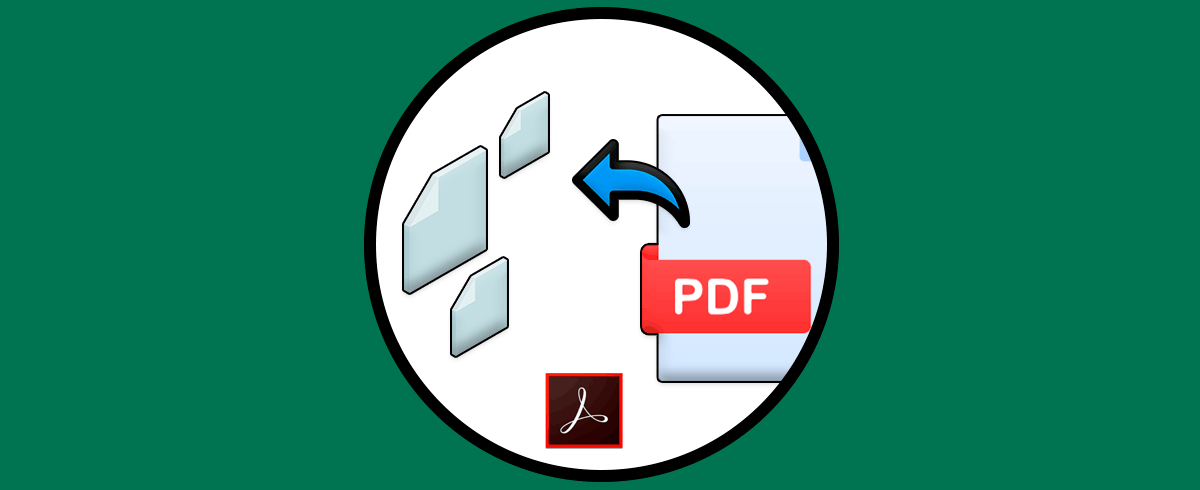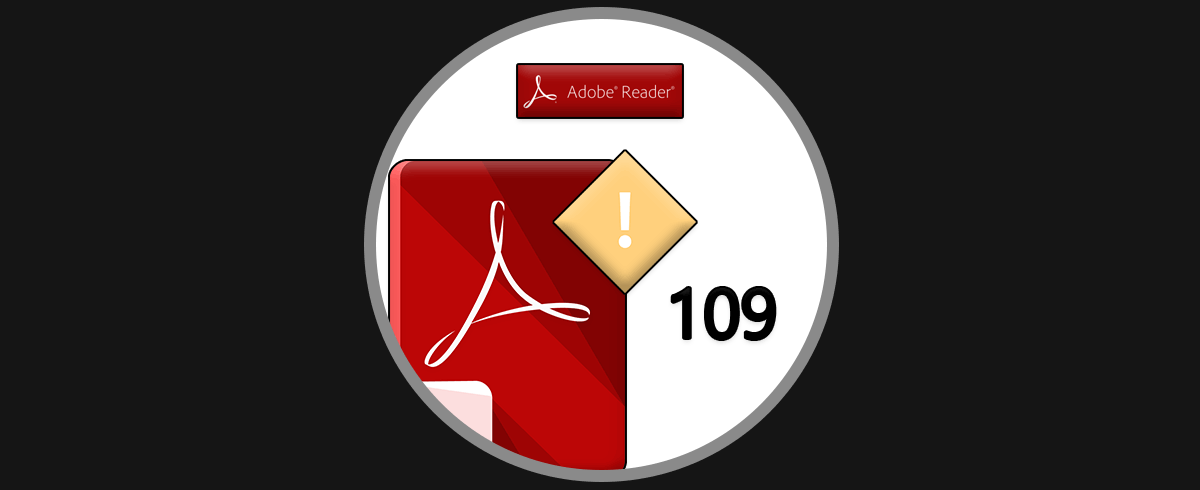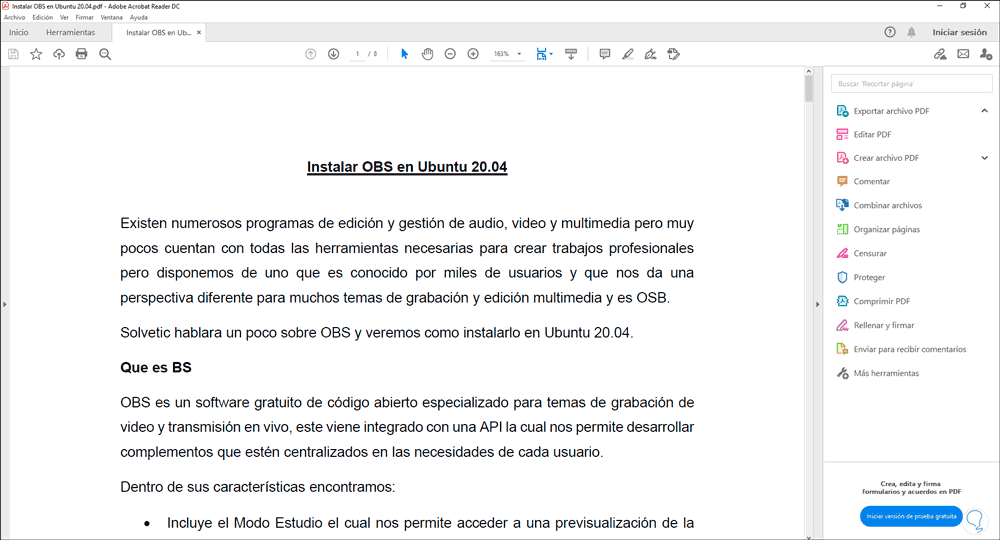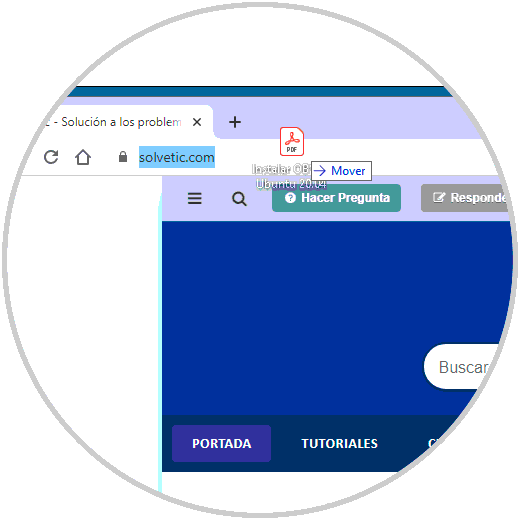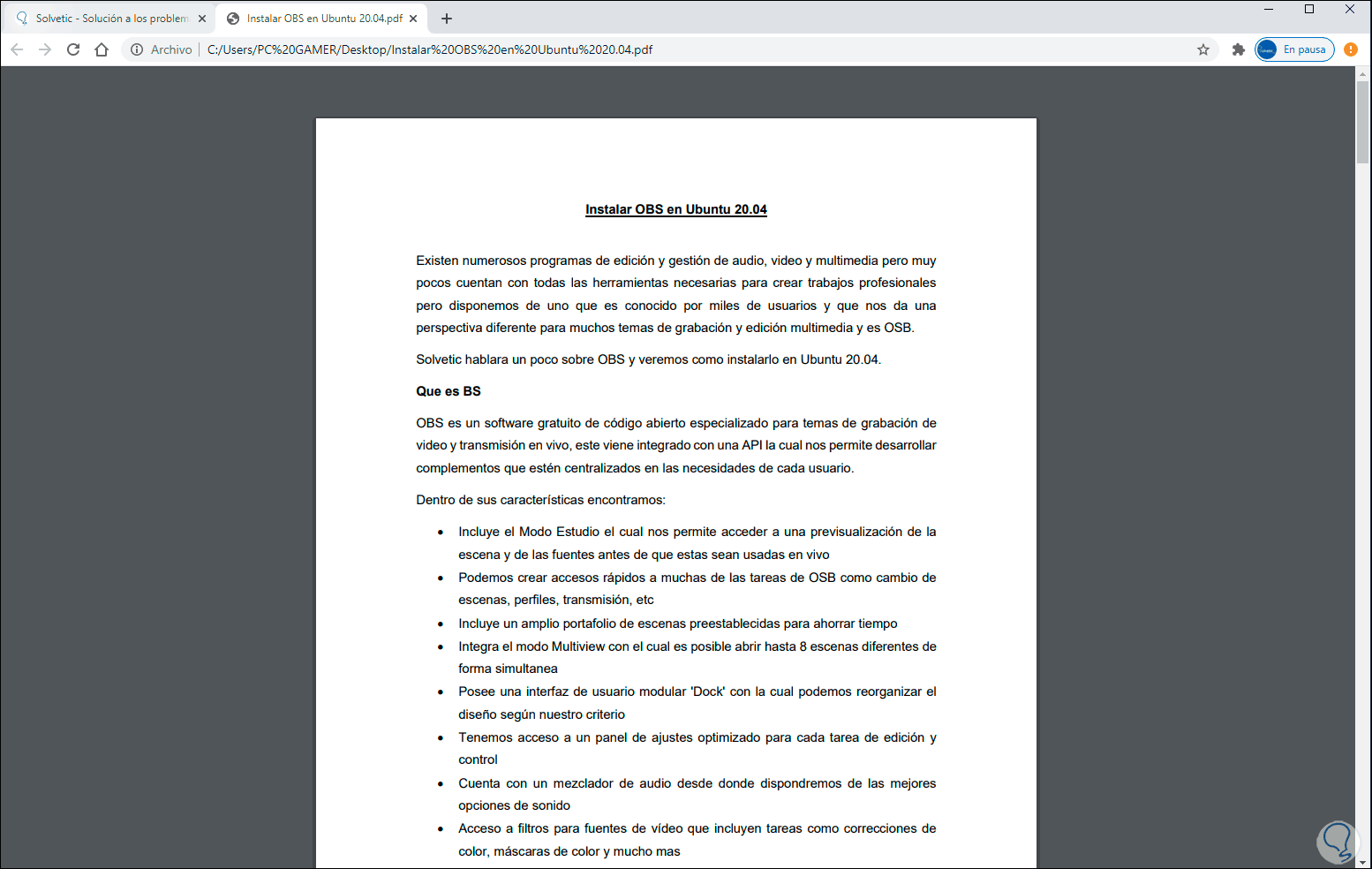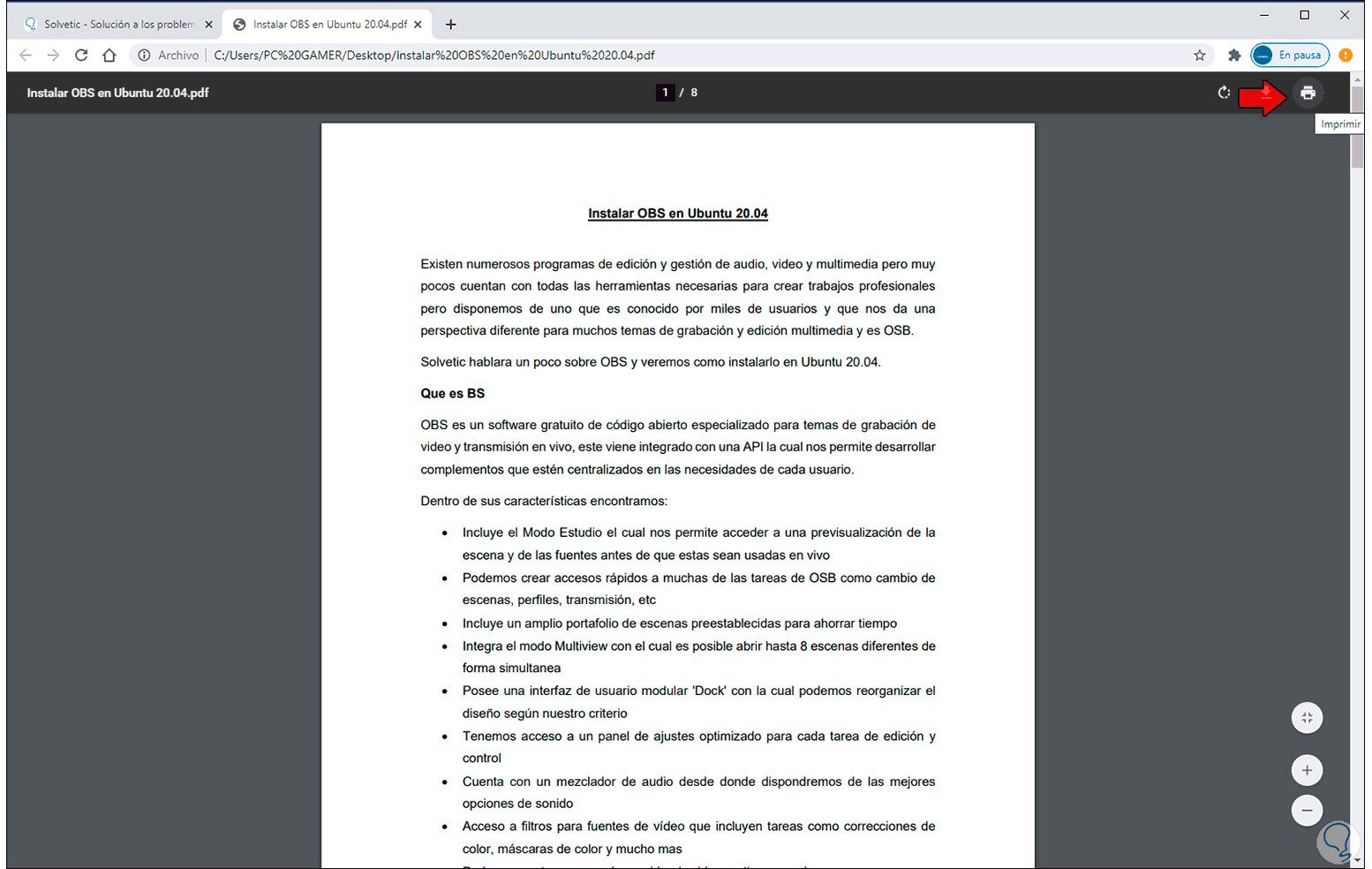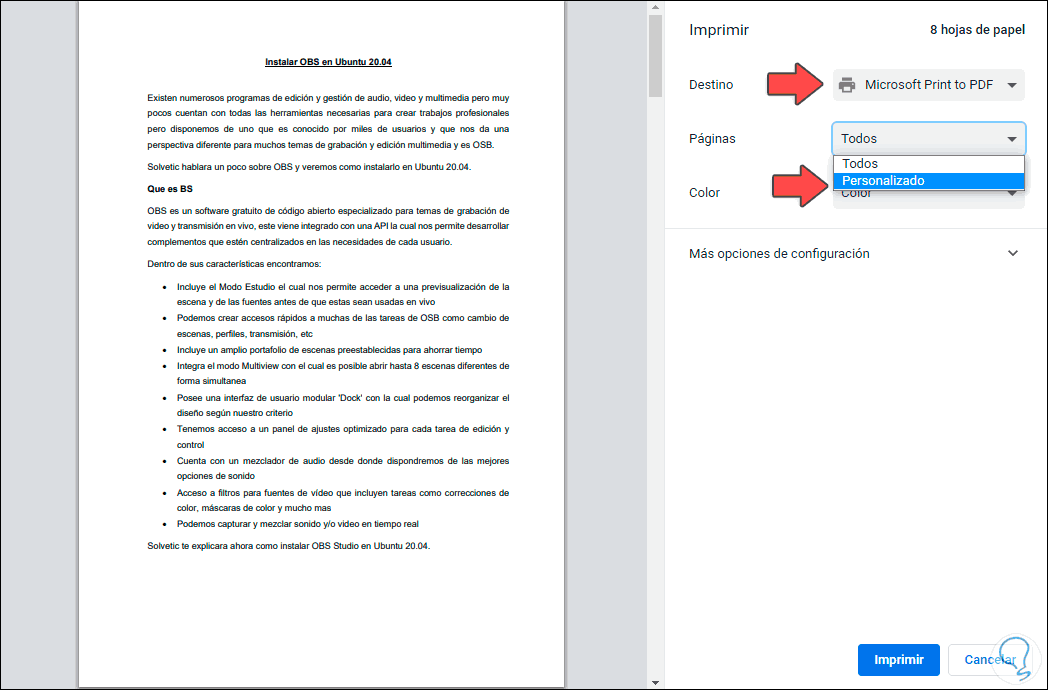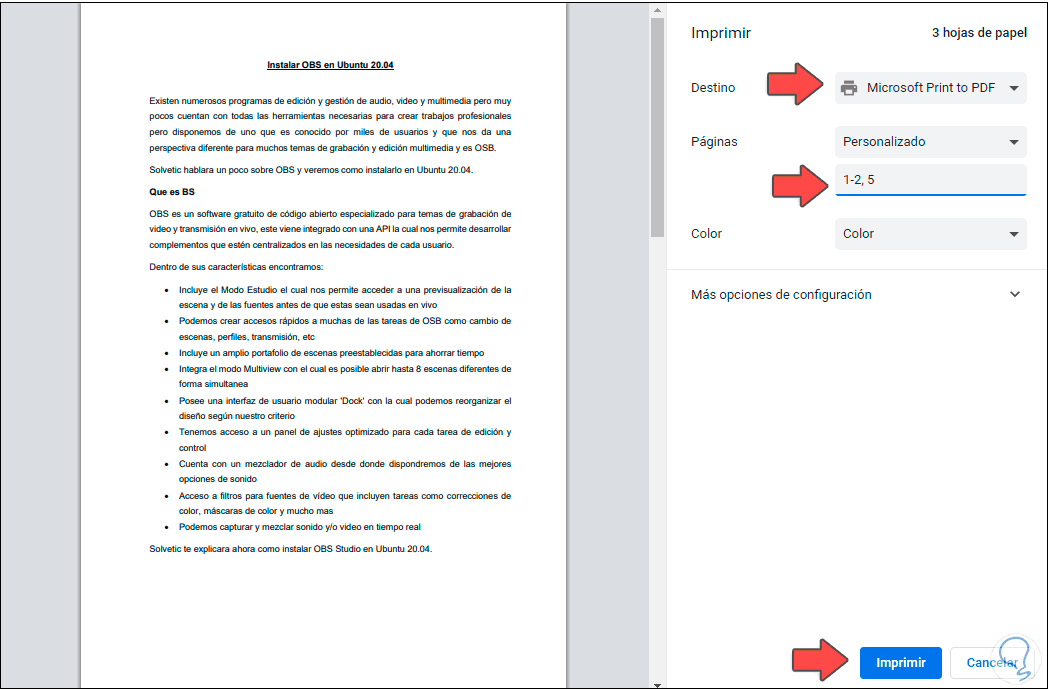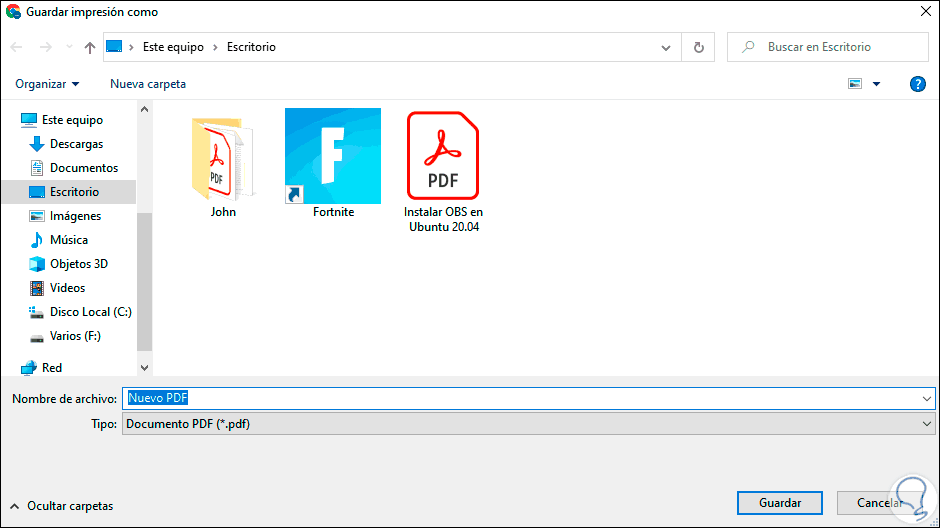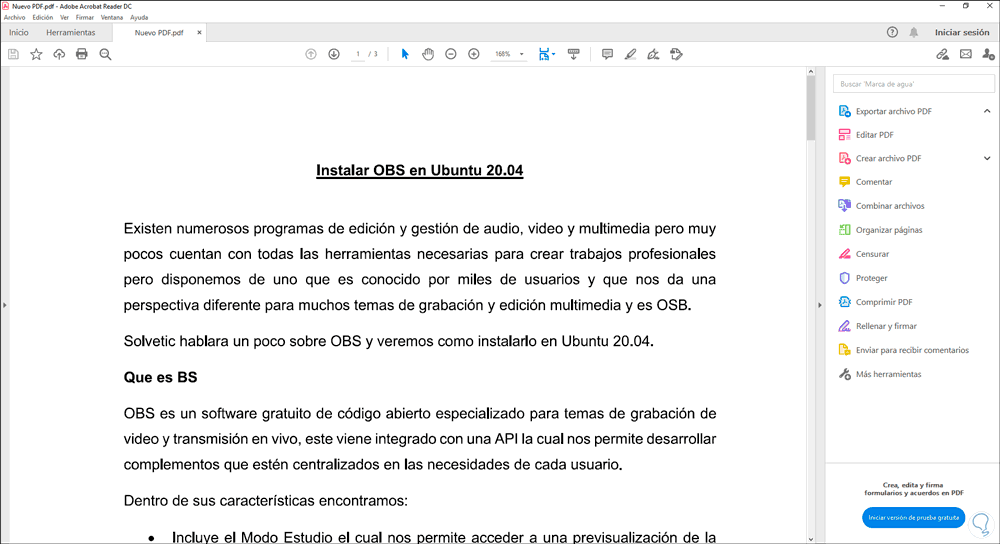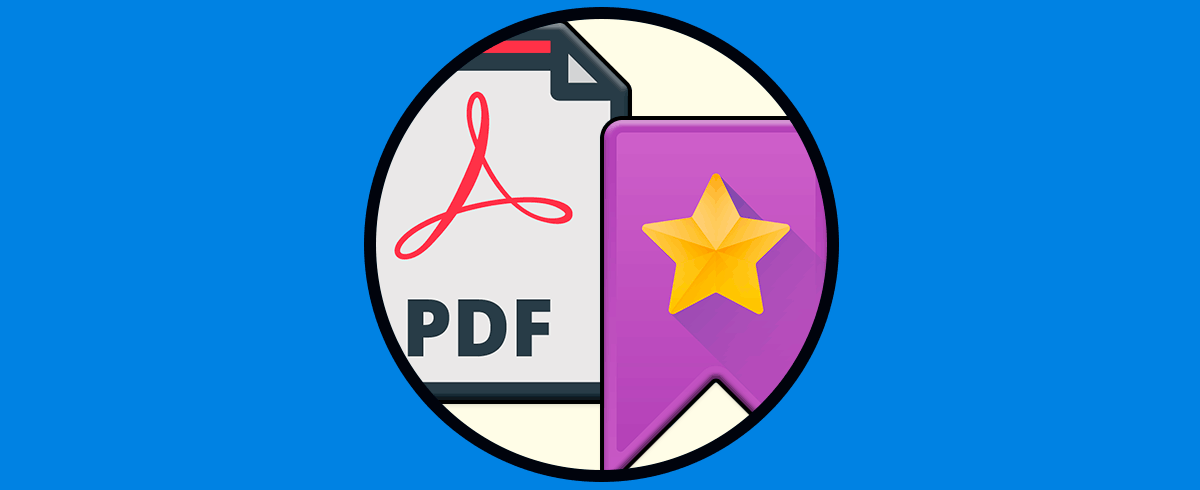El uso de archivos PDF se ha convertido en un tema popular porque son ideales para gestionar datos seguros, es compatible con todos los sistemas operativos actuales y reduce el tamaño original del archivo permitiendo una mayor operación de estos, por ello PDF es y seguirá siendo un estándar muy usado por todos nosotros sobre todo con Adobe Reader.
En algunas ocasiones, los archivos PDF contienen numerosas páginas y solo necesitamos una, dos o cuatro páginas de este archivo, por ello para no cargar con todas las paginas, existe la posibilidad en Adobe Reader de extraer una cantidad definida de páginas de un archivo PDF haciendo así que solo usemos las que necesitemos, lo mejor de esto es que es posible realizarlo sin programas extras y si deseas saber cómo hacerlo Solvetic te dará el paso a paso para ello.
Cómo extraer páginas de un PDF Adobe Reader sin programas
Abrimos el PDF desde donde se han de extraer las paginas, en este caso podemos ver que el PDF tiene 8 páginas en total:
Ahora, vamos a arrastrar ese PDF directamente a nuestro navegador, en este caso Google Chrome, pero podemos usar el navegador deseado:
En la parte superior vemos la leyenda “mover”, simplemente lo pegamos al lado de la pestaña activa, esto abrirá el documento en una nueva pestaña en el navegador:
Ahora pasamos el mouse sobre el archivo PDF para activar sus opciones, en este caso damos clic sobre el botón “Imprimir” en la esquina superior derecha:
En la ventana emergente que se abre vamos al campo “Páginas” y allí desplegamos sus opciones:
Seleccionamos “Personalizado” y posterior a ello ingresamos las páginas que se han de extraer, podemos ingresar solo el numero de la página seguida de coma (4, 5,9), un rango de páginas (1-3) o una mezcla de ambos (1-2, 5):
En este caso vamos a extraer las paginas 1, 2 y 5, damos clic en “Imprimir” y en la nueva ventana seleccionamos el nuevo nombre del PDF y su ubicación:
Damos clic en “Guardar” y al acceder a este nuevo PDF solo veremos las páginas que hemos definido, en este ejemplo 3 páginas:
Así de sencillo es extraer páginas de un archivo PDF en Windows 10 sin usar programas extras gracias a Solvetic.