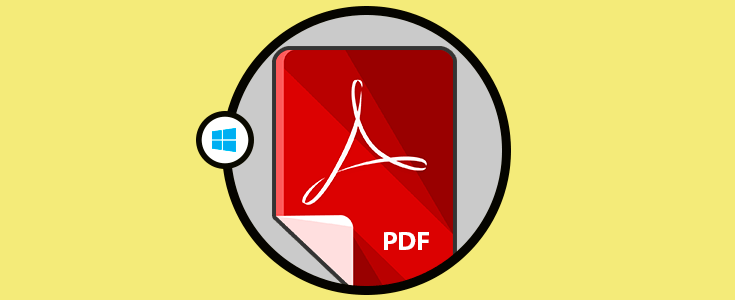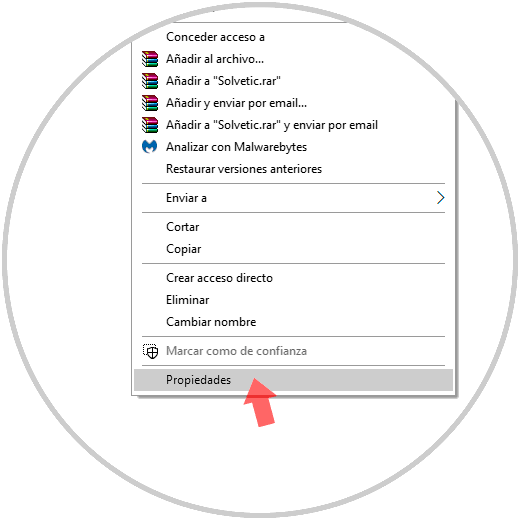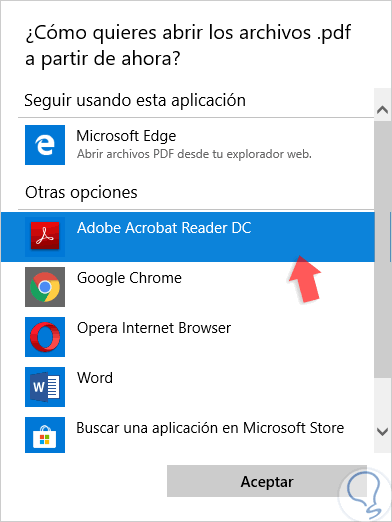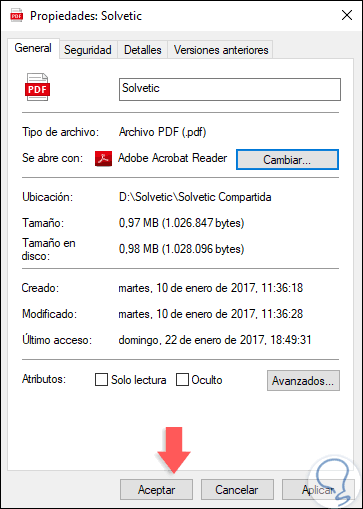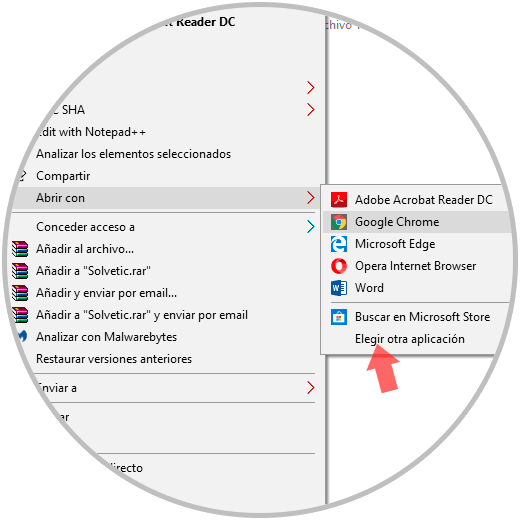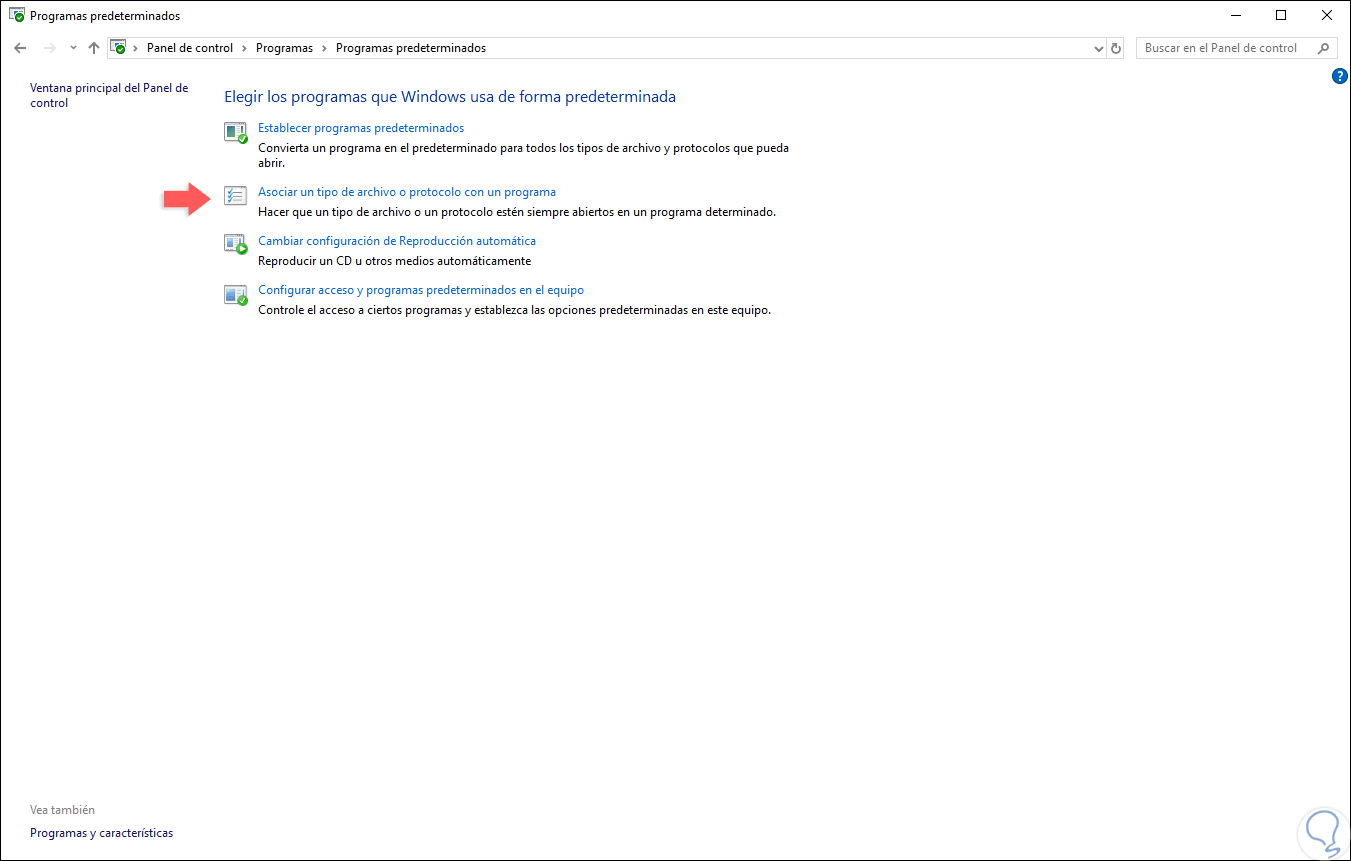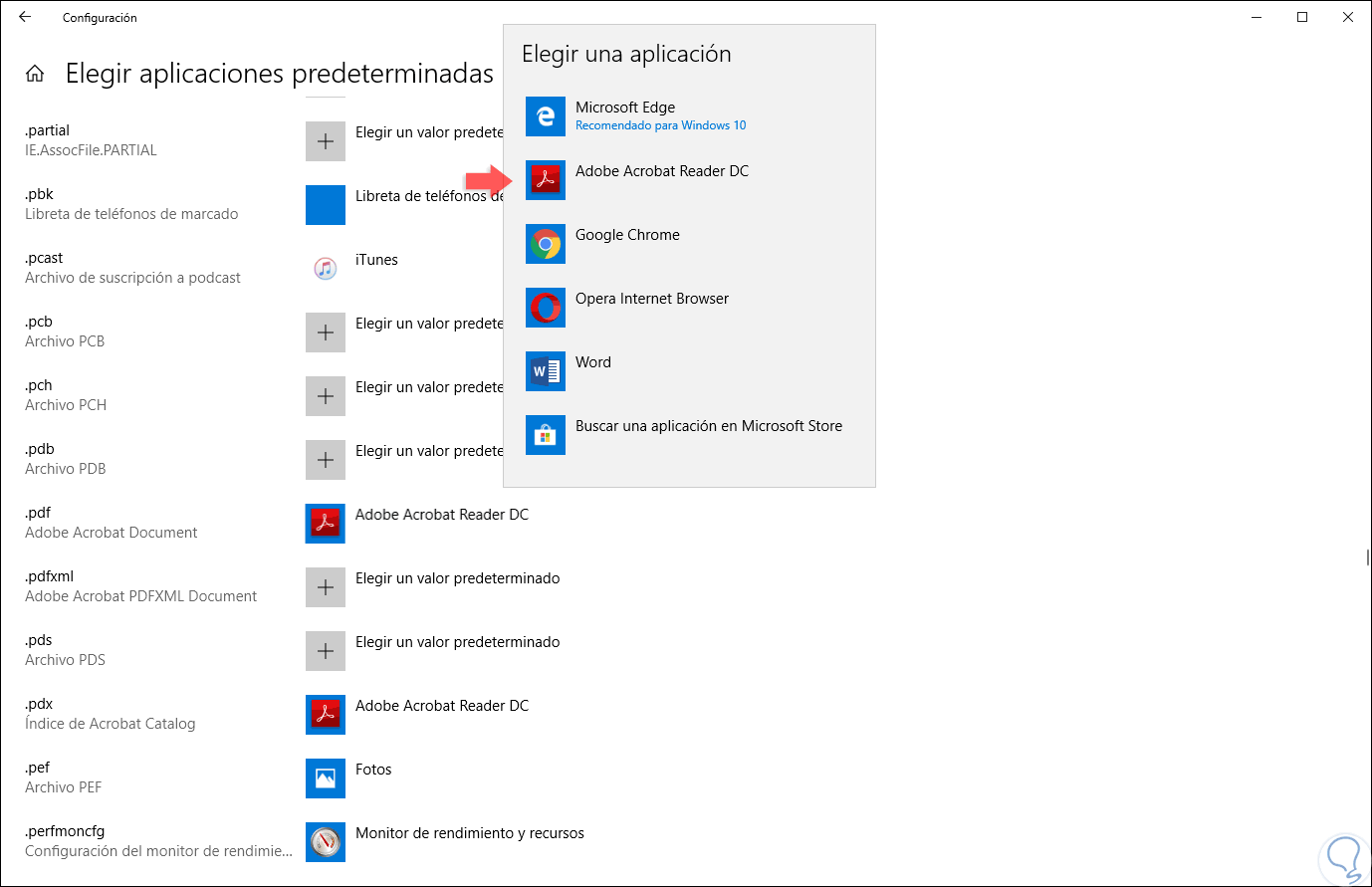Los archivos PDF son uno de los elementos más usados por miles de usuarios no solo por su practicidad y compatibilidad sino también por sus prestaciones de seguridad y de funcionalidad ya que con el lector de Adobe Acrobat Reader será posible ver, firmar, comentar y compartir archivos PDF de forma gratuita. En caso de usar Acrobat Pro DC será posible ejecutar tareas más avanzadas como editar, exportar y enviar archivos PDF para que sean firmados. Adobe Reader está disponible para su descarga gratuita en el siguiente enlace:
Adobe Reader está integrado con Adobe Document Cloud con el fin de acceder a documentos PDF desde cualquier lugar y aun usando plataformas como Box, Dropbox, Google Drive o Microsoft OneDrive y desde allí almacenar los archivos.
Ahora, puesto que el uso de archivos PDF es amplio, es ideal establecer PDF como predeterminado en Windows 10 ya que si no realizamos esto, los archivos PDF en el equipo serán abiertos con aplicaciones como Microsoft Edge o aun Google Chrome lo cual restringe realizar ciertas tareas sobre el archivo y su contenido.
Solvetic explicará la forma simple para definir Adobe Acrobat Reader como el lector por defecto en Windows 10.
1. Poner Adobe Reader PDF como predeterminado en Windows 10
Este es un proceso muy simple, para ello debemos ubicar algún archivo PDF y dar clic derecho sobre el para seleccionar la opción “Propiedades”:
Se desplegará la siguiente ventana:
Allí pulsamos en el botón “Cambiar” ubicado en la sección “Se abre con” ya que desde allí se debe definir la aplicación con la cual se abrirán por defecto los archivos PDF, al pulsar allí se desplegará la siguiente ventana emergente donde seleccionaremos Adobe Acrobat Reader y pulsamos en el botón “Aceptar”:
Al realizar esto podremos ver que la aplicación por defecto cambia a Adobe Reader. Pulsamos en Aplicar y Aceptar para guardar los cambios. Así de simple hemos definido a Acrobat Reader PDF como el lector por defecto en Windows 10.
2. Poner un lector PDF personalizado usando el Explorador de archivos en Windows 10
Además, al lector Adobe Reader PDF, el cual es el desarrollado por Adobe para sus productos, disponemos de diversas opciones para acceder a estos archivos PDF como son los siguientes. Incluso podemos recurrir al propio navegador Microsoft Edge el cual ha presentado grandes mejoras en su diseño ya que no solo permite acceder al contenido de los archivos PDF sino también nos ofrece una serie de funcionalidades para su edición.
Podemos establecer alguna de estas opciones y Solvetic explicará cómo hacerlo de forma simple.
Una de las opciones para realizar esta tarea de forma completa es usando el Explorador de archivos de Windows 10, para ello iremos a la ruta donde se encuentra el archivo PDF y allí debemos dar clic derecho sobre el archivo y seleccionar la opción “Abrir con” y en las opciones desplegadas seleccionar la aplicación deseada con la cual se ha de abrir el PDF:
En caso de que la aplicación no esté presente allí, podemos dar clic en la línea “Elegir otra aplicación” y en la ventana emergente seleccionamos la aplicación deseada. Si es el caso podemos activar la casilla “Usar esta aplicación para abrir los archivos .pdf” con el fin de que esta sea la predefinida. Pulsamos en Aceptar para guardar los cambios.
3. Poner un nuevo lector PDF usando el Panel de control en Windows 10
Para hacer uso de esta opción debemos ir a la siguiente ruta:
- Panel de control
- Programas
- Programas predeterminados
Allí damos clic en la línea “Asociar un tipo de archivo o protocolo con un programa” y en la ventana desplegada ubicamos la extension.pdf y damos clic sobre la aplicación por defecto y se desplegara lo siguiente. Allí podemos seleccionar la aplicación o el lector PDF deseado con la cual se abrirán los archivos PDF.
De esta manera será posible definir con que lector PDF abriremos nuestros archivos PDF en Windows 10.