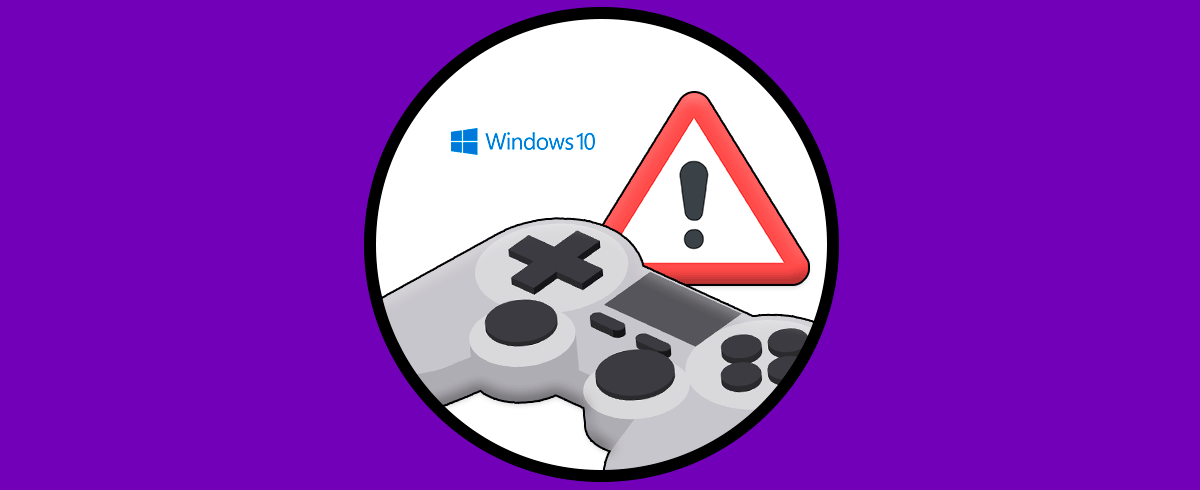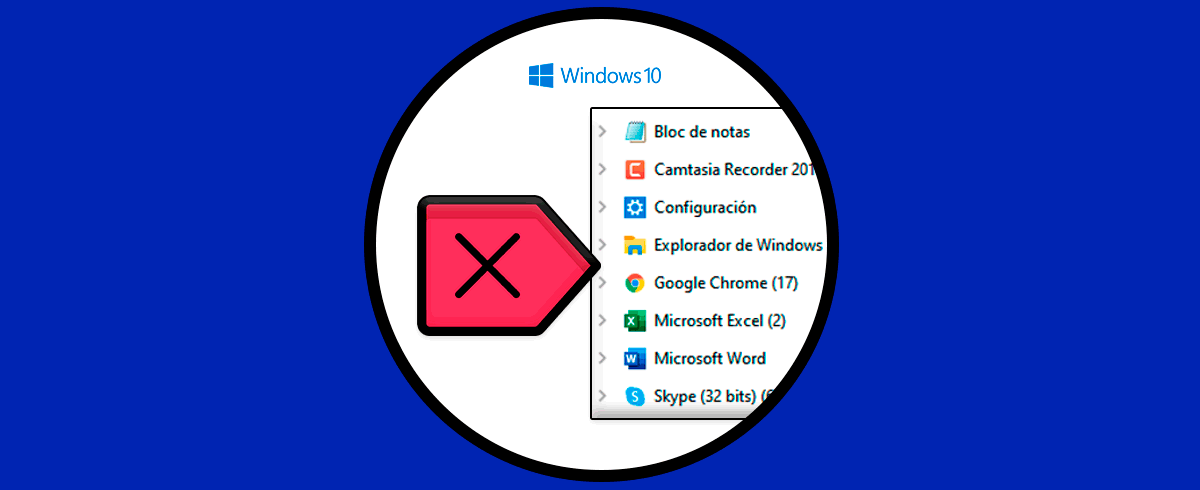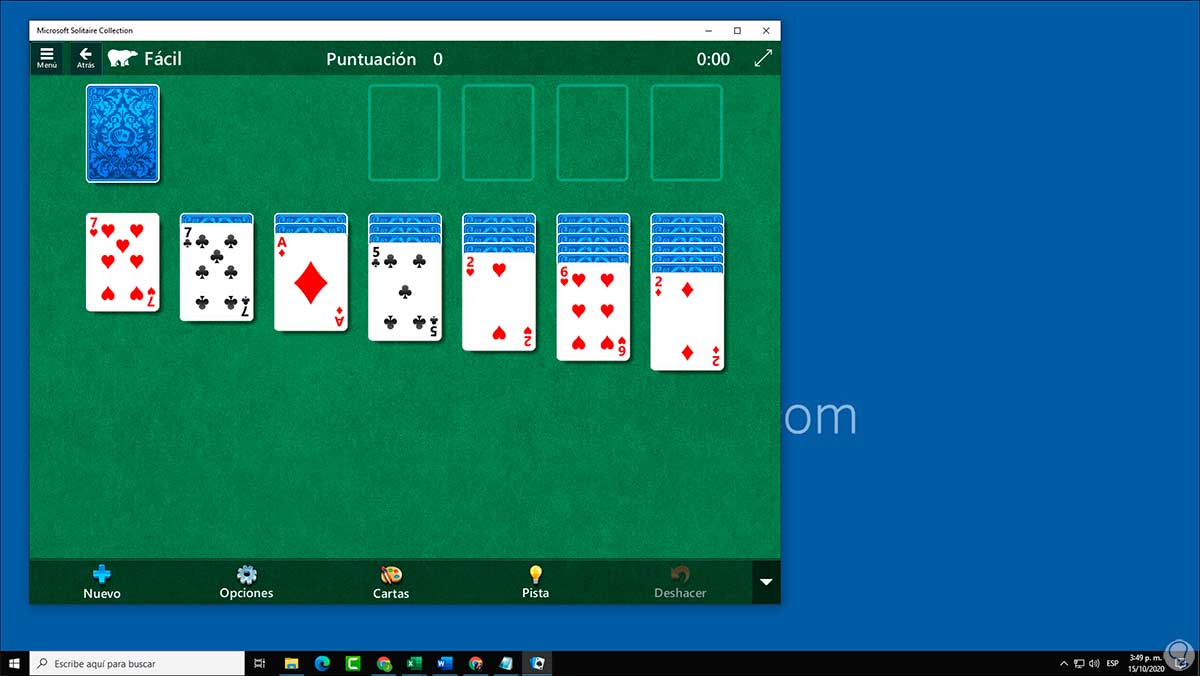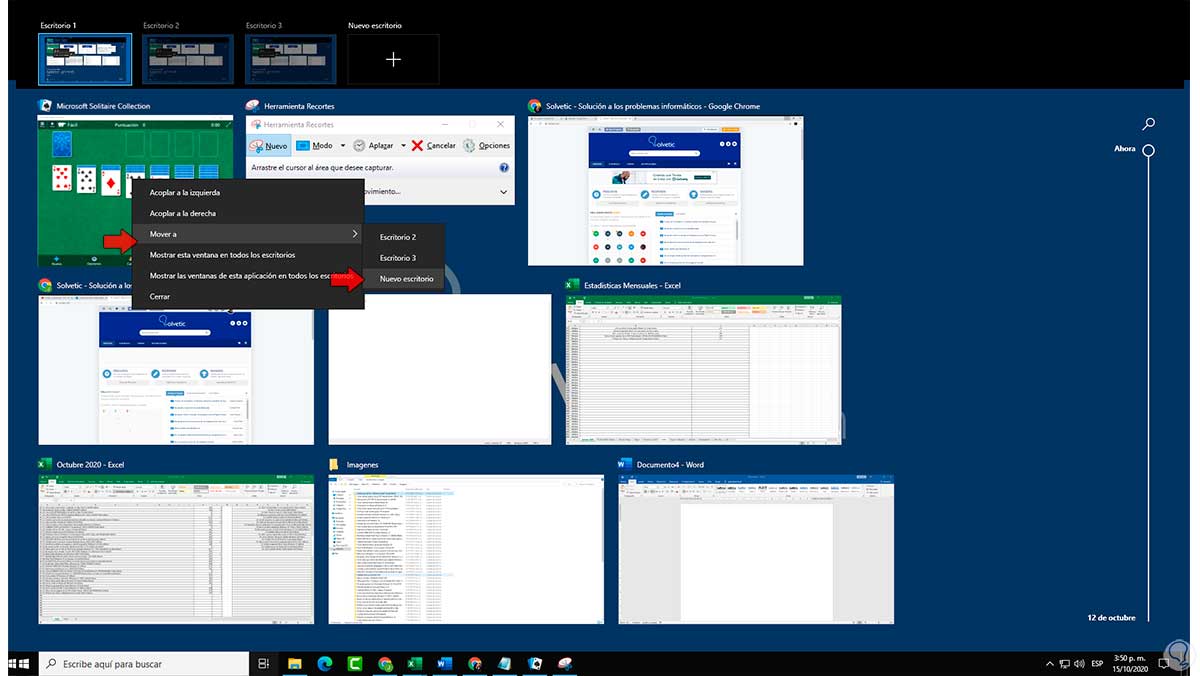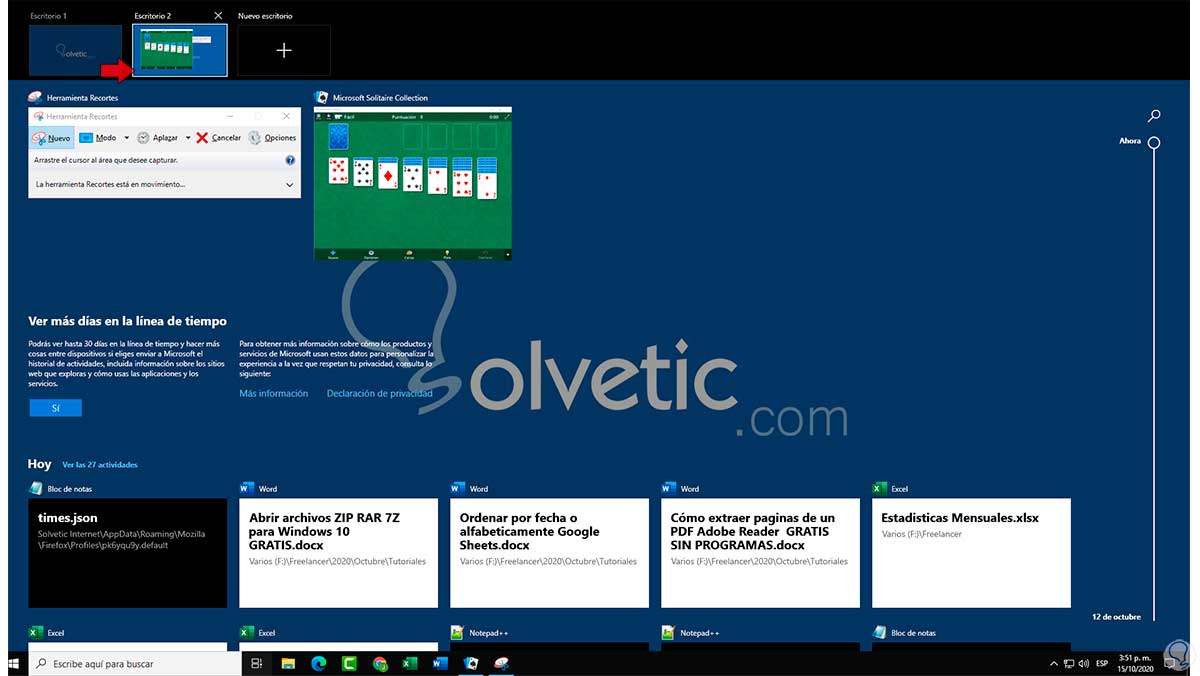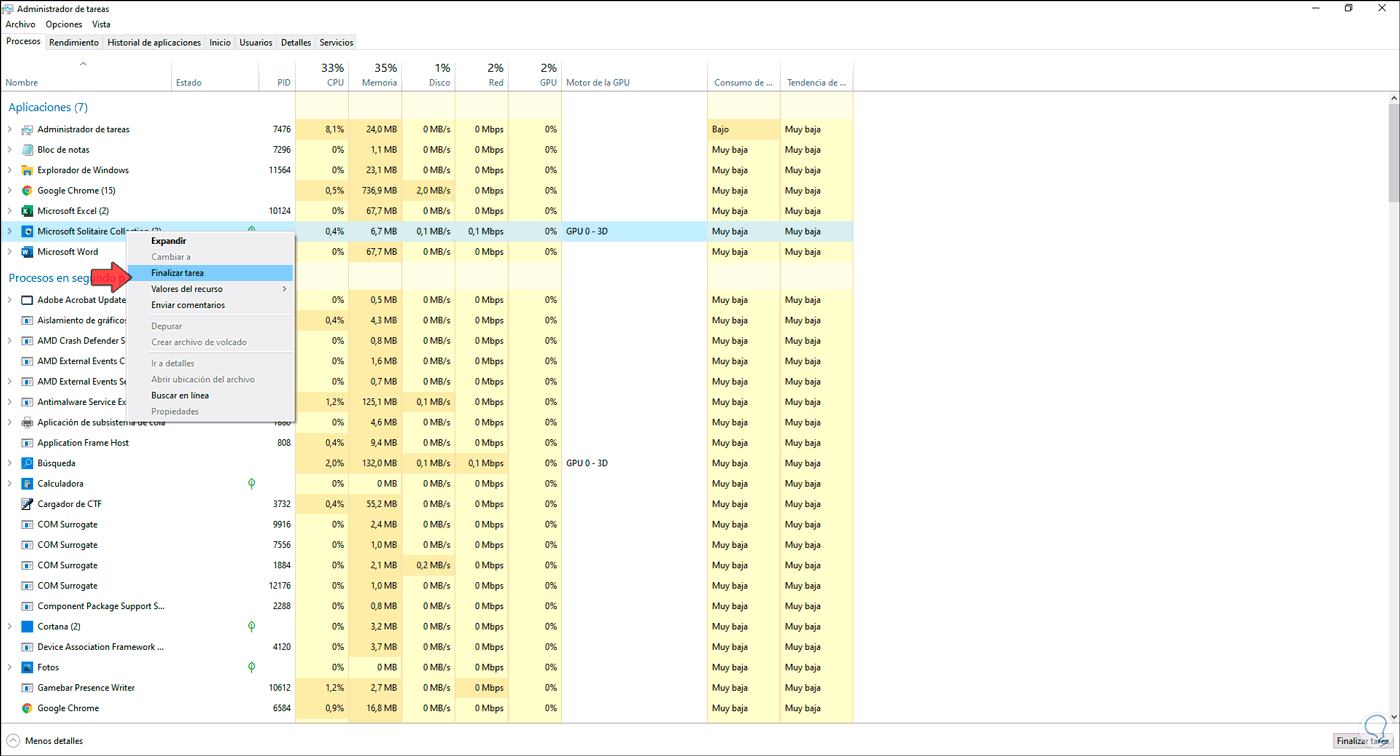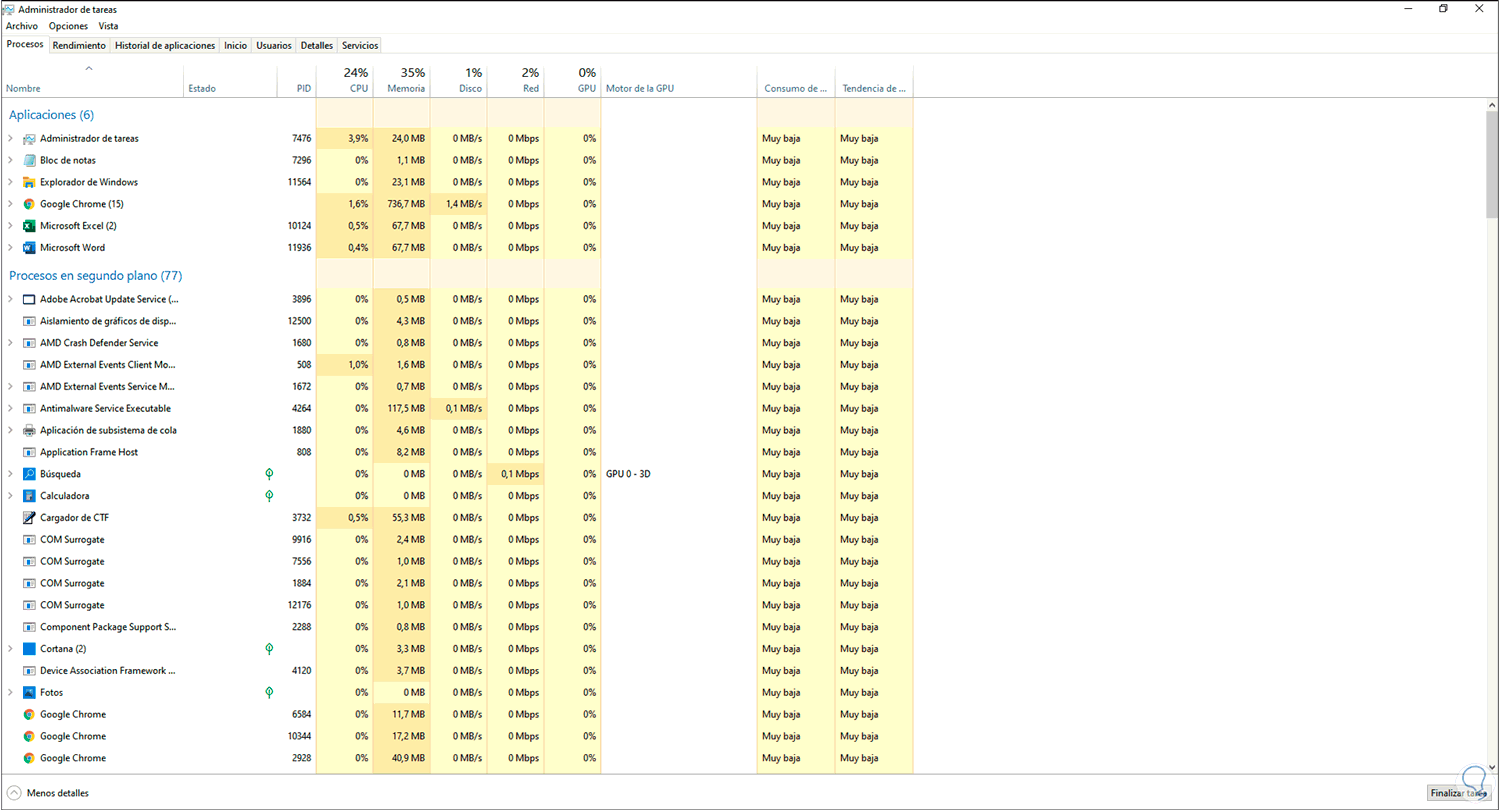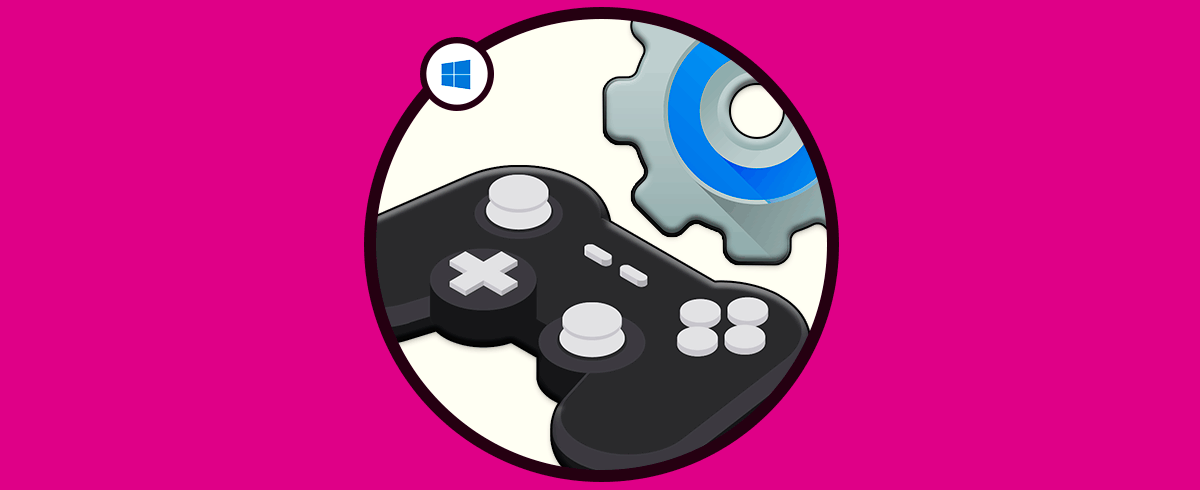Cuantas veces nos ha pasado que estamos concentrados en un juego y de repente ese se bloquea, no podemos hacer nada en el sistema con las teclas o herramientas conocidas para forzar su cierre (Alt + F4 o el Administrador de tareas), simplemente nada responde, aunque todo parece estar perdido realmente no es así ya que Windows 10 integra una opción para corregir esto, aunque su fin no es 100% corregir juegos congelados y hablamos de los escritorios virtuales.
Es un fastidio que estemos jugando a nuestros juegos favoritos y que se haga un bug o un error que nos congele la pantalla y no podamos seguir jugando. Además de eso en ocasiones ni tan si quiera podemos cerrarlo y acabamos desesperados. Por eso vamos a ver hoy cómo forzar cierre de juego congelado en Windows 10.
Cerrar juego congelado Windows 10 sin Administrador de tareas
Estamos jugando y vemos el bloqueo:
Para cerrarlo debemos dar clic sobre el botón “Vista de tareas” ubicado en la barra de tareas junto al buscador de Inicio, esto abrirá el historial de actividades, pero debemos dar clic derecho sobre la ventana del juego y allí seleccionamos “Mover a” y disponemos de las siguientes opciones:
- Seleccionar Nuevo escritorio
- Si disponemos de escritorios creados moverlo al escritorio deseado
Al hacer esto el juego será movido a dicho escritorio virtual de Windows 10:
Ahora vamos de nuevo al escritorio principal (Escritorio 1) y accedemos al Administrador de tareas, allí ubicamos el proceso del juego, damos clic derecho sobre el y seleccionamos “Finalizar tarea”:
También es posible seleccionar el juego y dar clic en el botón “Finalizar tarea” ubicado en la parte inferior. Veremos que el juego ha sido cerrado en el Administrador:
Con este método simple pero totalmente funcional, podemos cerrar un juego con fallos en Windows 10.