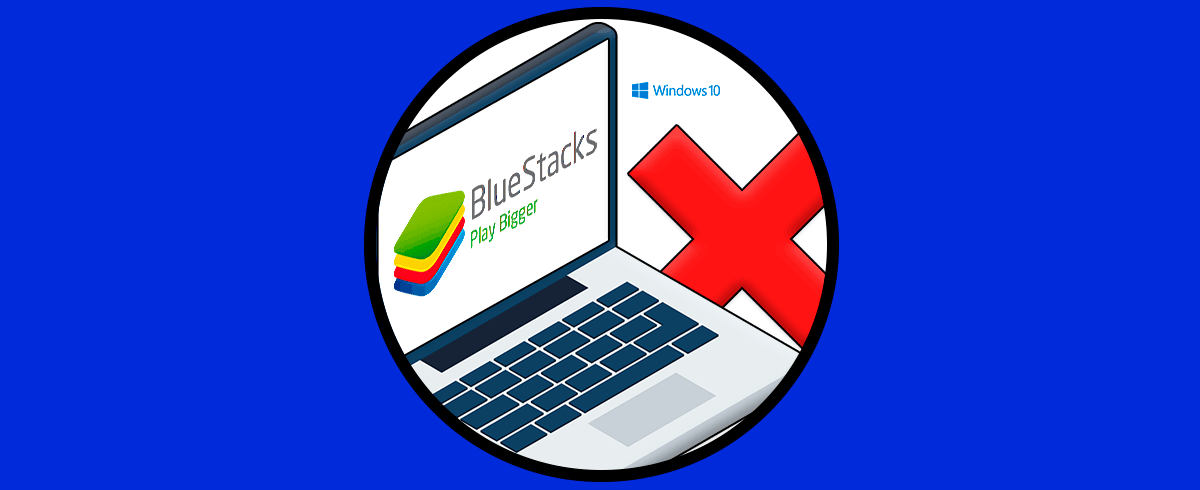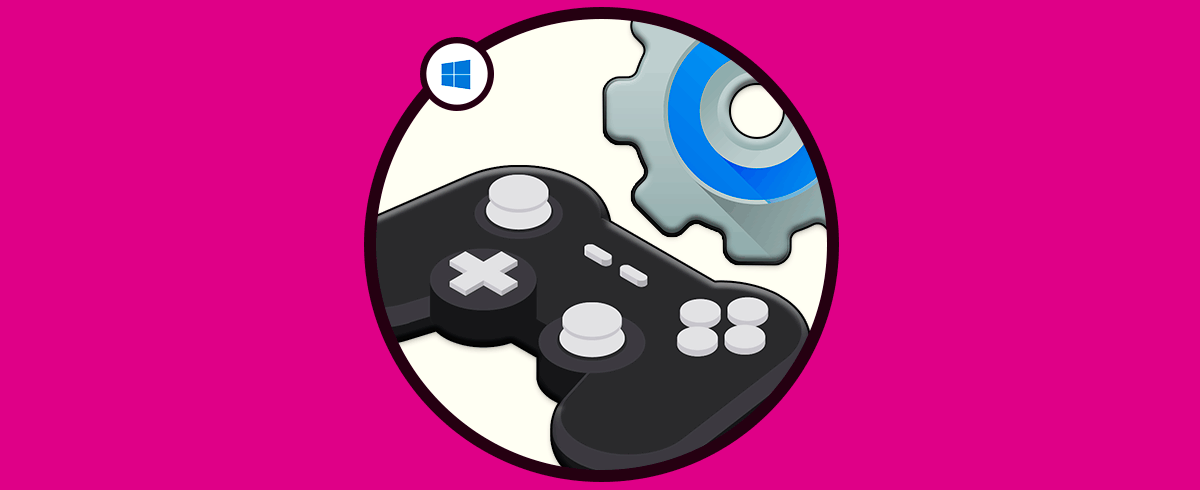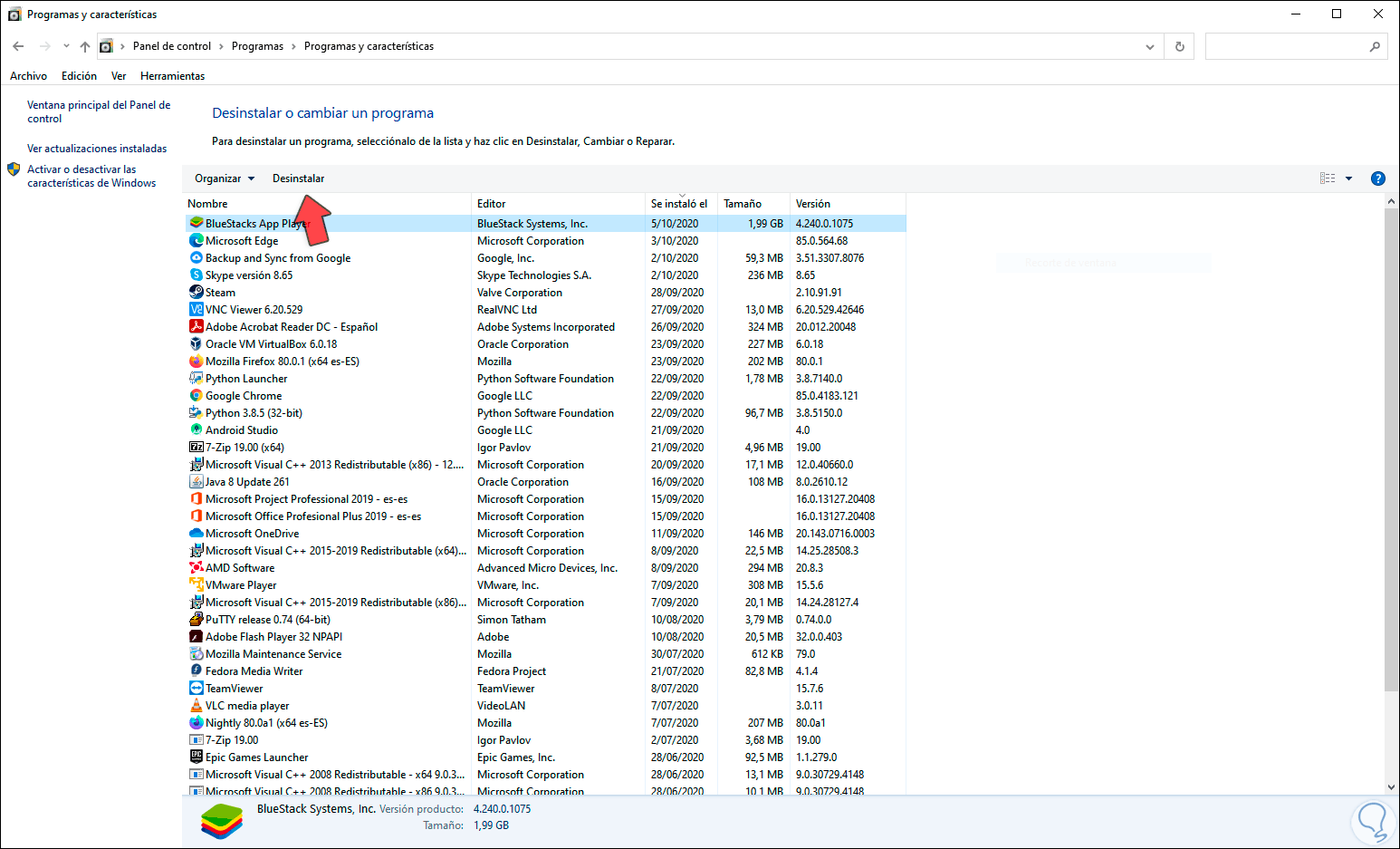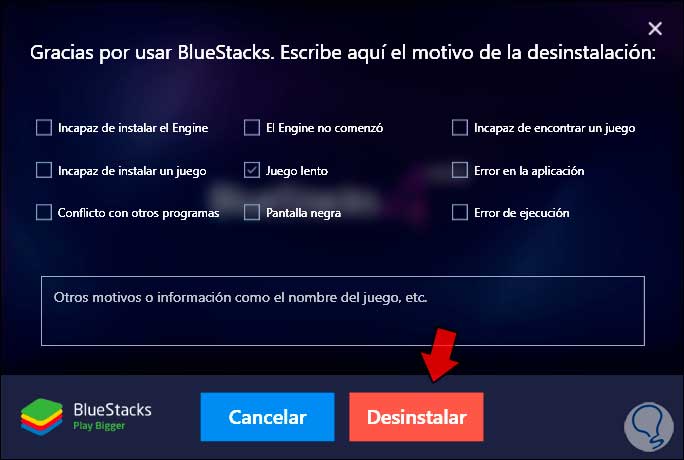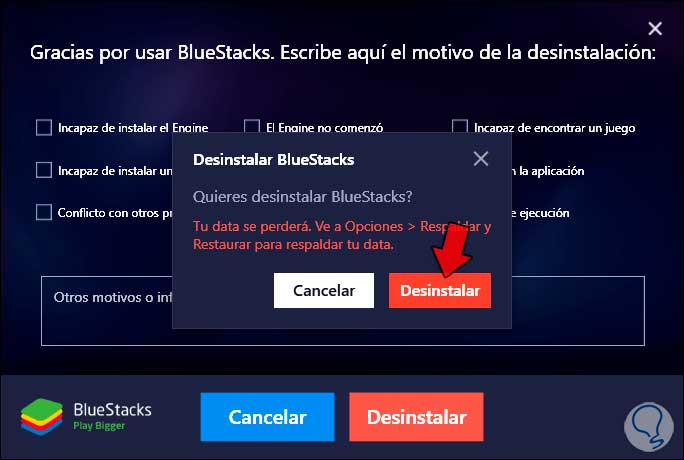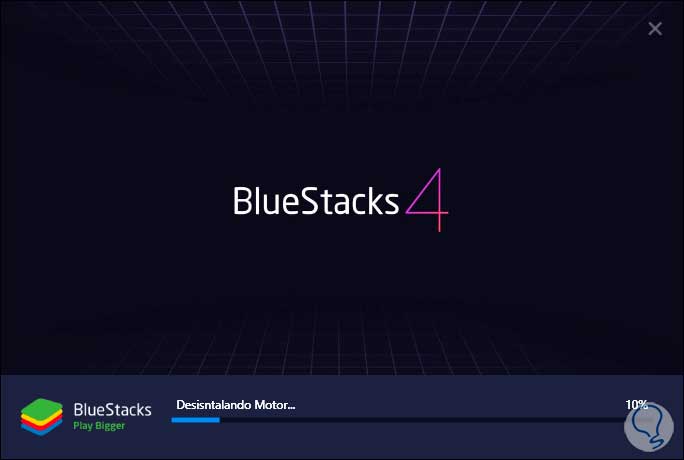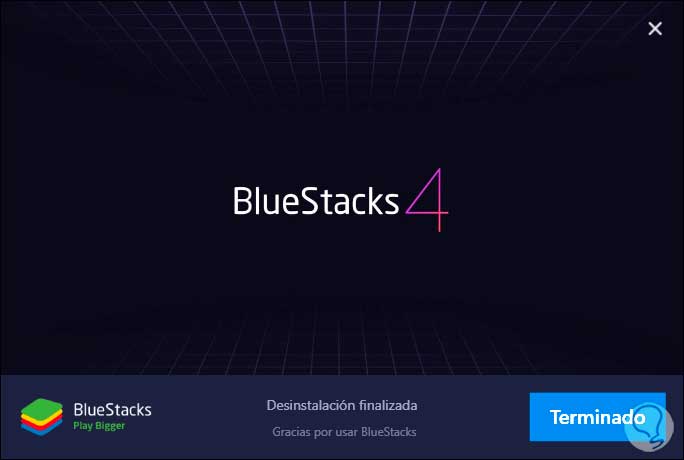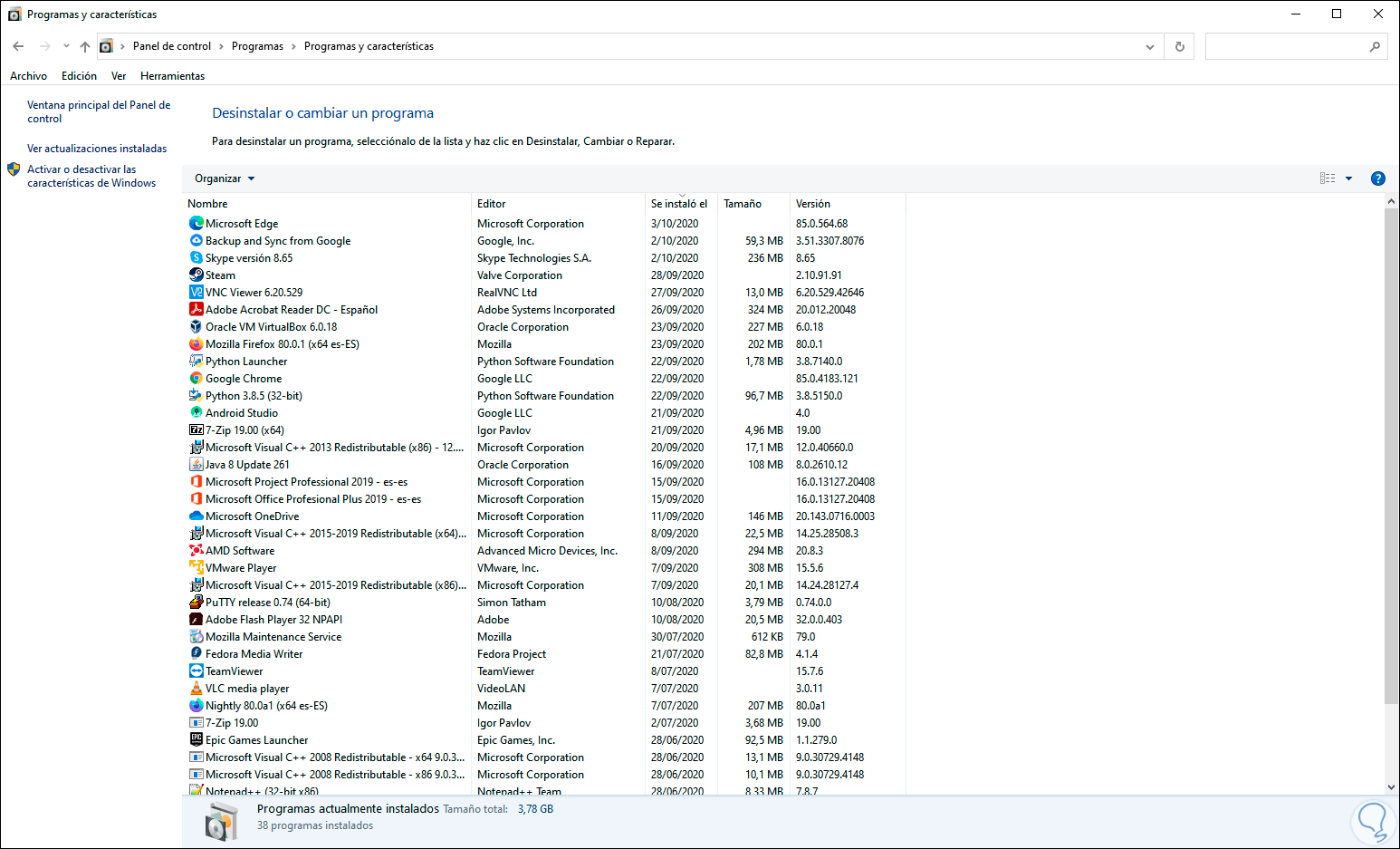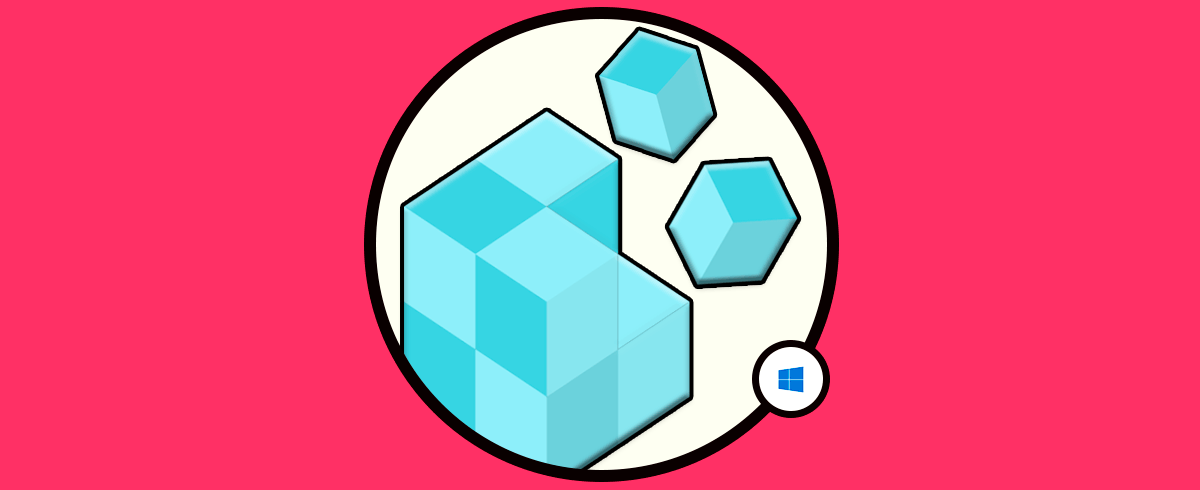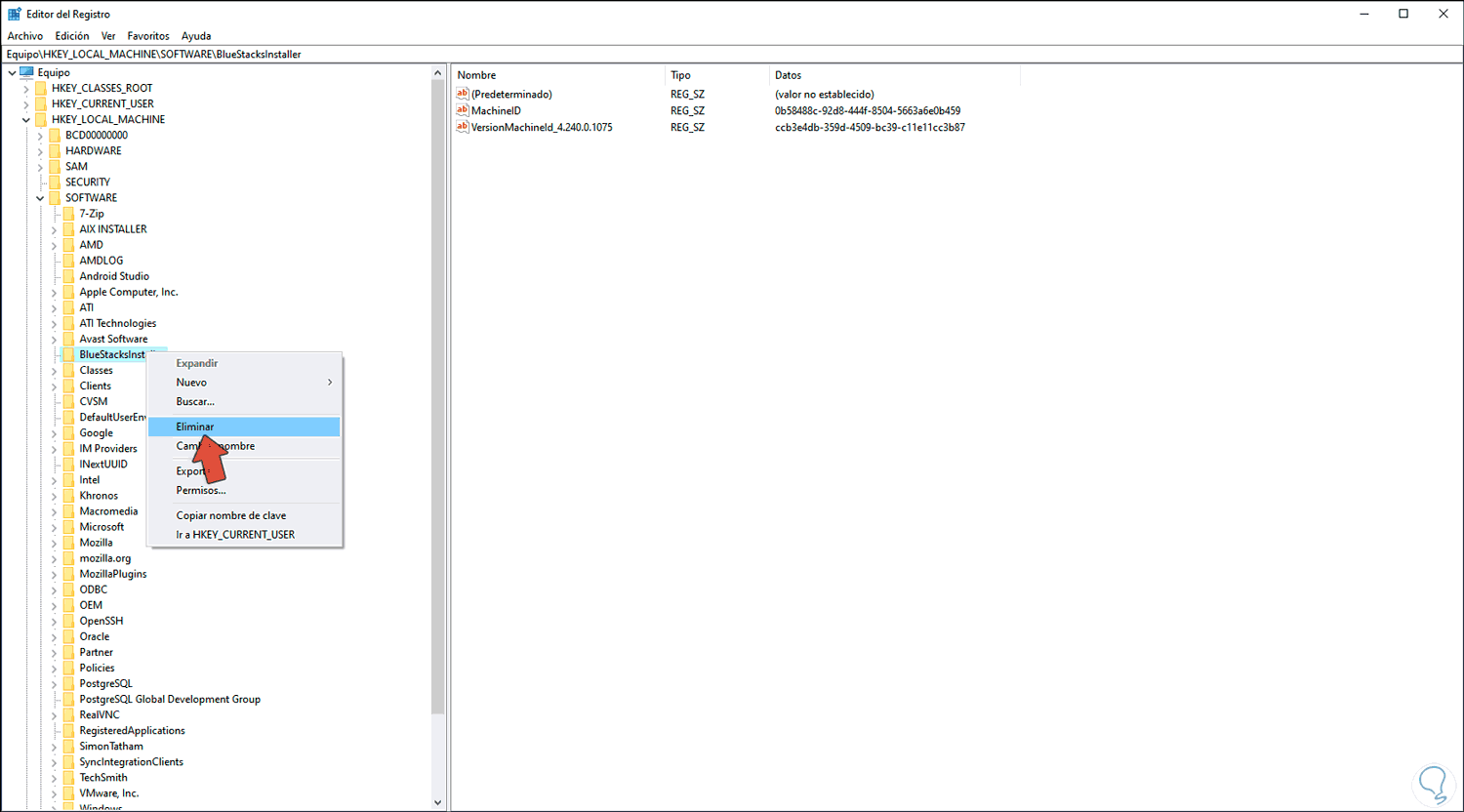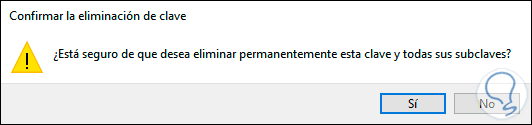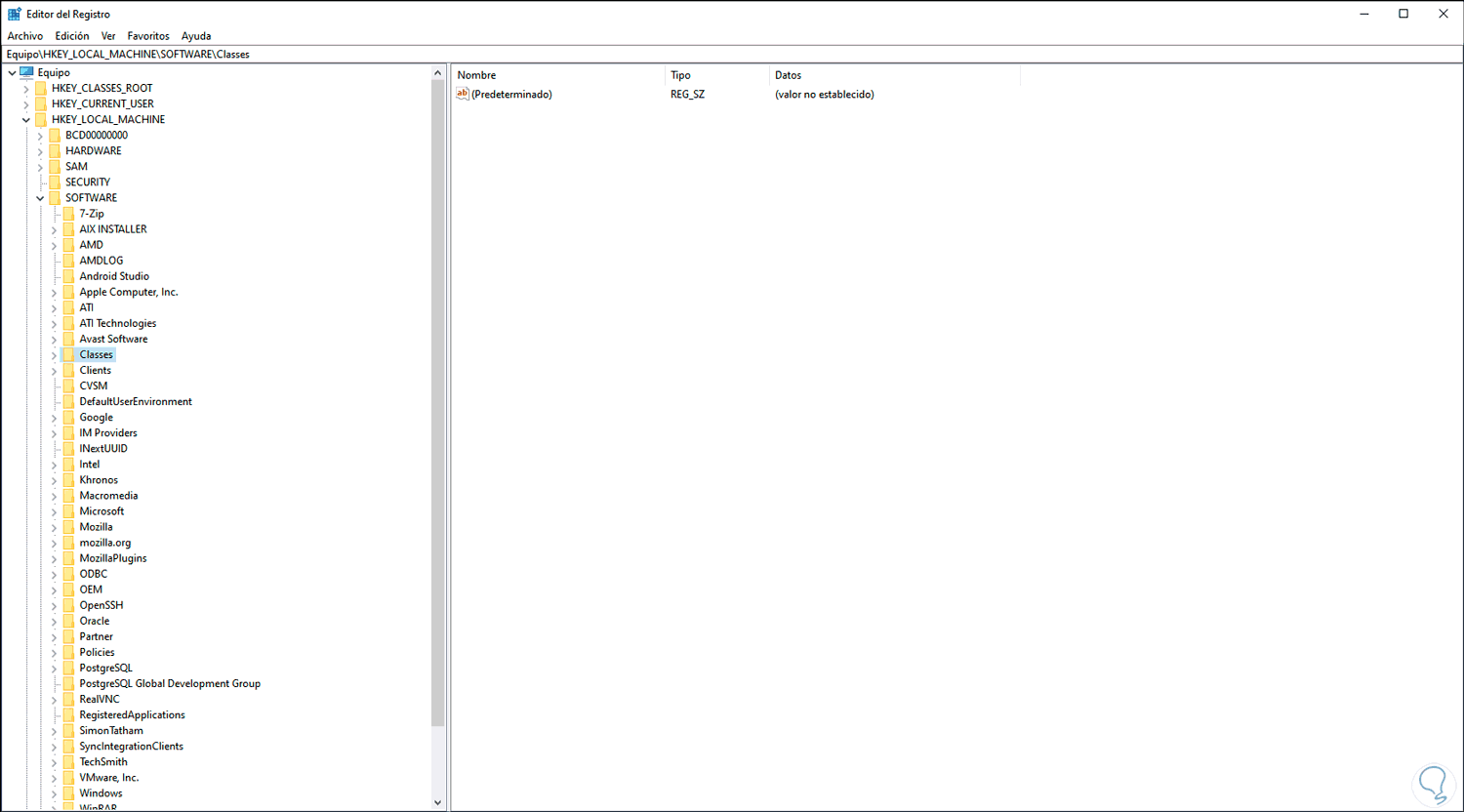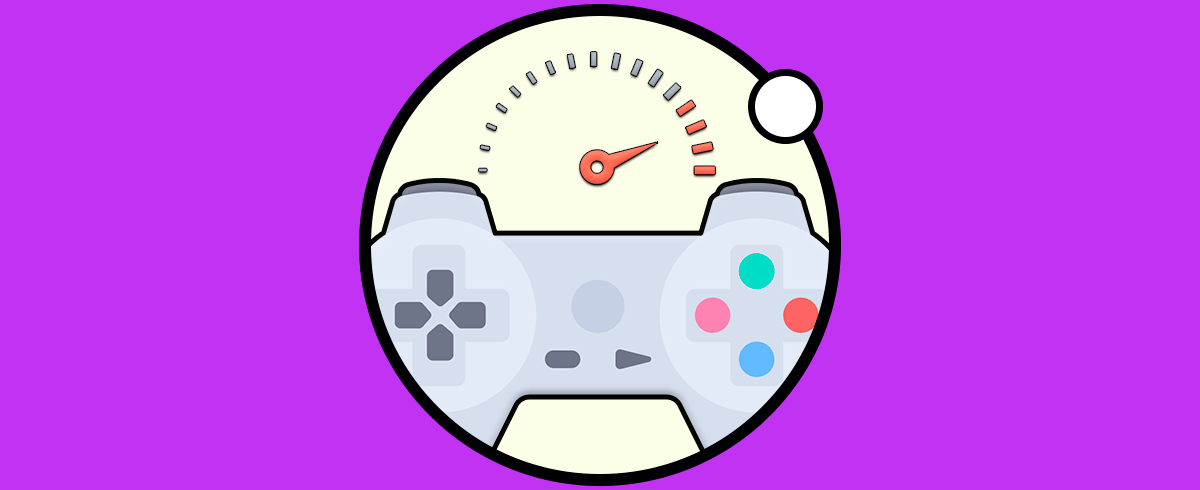Hoy en día disponemos de numerosas plataformas para emular y simular otros sistemas operativos o para poder correr aplicaciones (especialmente juegos) de sistemas móviles en PC, por ejemplo, correr juegos de Android en Windows 10. Para ello disponemos de BlueStacks la cual es una aplicación con la cual es posible ejecutar aplicaciones Android en Windows 10 nuestro equipo usando una interfaz intuitiva. De esta forma podremos combinar tanto el sistema Android como Windows 10 mediante una única aplicación pudiendo jugar a nuestros juegos favoritos desde PC.
BlueStacks se enfoca en los juegos, una de sus principales funcionalidades es la capacidad de abrir varios juegos de forma simultánea y dispone de una amplia configuración de los controles. Por diversas razones es posible que desees desinstalar BlueStacks por completo de Windows 10 y Solvetic te explicará cómo lograrlo para que su desinstalación sea integral.
Desinstalar BlueStacks de Windows 10 completamente
Para desinstalar BlueStacks de forma completa en Windows 10 iremos a la siguiente ruta:
- Programas
- Programas y características
Allí seleccionamos “BlueStacks App Player”:
Una vez seleccionada damos clic en el botón “Desinstalar” en la parte superior, será desplegada una ventana emergente donde definimos la razón por la cual estamos desinstalando BlueStacks:
Una vez definamos la razón damos clic en “Desinstalar” para completar el proceso y veremos una nueva ventana emergente:
Confirmamos la acción dando clic en “Desinstalar”.
Cuando el proceso llegue a su final veremos lo siguiente:
Damos clic en “Terminado” para salir del asistente y veremos que BlueStacks ya no esta disponible en el Panel de control:
En algunas versiones de BlueStacks también será instalado el MSI App Player el cual debemos eliminar desde el Panel de control.
Después de esto accedemos al editor de registros usando alguna de las siguientes opciones:
Creamos una copia de seguridad de los registros antes de cualquier cambio, luego vamos a la siguiente ruta:
HKEY_LOCAL_MACHINE\SOFTWARE\BlueStacksInstaller
Damos clic derecho sobre la clave “BlueStacksInstaller” y seleccionamos “Eliminar”:
Veremos el siguiente mensaje. Confirmamos dando clic en Sí.
Podemos ver que esta clave ha sido eliminada de los registros de Windows 10:
Luego borramos los accesos directos si existieran y así se ha eliminado por completo BlueStacks en Windows 10.