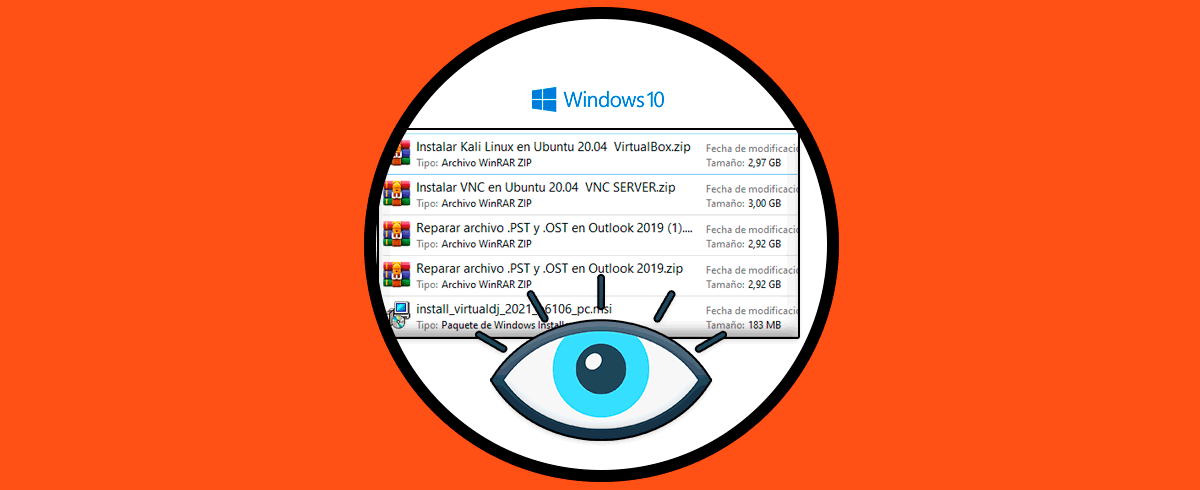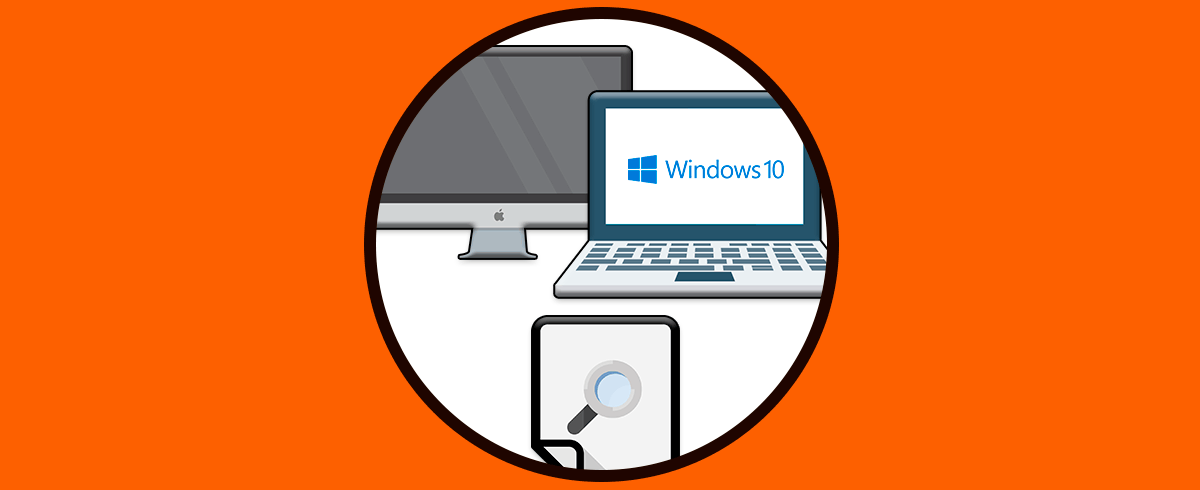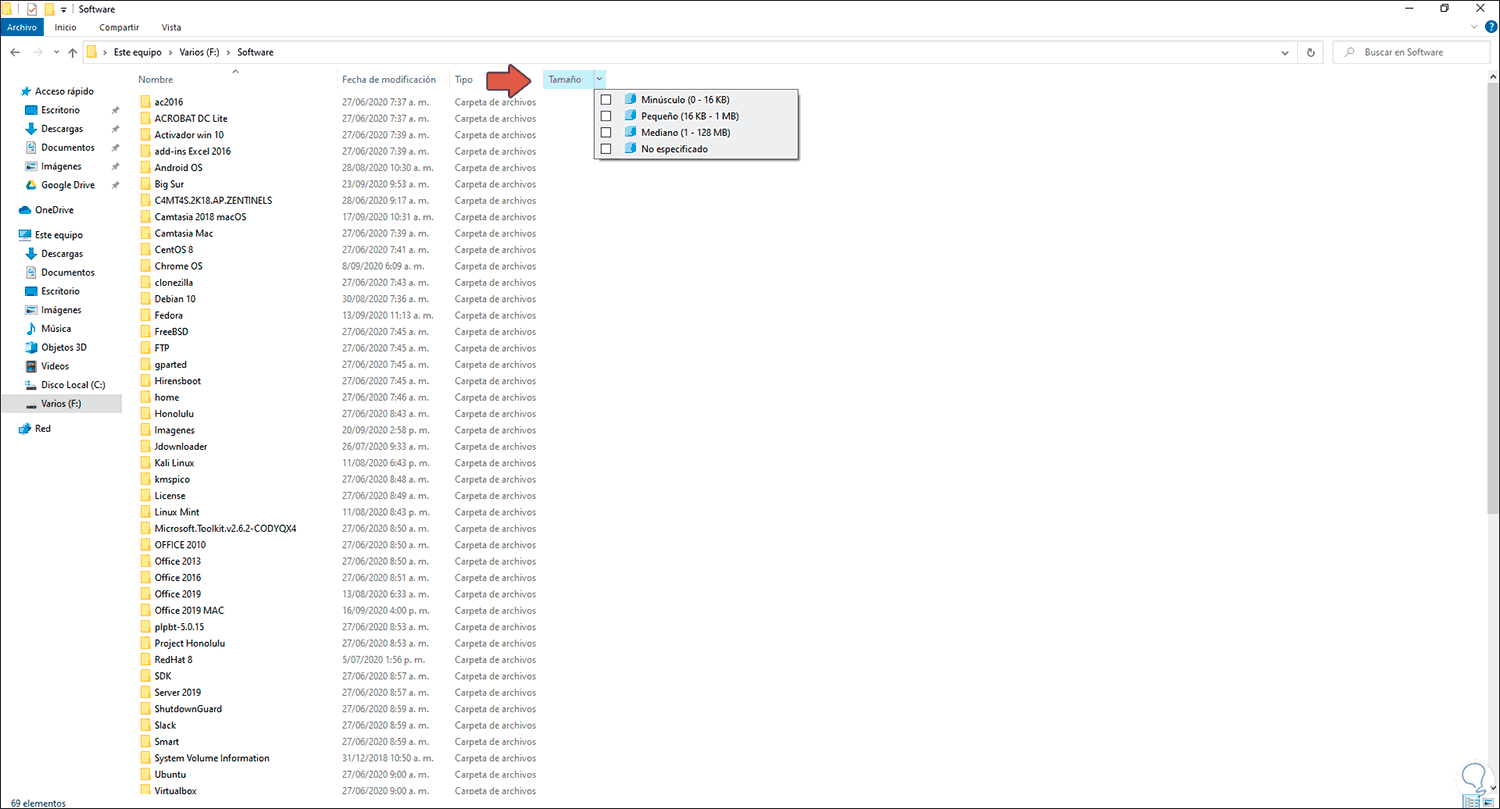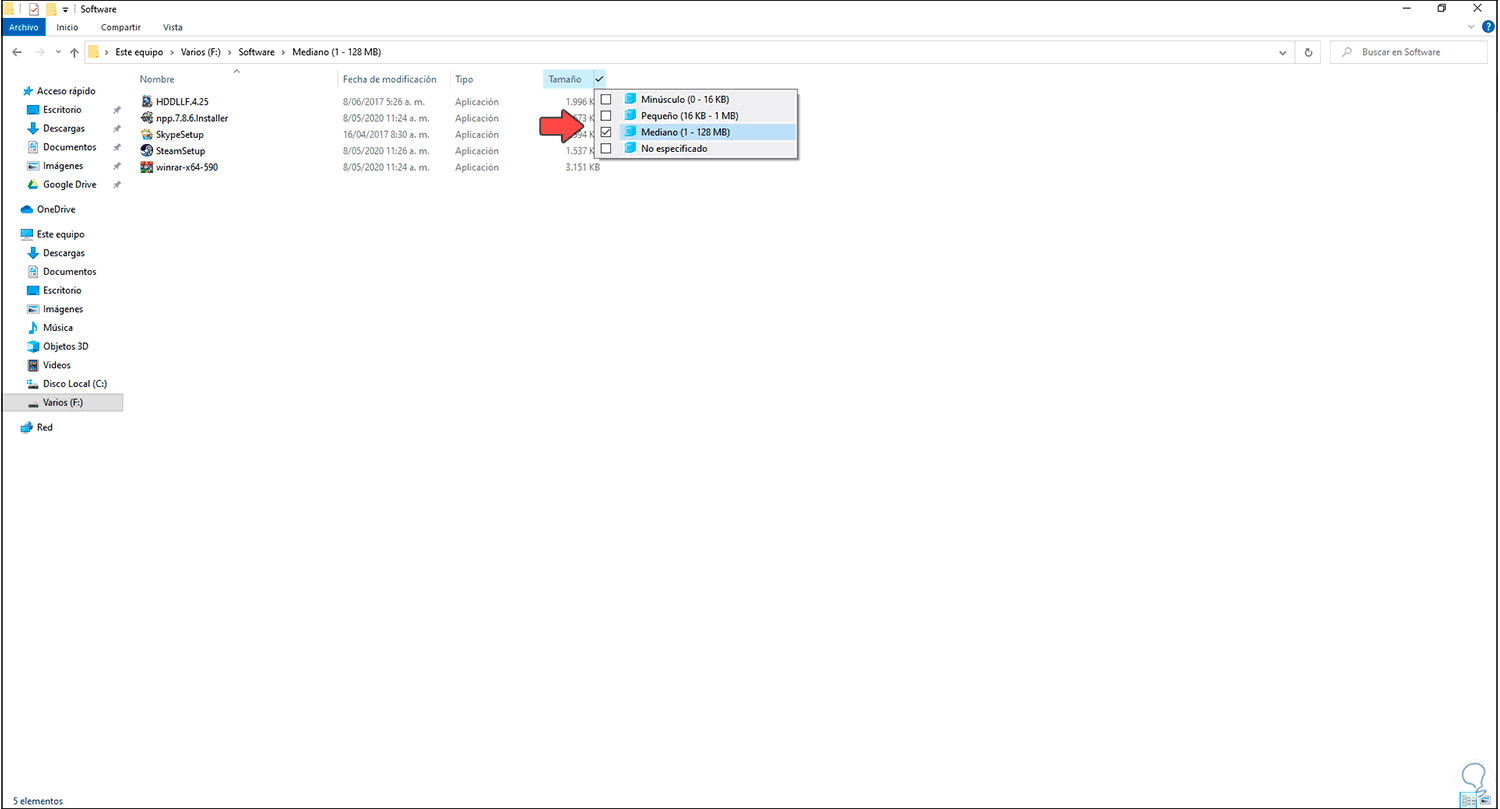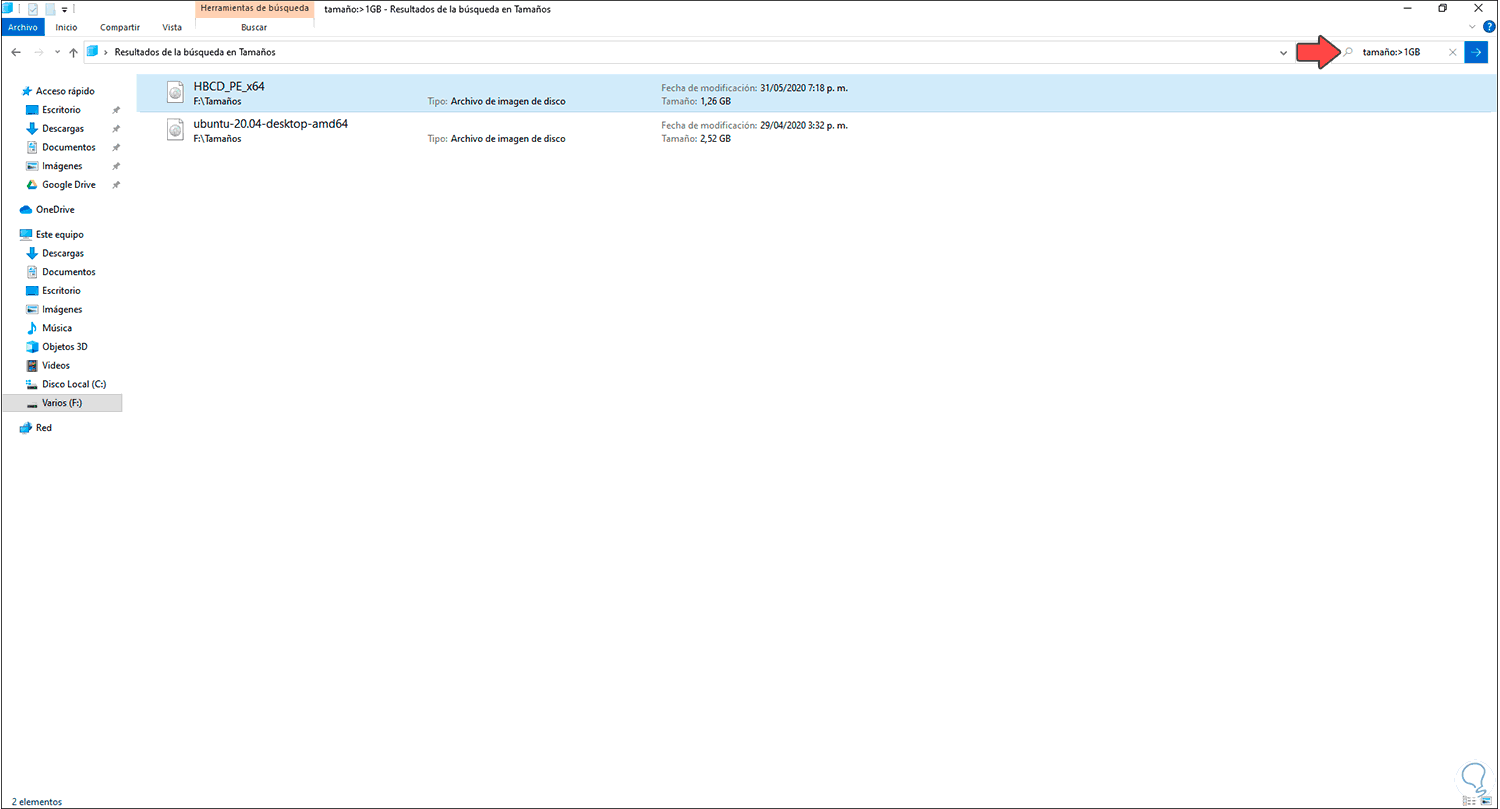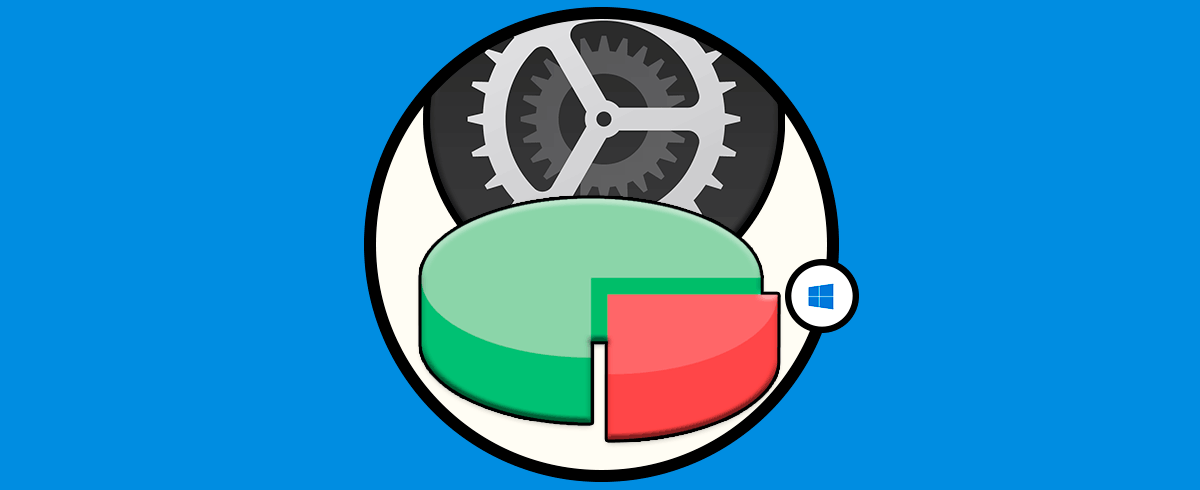Windows 10 nos permite gestionar los archivos en carpetas y bibliotecas para llevar un orden adecuado del trabajo realizado allí. Esto es clave para todas las tareas que día a día debemos realizar, cada archivo tiene un tamaño diferente, podemos manejar archivos de audio de 50 MB, una película de 2.5 GB o una imagen de un sistema operativo de hasta 8 GB, todo esto poco a poco ocupa espacio en el disco duro y sabemos que si el disco se llega a llenar se causarán problemas como:
- Lentitud de acceso a los archivos
- Bloqueos de las aplicaciones
- No ejecución del sistema operativo
- Reinicios y mas
Para prevenir esto es ideal que como usuarios de Windows 10 determinemos el tamaño de cada archivo y en base a esto determinar si esos archivos de gran tamaño son necesarios dejarlos o no en el equipo, para no realizar esto de forma manual Solvetic te explicará cómo desplegar los archivos en base a su tamaño en Windows 10.
1. Ver archivos más pesados Windows 10 desde columna Tamaño
Al acceder a una carpeta donde existen elementos, podemos ver diversas columnas como nombre, tipo, etc, pero una en especial es la de Tamaño.
Para filtrar los resultados desde esta columna daremos clic sobre la flecha desplegable ubicada en la esquina derecha y se lanzara una ventana emergente que determina los diferentes tamaños disponibles en esa carpeta:
Allí activamos la casilla deseada para que actúe como un filtro y deje solo los resultados aplicados. Es posible activar más casillas si es el caso y la necesidad.
2. Ver archivos más pesados Windows 10 desde Explorador
Esta es una opción donde es posible aplicar el filtro de tamaño de forma manual, para ello accedemos al Explorador de archivos y en el campo de búsqueda ingresar el criterio deseado usando tamaño:>XXMB o tamaño:>XXGB poniendo el tamaño mínimo de búsqueda de archivos en XX.
Por ejemplo:
- tamaño:>500MB (Buscar archivos de tamaño mínimo de 500 MB)
- tamaño:>1GB (Buscar archivos de tamaño mínimo de 1 GB)
Al pulsar Enter podemos ver que se filtrara por este tamaño. Una de las ventajas de este último método es que podemos filtrar por cualquier tamaño sea mayor o menor que un valor.
Con estos dos métodos podemos conocer los archivos de mayor tamaño, o de un rango deseado, en Windows 10.