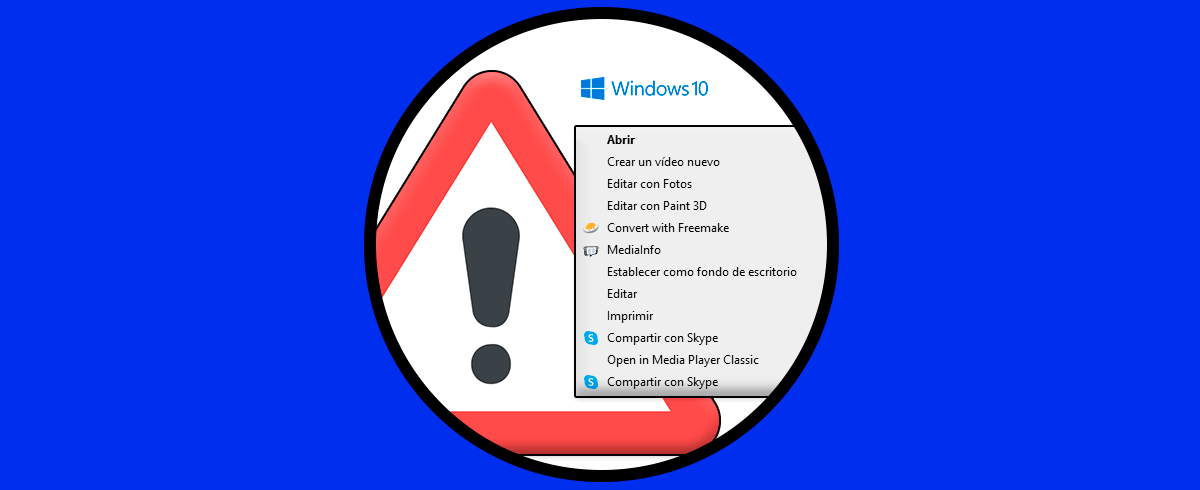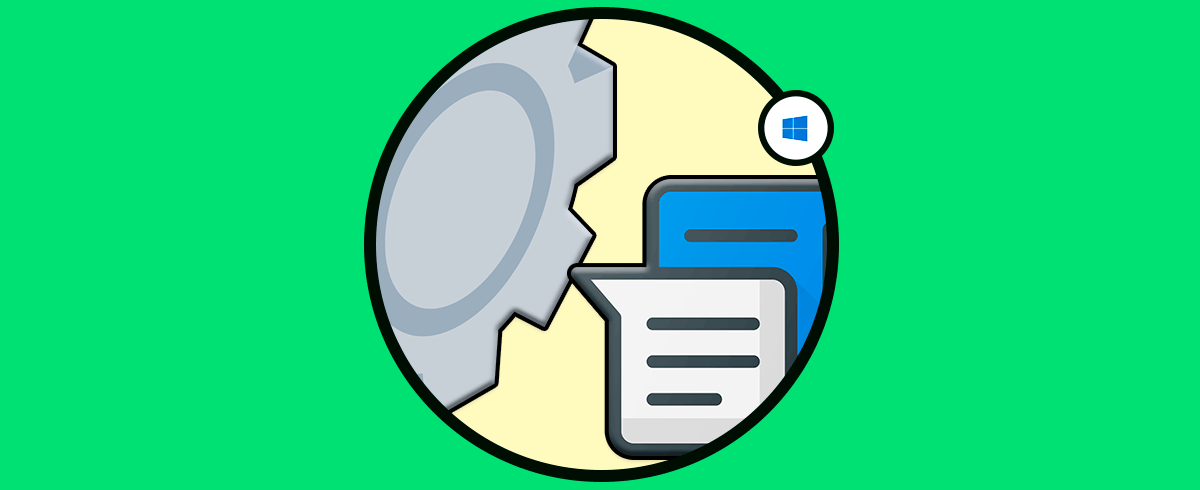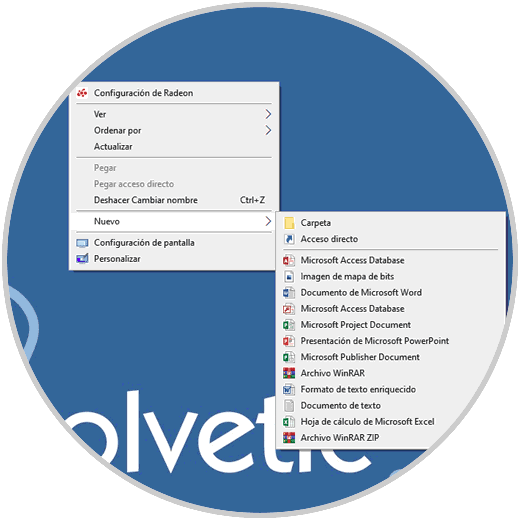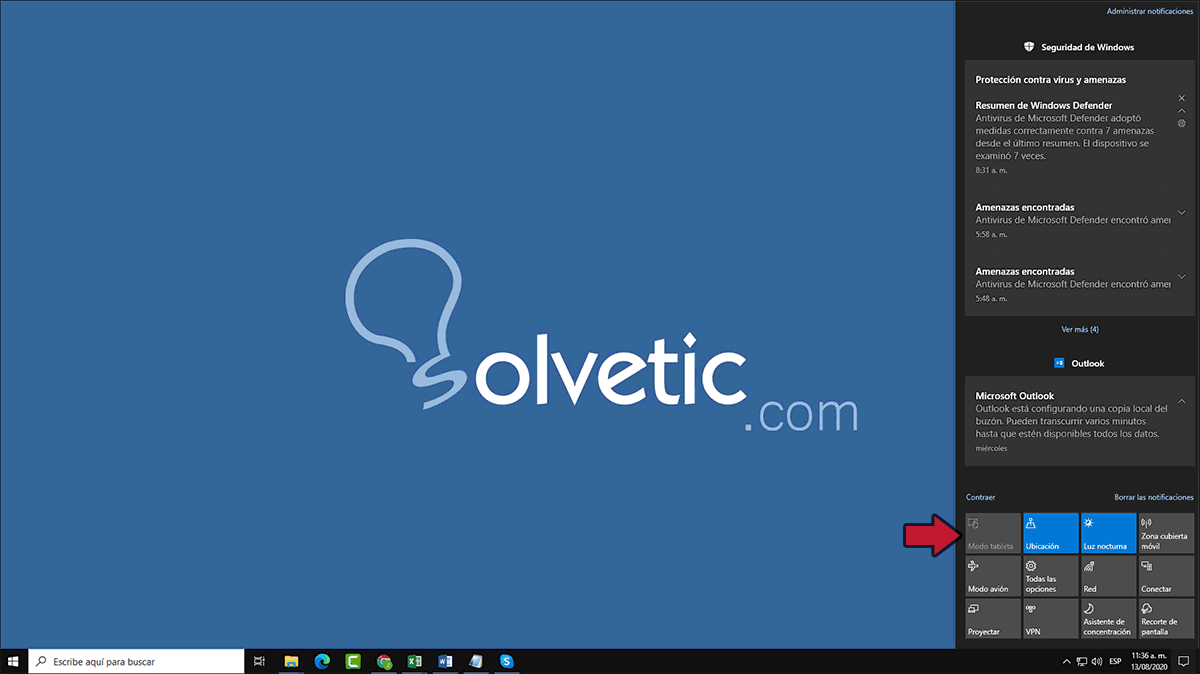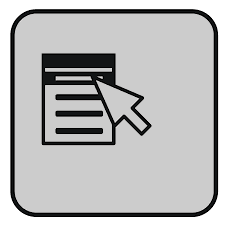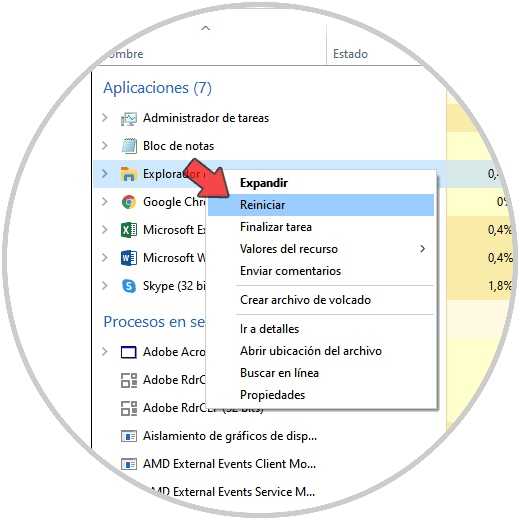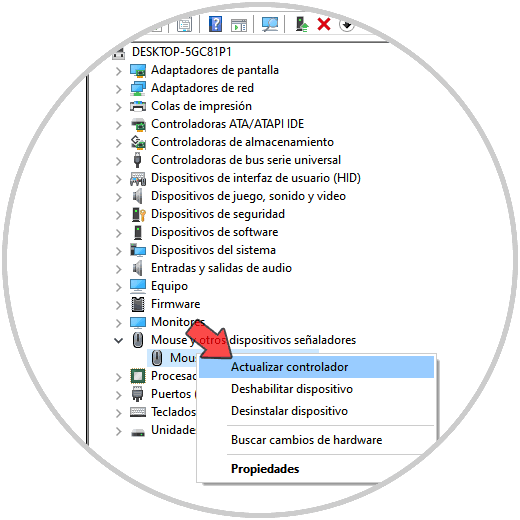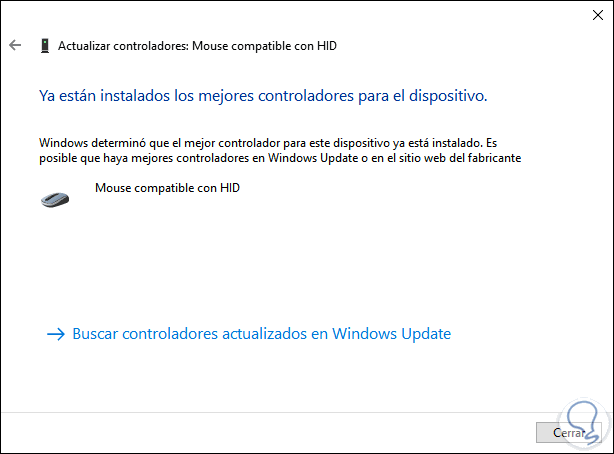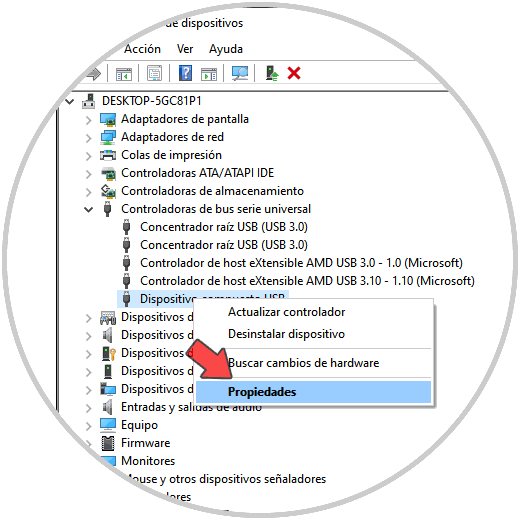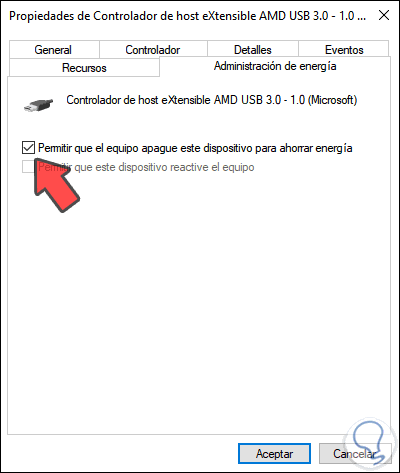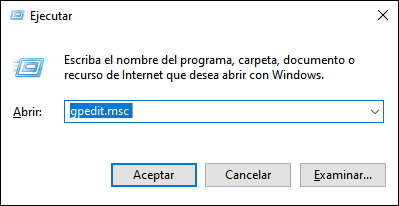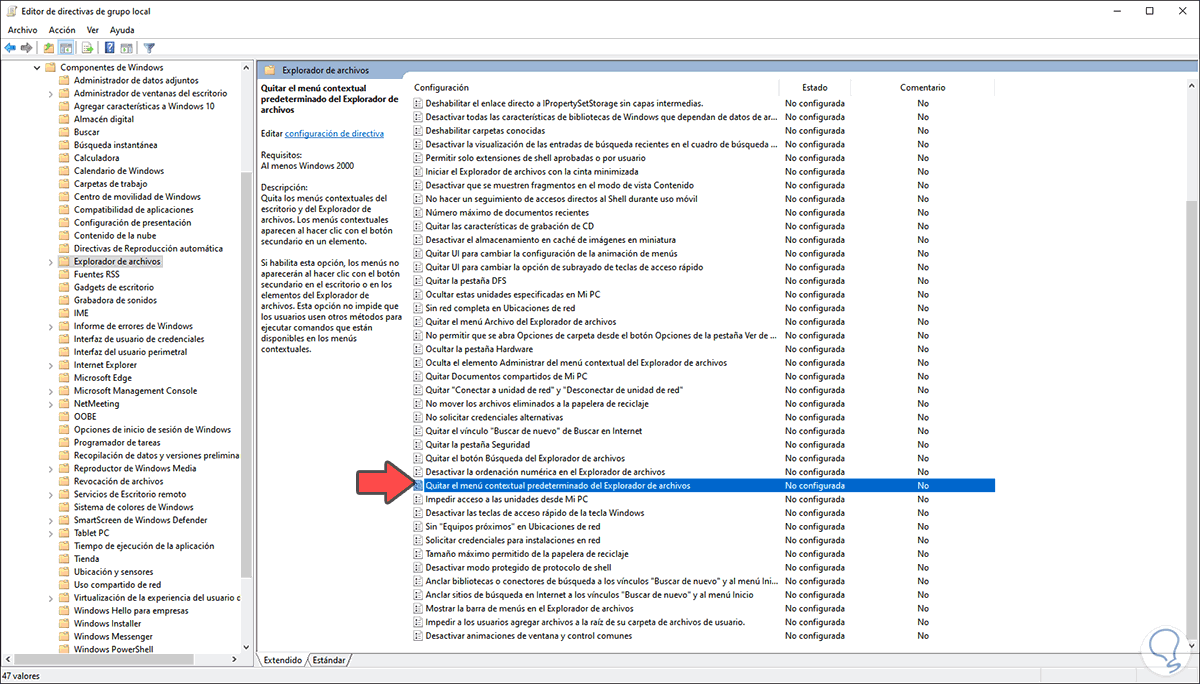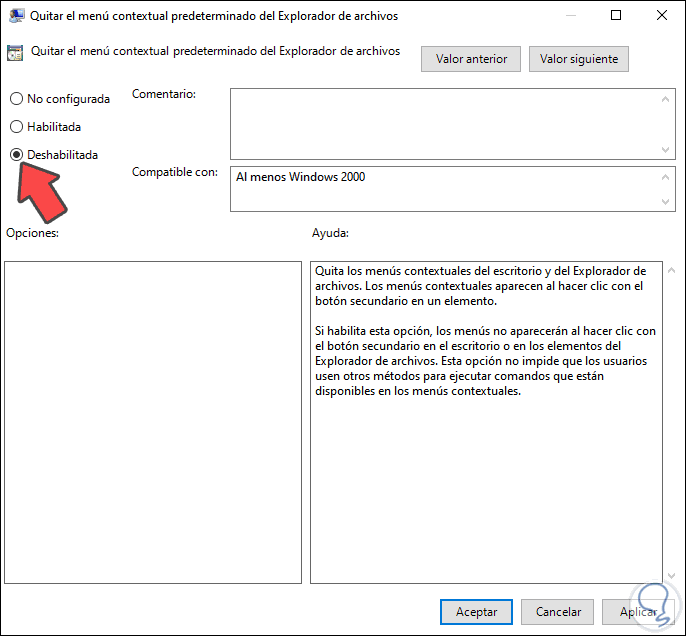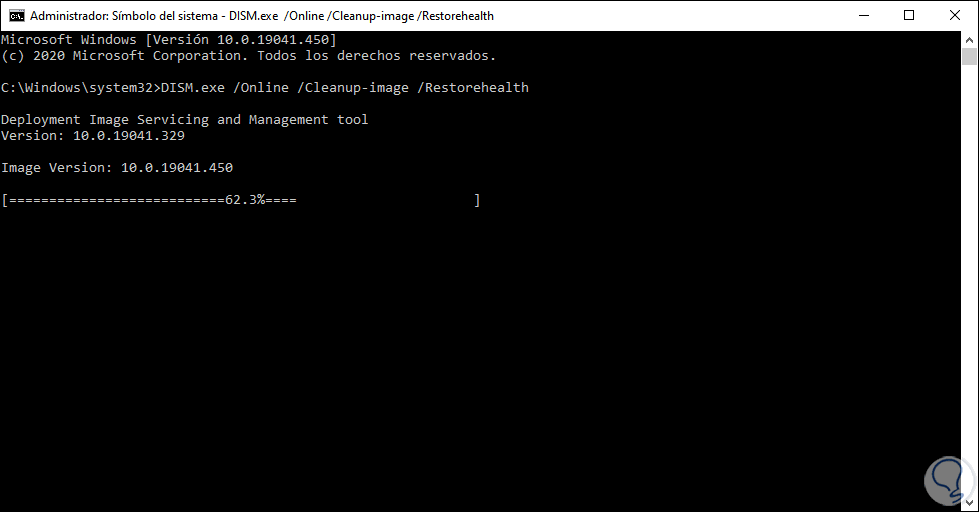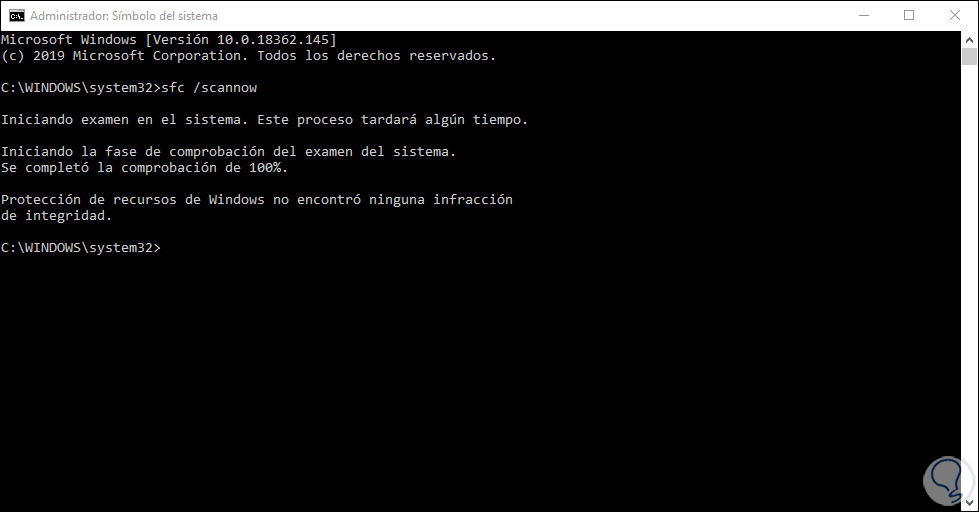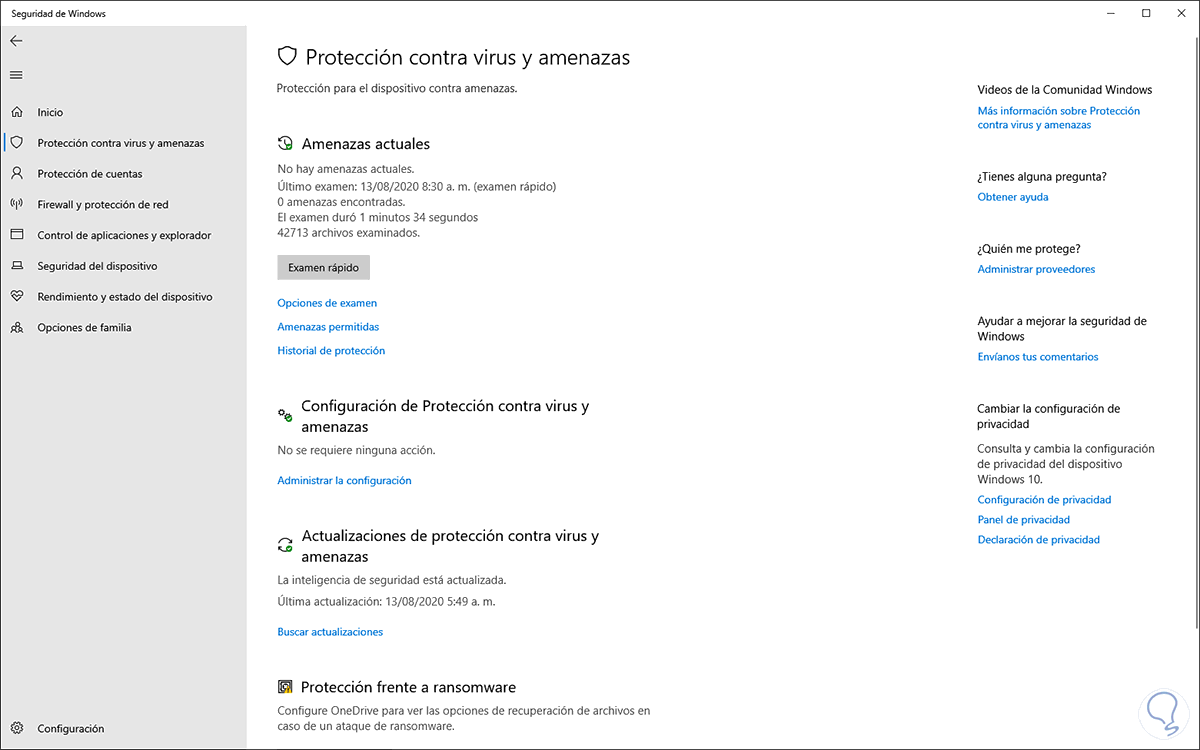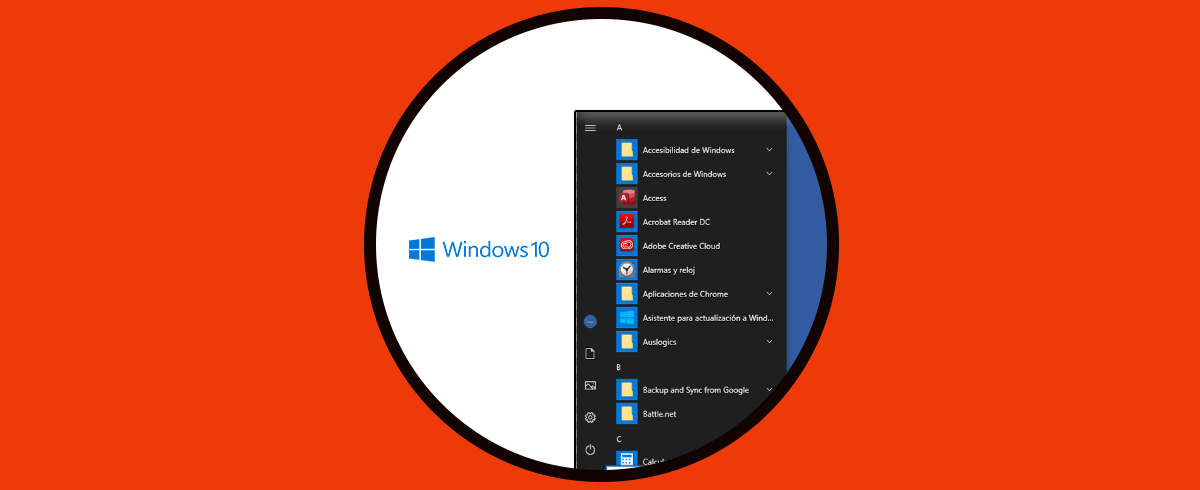El ordenador se ha convertido en uno de los dispositivos imprescindible para nuestro día a día ya que gracias al PC tenemos la posibilidad de realizar cantidad diferentes tareas, relacionadas con la conexión a internet o con la creación y gestión de diferentes archivos. Es por ello que tener el ordenador configurado de manera correcta y con todas sus utilidades al 100 % resulta importante para que el uso que podamos darle sea el adecuado.
Normalmente hacemos uso del menú contextual de Windows 10 en el escritorio para realizar determinadas tareas como:
- Crear nuevos archivos o carpetas
- Mostrar o no los íconos del escritorio
- Acceder a la configuración de pantalla y más
Esta es una función integrada en Windows 10 pero en algunos casos puede resultar que no se cuenta con el despliegue de las opciones disponibles para este fin. Por ello Solvetic te dará algunas soluciones práctica que permitirán que el menú contextual funcione como debe ser .
Solucionar error menú contextual no funciona Windows 10
Para desactivar este modo de tableta debemos ir al Centro de notificaciones ubicado en la esquina inferior derecha de la barra de tareas o bien usar las teclas Windows + A, luego damos clic en “Modo tableta” para desactivarlo:
Para reiniciar el Explorador de Windows accedemos al Administrador de tareas y tendremos dos opciones para reiniciarlo:
- Dando clic derecho sobre “Explorador de Windows” y seleccionar “Reiniciar”
- Seleccionar el “Explorador de Windows” y dar clic en el botón “Reiniciar” en la parte inferior
Para actualizar los controladores abrimos el Administrador de dispositivos usando alguna de las siguientes opciones:
- Dando clic derecho en el menú Inicio
- Usando las teclas Windows + X
- Con el buscador de Inicio o Cortana
- Con el comando Ejecutar ingresamos devmgmt.msc
En el Administrador ubicaremos los controladores de teclado y del mouse, damos clic derecho sobre ellos y seleccionamos “Actualizar controlador”:
Será posible actualizar el controlador ya sea de forma automática o manual. En base a esto podemos determinar si contamos o no con los últimos controladores disponibles:
Por ello podemos revisar si este es el caso, desde el Administrador de dispositivos iremos a la sección “Controladoras de bus serie universal”, damos clic derecho sobre “Dispositivo compuesto USB” y seleccionamos “Propiedades”:
En la ventana desplegada iremos a la pestaña “Administración de energía” y allí desactivamos la casilla “Permitir que el equipo apague este dispositivo para ahorrar energía”. Aceptamos los cambios.
gpedit.msc
Damos clic en Aceptar e iremos a la siguiente ruta:
- Configuración de usuario
- Plantillas administrativas
- Componentes de Windows
- Explorador de archivos
En la parte central ubicamos la política llamada “Quitar el menú contextual predeterminado del Explorador de archivos”:
Damos doble clic en esta política y en la ventana desplegada activamos la casilla “Deshabilitada”. Damos clic en Aplicar y Aceptar para guardar los cambios.
DISM.exe /Online /Cleanup-image /Restorehealth
Después de esto ejecutaremos lo siguiente:
sfc /scannowEste se encarga de analizar el sistema de archivos NTFS de Windows 10 en busca de errores.
- Cambiar el teclado o mouse en caso de errores de hardware
- Volver a una versión anterior de Windows o restaurar el sistema
- En caso de los equipos HP debemos ir a la ruta “C:\Program Files\Portrait Displays\HP Display Control” y allí renombrar PdiShellExt.dll a PdiShellExt.old, reiniciar el equipo
Con alguno de estos consejos recuperaremos el funcionamiento del menú contextual de Windows 10.