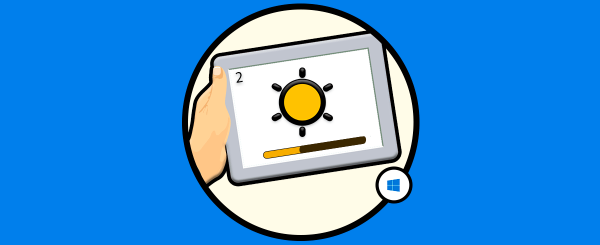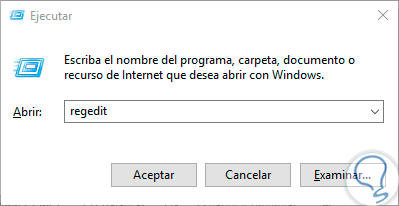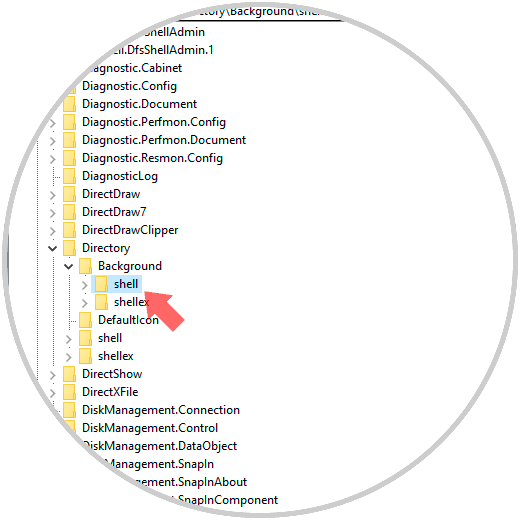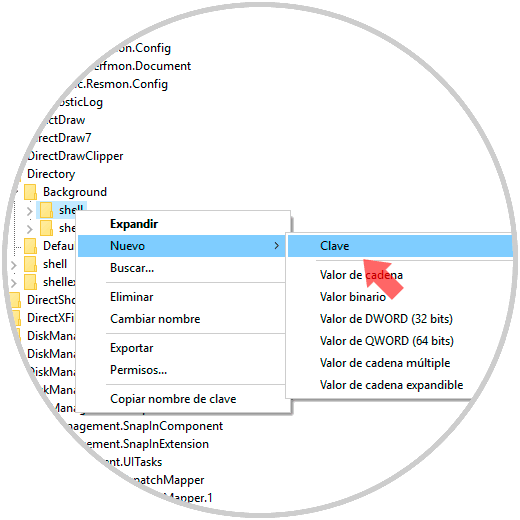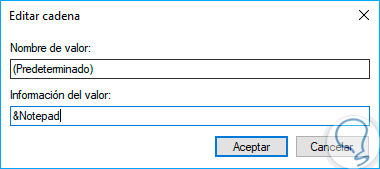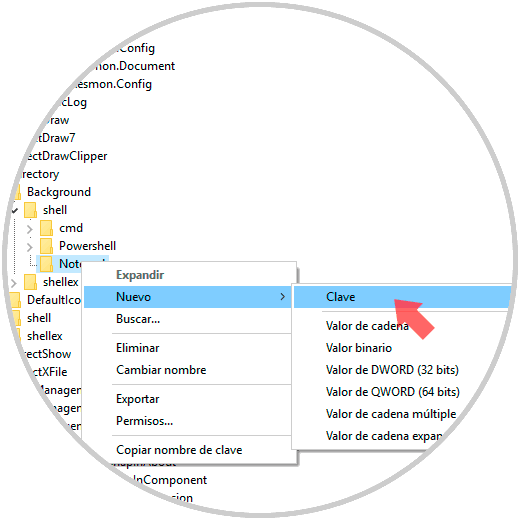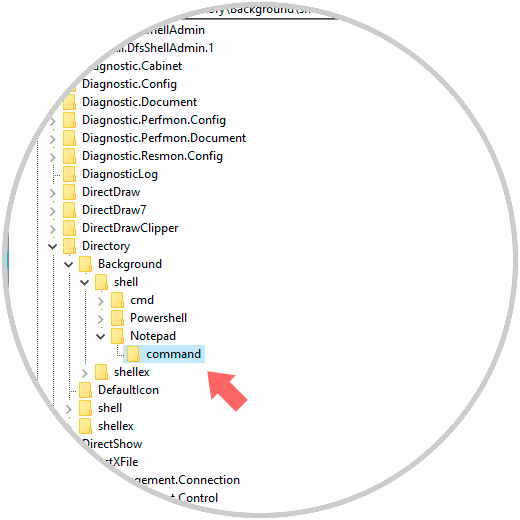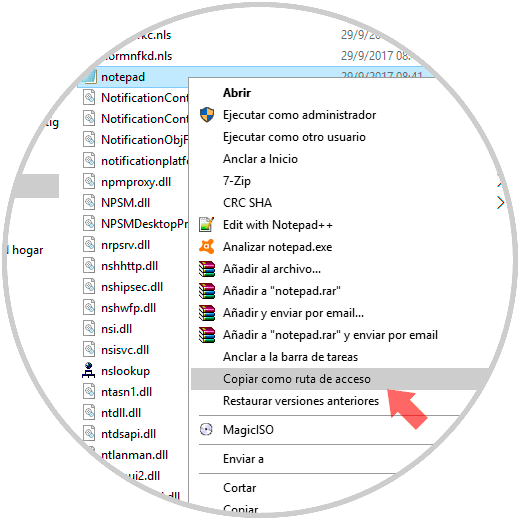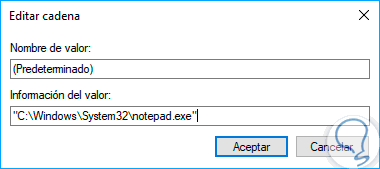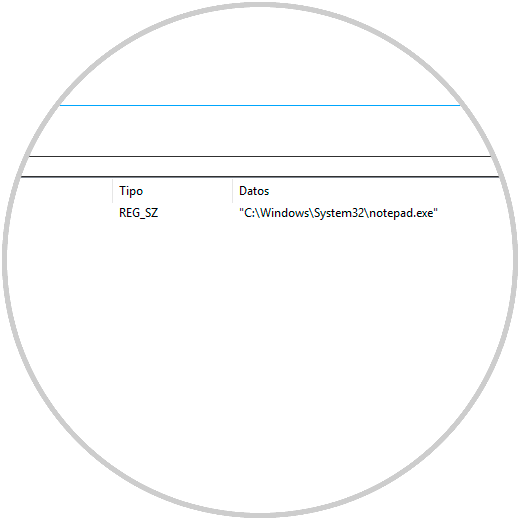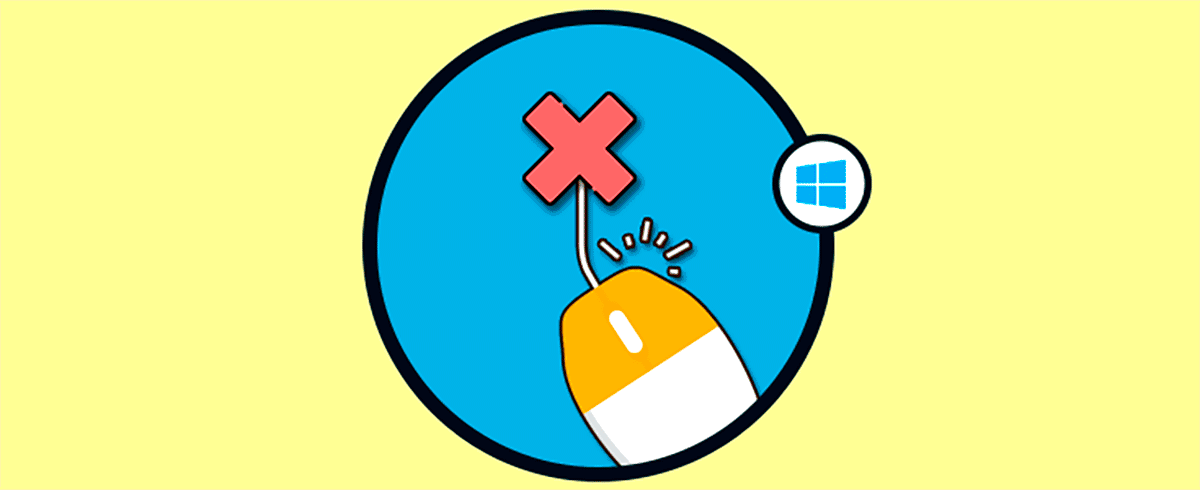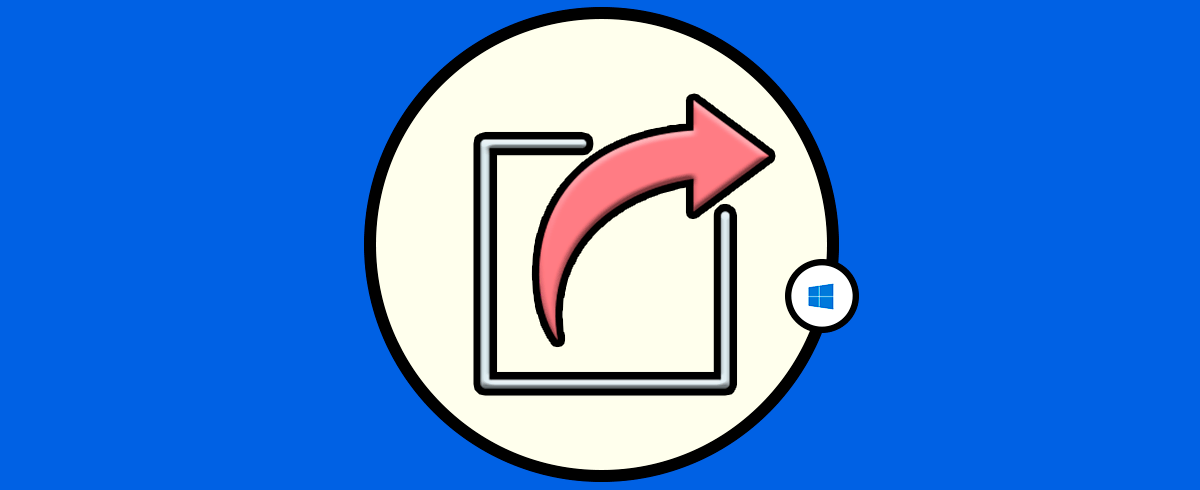Muchas veces oímos acerca del menú contextual en los sistemas operativos Windows, pero no sabemos con certeza de que se está hablando. Pues bien, el menú contextual es el mismo, popular, por cierto, clic derecho que damos sobre una línea para acceder a diversas opciones de edición.
Al dar clic derecho sobre un elemento, puede ser en Word, PowerPoint, Excel, Escritorio, etc, podremos llevar a cabo acciones como:
- Abrir, editar o eliminar el elemento seleccionado.
- Abrir la selección con un programa específico.
- Ejecutar un análisis antivirus.
- Comprimir o descomprimir la selección y muchas acciones más.
Los sistemas Windows nos dan la posibilidad de añadir o eliminar las opciones que son desplegadas con el menú contextual y esto es práctico cuando deseamos añadir una nueva opción con el fin de ahorrar tiempo para su ejecución.
Por esta razón en el siguiente vídeo y tutorial que te dejamos a continuación vamos a explicar cómo añadir programa en el menú contextual (al pulsar botón derecho) en Windows 10.
1. Cómo agregar aplicaciones al menú contextual Windows 10, 8, 7
Para agregar distintas aplicaciones que utilizamos en nuestro equipo al menú contextual de Windows 10 los pasos que vamos a tener que seguir son los que te indicamos a continuación:
Podemos añadir la aplicación deseada y para esto abriremos el editor de registros, llamada regedit, usando la combinación de teclas siguiente:
+ R
En la ventana desplegada ejecutar el comando siguiente:
RegeditPulsamos Enter o Aceptar.
En la ventana desplegada iremos a la siguiente ruta:
HKEY_CLASSES_ROOT\Directory\Background\shell
En dicha carpeta Shell debemos crear una nueva clave dando clic derecho sobre ella y seleccionando la opción “Nuevo / Clave”:
Esta nueva clave será llamada con la aplicación que ha de ser desplegada, en este caso Notepad:
Una vez creada esta clave, debemos crear la clave que contendrá el comando utilizado para iniciar la aplicación, para ello daremos clic derecho en la nueva clave llamada Notepad y seleccionaremos la opción “Nuevo \ Clave”:
Esta nueva clave será llamada “command”:
Para completar este proceso, necesitamos la ruta completa a la aplicación con la cual se desea iniciar. Podemos usar Mayús + Clic con el botón derecho para obtener el elemento de menú “Copiar ruta como acceso” para encontrarlo más rápidamente:
Ahora, vamos de nuevo al editor de registros y damos doble clic sobre el valor predeterminado en la clave “command” y pegamos la ruta en el campo “Información del valor”:
Pulsamos en Aceptar y podemos ver que la ruta a la aplicación ha sido pegada de establecida de forma correcta:
Ahora, para comprobar que todo ha sido correcto, daremos clic derecho sobre el escritorio y podremos ver la opción Notepad disponible allí:
Así de simple podemos añadir la cantidad de aplicaciones que consideremos necesarias para acceder de una forma mucho más ágil a nuevos programas para la apertura de nuestros archivos.
2. Cómo solucionar no funciona menú contextual en Windows 10
Esta opción que hemos explicado en el epígrafe anterior es realmente útil sobre todo cuando estamos trabajando en nuestro equipo Windows 10 y queremos ser lo más productivos posibles, ya que esto nos va a permitir movernos y utilizar las diferentes aplicaciones en nuestro PC accediendo de una manera mucho más rápida.
Pero puede ser que por diversas causas no puedas utilizar el botón derecho de tu ratón y por tanto te sea imposible acceder al menú contextual de Windows 10. Esto va a retrasar terriblemente la tarea pero no debes preocuparte porque es algo que se puede solucionar bastante fácilmente si conoces el procedimiento para hacerlo. Por esta razón en el siguiente enlace te mostramos cómo solucionar no puedo usar el botón derecho en escritorio Windows 10 para no tener problemas para acceder al menú contextual del mismo.
Otra posible forma para para solucionar esto es cambiar los botones derecho e izquierdo de Windows 10, ya que el menú contextual de Windows se asocia al botón derecho del ratón por defecto; pero si no funciona como debería puedes configurar el botón izquierdo del ratón como botón primario. En el enlace que te dejamos a continuación te mostramos el paso a paso para realizar esta acción:
Con este apartado podremos solucionar cualquier fallo para acceder al menú contextual de Windows 10.