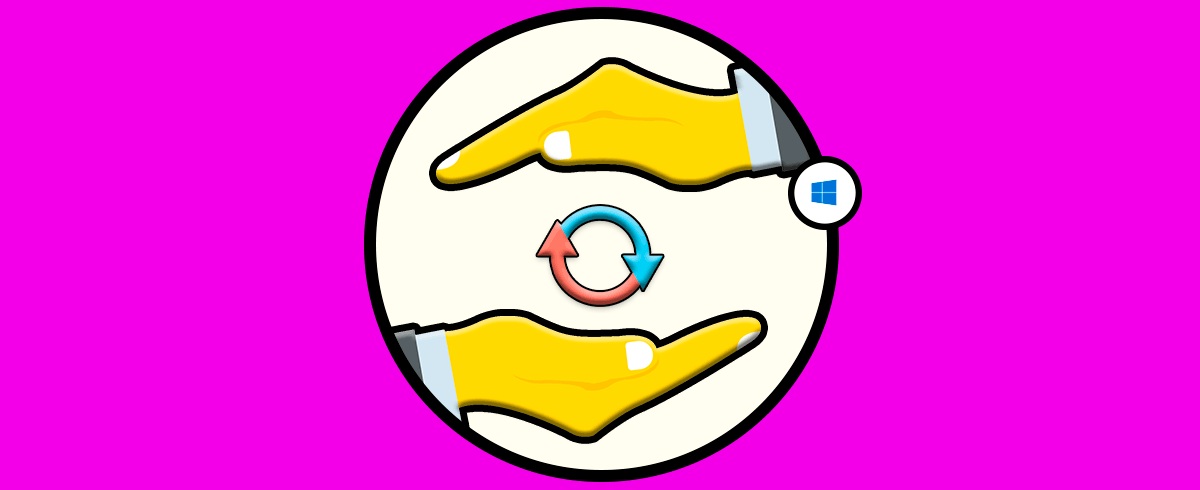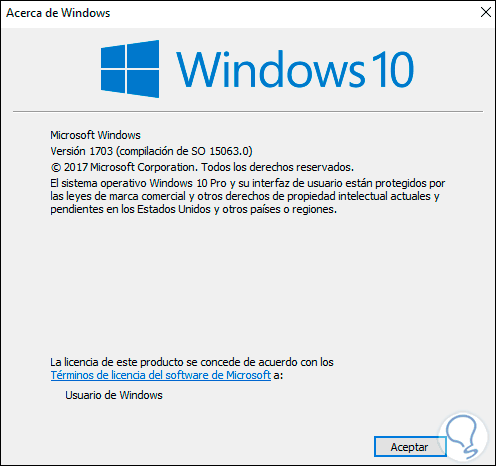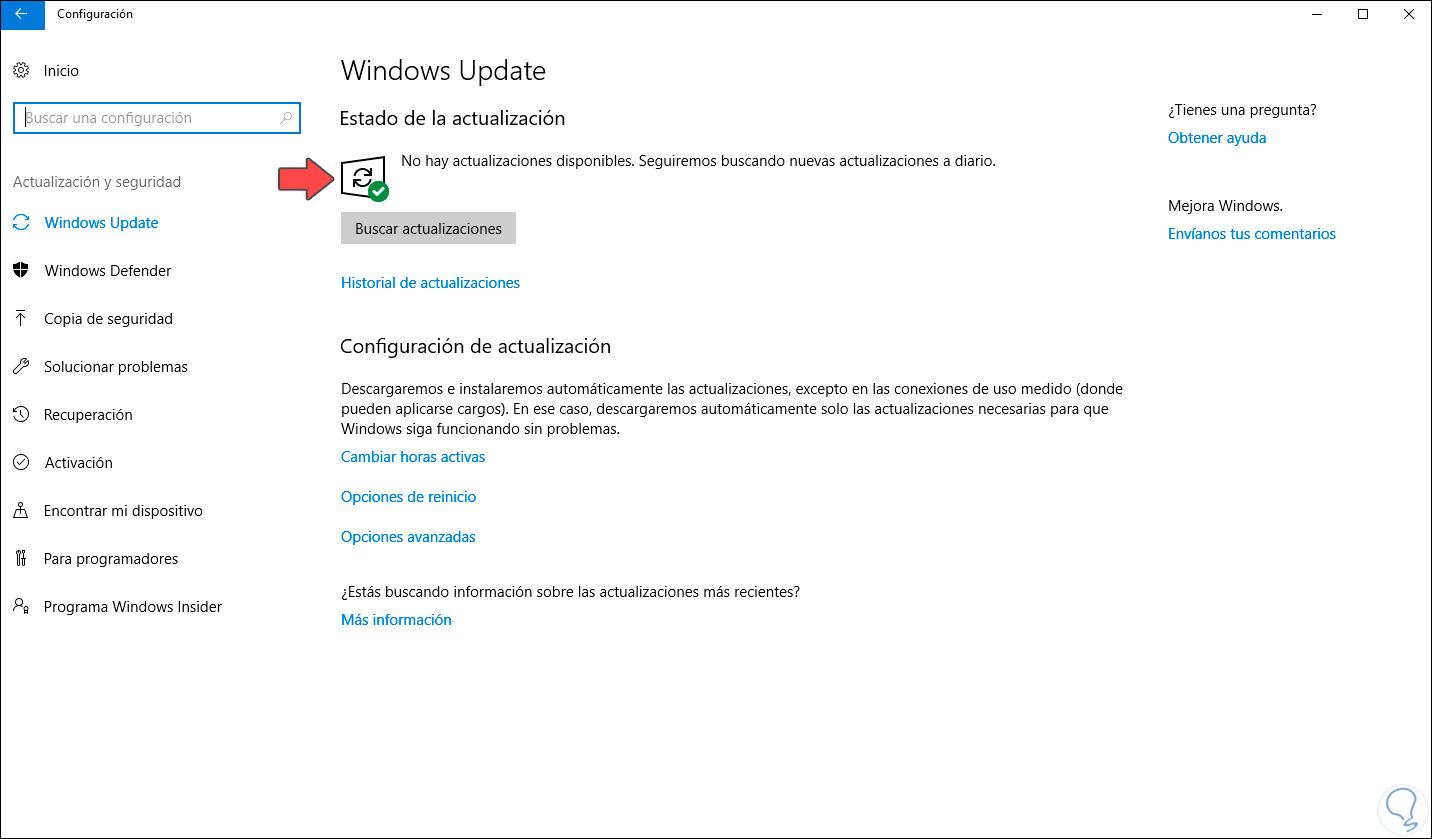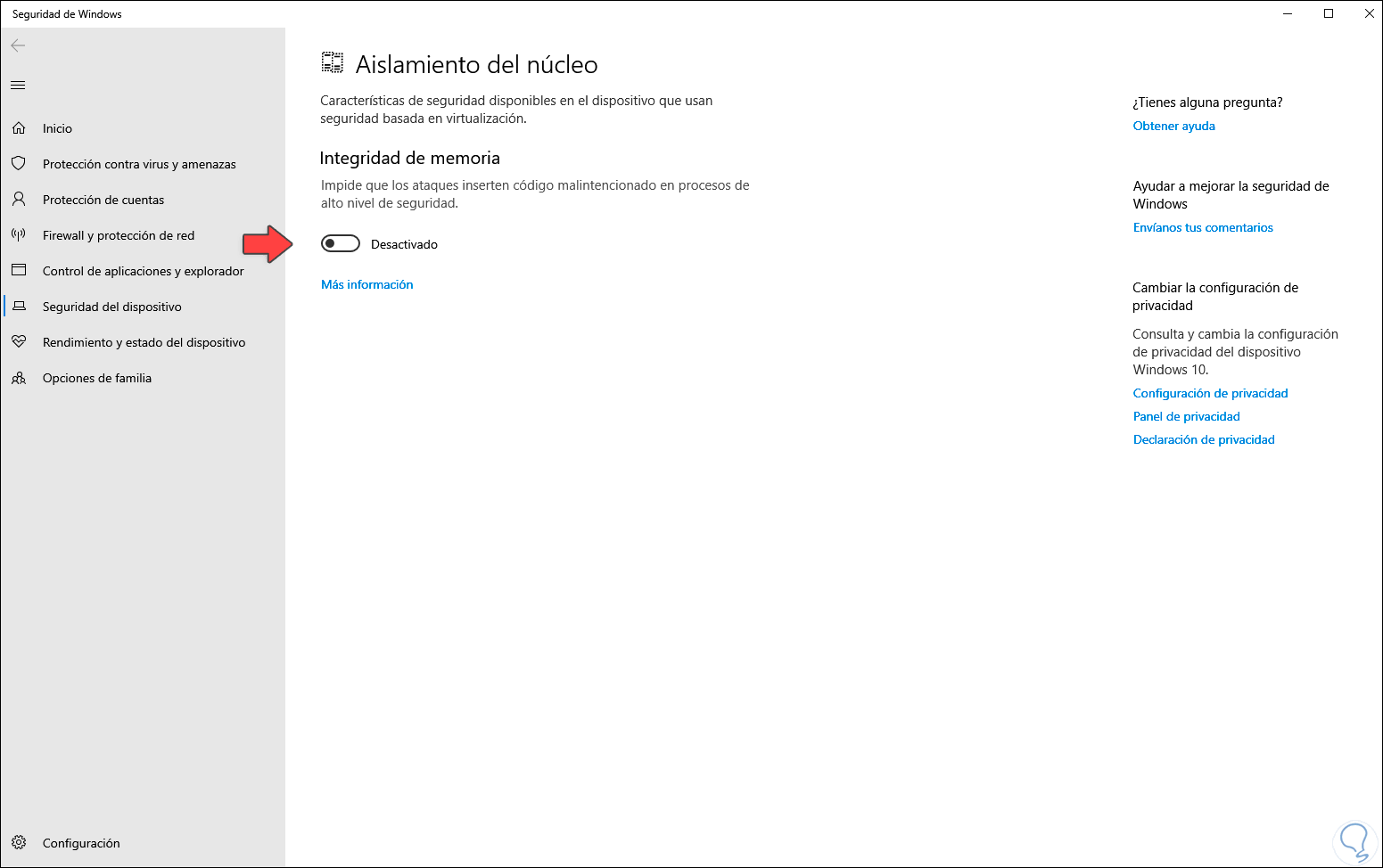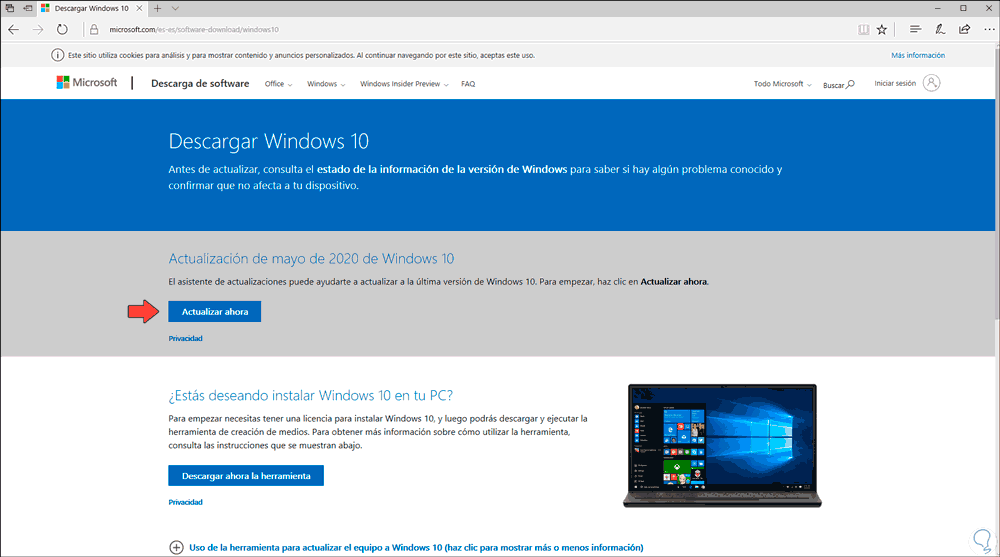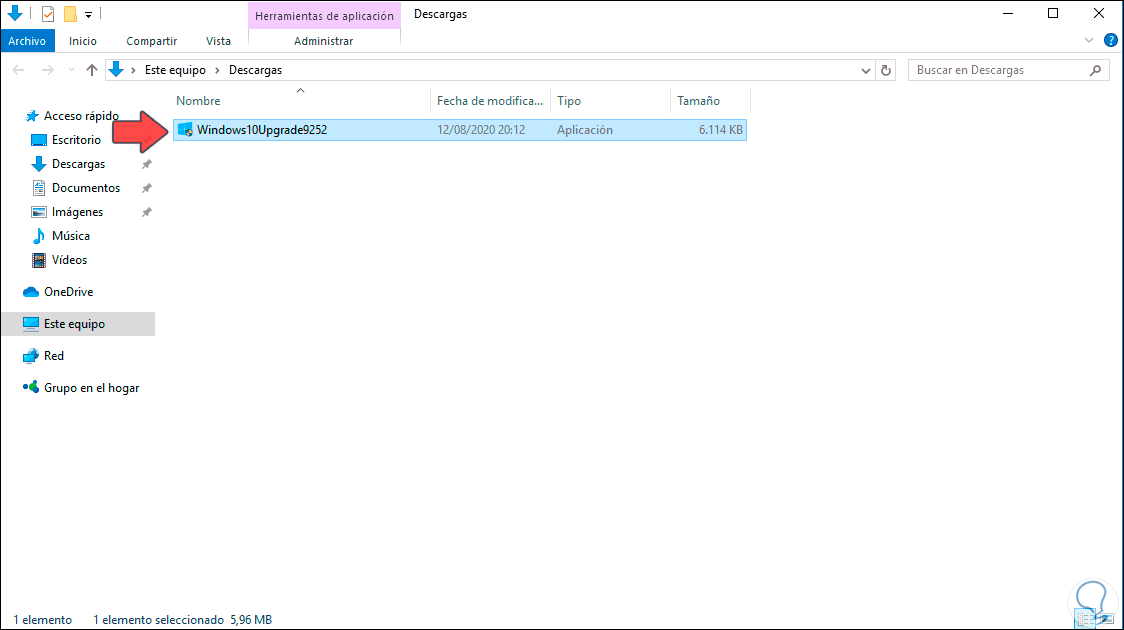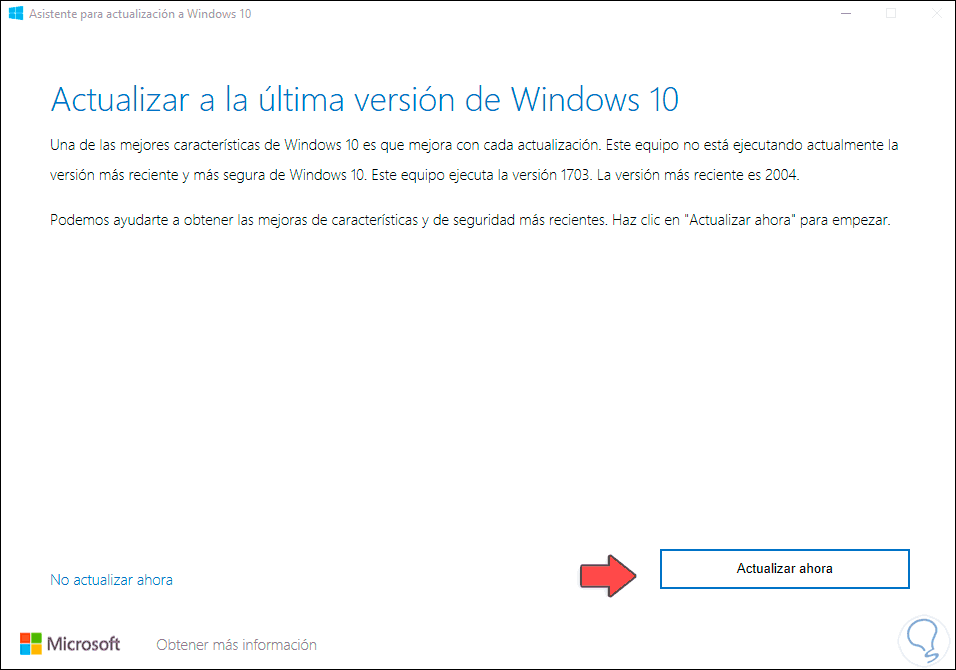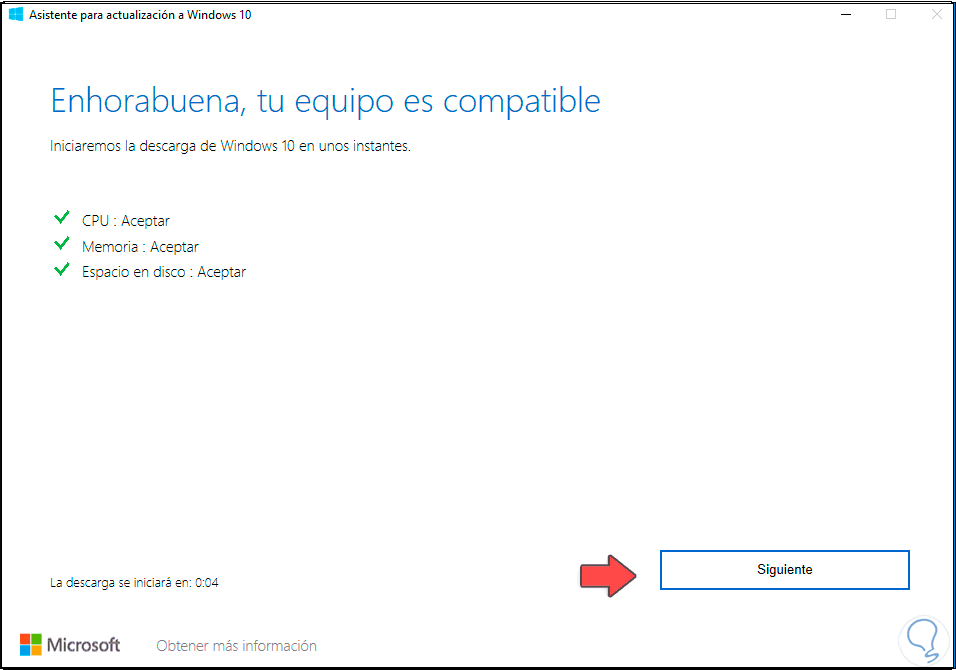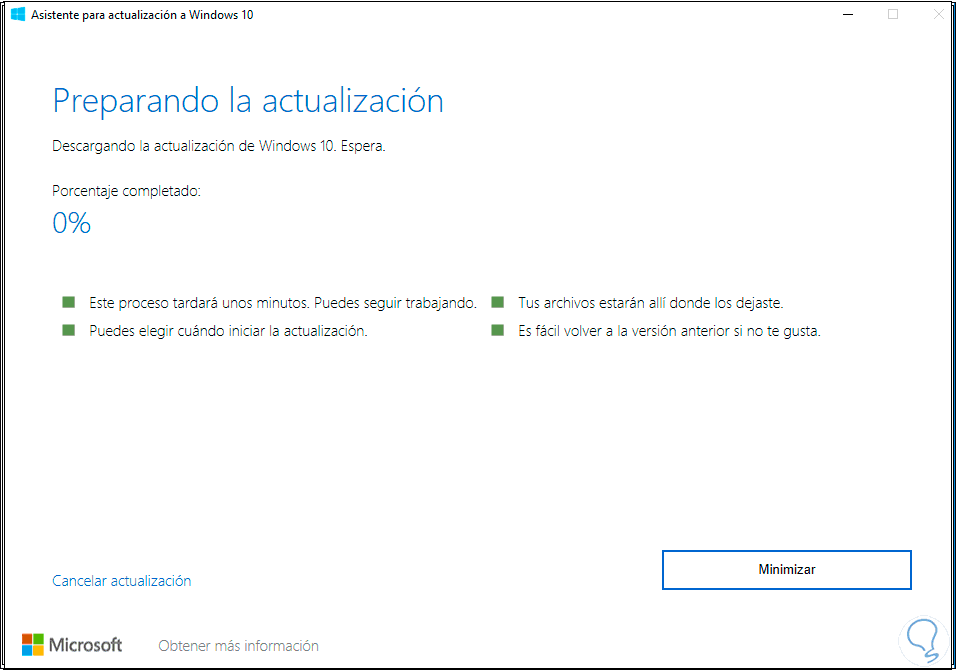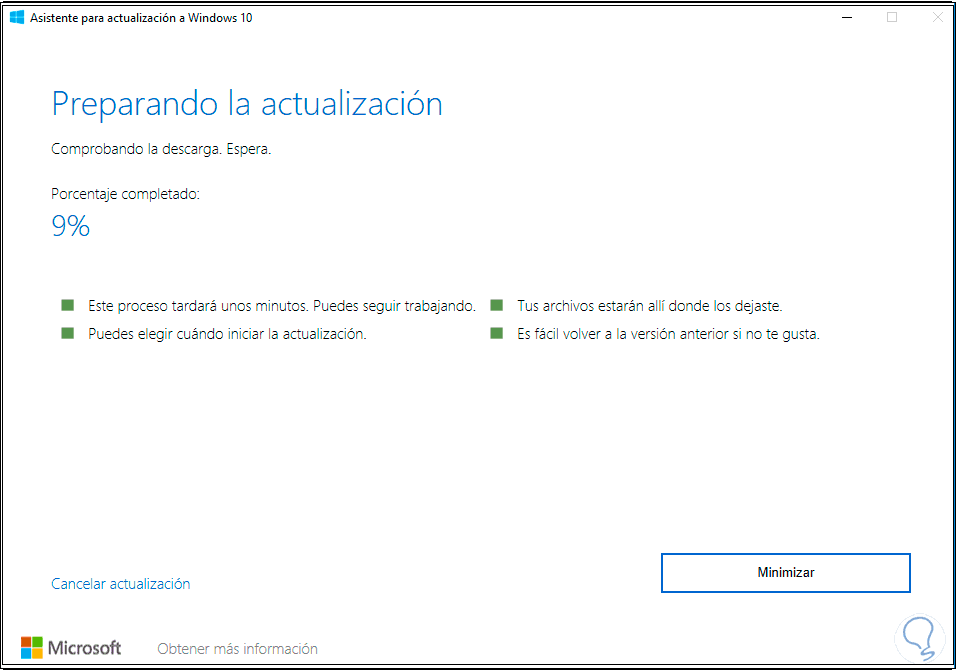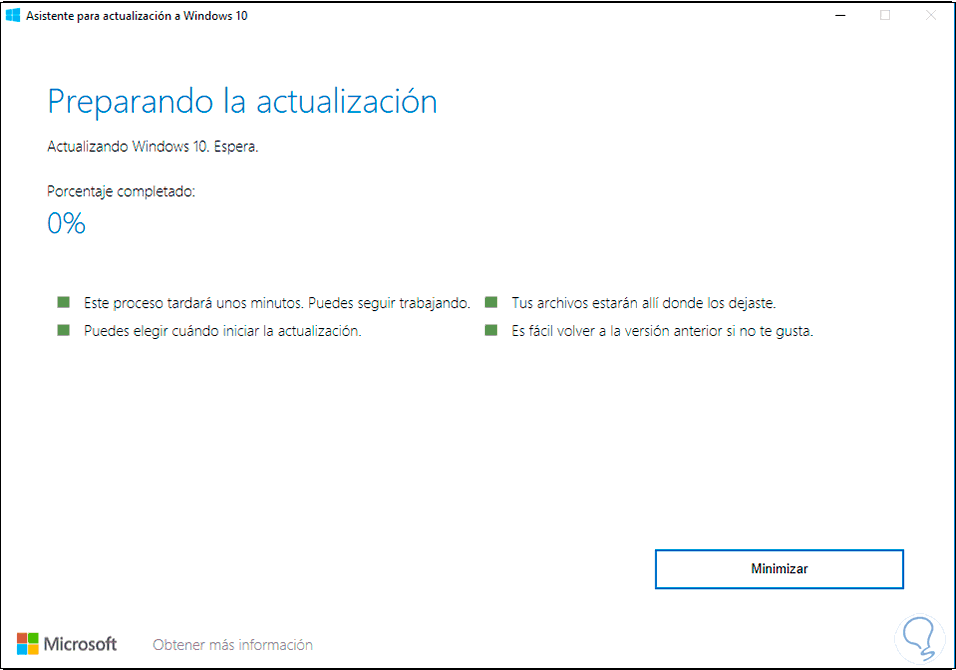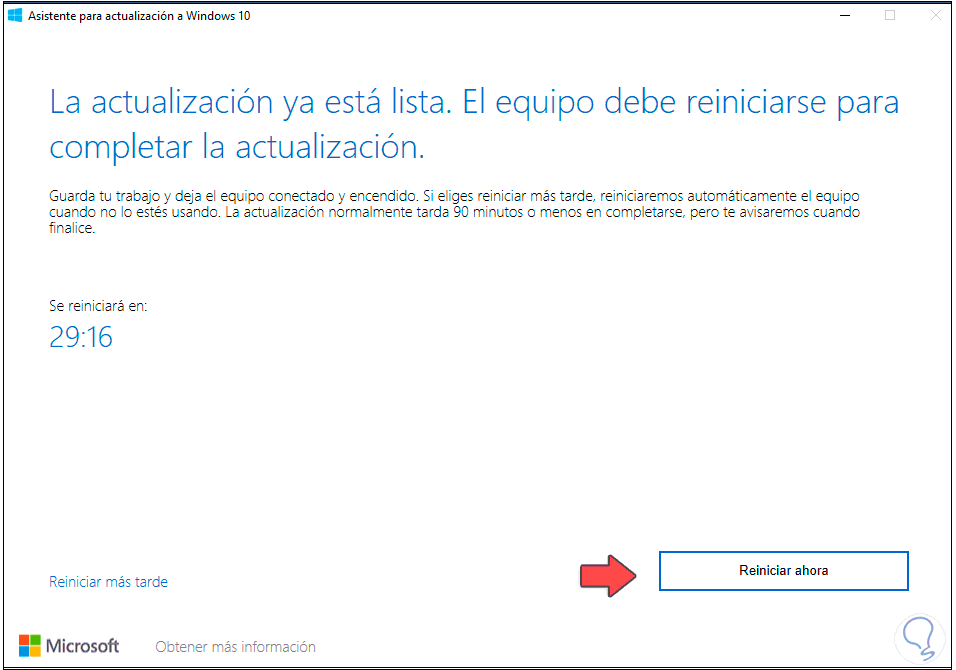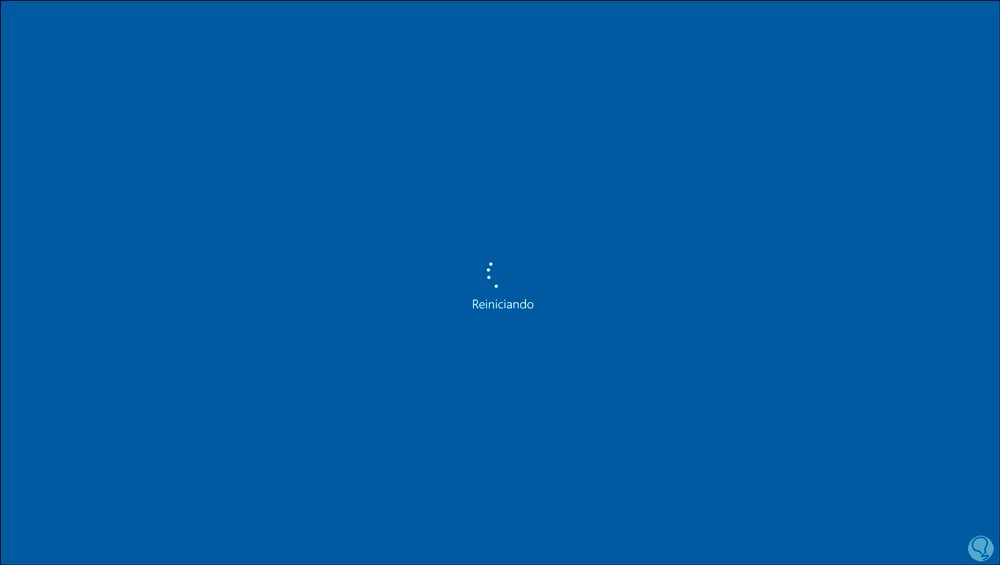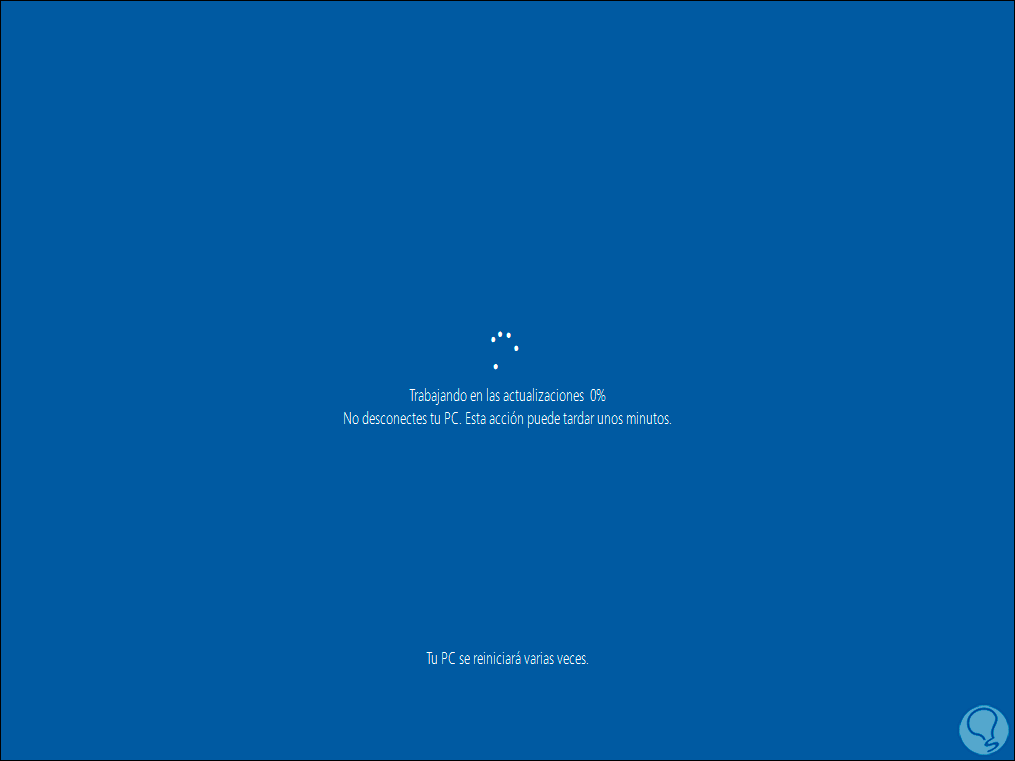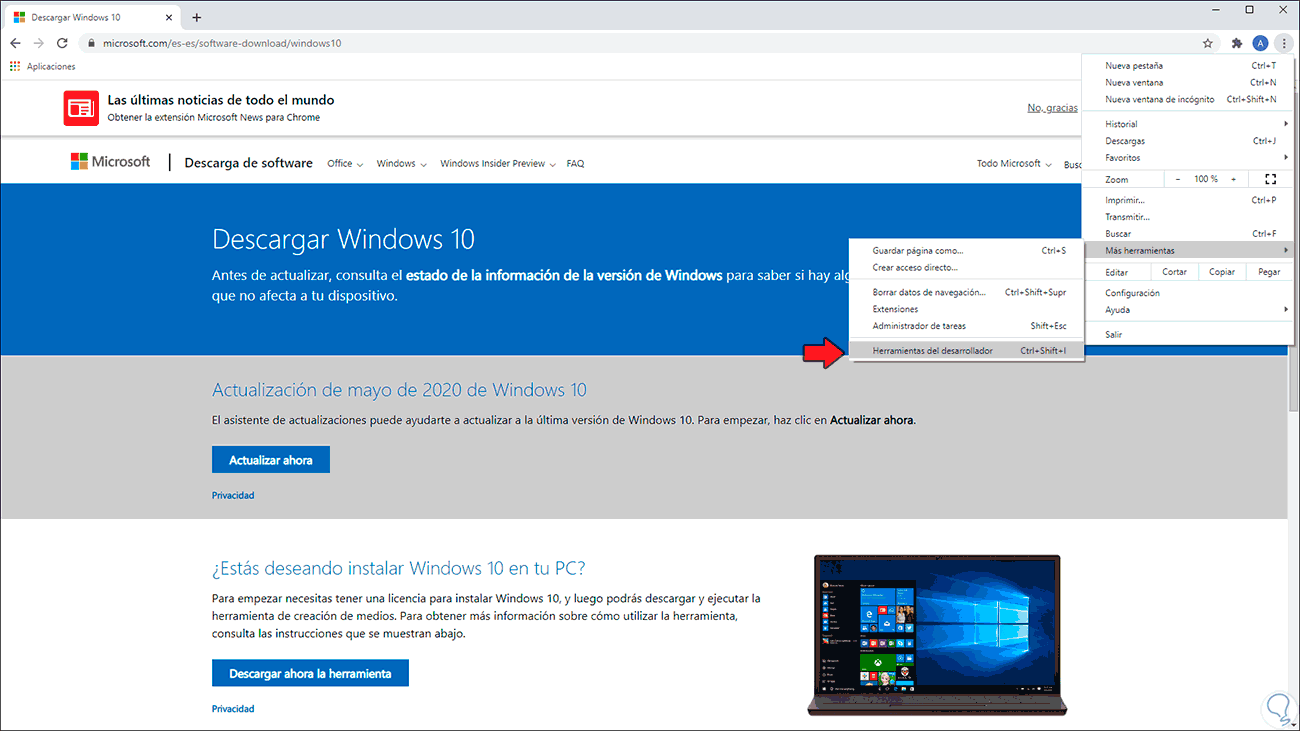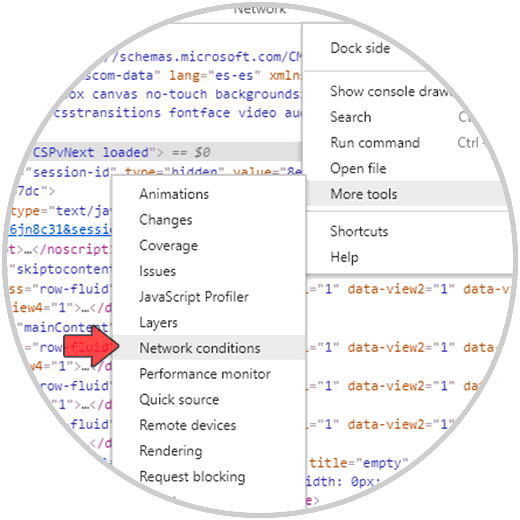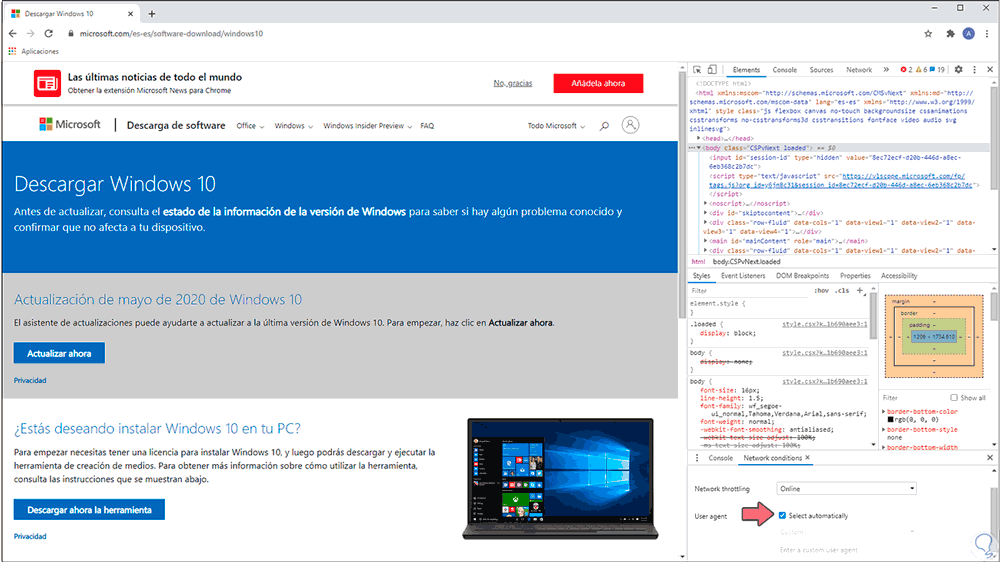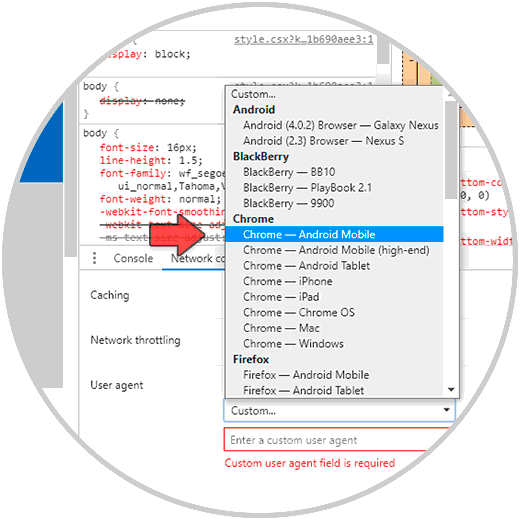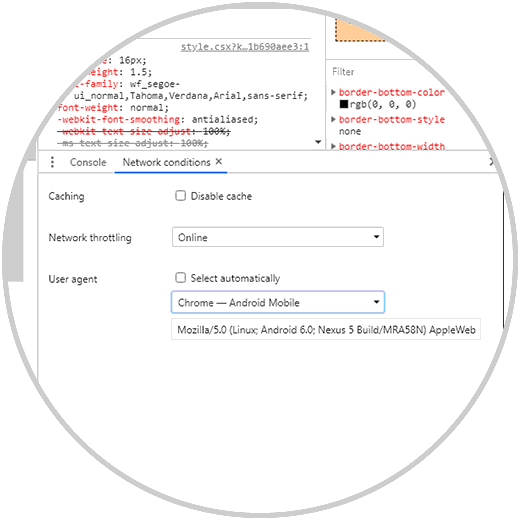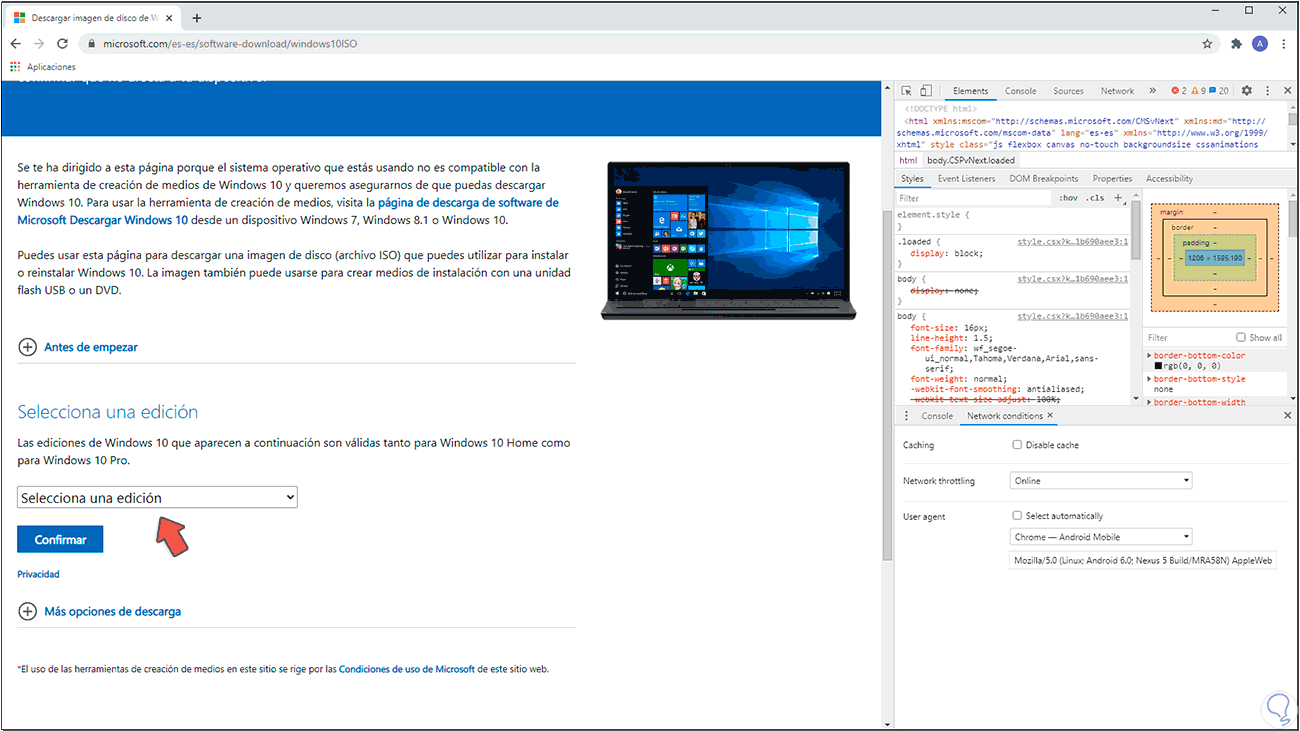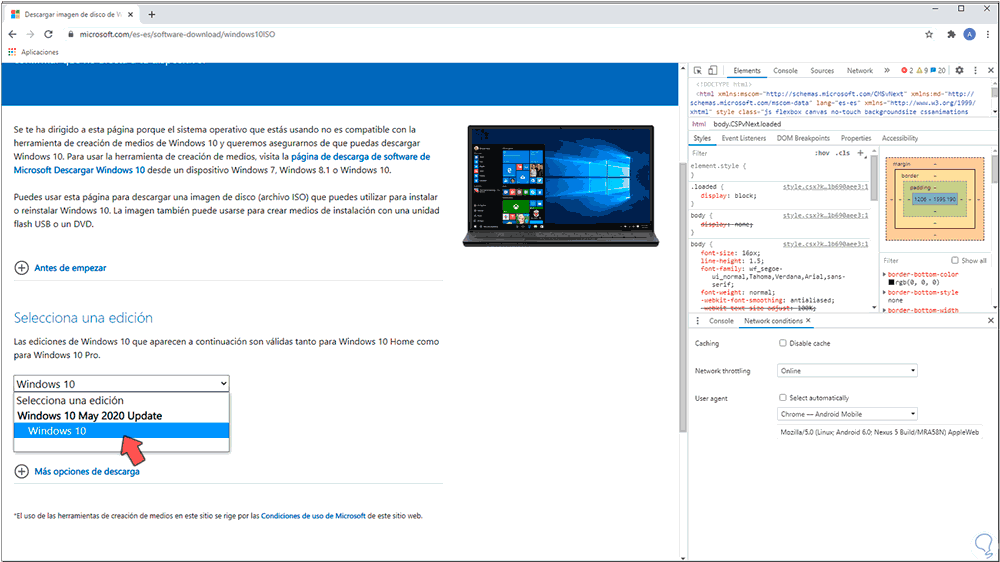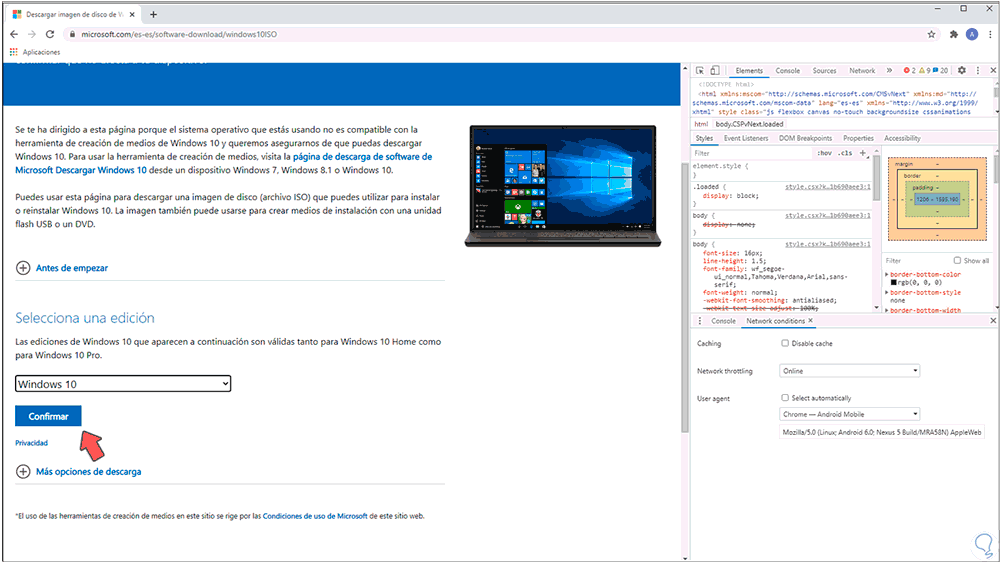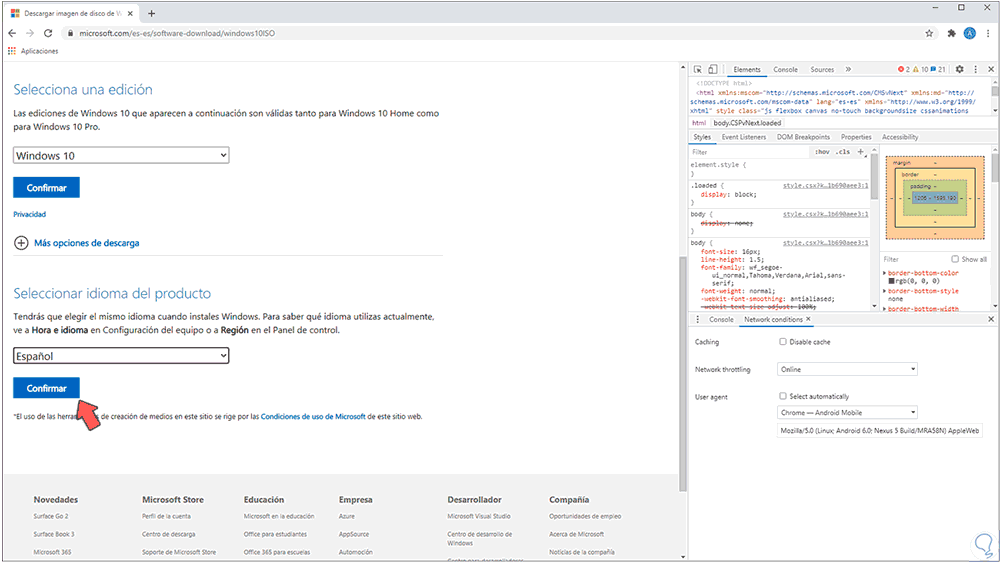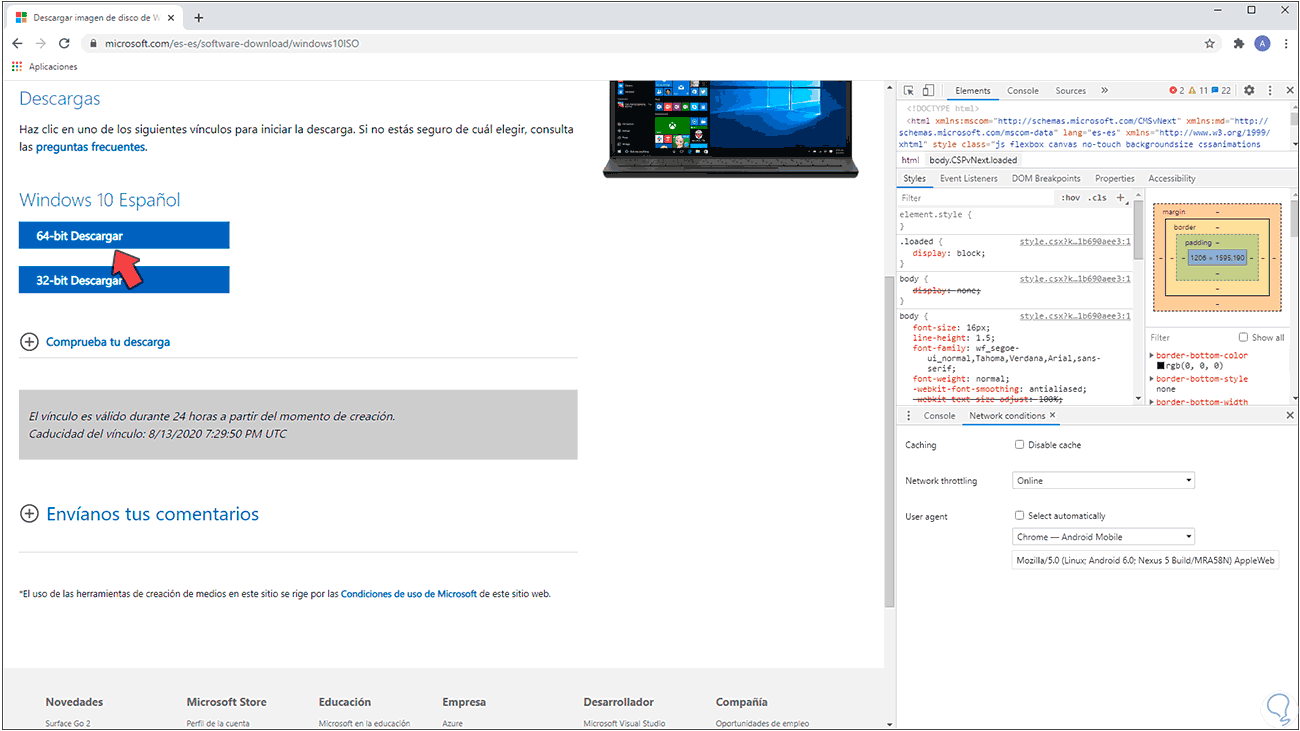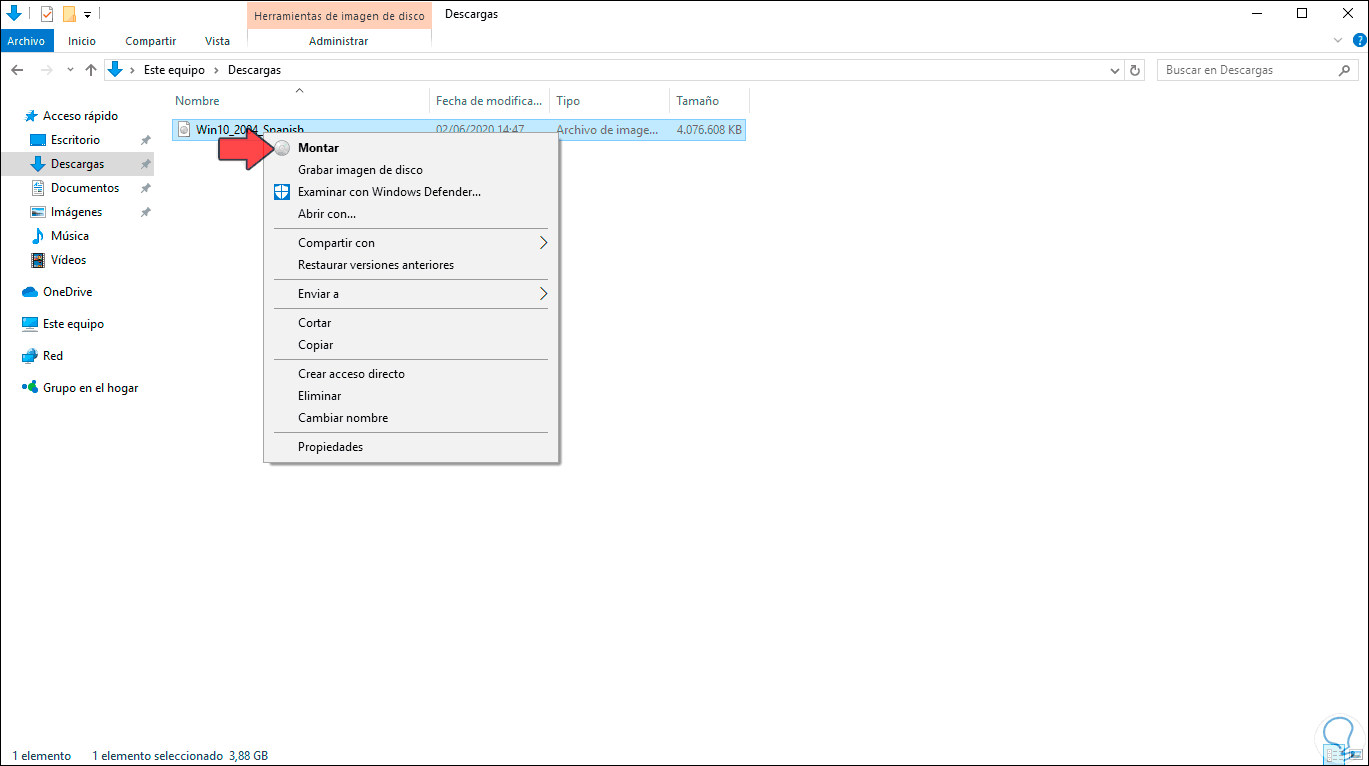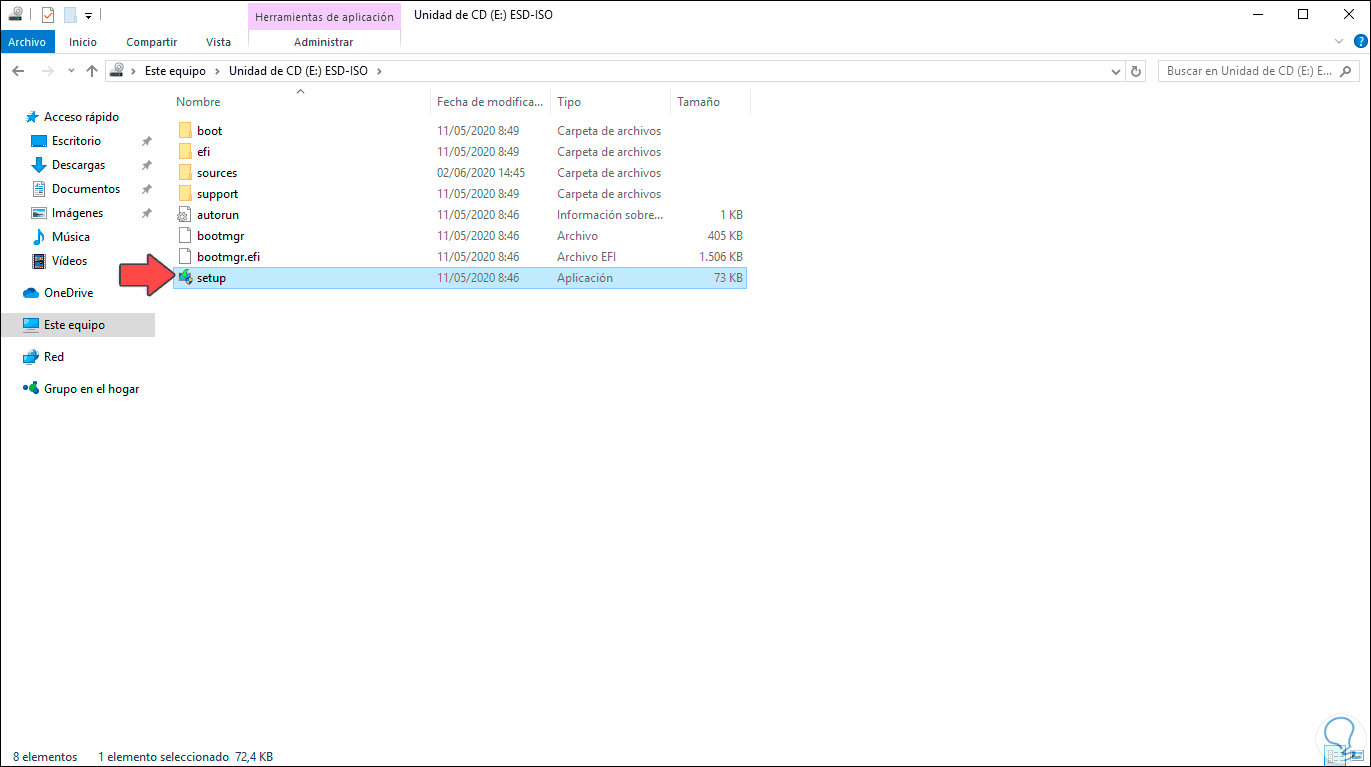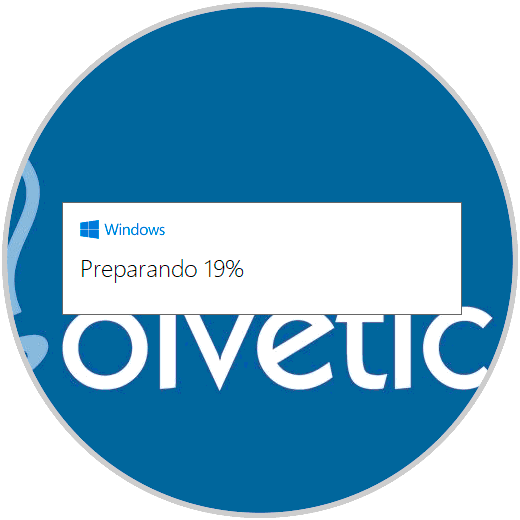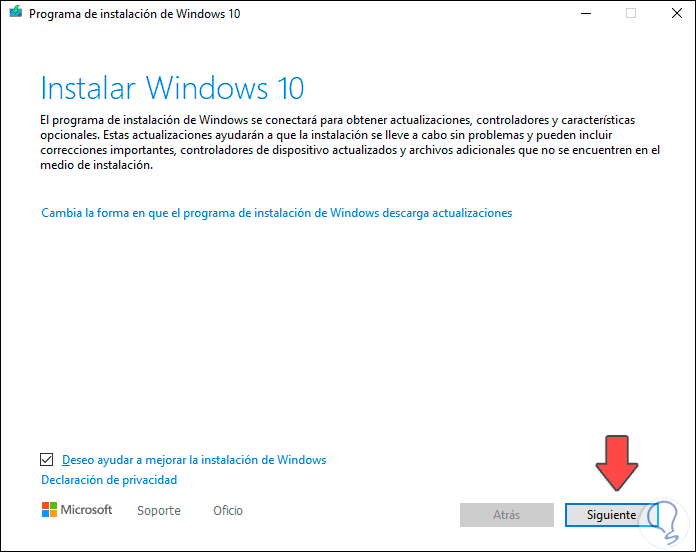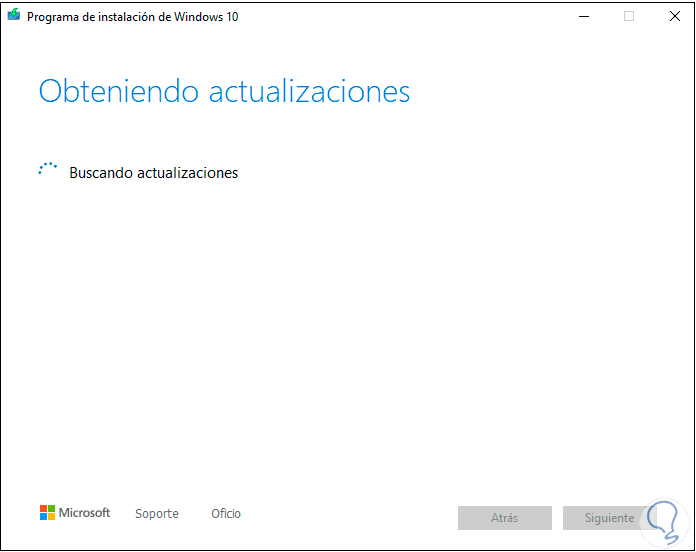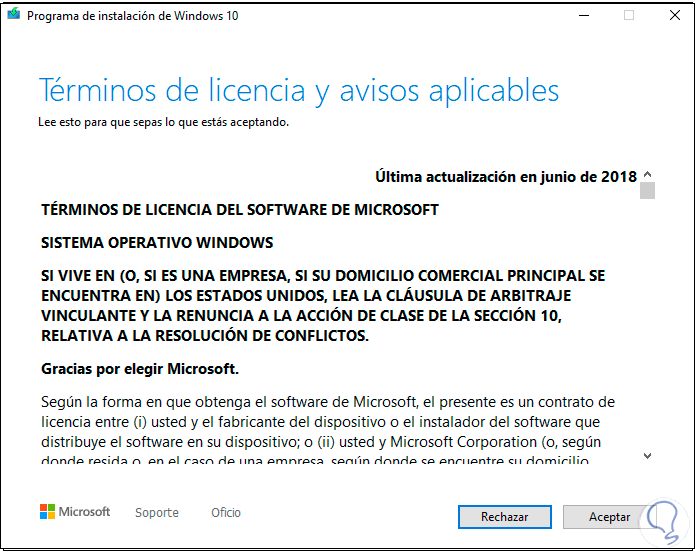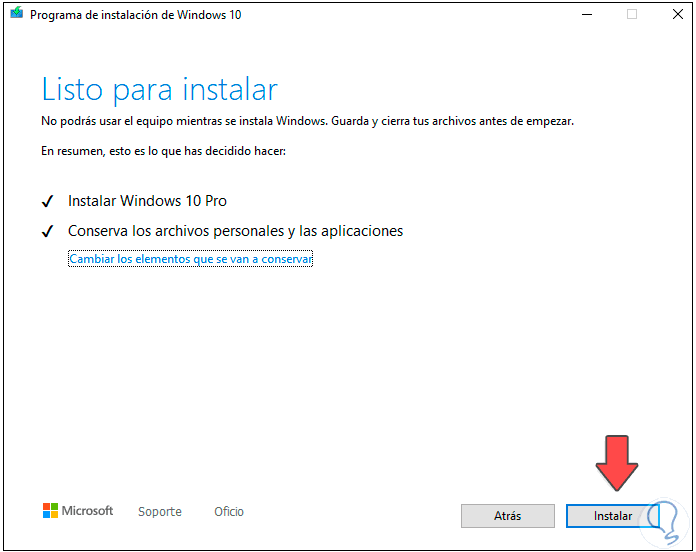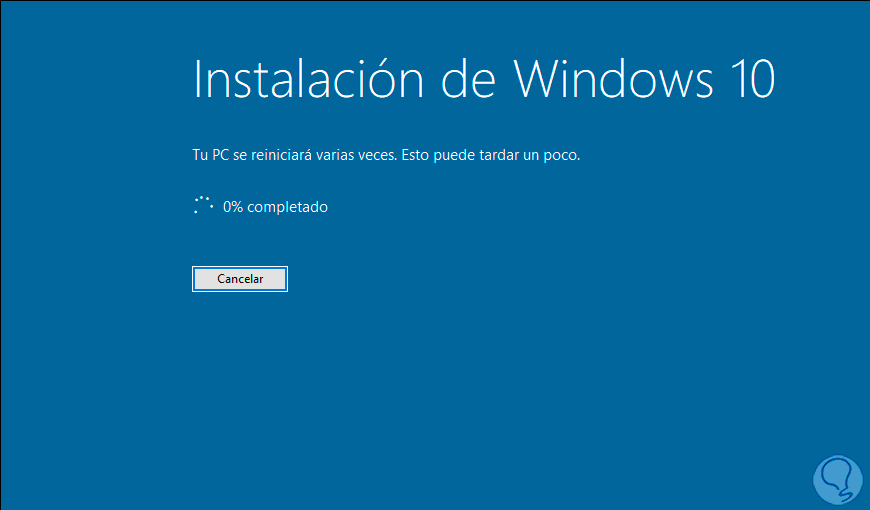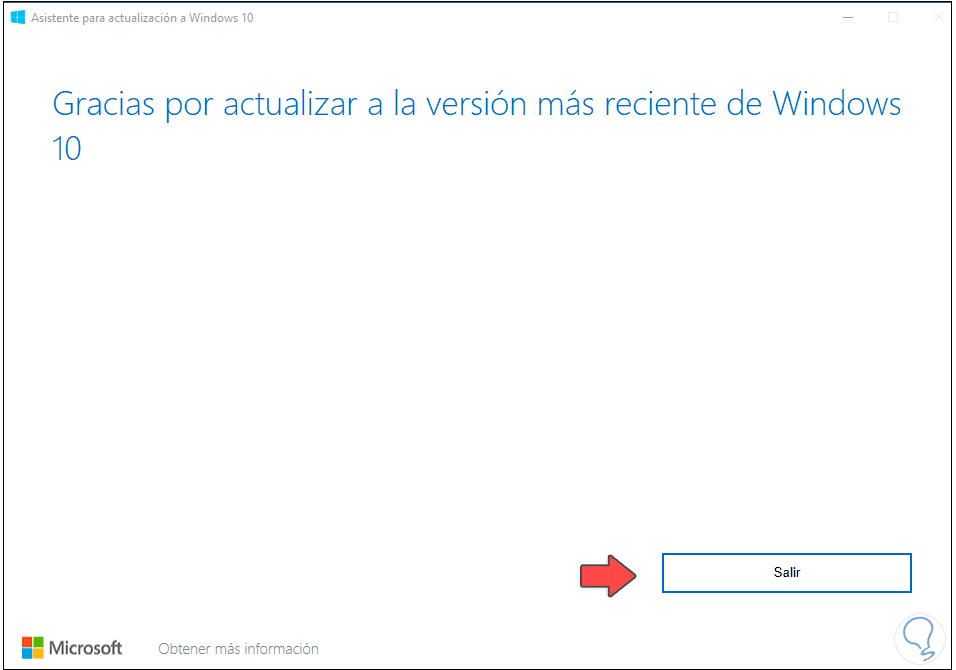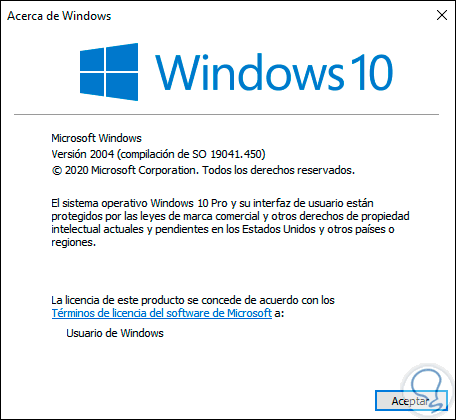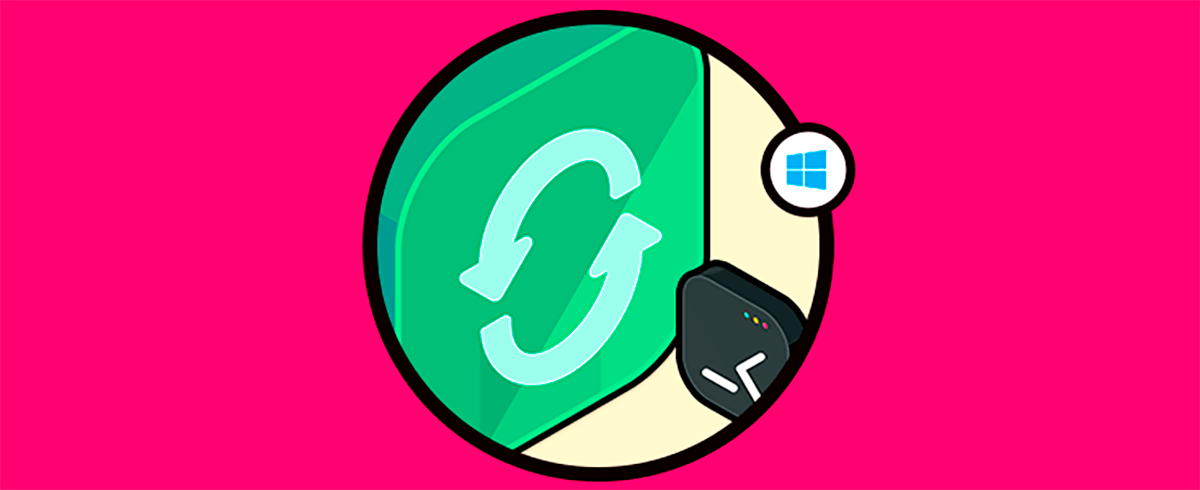Windows 10 lanza actualizaciones de diferentes tipos (acumulativas, de seguridad, etc), pero sin duda alguna que las actualizaciones más importantes son las que tiene con ver con una nueva edición (build) del sistema. Hace poco tiempo se ha liberado para los usuarios la edición Windows 10 2004 la cual está llena de novedades y mejoras. Esta actualización Windows 10 ha sido lanzada para todos los usuarios en general y su actualización es posible desde Windows Update pero en alguno equipos es probable que esto no sea realizado de forma automática.
Sabemos que en Windows 10 contamos con actualizaciones automáticas que se instalan sin permisos previos o bien la actualización automática Windows 10 que nosotros ejecutamos en un momento concreto. en este caso debemos recurriremos al método de actualización forzada para tener esta nueva edición y existen dos métodos que Solvetic te explicará en detalle.
Te dejamos el videotutorial para poder actualizar Windows 10 2004.
1. Forzar actualización Windows 10 2004 con Microsoft
Antes que todo validamos la versión actual del sistema con el comando “winver”:
Podemos ver que actualmente usamos la edición 1703, vamos a Inicio – Configuración – Actualización y seguridad y en la sección Windows Update notamos que no existen nuevas actualizaciones disponibles para el sistema:
Un paso importante es analizar el estado de la función “Integridad de la memoria”, esta funcionalidad se ha añadido como una característica de Windows en la cual se certifica que el código ejecutado en el kernel esté diseñado de manera segura y confiable, pero esto puede ser una causa para que las actualizaciones no estén siendo disponible, esta función debe estar deshabilitaba, para esto ingresamos “aislamiento” en el cuadro de búsqueda de Inicio y seleccionamos “Aislamiento del núcleo”, confirmamos que esta funcionalidad este desactivada:
Ahora iremos a la siguiente URL de Microsoft:
Veremos lo siguiente:
Damos clic en el botón “Actualizar ahora” para actualizar el sistema en línea, esto descargará la utilidad de actualización de Windows 10:
Ejecutamos el asistente de actualización donde veremos que existe una actualización más reciente para el sistema:
Damos clic en “Actualizar ahora” para que se lleve a cabo el análisis de los requisitos de hardware del sistema:
Automáticamente se iniciará en 5 segundos si no decidimos la descarga de la actualización de Windows 10:
Este es un proceso que abarca la descarga, comprobación e instalación local de esta nueva actualización:
Se actualizará Windows 10:
Cuando este proceso llegue a su final el sistema operativo debe reiniciarse para que la nueva actualización sea aplicada:
Damos clic en “Reiniciar ahora” para aplicar la actualización de Windows 10:
Luego se dará paso a la aplicación de la nueva actualización. El sistema será reiniciado varias veces hasta que se inicie sesión con la nueva actualización de Windows 10.
2. Forzar actualización Windows 10 2004 con ISO
Este es un proceso que aplica para aquellos usuarios donde Microsoft no ha dispuesto la actualización 2004, esto se puede dar por temas de región o de disponibilidad de la actualización, en este caso debemos recurrir a un proceso especial para descargar la imagen ISO de Windows 10 y luego de esto actualizar el sistema.
Iremos al enlace desde donde está disponible la herramienta de actualización de Windows 10:
Esta la debemos abrir en Google Chrome, una vez allí damos clic en el menú “Personaliza y controla Google Chrome” y seleccionamos “Mas herramientas – Herramientas del desarrollador” o bien podemos usar la combinación de teclas Ctrl + Shift + I:
Ctrl + Shift+ I
En la ventana desplegada damos clic sobre el menú (tres puntos verticales) y seleccionamos “More tools – Network conditions”:
Al realizar esto veremos lo siguiente:
Allí desactivamos la casilla “Select automatically”, damos clic en “Custom” y en el listado desplegado seleccionamos “Chrome -- Android Mobile”:
Vemos la selección:
Actualizamos la página web sin cerrar la utilidad de desarrolladores, veremos cómo cambia el estilo de la página:
Damos clic en “Selecciona una edición” y estará disponible Windows 10 2004:
Seleccionamos esta edición:
Damos clic en “Confirmar” y luego de esto seleccionamos el idioma en el cual deseamos sea descargado:
Clic en Confirmar y ahora definimos cual arquitectura de sistema iremos a descargar, 32 o 64 bits. Damos clic sobre la opción deseada para proceder con dicha descarga.
Una vez descargada la imagen ISO, damos clic derecho sobre ella y seleccionamos “Montar”:
Esto creará una unidad virtual con el contenido de la imagen ISO:
Damos doble clic sobre “Setup” y será lanzado el asistente:
Después de esto veremos lo siguiente:
Allí damos clic en el botón Siguiente y se procederá con la búsqueda de actualizaciones:
Posterior a esto debemos aceptar los términos de licencia:
Damos clic en Aceptar y luego veremos el sistema que se ha de instalar y podemos ver que se conservaran los archivos actuales:
Damos clic en “Instalar” para iniciar el proceso:
3. Ver actualización Windows 10 2004
En ambos casos debemos esperar que el sistema sea reiniciado y cuando iniciemos sesión podemos usar de nuevo el comando winver para validar que contamos con la actualización 2004.
Antes se realizará el proceso típico de Windows 10:
Al acceder al sistema veremos que contamos con la versión más reciente:
Validamos la versión del sistema operativo:
Hemos actualizado a Windows 10 2004 aun si el sistema de forma automática no lo hace y lo has aprendido en detalle con Solvetic.