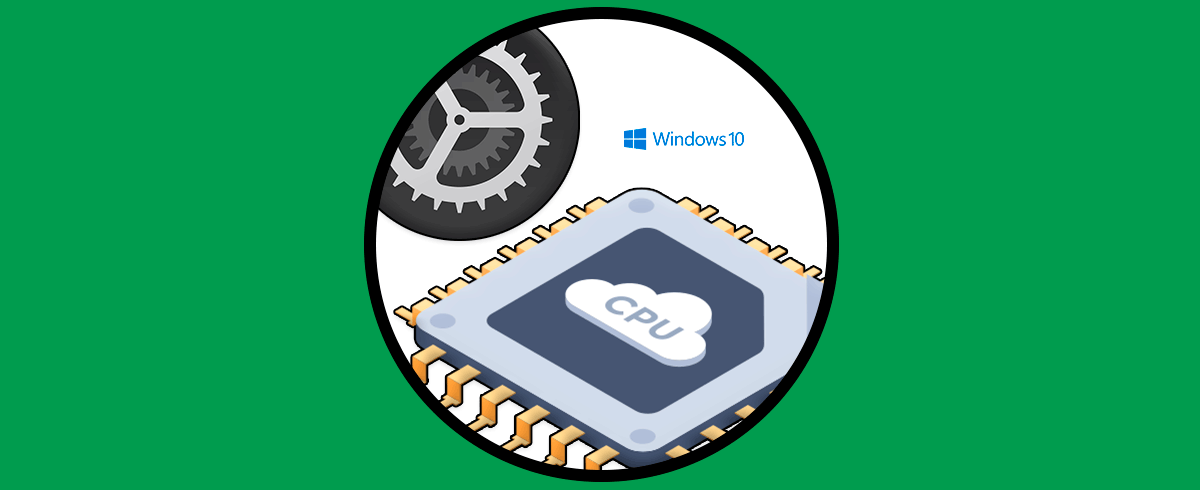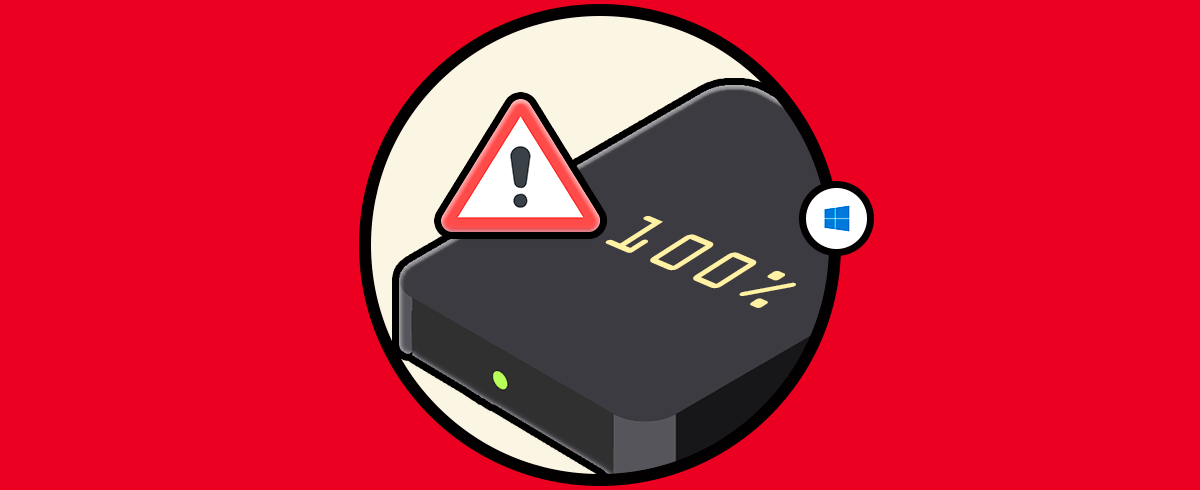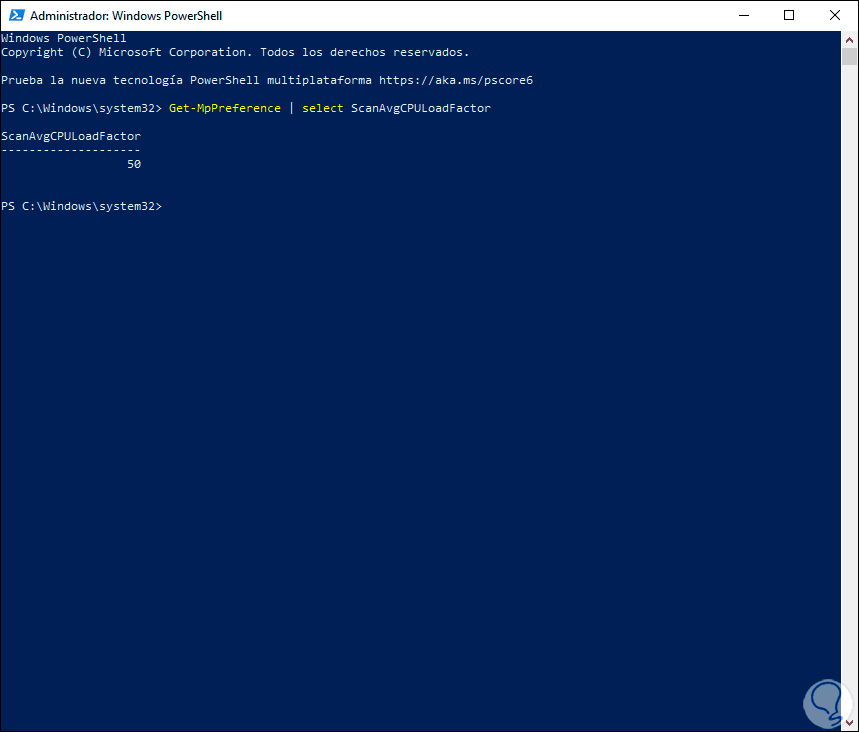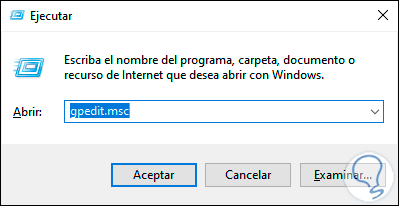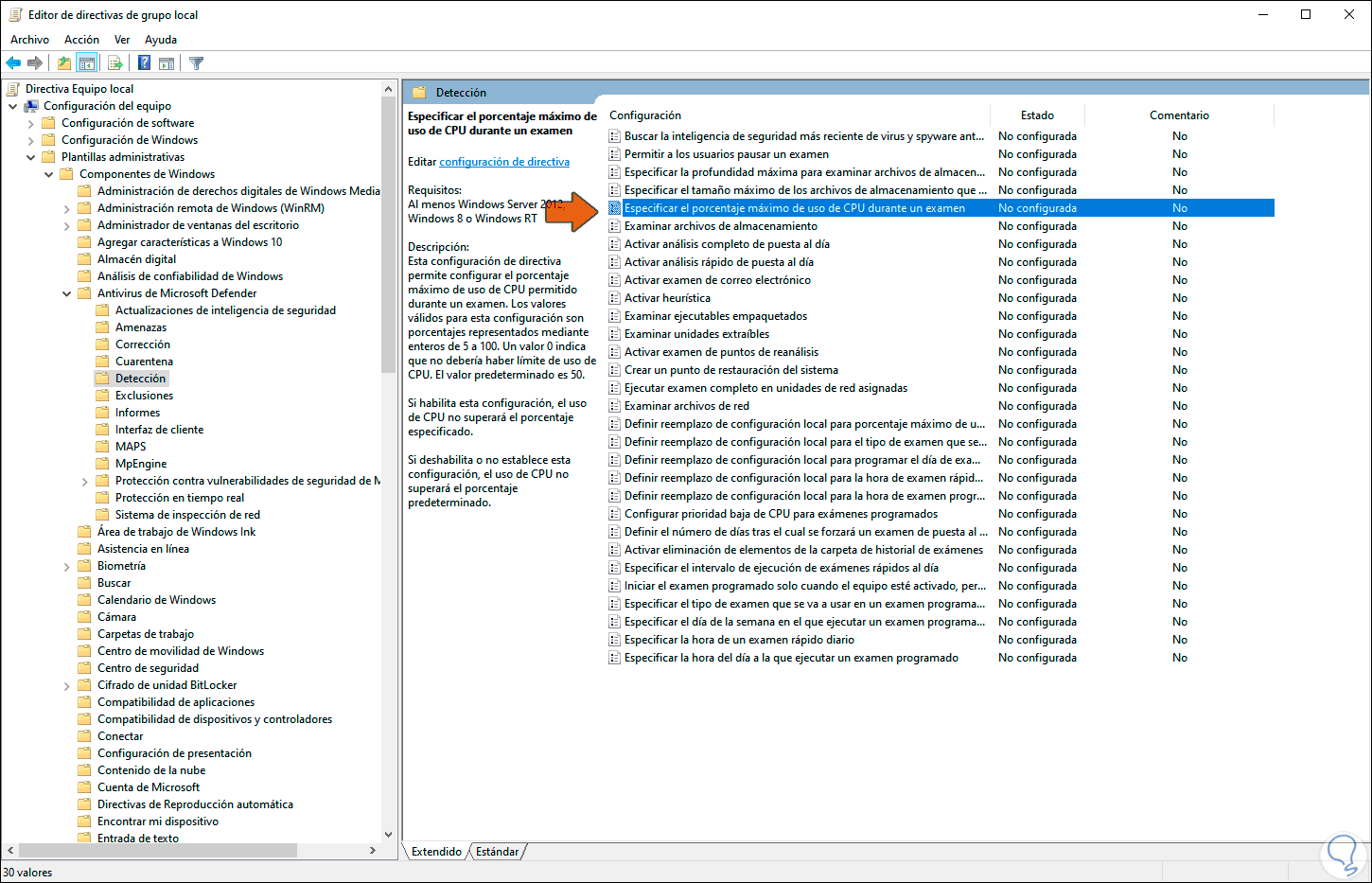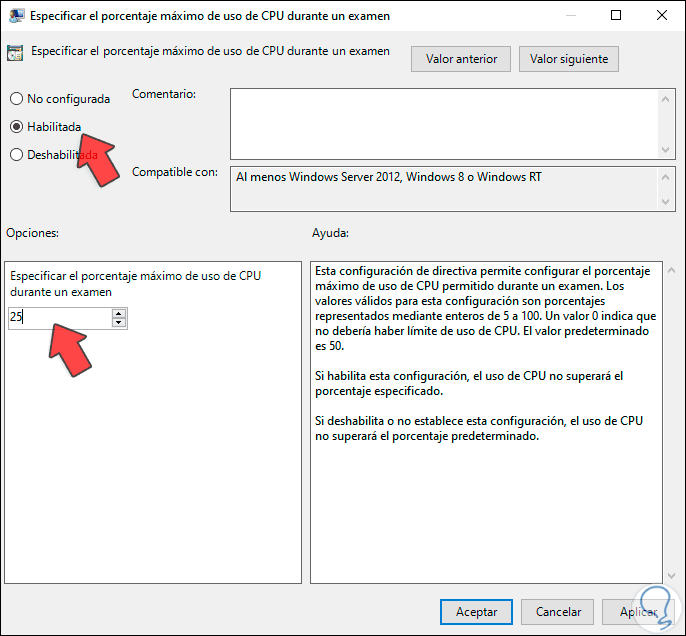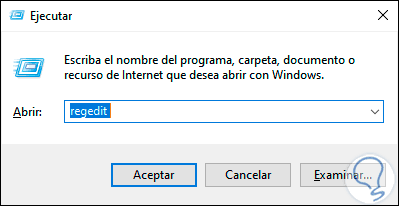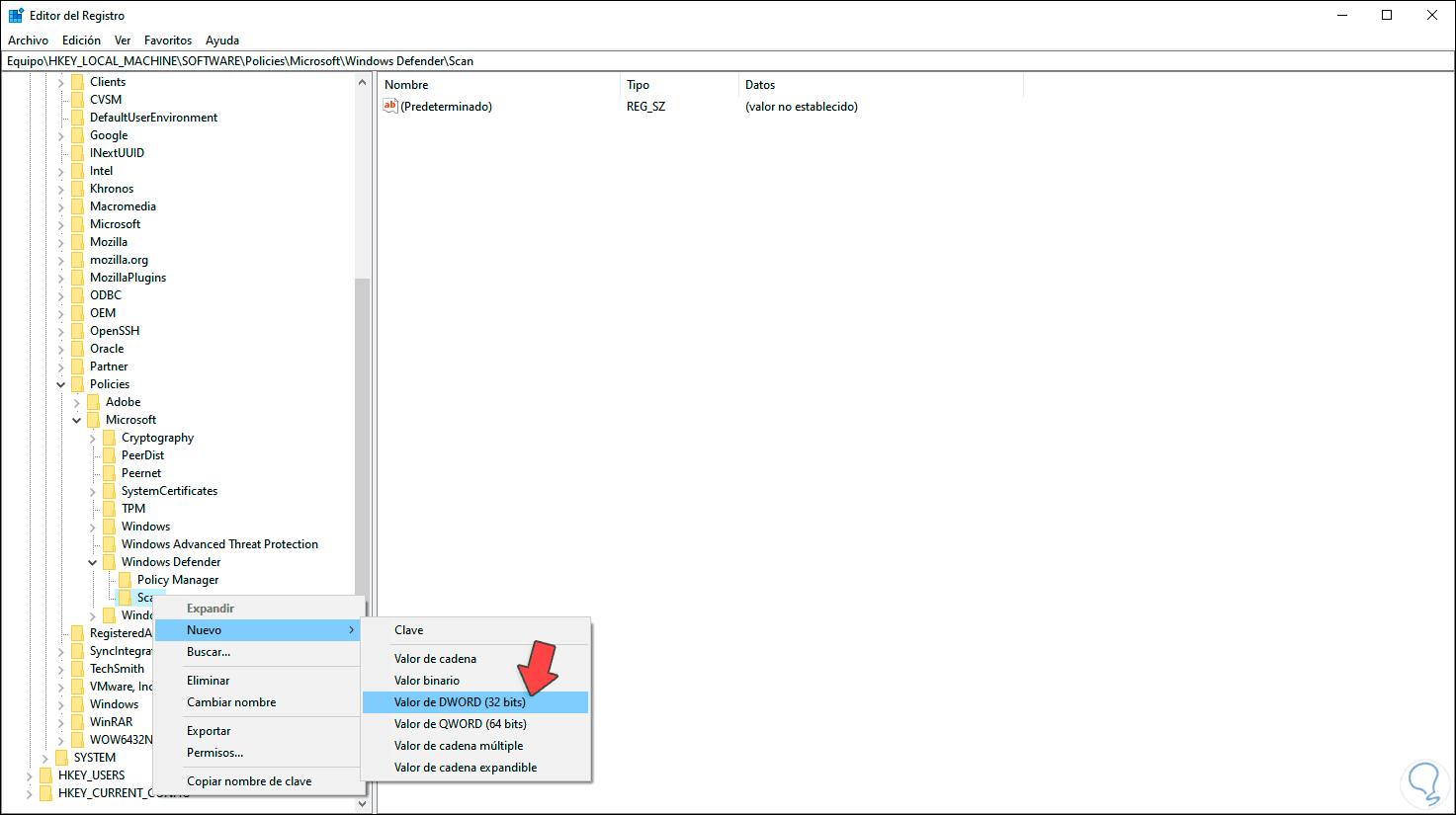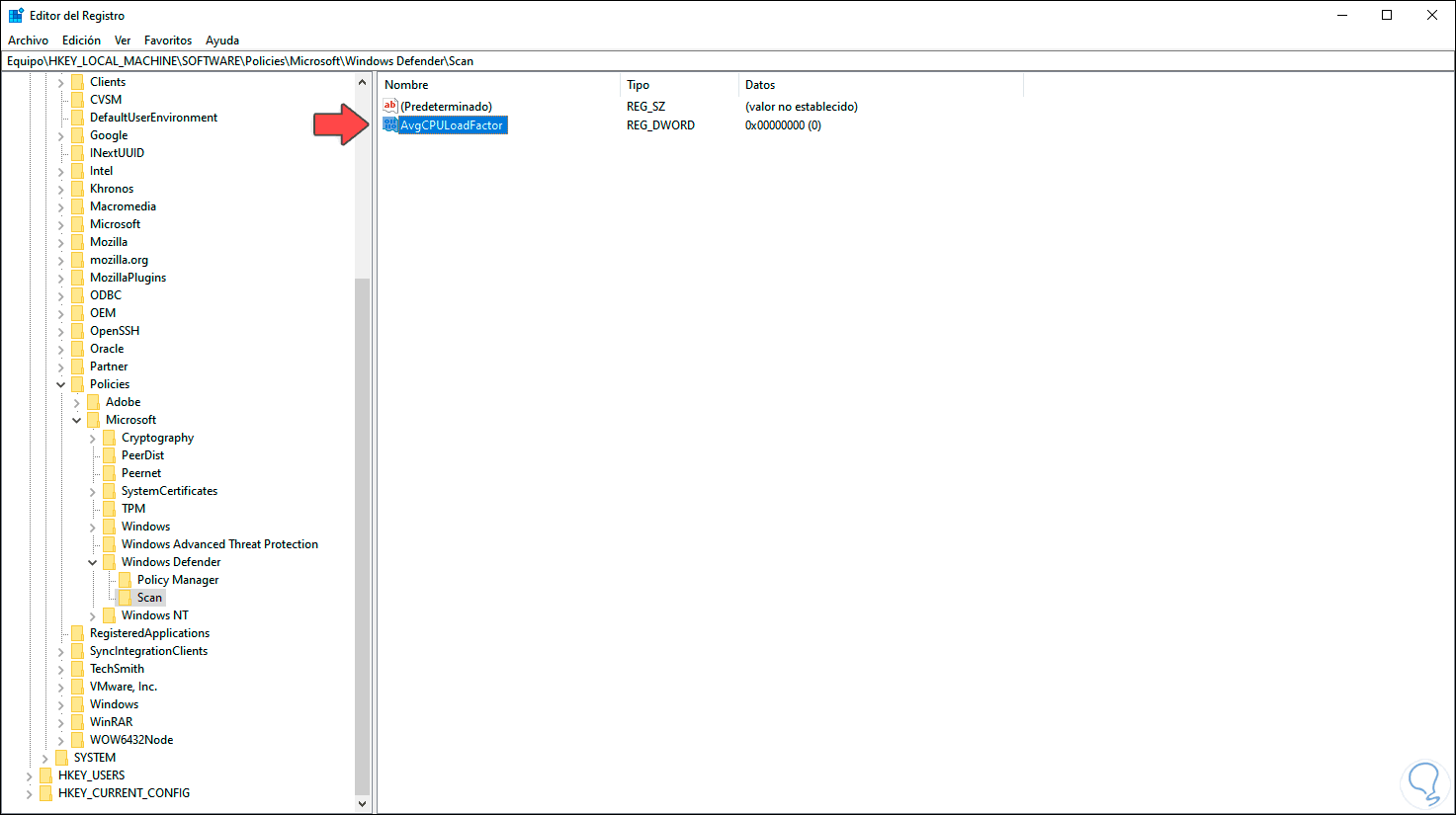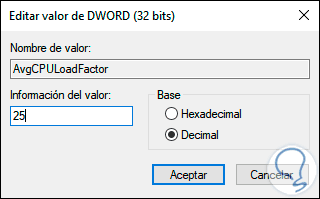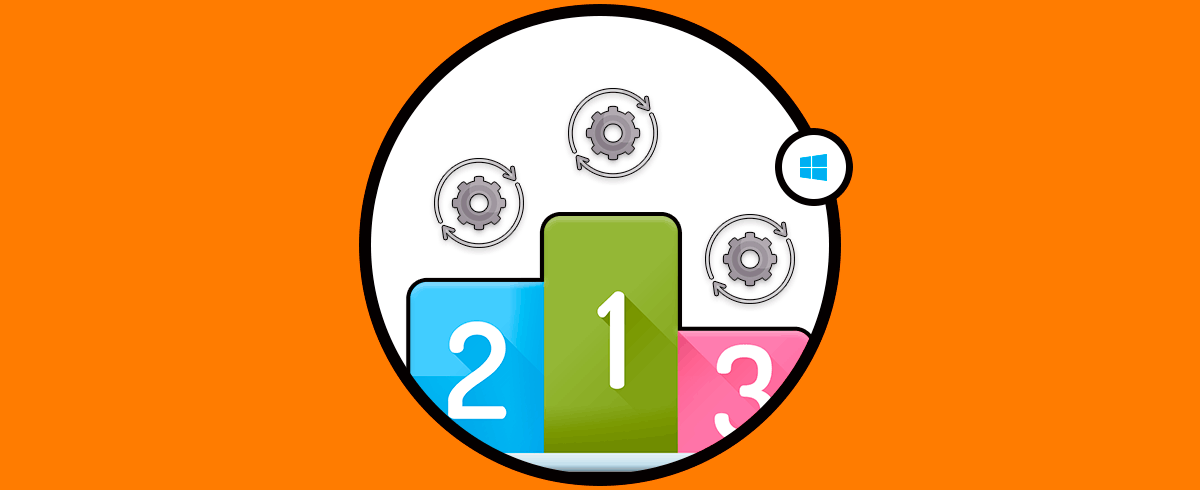Windows Defender es el mecanismo de protección integrado en Windows 10 para prevenir amenazas a nivel de virus, malware y otras amenazas, por esta razón Windows Defender ejecuta una serie de análisis en segundo plano lo cual puede llegar a causar un alto uso del procesador afectando con ello los demás procesos o trabajos activos del sistema. Es por esta razón que podemos limitar el uso de CPU o procesador para Windows Defender, existen algunas opciones que veremos en detalle con Solvetic.
Es importante controlar el uso de la CPU Windows 10 ya que en la mayoría de casos es el motivo de una saturación del equipo dando así problemas como bugs o ralentizaciones importantes del sistema. Podemos limitar el uso CPU Windows 10 de un programa como Windows Defender y así controlar su demanda a los recursos.
Ted dejamos también el videotutorial para saber limitar el uso de CPU Windows 10 Defender.
1. Limitar uso CPU Windows Defender desde PowerShell
PowerShell se ha integrado en Windows 10 como una consola moderna y dinámica que integra cientos de cmdlets que permiten un trabajo mucho más directo sobre todos los componentes del sistema.
Para limitar el uso de CPU para Windows Defender desde este método accedemos como administradores a la consola y en primer lugar ejecutamos la siguiente orden:
Get-MpPreference | select ScanAvgCPULoadFactor
Este comando nos desplegará el porcentaje máximo de uso de CPU que puede ser destinado para Windows Defender:
En este caso podemos observar que hasta un 50% del CPU está destinado para las tareas de análisis y detección de Windows Defender, para reducir este porcentaje, por ejemplo, a un 25%, ejecutaremos lo siguiente:
Set-MpPreference -ScanAvgCPULoadFactor 25
Después de ejecutar esta orden ingresamos de nuevo “Get-MpPreference | select ScanAvgCPULoadFactor” para confirmar los cambios:
Get-MpPreference | select ScanAvgCPULoadFactor
2. Limitar uso CPU Windows Defender desde GPO
Estas políticas de grupo solo están disponibles para Windows 10 en sus ediciones Pro y Enterprise, para hacer uso de ellas accedemos a Ejecutar e ingresamos el siguiente comando:
gpedit.msc
Damos clic en Aceptar o pulsamos la tecla Enter y en el editor iremos a la siguiente ruta:
- Configuración del equipo
- Plantillas administrativas
- Componentes de Windows
- Antivirus de Microsoft Defender
- Detección
En la parte central ubicamos la política llamada “Especificar el porcentaje máximo de uso de CPU durante un examen”:
Damos doble clic sobre esta política y en la ventana emergente activamos la casilla “Habilitada” y en el campo “Especificar el porcentaje máximo de uso de CPU durante un examen” ingresamos el porcentaje deseado: Damos clic en Aplicar y Aceptar para guardar los cambios.
3. Limitar uso CPU Windows Defender desde Editor de registros
Antes de usar este método debemos crear una copia de seguridad de los registros o bien crear un punto de restauración del sistema en caso de que algo falle, luego abrimos Ejecutar e ingresamos:
regedit
En el editor iremos a la siguiente ruta:
HKEY_LOCAL_MACHINE\SOFTWARE\Policies\Microsoft\Windows Defender
Damos clic derecho sobre “Windows Defender” y seleccionamos “Nuevo – Clave”:
Esta clave será llamada “Scan”, ahora damos clic derecho sobre Scan y seleccionamos “Nuevo – Valor de DWORD (32 bits)”:
Este valor DWORD lo llamaremos “AvgCPULoadFactor”:
damos doble clic sobre él y en el campo “Información del valor” asignamos el porcentaje de uso de CPU deseado, pero debemos activar la casilla “Decimal”. Damos clic en Aceptar para guardar los cambios.
Con estos métodos será posible establecer el límite de uso de CPU para Windows Defender en Windows 10.