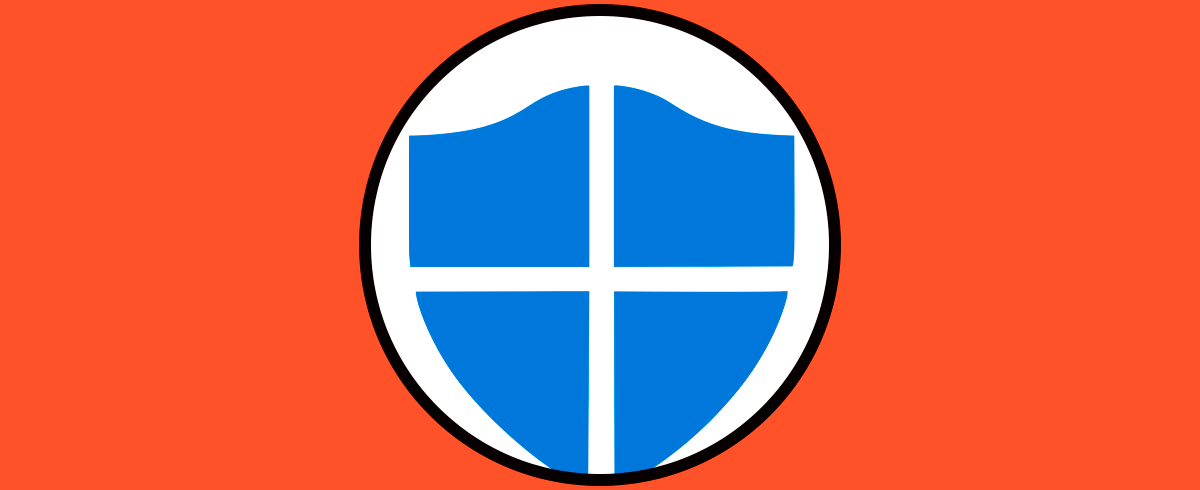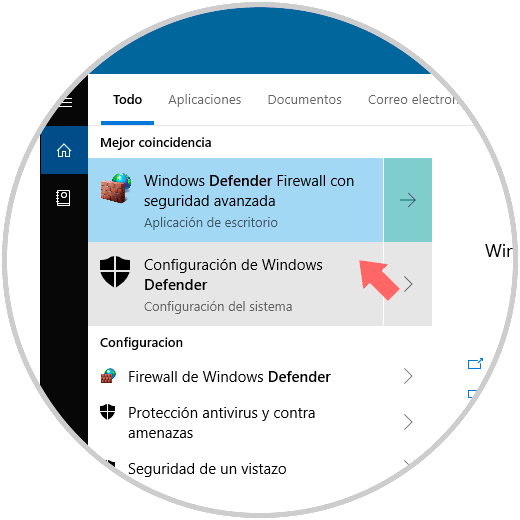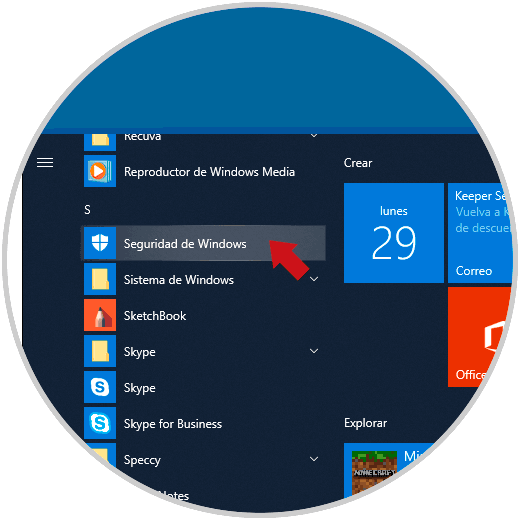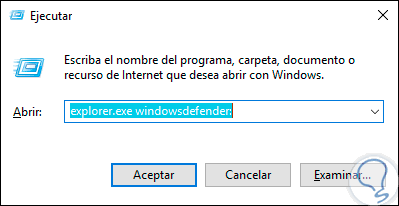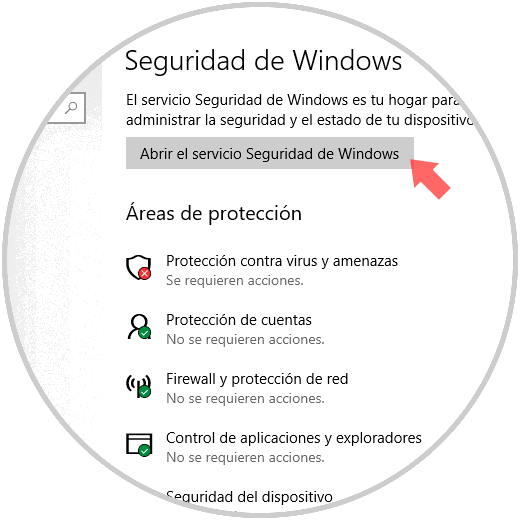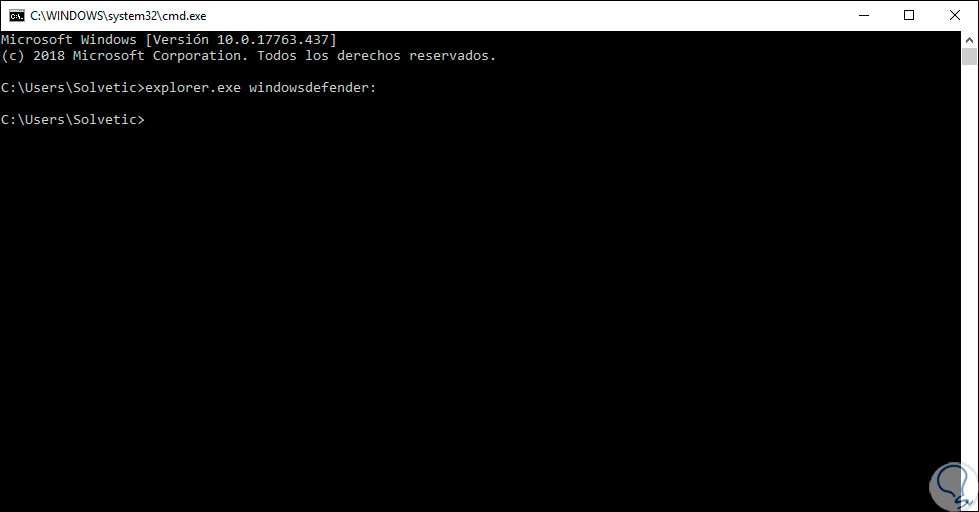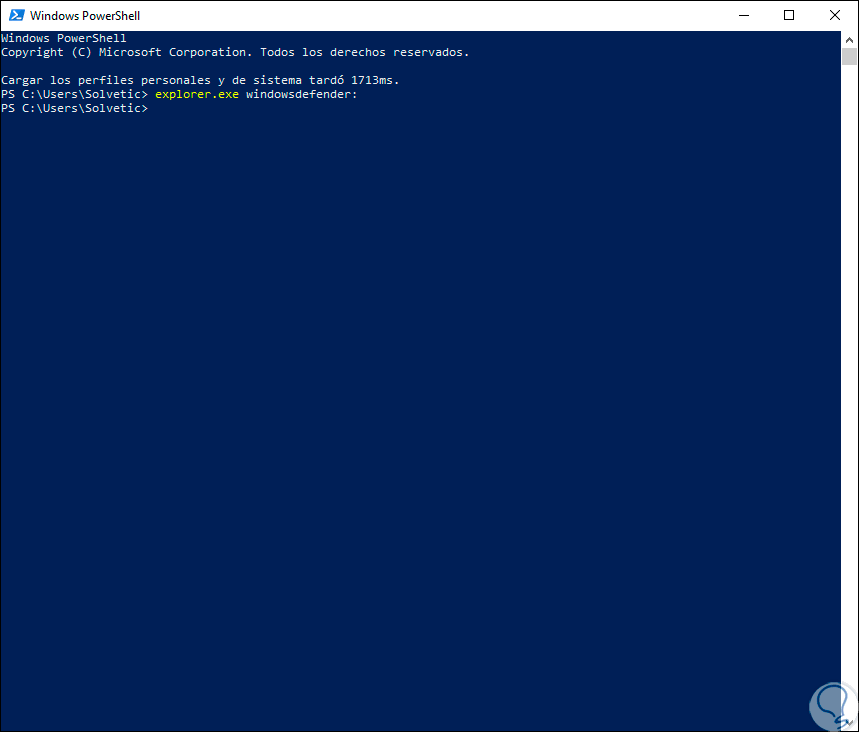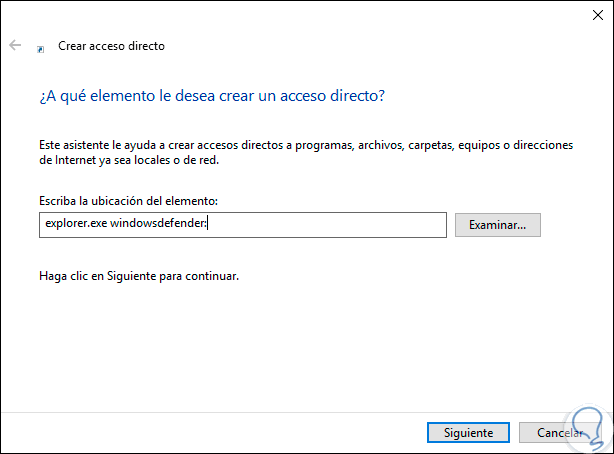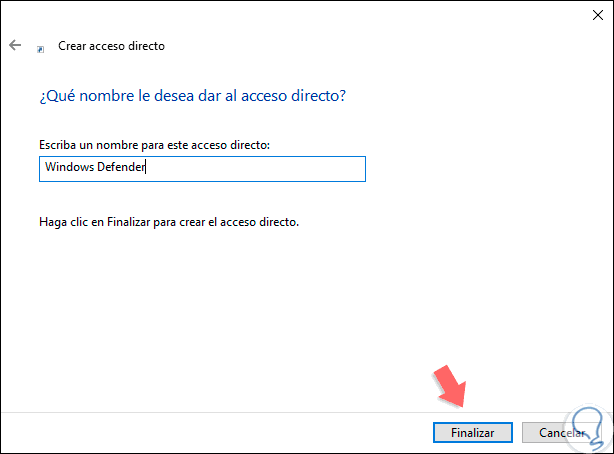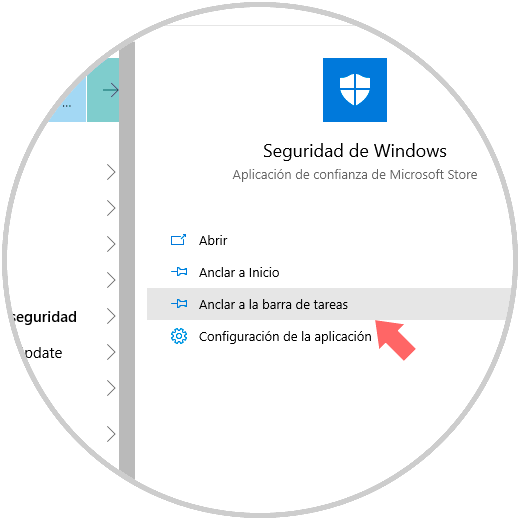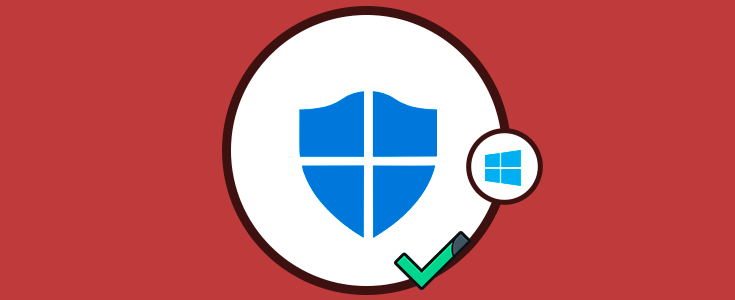La seguridad ha sido y siempre será una de las claves en todo sistema operativo sin importar qué desarrollador participó en él, esto debido a que la información del usuario y los datos del sistema son delicados y si llegasen a ser vulnerados se puede caer en problemas realmente serios.
Hemos oído de muchos consejos de seguridad los cuales son aceptables evitar ingresos adicionales al sistema, configurar contraseñas seguras, usar pines, etc, pero cada uno de nosotros puede hacer más por la seguridad del sistema con las propias herramientas integradas en el sistema y la más conocida sin lugar a dudas es Windows Defender.
Quizás hasta hoy hemos escuchado poco sobre esta utilidad o no hemos sacado su máximo potencial pero si este es el caso no hay porque alarmarnos ya que Solvetic te ayudará no solo explicándote qué es Windows Defender sino como acceder a él en Windows 10.
Hay que aclarar que esta protección es totalmente en tiempo real y todas las actualizaciones son descargadas de forma automática en caso de que olvidemos hacerlo de forma manual.
- Protección en la nube. Otra tecnología que está tomando fuerza, gracias a la cual se detectará y llevará a cabo el bloqueo de las amenazas tanto nuevas como emergentes, es decir, aquellas que salen repentinamente y pueden ser una vulnerabilidad en el equipo.
- Integración de Intelligent Security Graph. E cual maneja un gráfico de amenazas y con ello se gestiona mejor las prioridades de seguridad.
- Escaneo activo en tiempo real. Integra un monitoreo avanzado respecto a la forma como los archivos se comportan en el equipo junto a los servicios y procesos.
- Actualizaciones de protección basadas en el aprendizaje automático con lo cual se busca descargar sólo aquellas actualizaciones realmente útiles para nuestro sistema y no descargar elementos innecesarios.
- Ejecución de análisis automatizado de grandes volúmenes de datos.
- System Center Configuration Manager
- Microsoft Intune
- PowerShell
- Windows Management Instrumentation (WMI)
- Políticas de grupo
Esto nos da una idea global de todas las características de Windows Defender en Windows 10.
- Reducción de la superficie de ataque.
- Gestión de amenazas y vulnerabilidades.
- Protección de próxima generación con la cual se protegen todo tipo de dispositivos.
- Detección y respuesta de puntos finales.
- Búsqueda avanzada de amenazas.
- Administración y API Windows Defender con la cual se integran utilidades de control.
- Protección contra amenazas de Microsoft.
Ahora que ya sabemos un poco más sobre Windows Defender aprenderemos como acceder a este de forma simple.
1. Abrir Windows Defender usando el cuadro de búsqueda de Windows 10
Este mismo proceso aplica si tenemos activo el asistente de Cortana, para ello basta con ingresar en el cuadro de búsqueda el término “defender” y allí seleccionar la opción adecuada llamada “Configuración de Windows Defender”:
2. Abrir Windows Defender usando el menú Inicio de Windows 10
Gracias al menú Inicio en Windows 10, podemos acceder a todas las aplicaciones tanto propias como las instaladas por nosotros en el sistema, allí se ordenan de forma alfabética y simplemente debemos detectarla.
Para abrir Windows Defender desde el menú Inicio, damos clic en el botón de Inicio y en el panel lateral iremos a la letra S y seleccionamos Seguridad de Windows. Al seleccionar allí iremos a la consola de Windows Defender.
3. Abrir Windows Defender usando comando Ejecutar de Windows 10
A través de este comando estamos en la capacidad de acceder a programas, aplicaciones, utilidades del sistema y archivos o carpetas conociendo su ruta, esto simplifica algunas tareas de soporte y gestión.
Para lograr esto, combinaremos las teclas siguientes y en la ventana emergente ejecutamos lo siguiente. Pulsamos Enter o Aceptar y así accederemos a Windows Defender.
+ R
explorer.exe windowsdefender:
4. Abrir Windows Defender usando Configuración de Windows 10
La utilidad “Configuración” ha sido integrada en Windows 10 como la apuesta de actualización del tradicional Panel de control y desde allí manejaremos diversos valores del sistema y de las cuentas registradas.
Para esto iremos a la siguiente ruta:
- Inicio
- Configuración
- Actualización y seguridad
- Seguridad de Windows
Veremos lo siguiente. Allí damos clic en el botón “Abrir el servicio Seguridad de Windows” y de este modo iremos al centro de seguridad de Windows Defender.
5. Abrir Windows Defender usando CMD o PowerShell de Windows 10
Este método aplica por igual a la consola del símbolo del sistema como a Windows PowerShell
Para ello accedemos a la consola del símbolo del sistema y ejecutamos lo siguiente:
explorer.exe windowsdefender:
O bien desde la consola de Windows PowerShell. Pulsamos Enter en ambos casos y así iremos a Windows Defender.
6. Abrir Windows Defender usando un acceso directo de Windows 10
No hay forma más práctica de acceder a un elemento en Windows 10 que creando un acceso directo en el escritorio y luego dar doble clic sobre este, para lograr esto daremos clic derecho en el escritorio y seleccionamos la opción Nuevo / Acceso directo:
En la ventana inicial ingresaremos lo siguiente:
explorer.exe windowsdefender:
Pulsamos en Siguiente y asignaremos un nombre a nuestro acceso directo:
Ahora dispondremos del acceso en el escritorio para acceder cuando deseemos a Windows Defender:
7. Abrir Windows Defender usando la barra de tareas de Windows 10
Mucho más simple aún es tener nuestro acceso a Windows Defender desde la barra de tareas puesto que es una barra que vemos frecuentemente y donde integramos las aplicaciones o archivos más usados
Para realizar esto, vamos al cuadro de búsqueda de Windows 10, ingresamos el término “seguridad” y en la utilidad desplegada seleccionamos “Anclar a la barra de tareas” en el panel derecho:
Como resultado, veremos el acceso directo a Windows Defender en la barra de tareas de Windows 10:
Sin importar el método usado, vemos que Windows Defender se ha actualizado para ofrecernos las mejores prestaciones de seguridad con el fin de preservar la información almacenada en el sistema.