Cuando trabajamos con nuestro ordenador, generalmente crearnos y recibidme diferentes archivos para la gestión de nuestros datos. Microsoft Excel es sin duda una de las mejores opciones para trabajar archivos de grandes cantidades de datos y representarlos de forma ordenada y completa gracias a sus funciones, fórmulas y utilidades integradas. No cabe duda de que Excel ofrece grandes posibilidades a la hora de gestionar este tipo de contenido.
Es por ello que quizás en determinadas ocasiones queramos que algún otro usuario pueda echarnos una mano en la gestión de los datos o bien porque algunos archivos requieren que sean trabajados por diversos usuarios ya sea de forma simultánea o en momentos diferentes, como creados y administradores del archivo. En estos casos es ideal saber qué persona ha realizado algún cambio con el fin de llevar un control preciso sobre este.
Es por ello que a continuación te vamos a explicar cómo usar un archivo de Excel para que pueda ser usado en simultáneo por diferentes usuarios.
Cómo crear un archivo compartido en Excel 2016 / 2019
Lo primero será ingresar algunos datos en la hoja de cálculo y luego nos vamos al menú Archivo. Damos clic en “Opciones”
En la ventana desplegada vamos a la sección “Barra de herramientas de acceso rápido” y en la parte superior seleccionamos “Todos los comandos”, en el panel central ubicamos el comando llamado “Compartir libro (heredado)”:
Damos clic en “Agregar” y veremos que se añade este comando al acceso rápido. Damos clic en Aceptar para guardar los cambios.
Ahora en la hoja de cálculo podremos ver la opción de Compartir libro (heredado) en la parte superior:
Damos clic allí y veremos lo siguiente. Allí están los cambios que han sido realizados, en este caso por el usuario actual con fecha y hora, activamos la casilla “Use la nueva característica de libros compartidos en lugar de la nueva experiencia de coautoría”
La coautoría en Excel, permite que otros usuarios tengan potestad sobre el archivo actual:
Una vez activa damos clic en Aceptar y procedemos a guardar el libro:
Una vez guardado veremos lo siguiente. Damos clic en “Ahora no”.
Ahora vamos a la carpeta donde hemos guardado el libro de Excel, damos clic derecho sobre ella y seleccionamos “Propiedades”:
En la ventana desplegada iremos a la pestaña “Uso compartido” donde veremos lo siguiente. Damos clic en “Compartir”
En la ventana emergente seleccionamos “Todos” , lo agregamos y le damos permisos de lectura y escritura:
Damos clic en el botón “Compartir” y veremos la ruta asignada para tal fin. Damos clic en Listo y cerramos la ventana anterior.
Accedemos a la carpeta y abrimos de nuevo el archivo de Excel que hemos configurado, en la parte superior podemos ver que esta la leyenda “Se ha compartido”:
Ahora accedemos a otro equipo y podemos ir al archivo de Excel usando dos métodos:
- Desde Ejecutar ingresar la ruta de la carpeta compartida
- Desde Red en el Explorador de archivos
En el equipo de destino abrimos el archivo de Excel y editamos lo que deseemos en el:
Guardamos los cambios en el archivo, vamos al archivo de Excel de origen y damos clic en Guardar y podemos ver que los cambios remotos son aplicados y se despliega un mensaje con la advertencia:
Aceptamos el mensaje y veremos la nueva edición:
Es posible dar clic sobre el comando “Compartir libro (heredado)” para revisar el historial de cambios:
De esta manera hemos aprendido a compartir un libro en Excel y administrar quien realiza cambios en el.

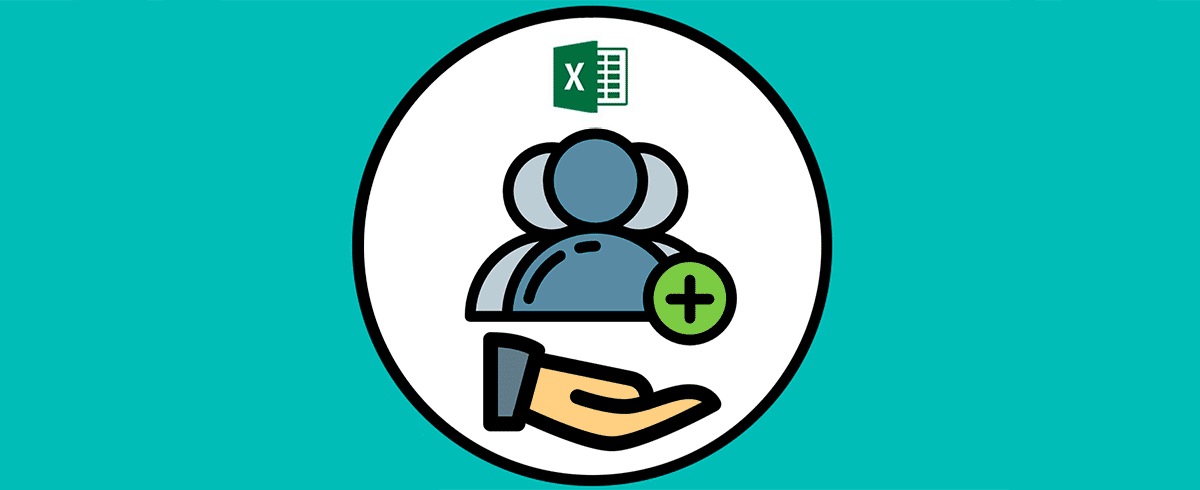

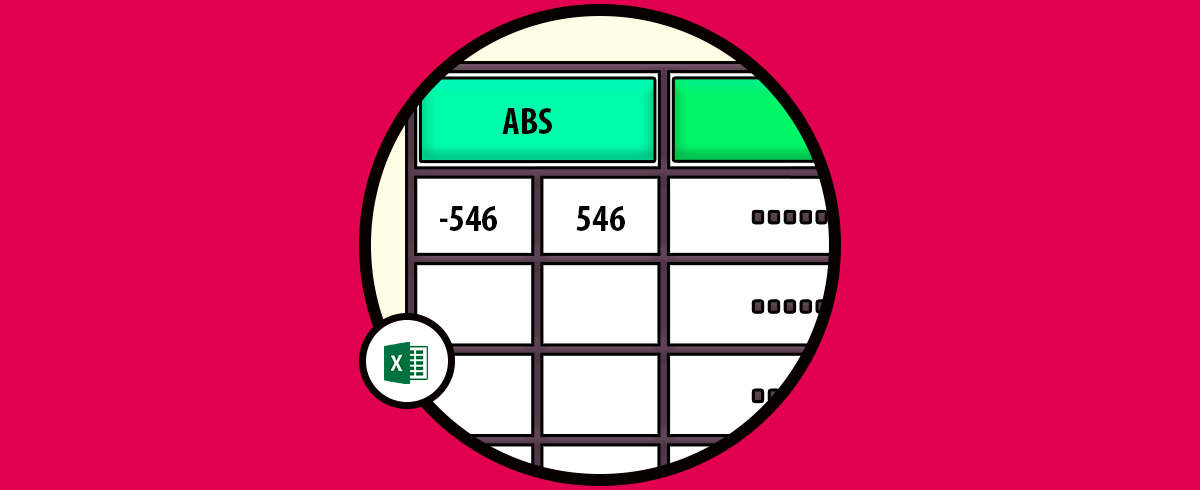
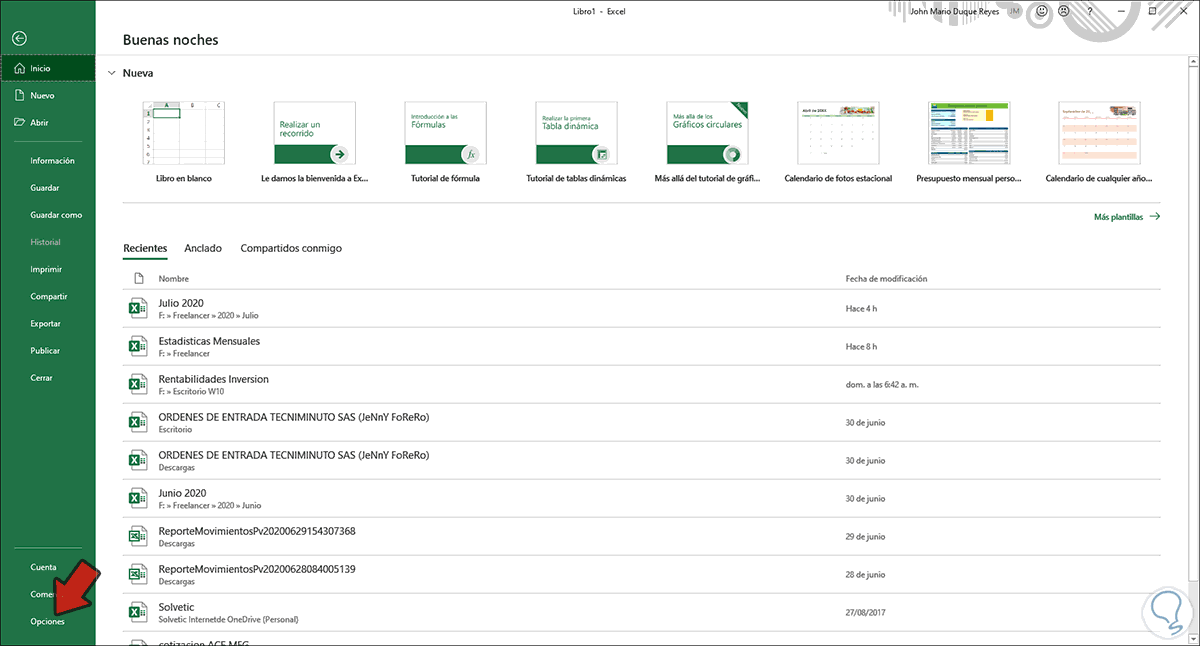
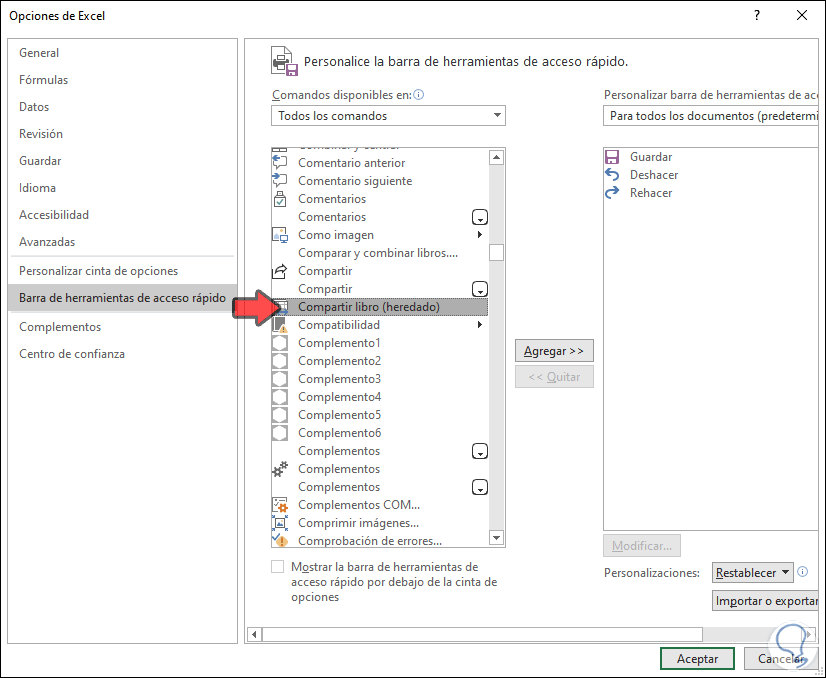
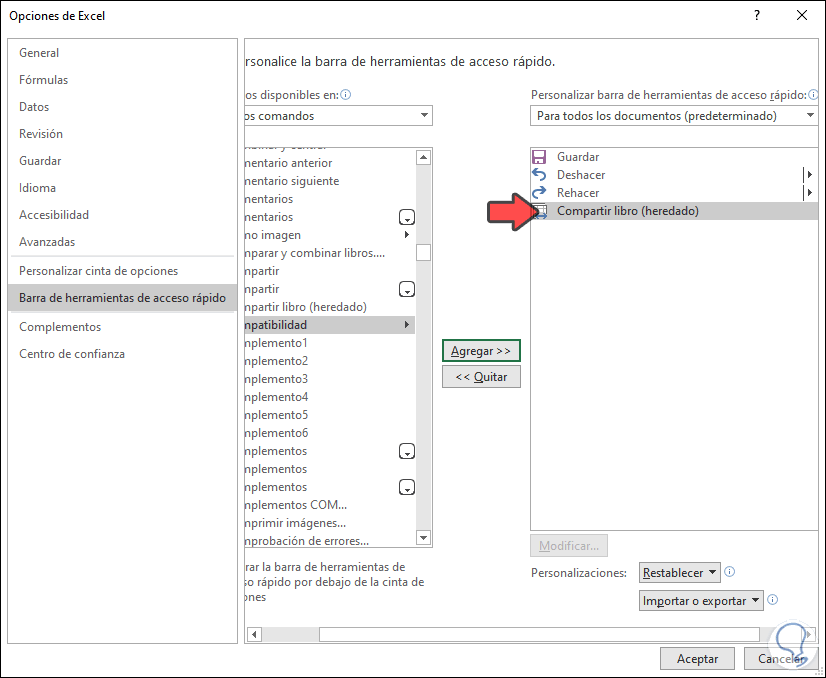
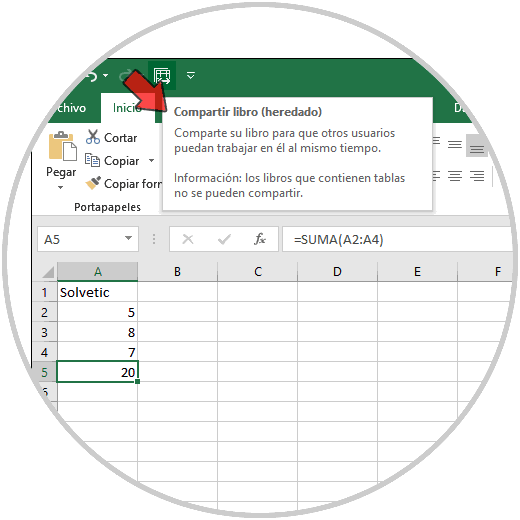
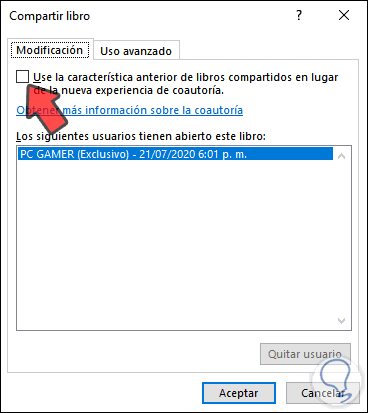
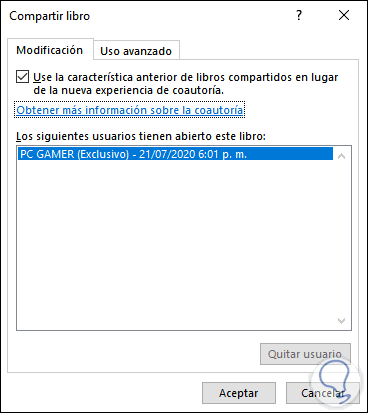
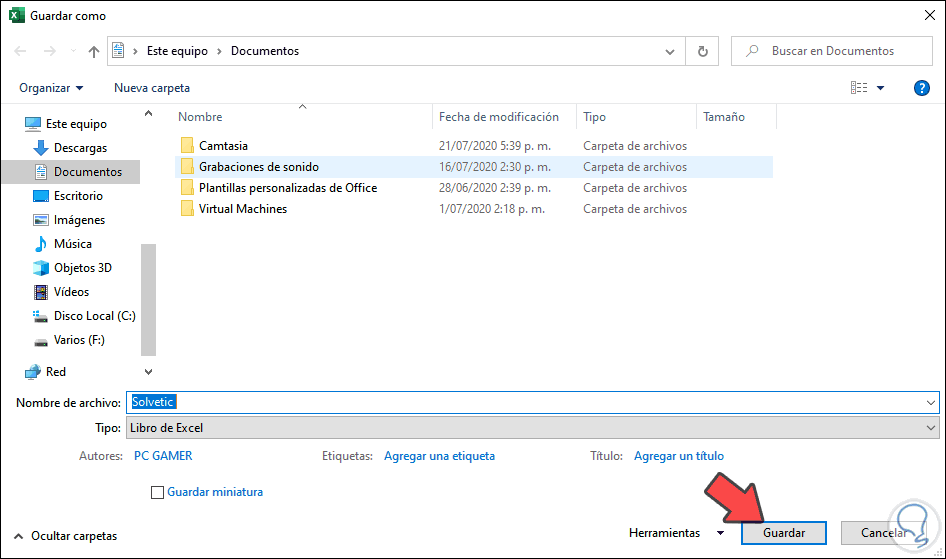
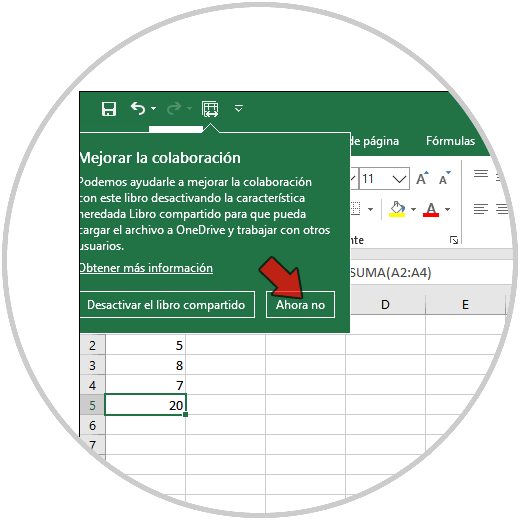
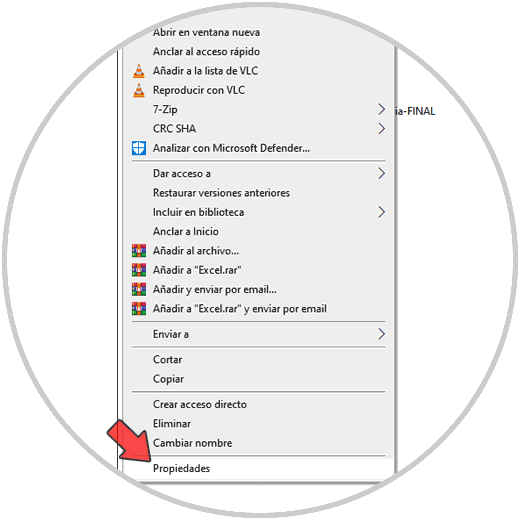
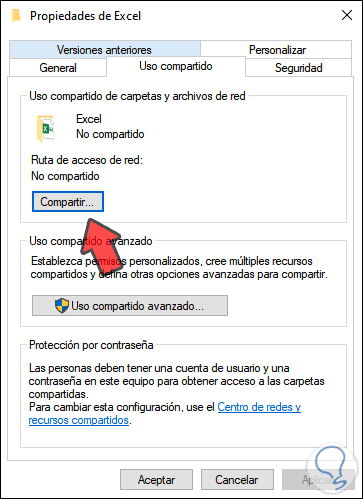
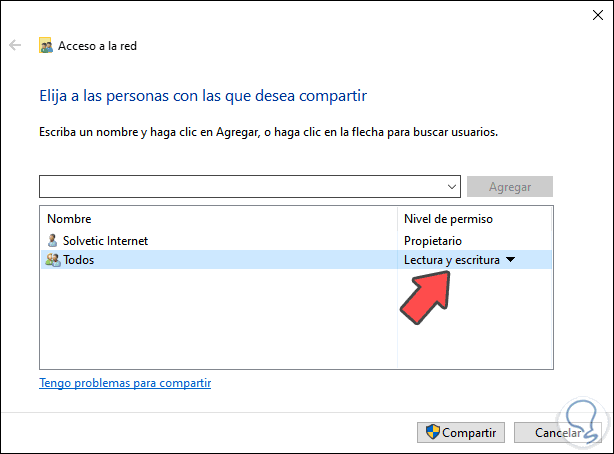
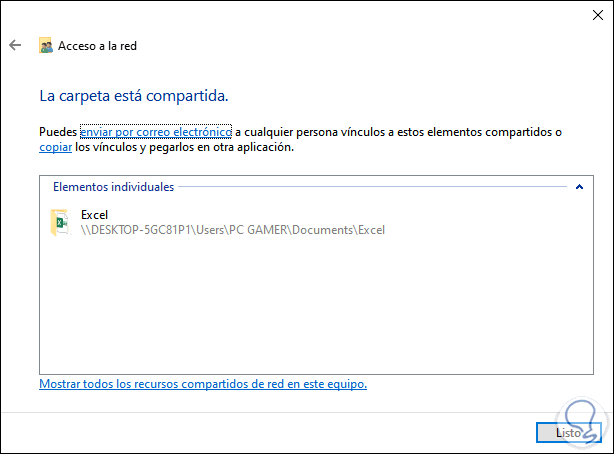
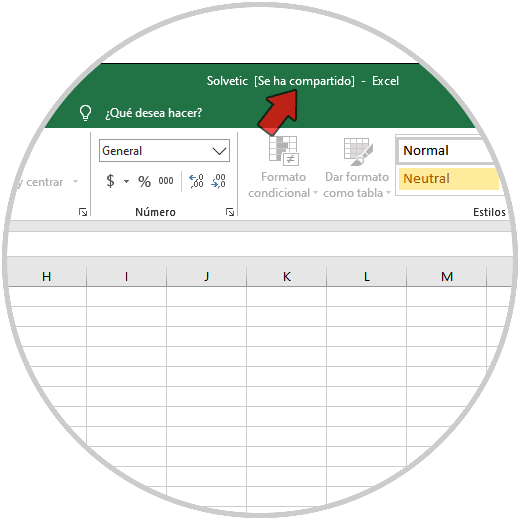
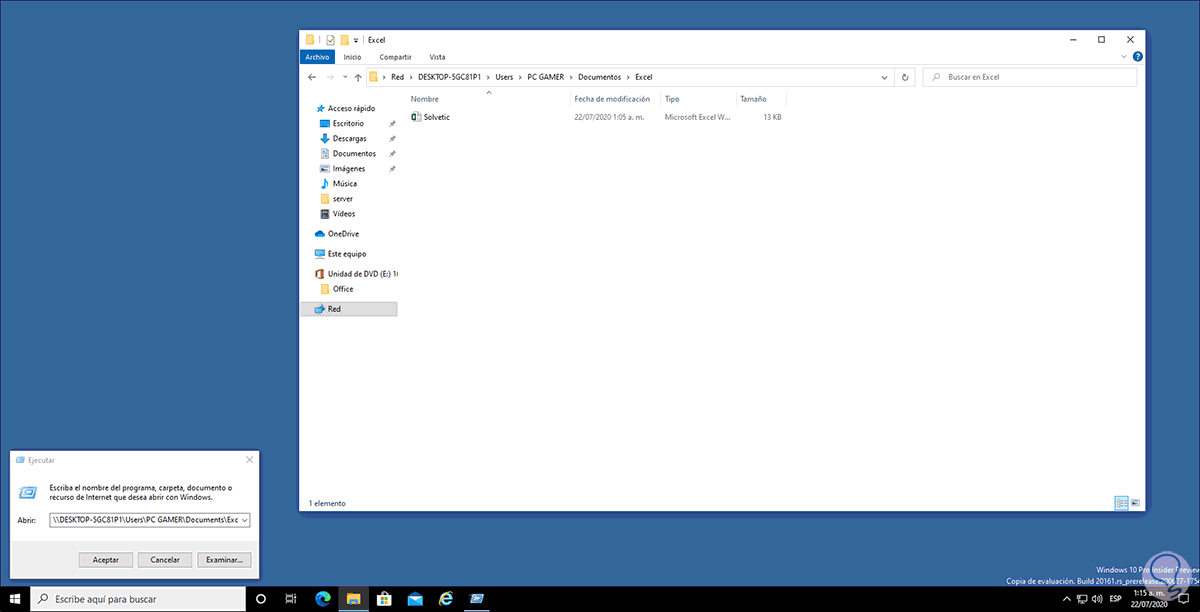
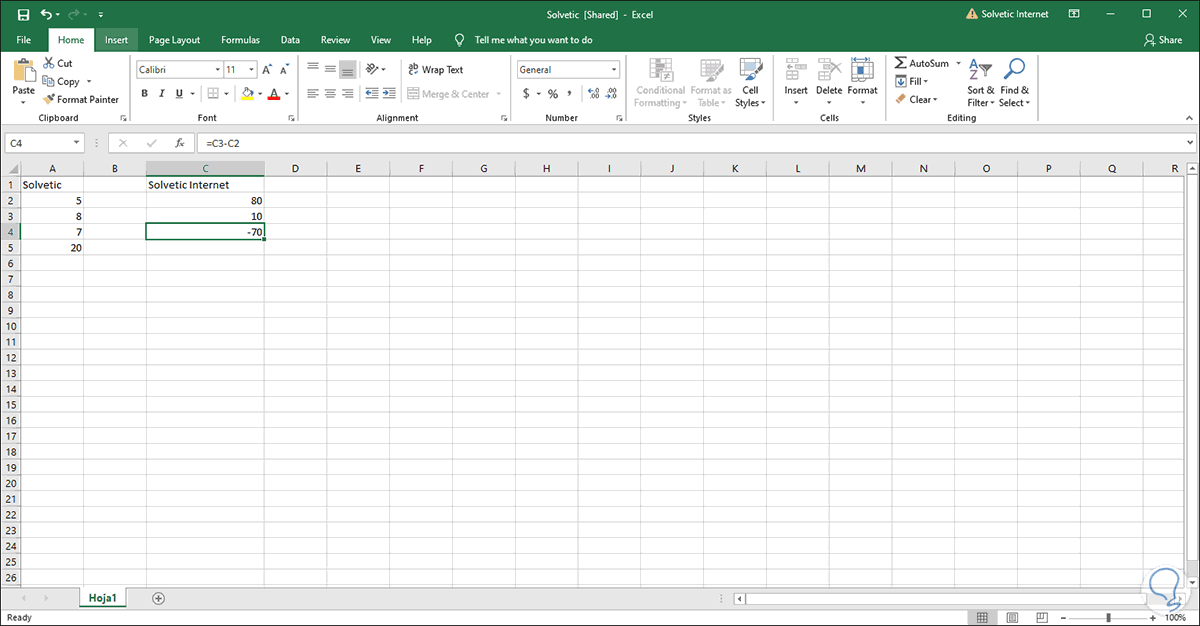
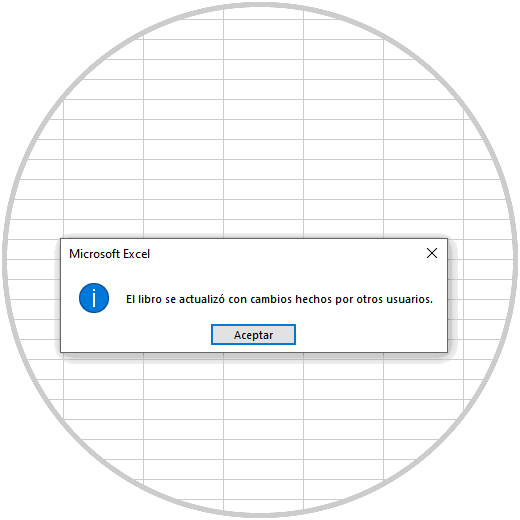
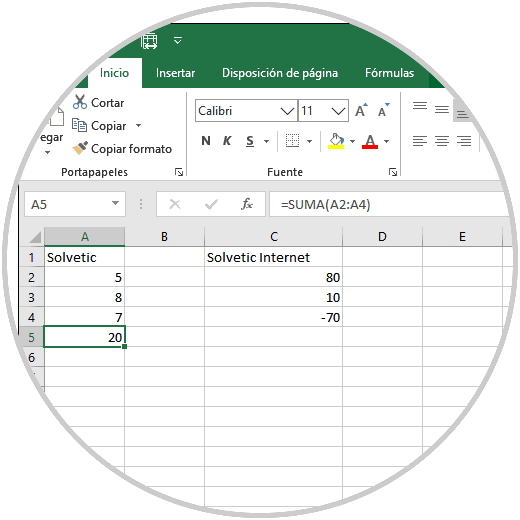
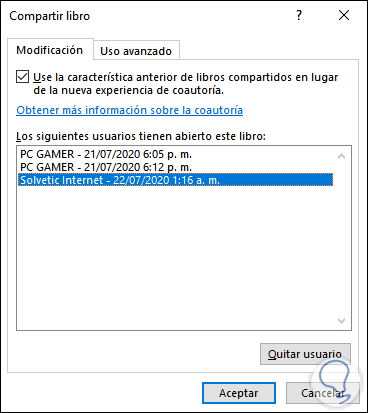




tengo una duda,
en el paso 11 en el boton compartir, me sale el mismo escudito azul con amarillo, que debo hacer ahi para poder compartir?
me salia entrar un usuario y contraseña. que debo hacer ahi?
gracias