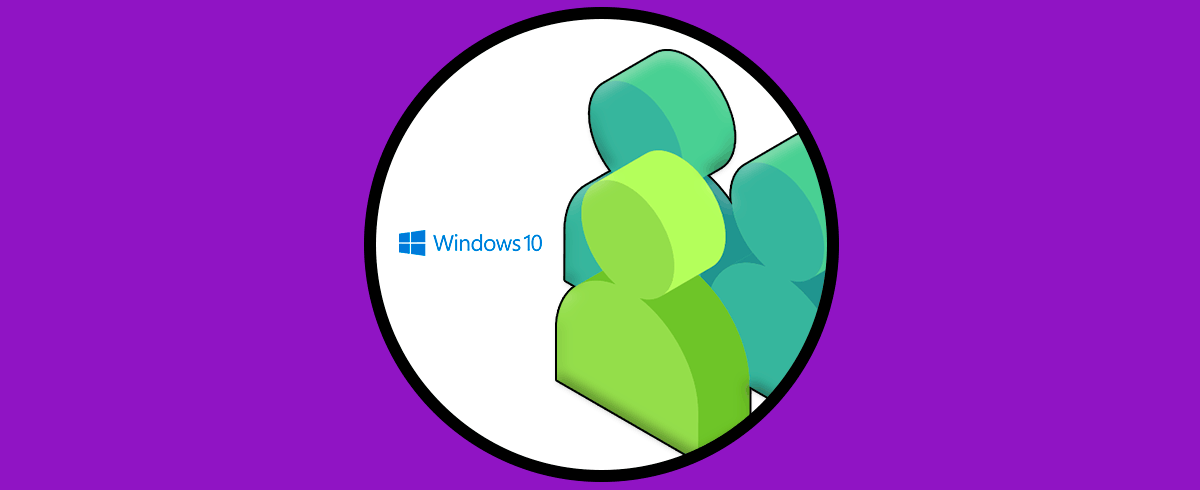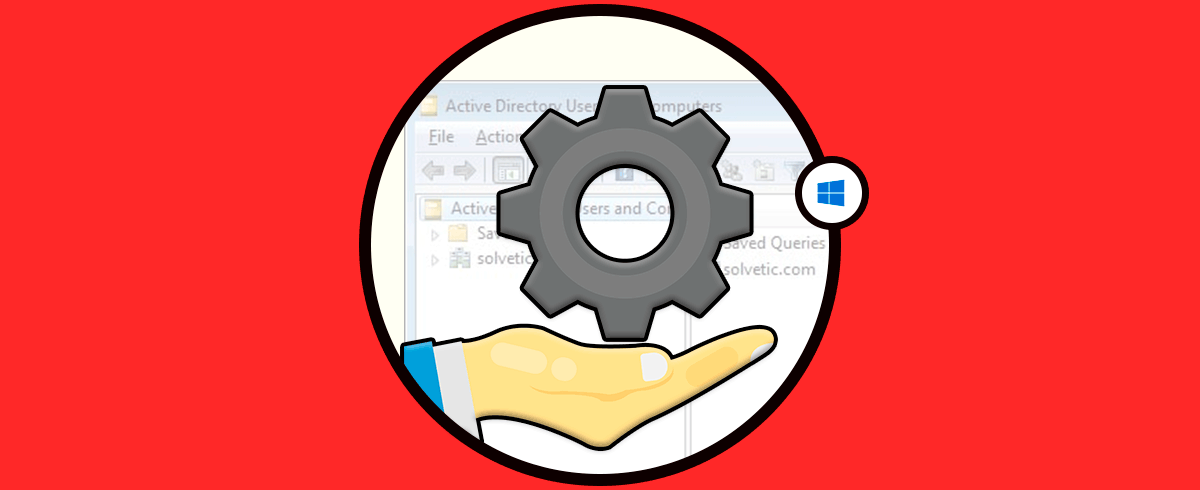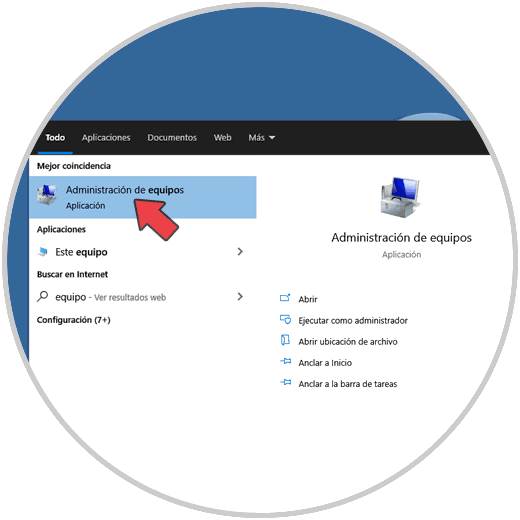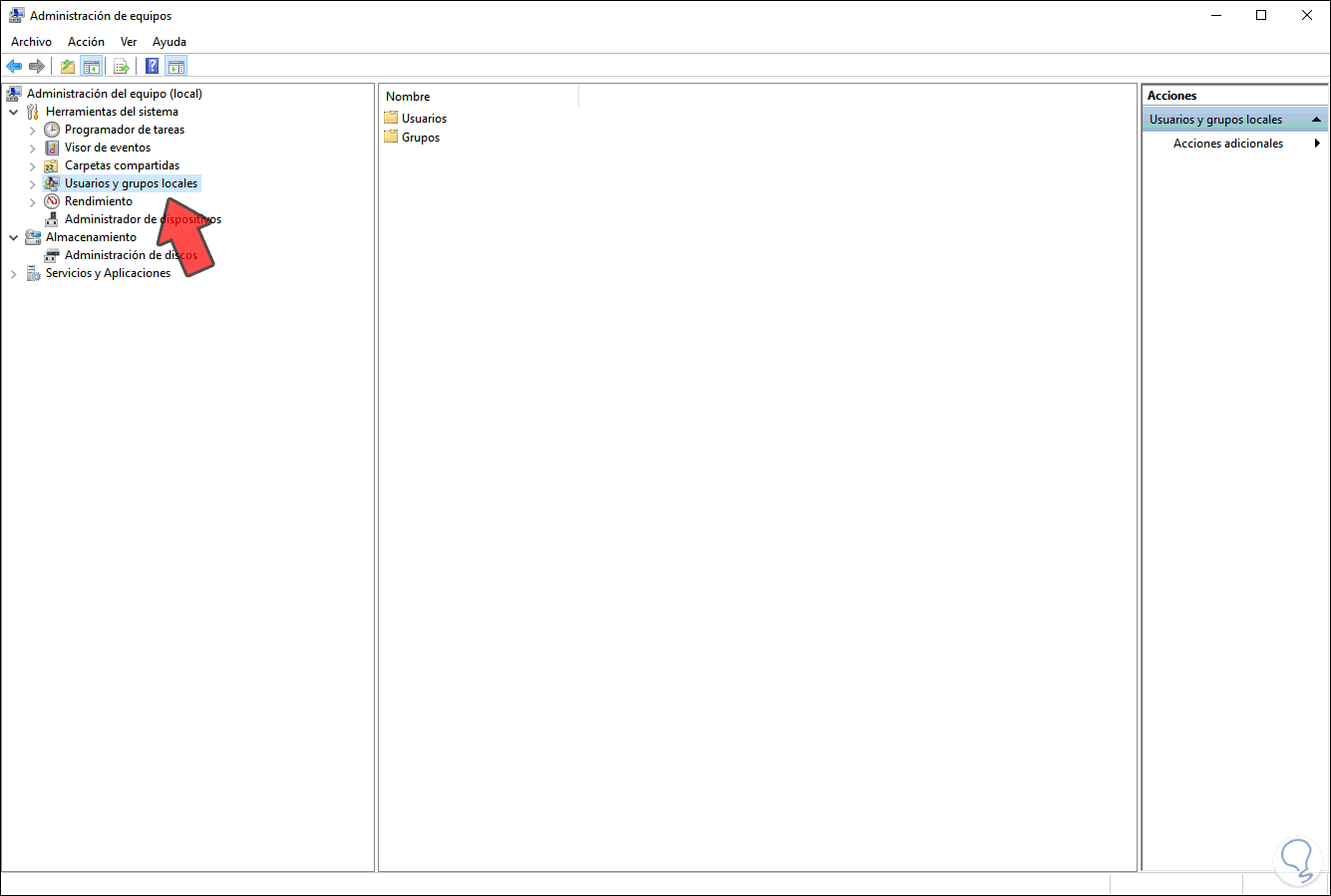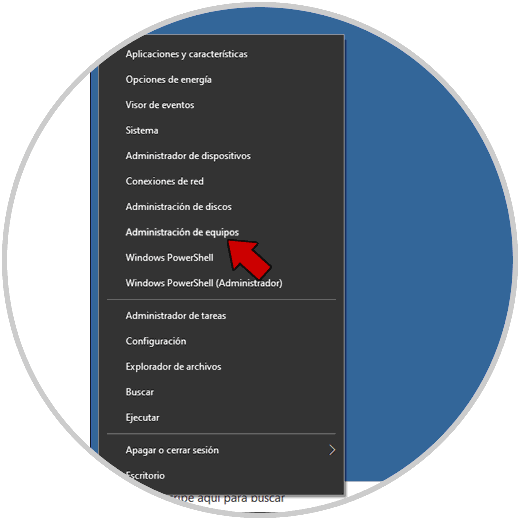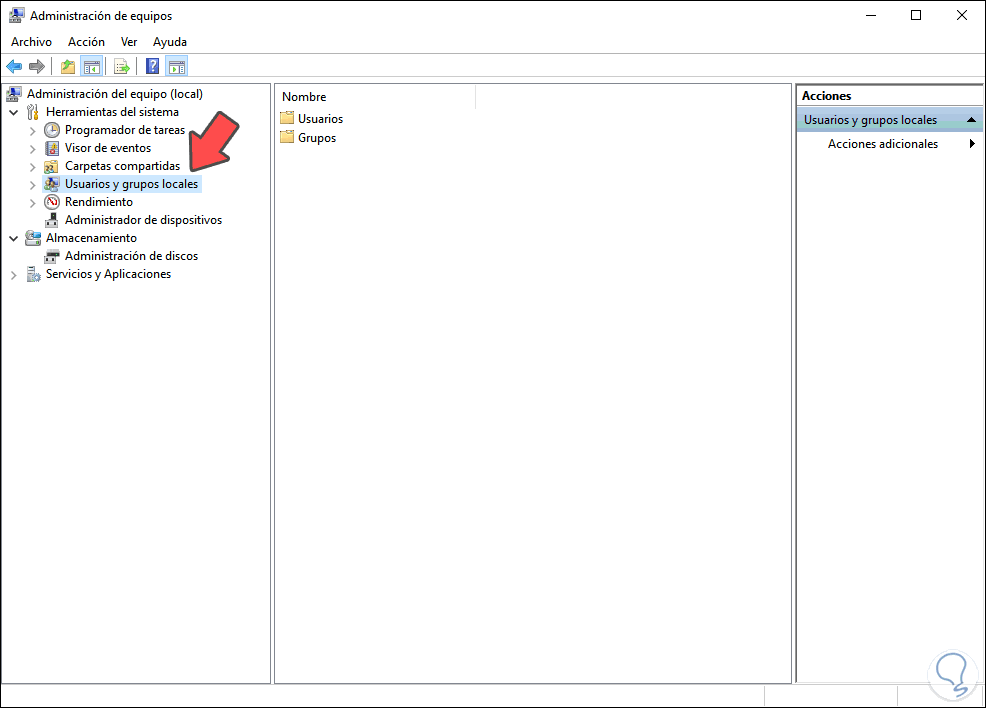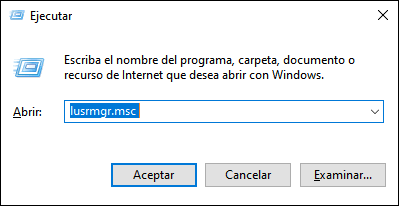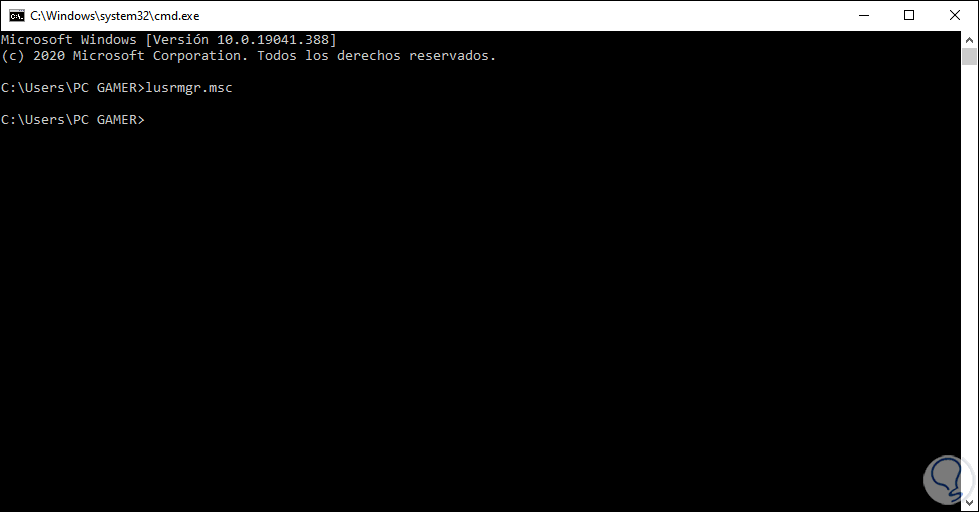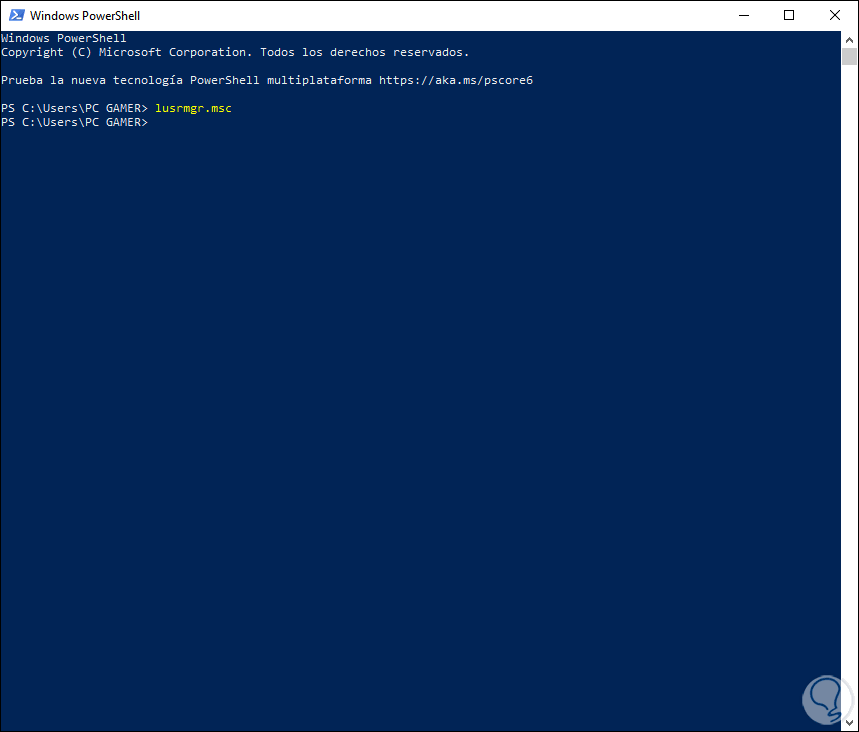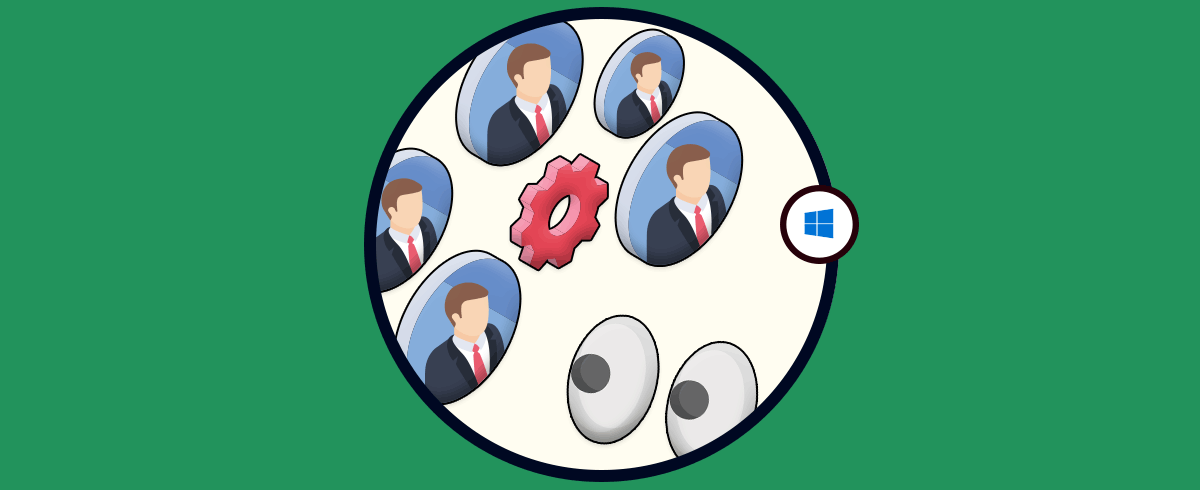Los usuarios y grupos son parte clave del desempeño en Windows 10 ya que estos permiten que los perfiles creados puedan trabajar según se haya configurado por parte del administrador o dueño del equipo. Sabemos que Windows 10 dispone de algunos usuarios como son el usuario administrador, el usuario invitado (con limitaciones de permisos) y un usuario super administrador (deshabilitado por defecto) y cada uno de nosotros si tiene los permisos puede crear más y más usuarios.
Estos permisos están otorgados por los grupos, Windows 10 gestiona un grupo Administrador en el cual se brindan los permisos para realizar tareas como instalar o remover programas, crear y administrar usuarios, etc.
Podemos administrar estos usuarios y grupos gracias a la consola de Usuarios locales y grupos y Solvetic te explicará cómo acceder a esta de diferentes formas.
1. Cómo acceder a Usuarios y Grupos locales Windows 10 desde el buscador de Inicio
Para usar este método ingresamos “equipo” en el buscador de Inicio y en el listado desplegado seleccionamos “Administración de equipos”:
En la nueva ventana abierta vamos a “Usuarios y grupos locales”:
2. Acceder a Usuarios y Grupos locales desde Administración de equipos
Para este método disponemos de algunas formas para acceder a la administración de equipos, estas son:
- Desde la ruta Panel de control \ Todos los elementos de Panel de control \ Herramientas administrativas
- Usando Cortana o el buscador de Inicio
- Dando clic derecho en el menú Inicio o usar las teclas Windows + X
Luego vamos a “Usuarios y grupos locales”:
3. Acceder a Usuarios y Grupos locales Windows 10 desde Ejecutar
Si optamos por este método podemos acceder a Ejecutar usando:
- La combinación de teclas Windows + R
- Desde el buscador de Inicio
Luego en la ventana emergente ingresamos el comando “lusrmgr.msc”. Damos clic en Aceptar
4. Acceder a Usuarios y Grupos locales desde CMD
Abrimos la consola del símbolo del sistema y en ella ejecutamos:
“lusrmgr.msc”Al dar Enter abriremos los usuarios y grupos locales de Windows 10.
5. Acceder a Usuarios y Grupos locales Windows 10 desde PowerShell
Otra de las opciones disponibles para esto es desde PowerShell, simplemente accedemos a PowerShell y ejecutamos “lusrmgr.msc” y pulsamos Enter:
Con alguna de estas opciones accedemos a esta consola para administrar y gestionar tanto los usuarios como los grupos en Windows 10.