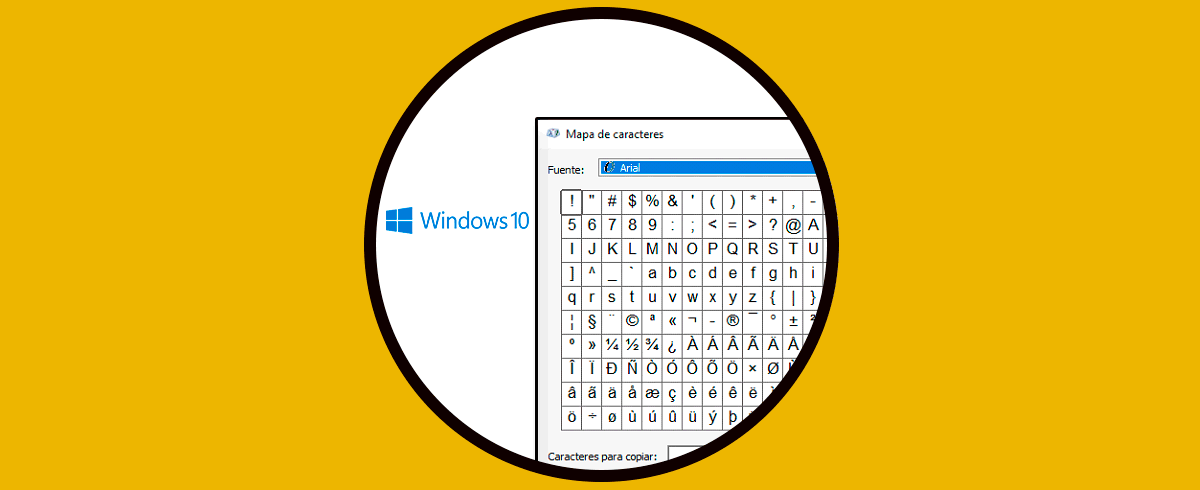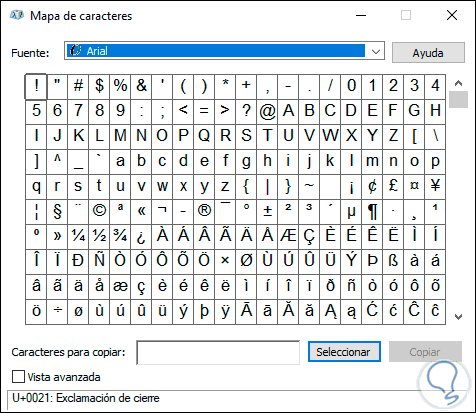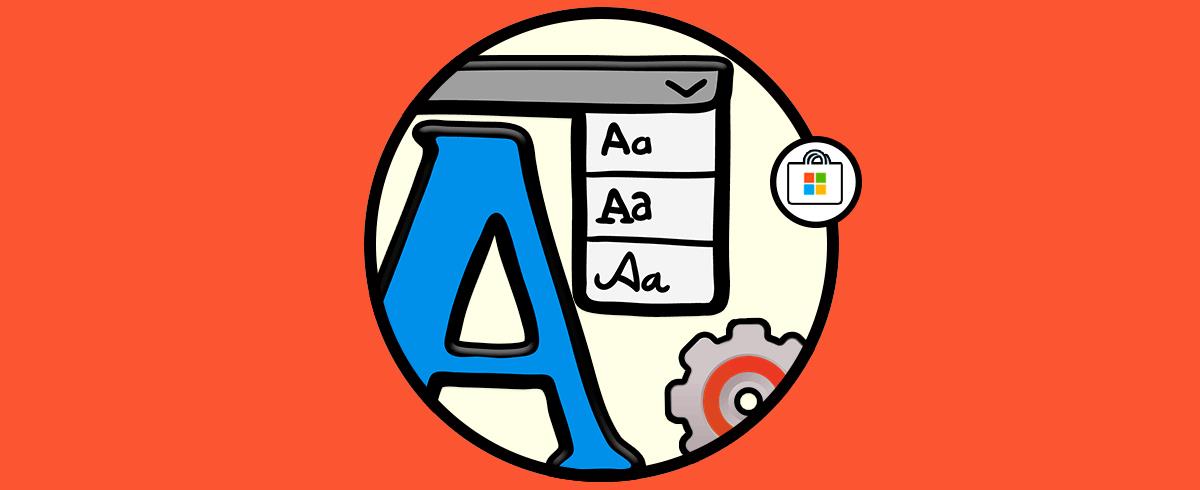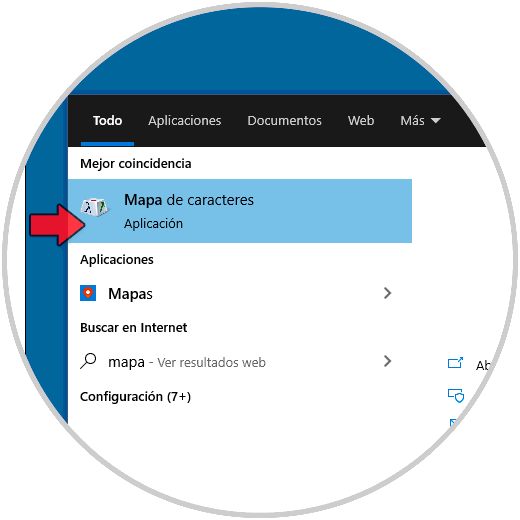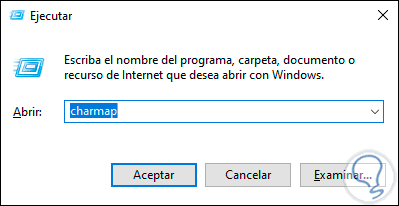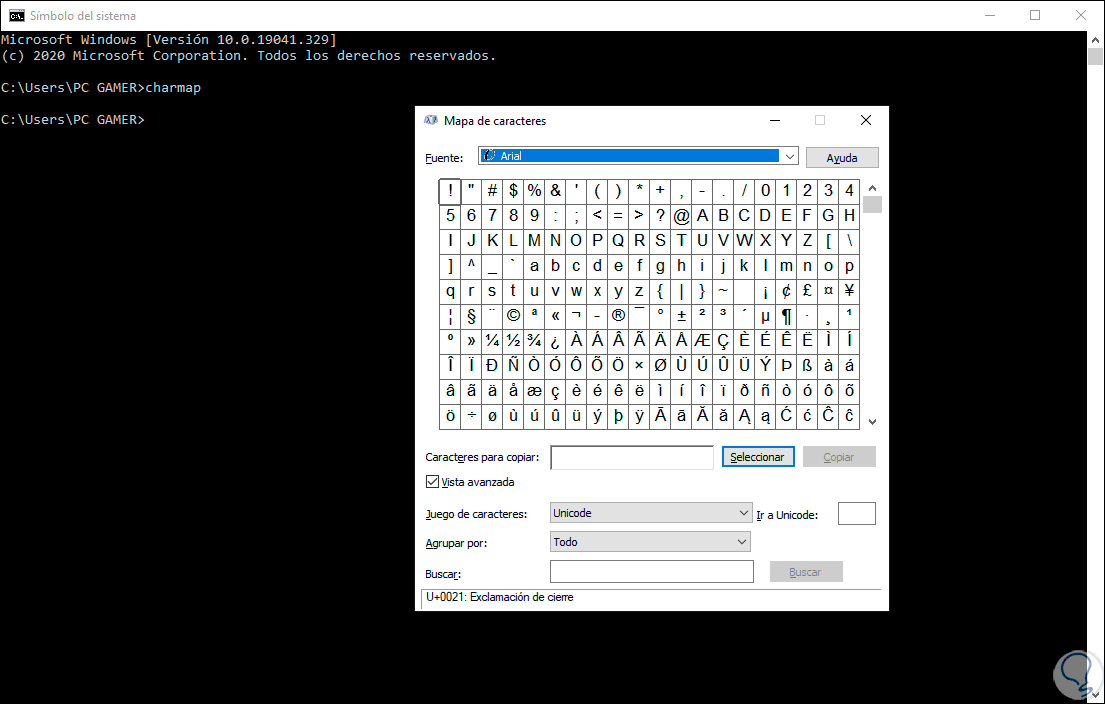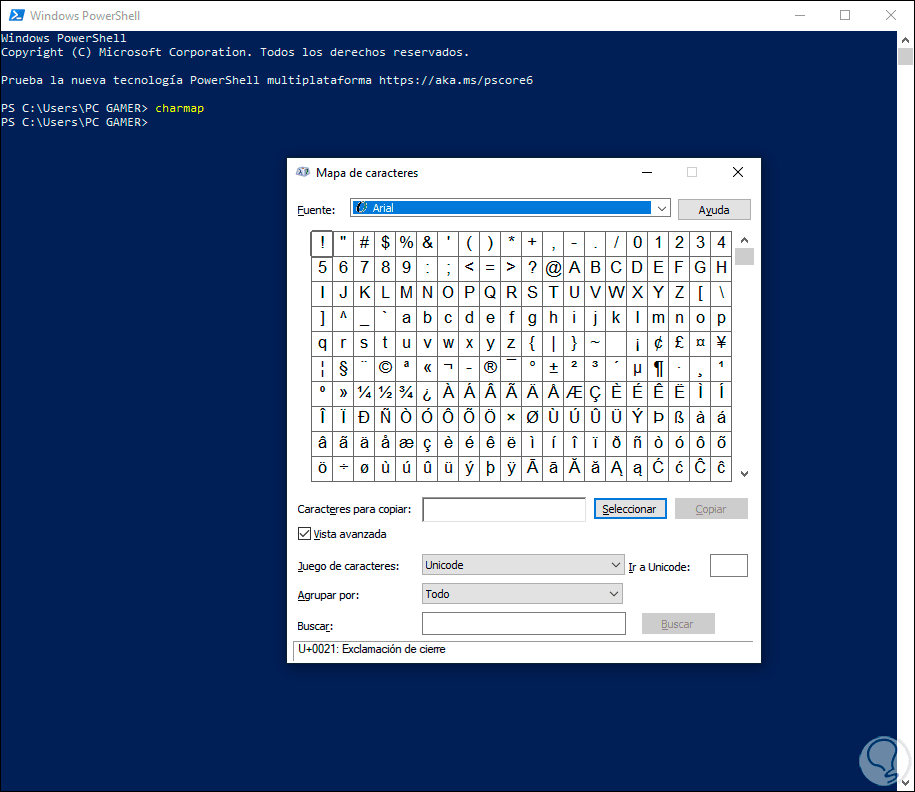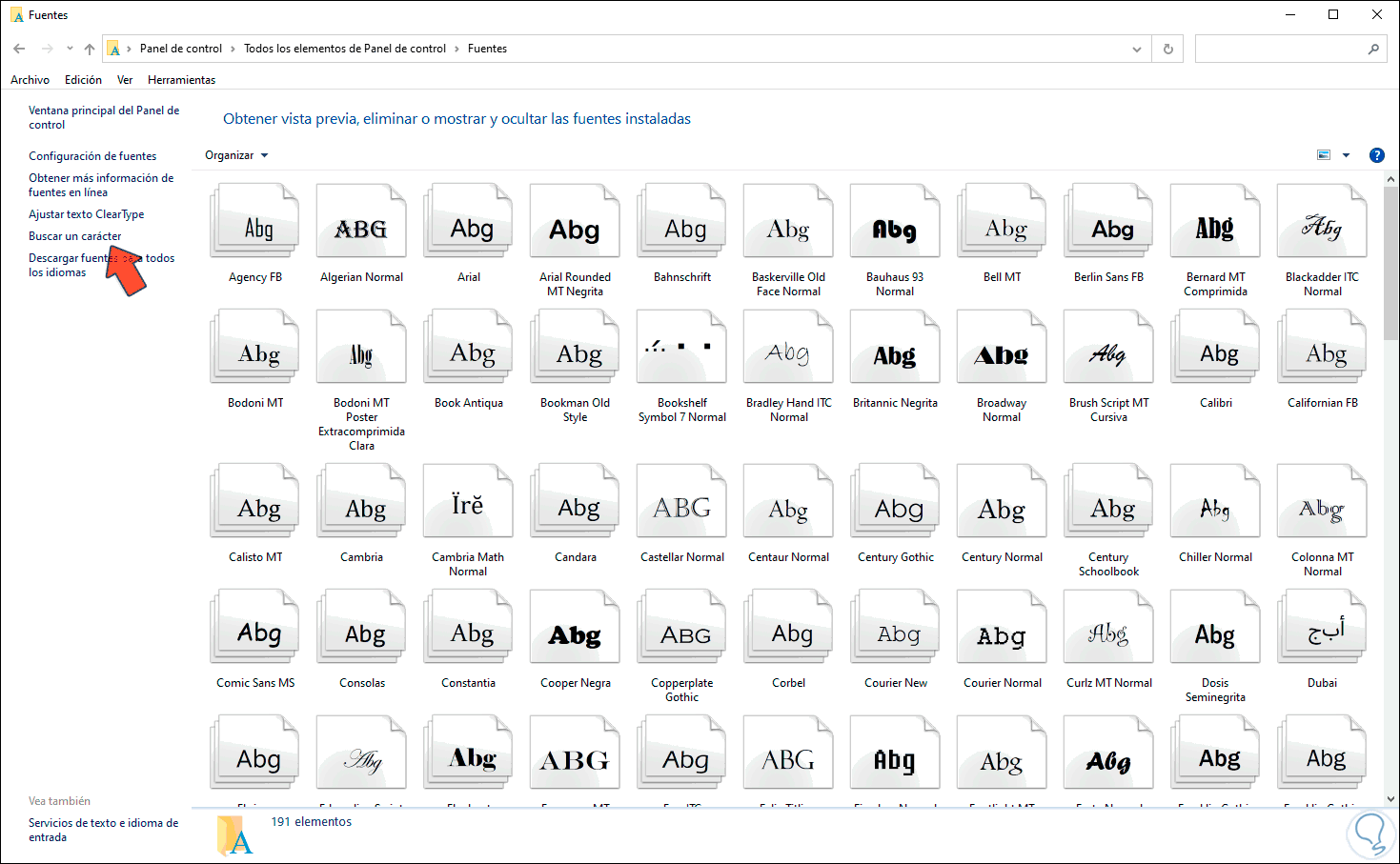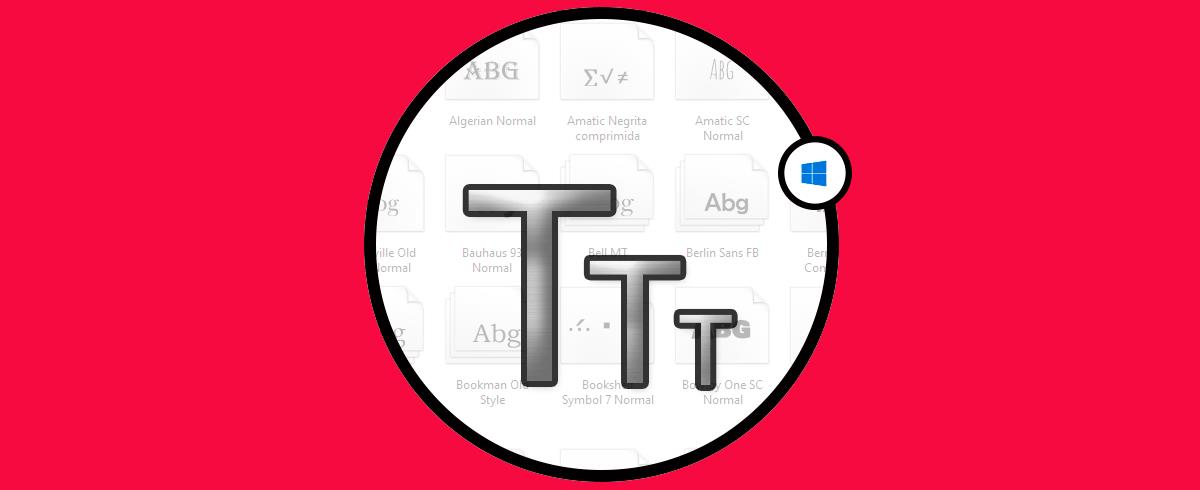El mapa de caracteres en Windows 10 ha estado integrado desde hace décadas y su funcionamiento esencial es permitirnos seleccionar numerosos símbolos, caracteres y formas que con combinaciones de teclas no es posible usarlas, esta es una de las grandes ventajas del mapa de caracteres de Windows 10, cada fuente administra cierta cantidad de opciones a usar.
Existen diferentes opciones para abrir el mapa de caracteres en Windows 10 y Solvetic te explicará cada una de ellas en detalle para que uses la que mejor se adapte a las necesidades actuales. Los caracteres pueden usarse en diferentes situaciones y son muy recurridos a modo web o en editores de texto para datos concretos. Por eso es útil saber cómo acceder al mapa de caracteres Windows 10 y de diferentes formas posibles.
Te dejamos también el videotutorial para abrir mapa de caracteres Windows 10.
1. Abrir el mapa de caracteres Windows 10 desde buscador
Este proceso consiste en ir al cuadro de búsqueda de Inicio e ingresar “mapa”, en el listado desplegado seleccionamos “Mapa de caracteres”. Damos clic sobre esta y se abrirá el mapa de caracteres.
2. Abrir el mapa de caracteres Windows 10 desde Ejecutar
El comando Ejecutar es útil para acceder a diversas herramientas del sistema y a directorios, lógicamente es otra de las opciones para acceder al mapa de caracteres en Windows 10.
Para esto disponemos de dos opciones:
- Usar la combinación de teclas siguiente
+ R
- Ingresar “ejecutar” en el cuadro de búsqueda de Inicio
Una vez abierto Ejecutar ingresamos lo siguiente. Damos clic en Aceptar o pulsamos la tecla Enter para abrir el mapa.
charmap
3. Abrir el mapa de caracteres Windows 10 desde menú Inicio
Esta opción implica acceder al menú Inicio e ir a la sección “Accesorios de Windows” y allí seleccionar el mapa de caracteres:
4. Abrir el mapa de caracteres Windows 10 desde CMD
La popular consola de CMD o símbolo del sistema es otra de las opciones que tenemos para acceder al mapa de caracteres en Windows 10.
Para ello accedemos a la consola y allí ejecutamos lo siguiente:
Charmap
Pulsamos Enter y accederemos al mapa de caracteres:
5. Abrir el mapa de caracteres Windows 10 desde PowerShell
PowerShell es la apuesta de actualización de Microsoft de la consola del símbolo del sistema y por tanto permite abrir el mapa de caracteres desde allí.
En este caso accedemos a PowerShell y ejecutamos:
Charmap
Al pulsar Enter se abrirá el mapa de caracteres.
6. Abrir el mapa de caracteres Windows 10 desde Fuentes
Si optamos por este método debemos ir a la siguiente ruta:
- Todos los elementos de Panel de control
- Fuentes
Allí damos clic en la línea “Buscar un carácter” en el costado lateral izquierdo y esto abrirá el mapa de caracteres:
Con alguno de estos métodos tenemos la posibilidad de abrir el mapa de caracteres en Windows 10.