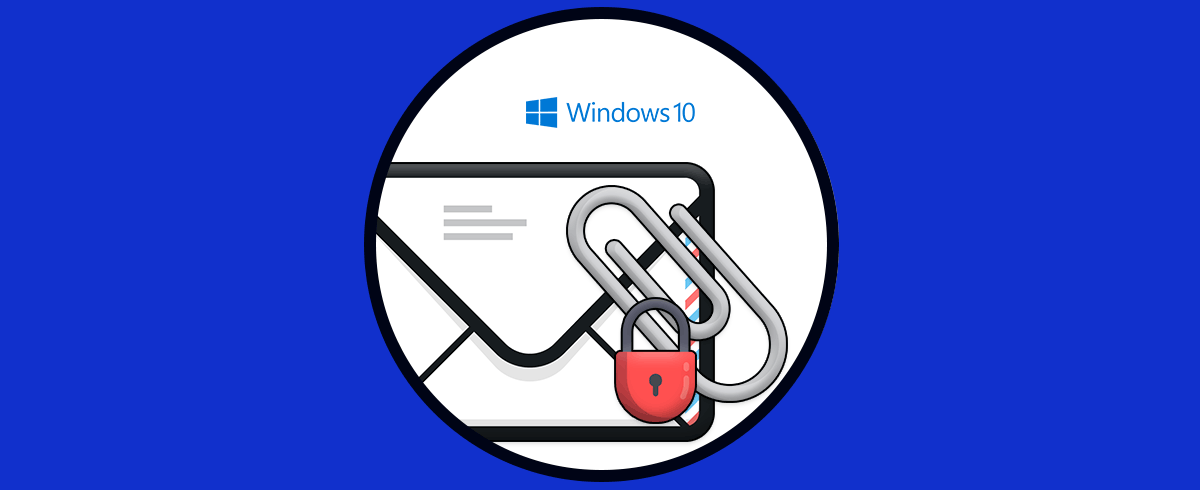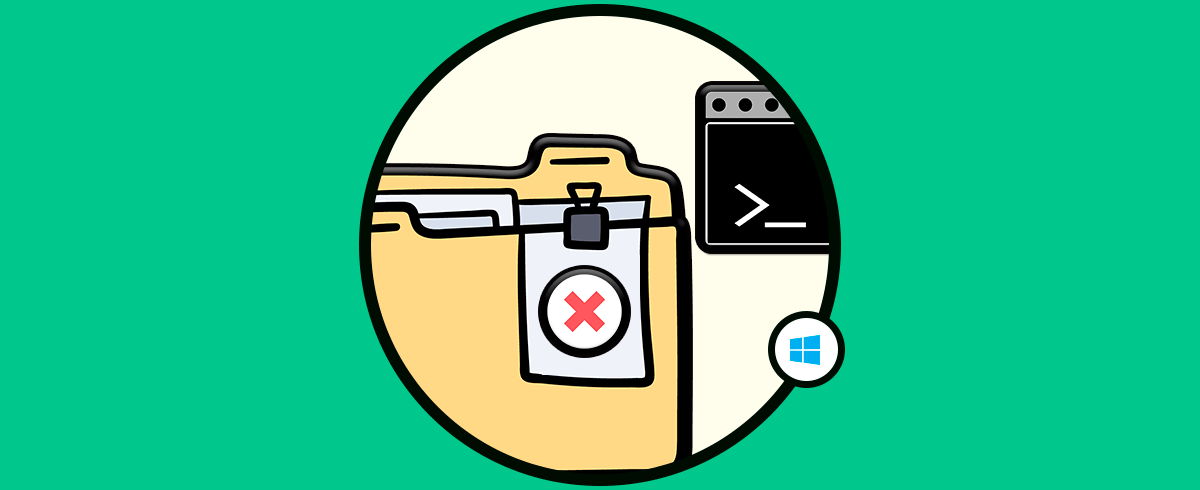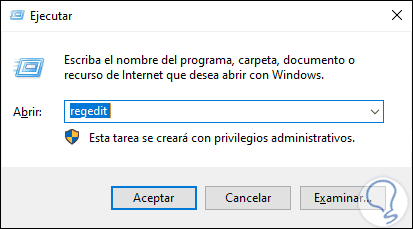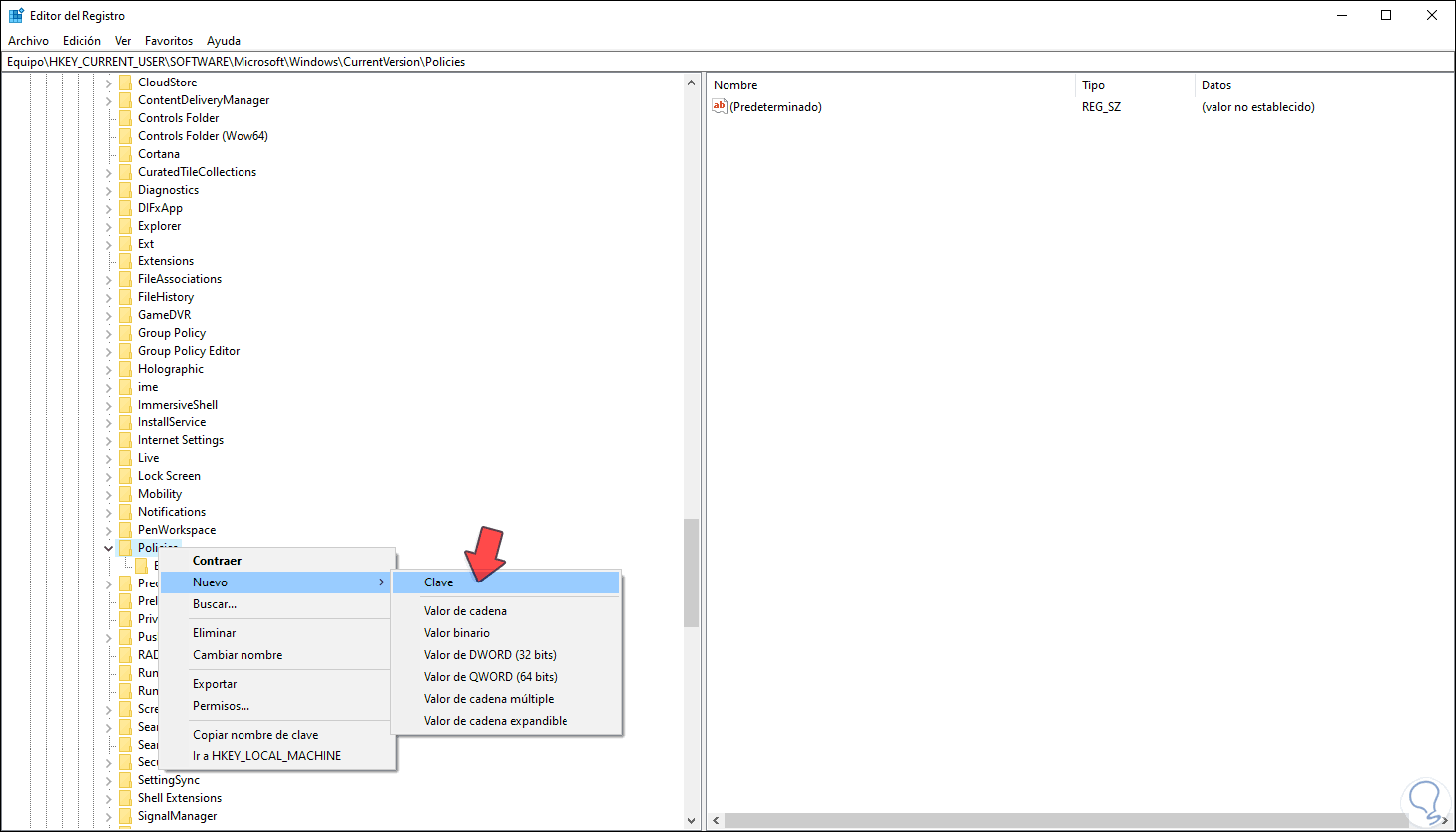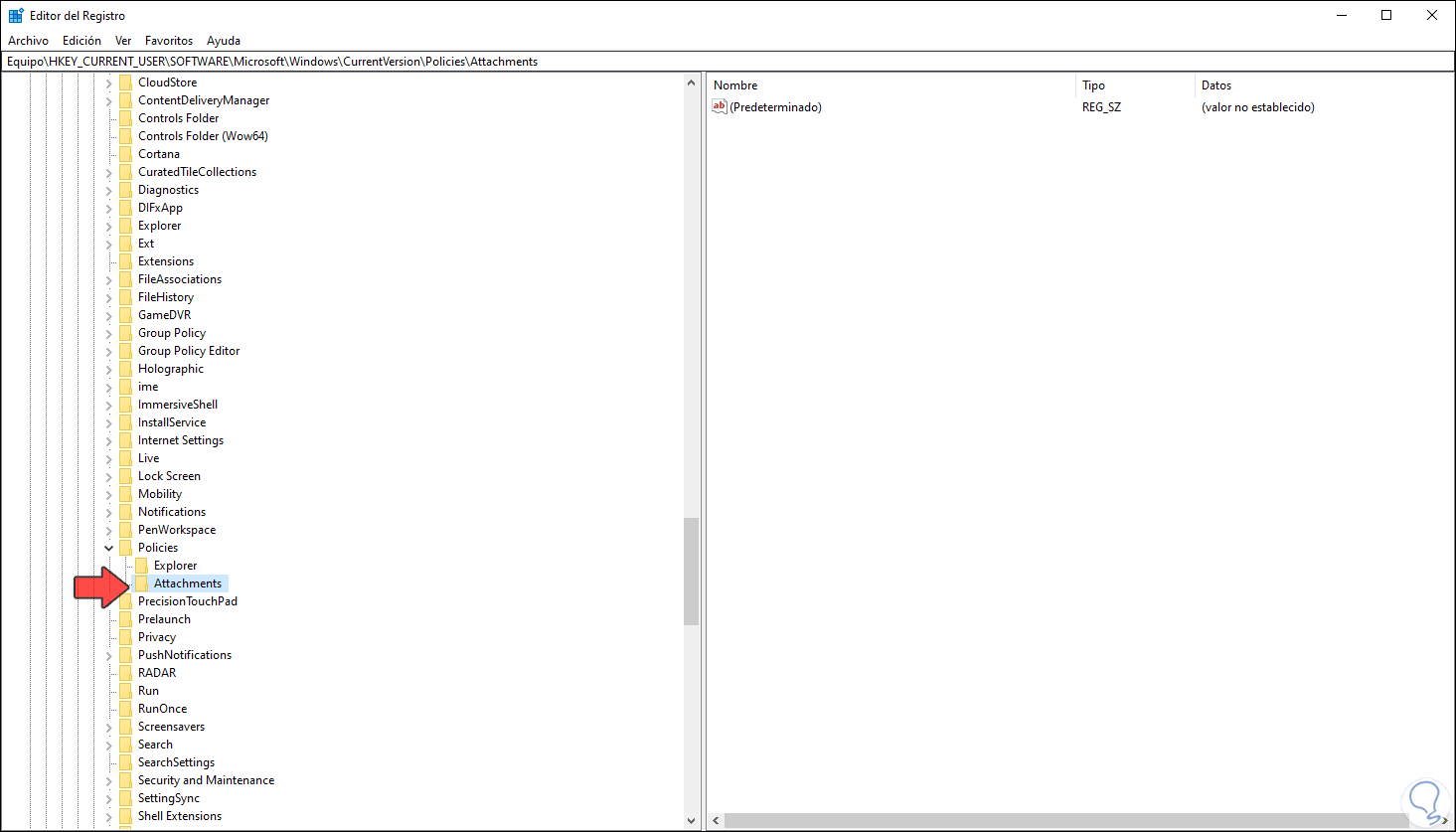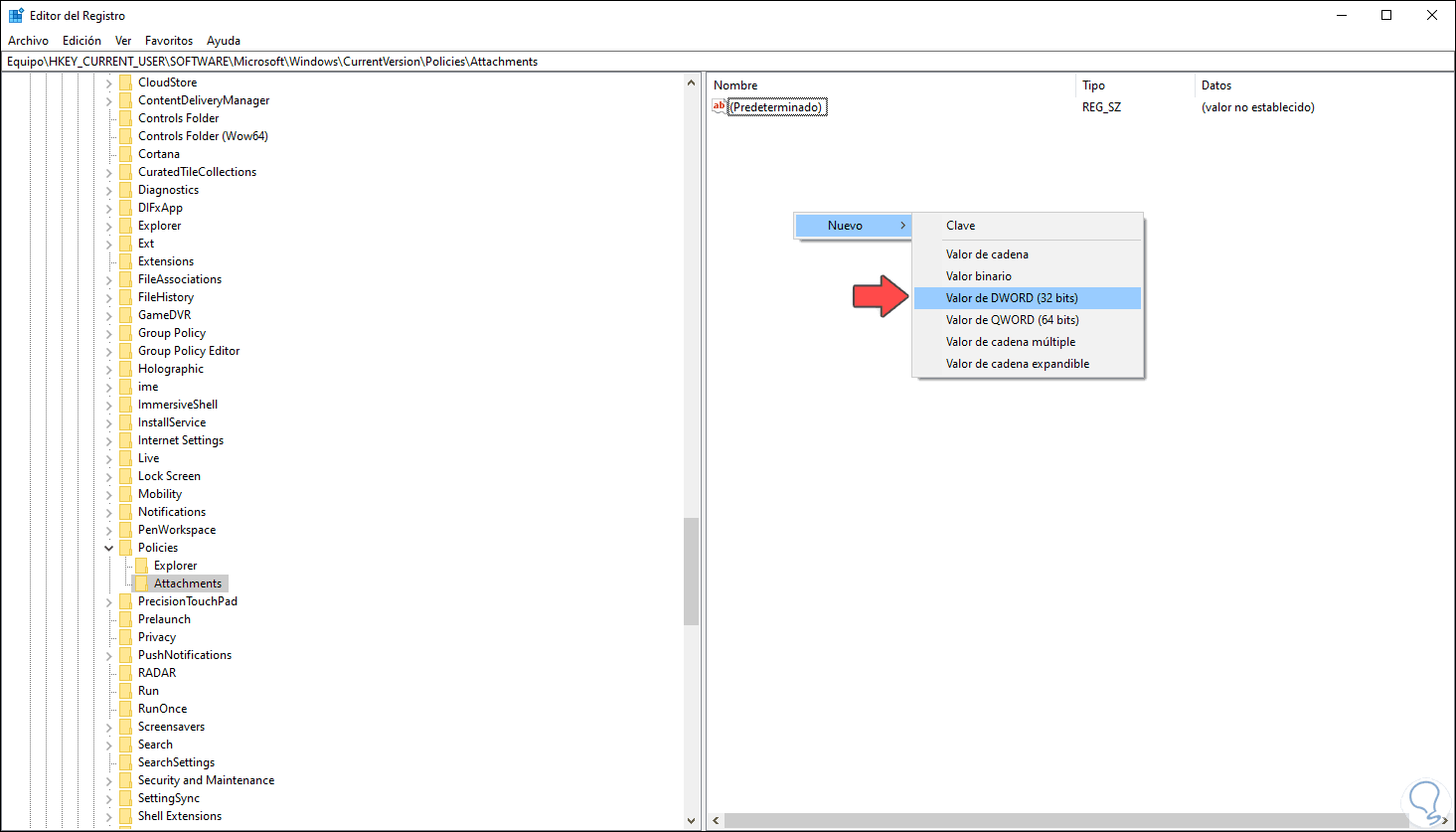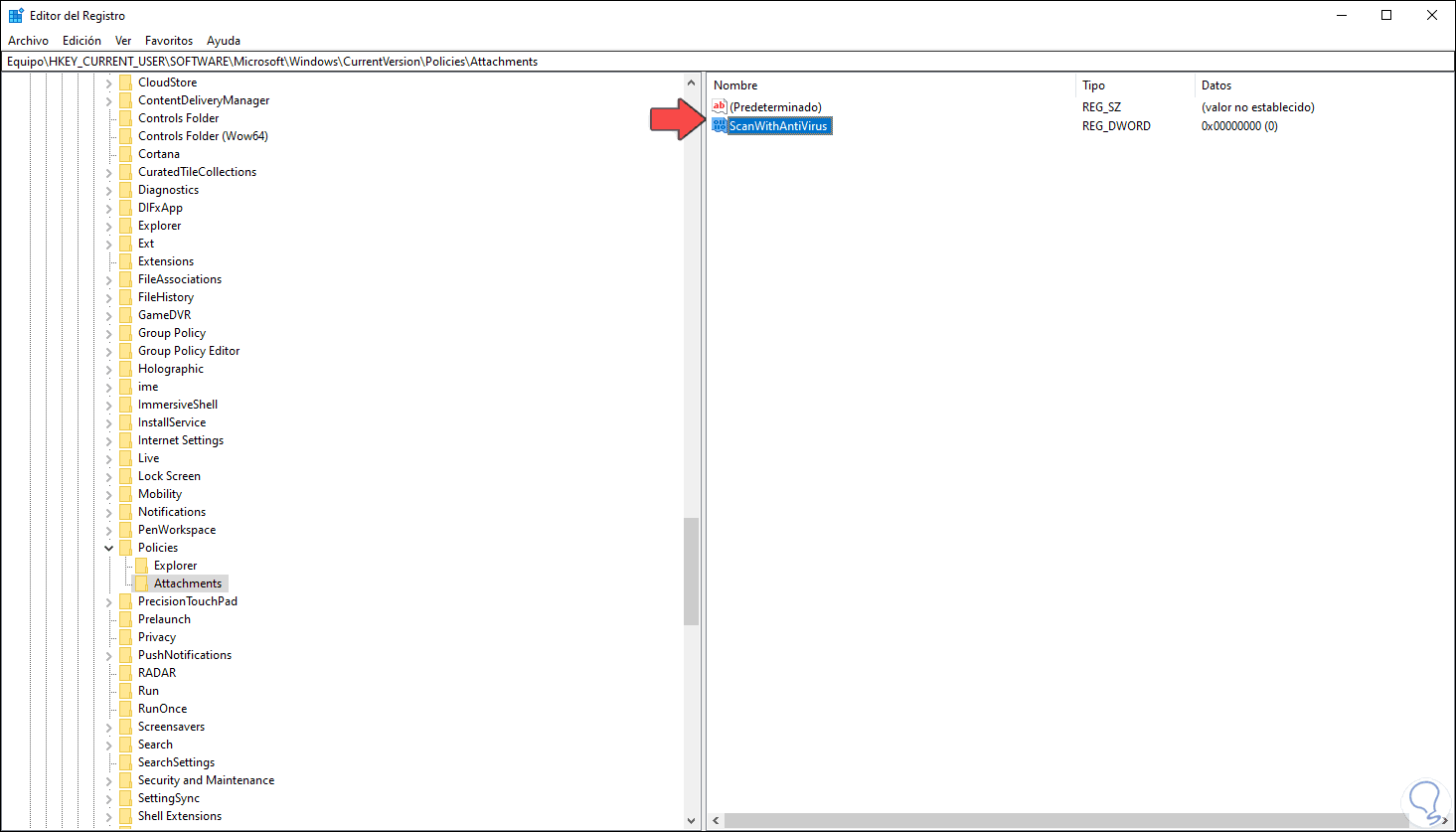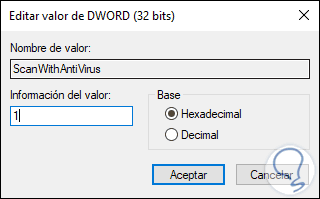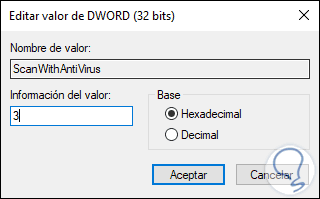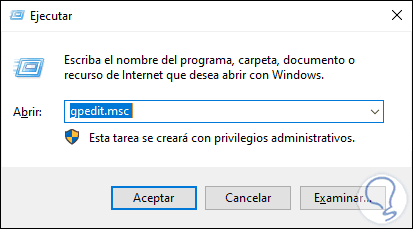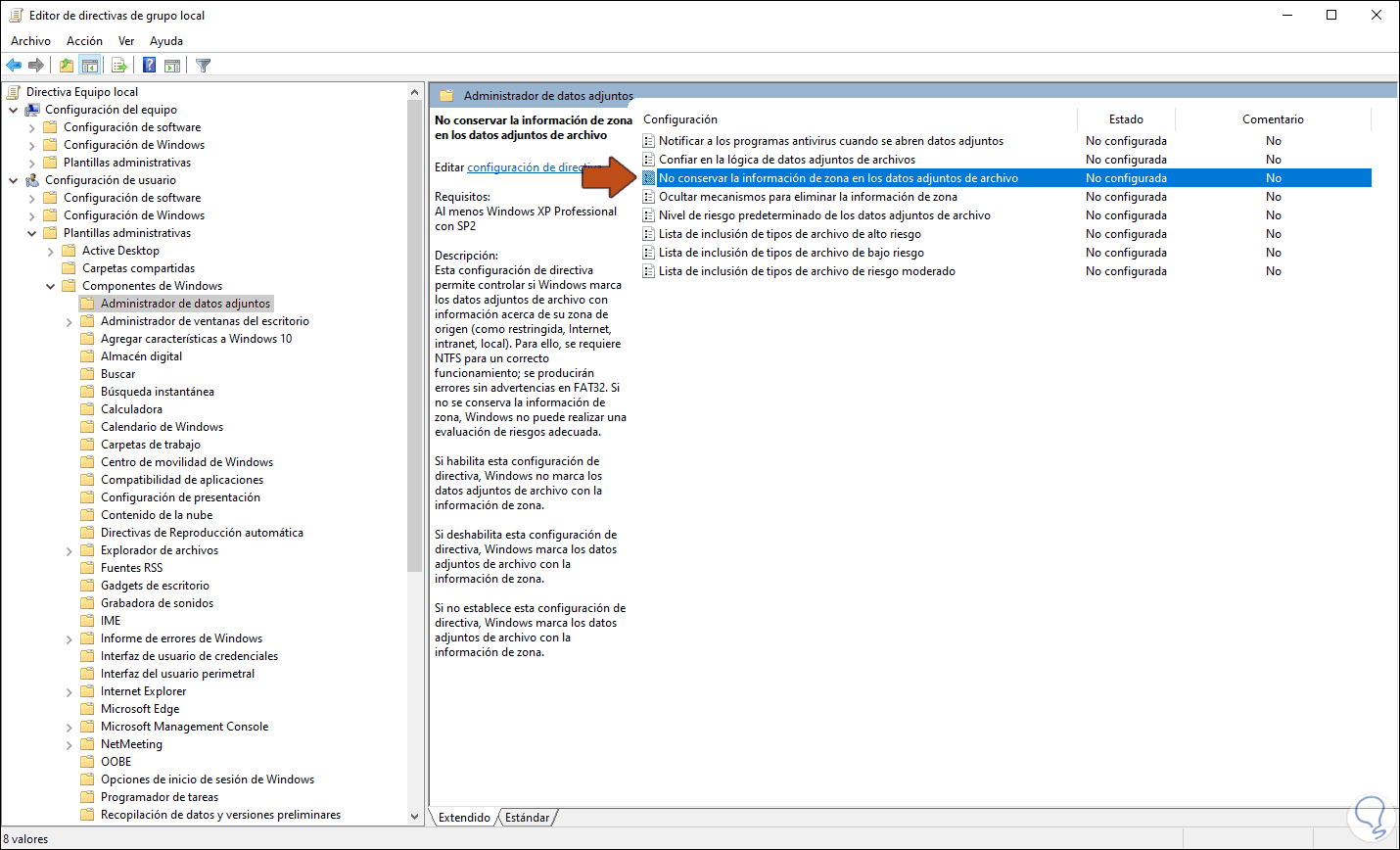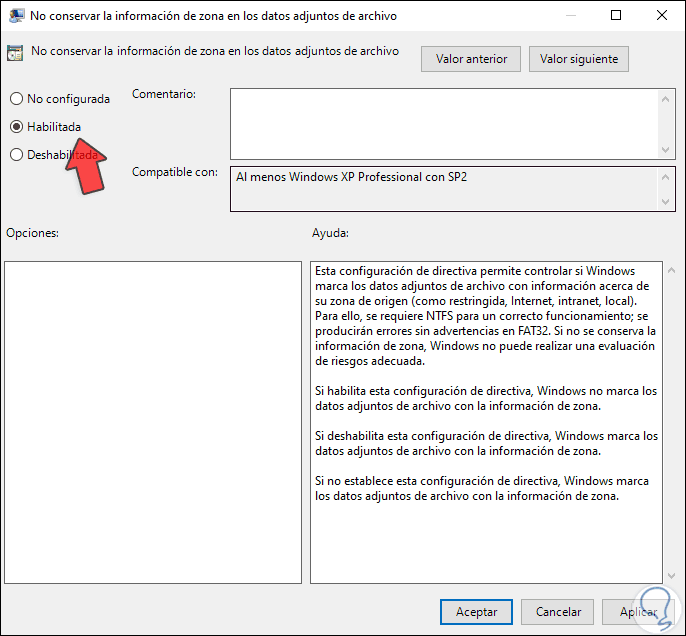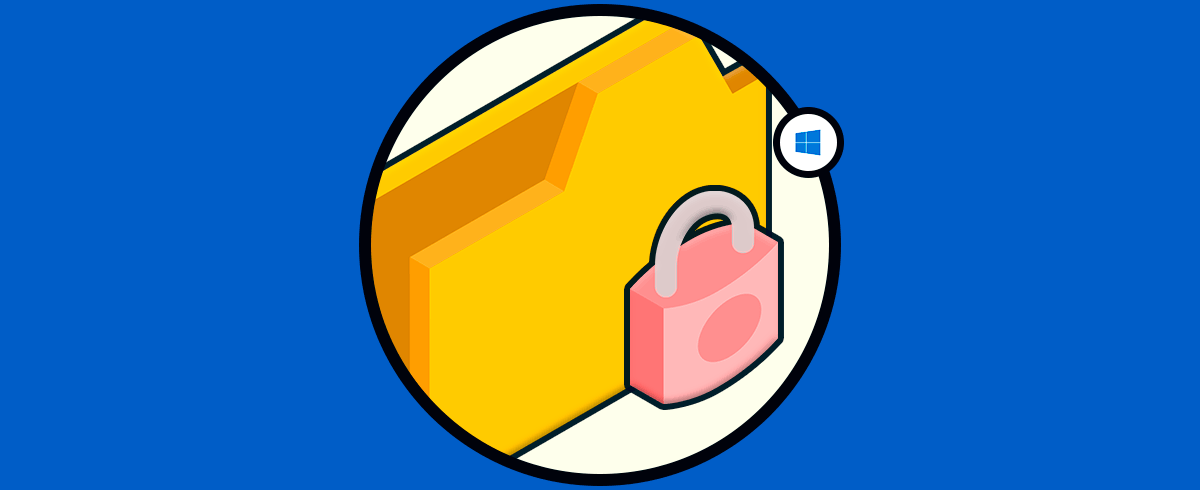Es normal que descarguemos archivos de la red o que estos sean recibidos directamente a través de correos electrónicos. Cuando descargamos archivos Windows 10 localmente y al intentar acceder a este Windows 10 el archivo puede ser bloqueado por razones de seguridad debido al Administrador de archivos adjuntos en Windows 10. Esta funcionalidad se encarga de bloquear los archivos que son considerados no seguros que son descargados de Internet o bien que han sido obtenidos desde otros medios, si este es el caso será necesario dar clic derecho sobre el archivo y en propiedades marcar la opción Desbloquear para que este sea liberado.
Esta función está pensada en mecanismos de seguridad Windows 10, pero puede llegar a afectar el trabajo sobre los archivos si estamos seguros de que los archivos son fiables, por ello en Solvetic te explicaremos la forma para evitar que el administrador de Windows 10 trabaje de esta forma.
Te dejamos también el videotutorial para solucionar que Windows 10 bloquea archivos descargados.
1. Solución correo de Windows 10 no descarga archivos adjuntos desde Editor de registros
Para este primer método te aconsejamos crear una copia de seguridad o un punto de restauración del sistema, luego de esto usar las teclas Windows + R y ejecutar el comando “regedit”:
Pulsamos Aceptar o Enter y en la ventana desplegada iremos a la siguiente ruta:
HKEY_CURRENT_USER\Software\Microsoft\Windows\CurrentVersion\Policies\AttachmentsEn caso de que la clave Attachments no exista debemos dar clic derecho sobre “Policies” y seleccionar “Nuevo – Clave”:
Luego ingresamos el nombre en la clave creada:
Ahora seleccionamos Attachments y en algún lugar libre damos clic derecho y seleccionamos “Nuevo – Valor de DWORD (32 bits)”:
Este valor DWORD será llamado “ScanWithAntiVirus”:
Damos doble clic sobre este valor DWORD y en el campo “Información del valor” y establecemos su valor en 1:
Damos clic en Aceptar para guardar los cambios para desactivar el Administrador de archivos adjuntos de Windows 10. En el momento en que deseemos activarlo de nuevo simplemente debemos establecer el valor en tres y guardar los cambios.
2. Solución correo de Windows 10 no descarga archivos adjuntos desde GPO
Esta opción solo se encuentra disponible para las ediciones Pro y Enterprise de Windows 10.
Para hacer uso de este método combinamos las teclas siguientes y ejecutamos el comando “gpedit.msc”:
+ R
En el editor desplegado iremos a la siguiente ruta:
- Configuración de usuario
- Plantillas administrativas
- Componentes de Windows
- Administrador de datos adjuntos
En el costado central ubicamos la política llamada “No conservar la información de zona en los datos adjuntos de archivo”:
Damos doble clic sobre ella y en la ventana emergente activamos la casilla “Habilitada”. Con esto se impedirá que Windows 10 analice el origen de los adjuntos y con ello tengamos acceso al contenido de este.
En el momento en que deseemos habilitarlo simplemente activamos la casilla “Deshabilitada” o “No configurada”.
Con alguno de estos dos métodos estamos en capacidad de evitar que Windows 10 bloquee los datos adjuntos.