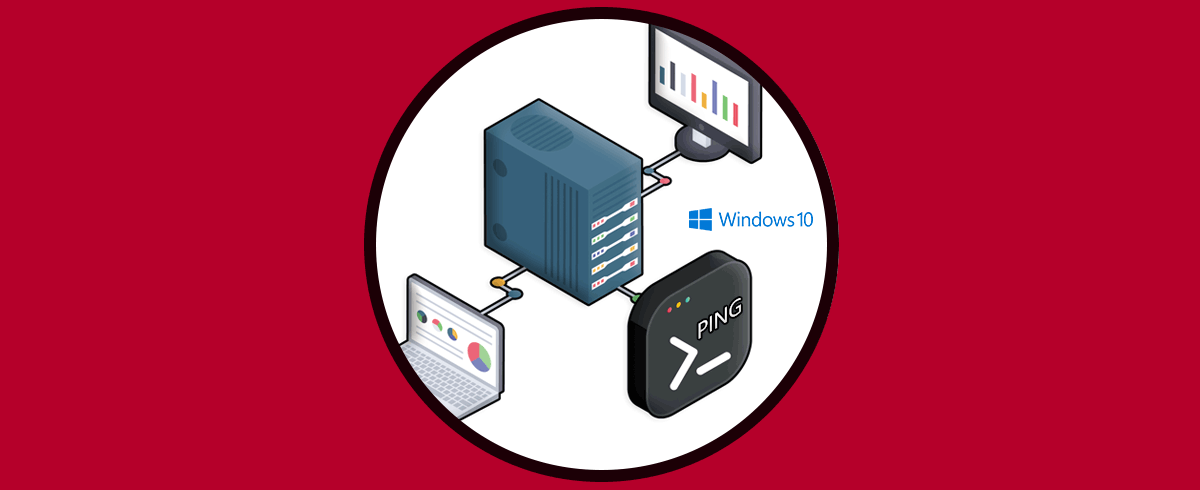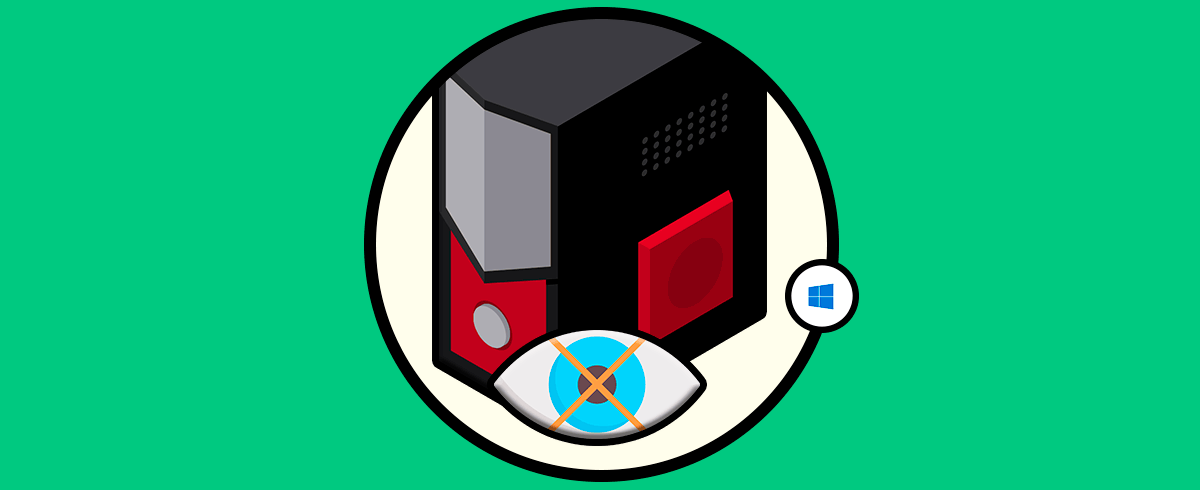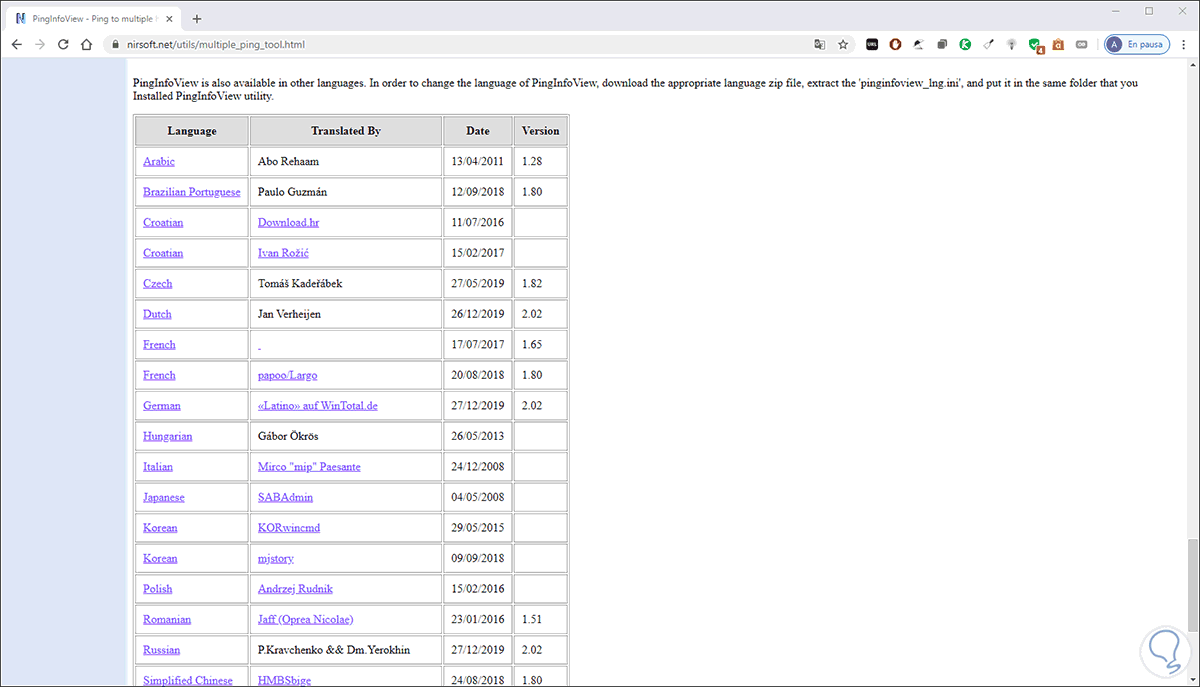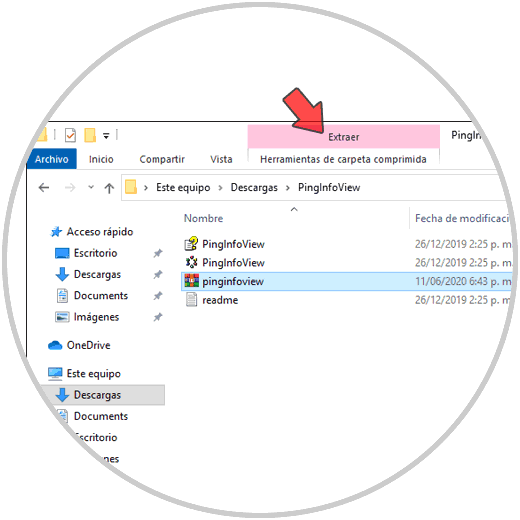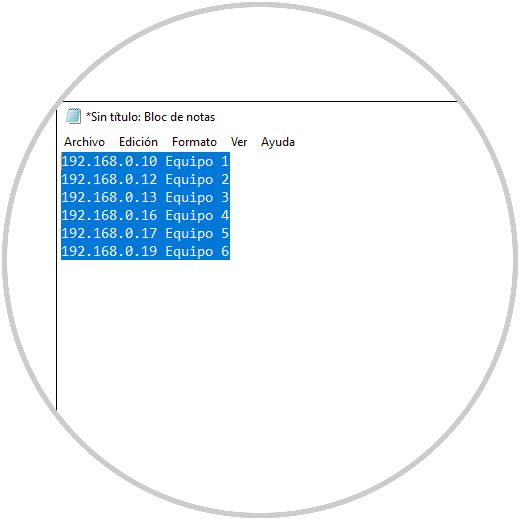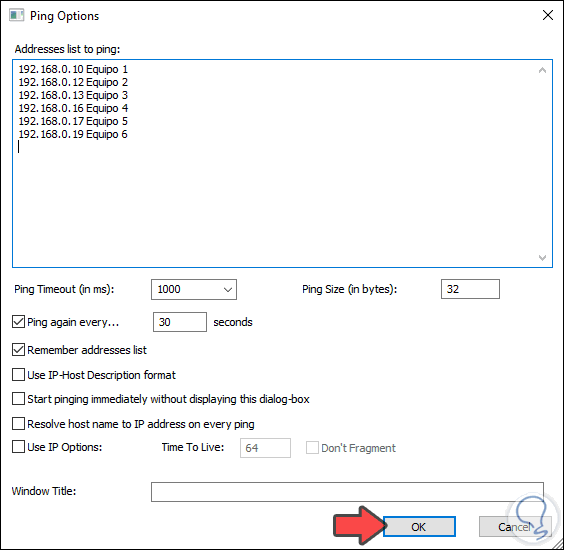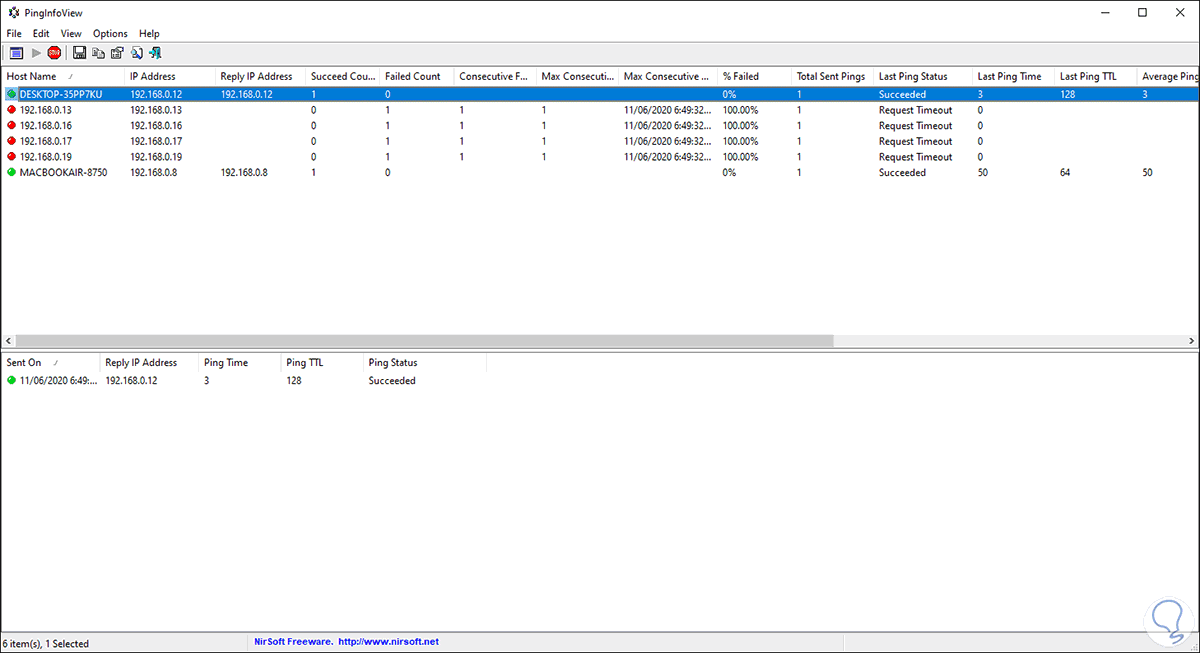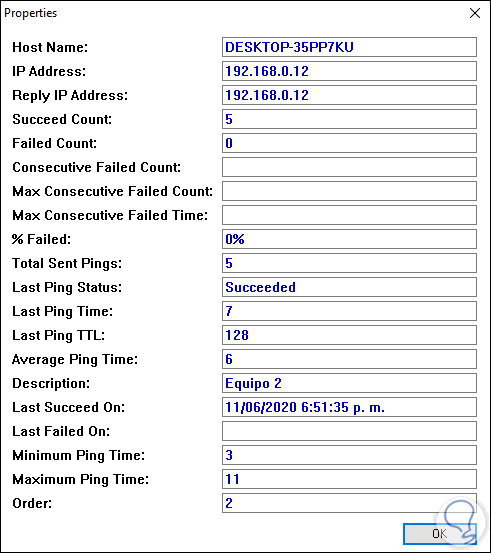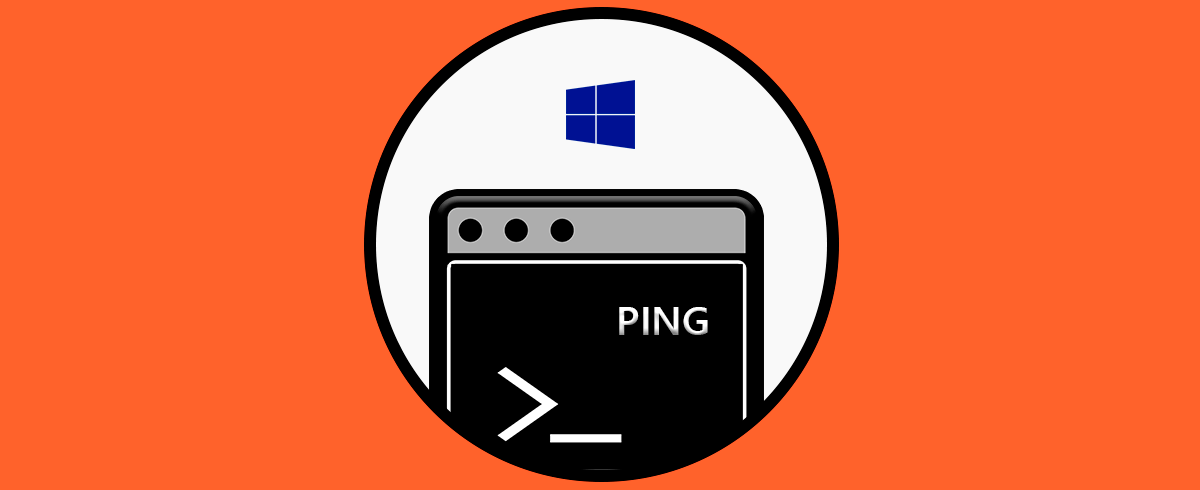El comando PING es uno de los comandos más importantes en el mundo de los sistemas ya que gracias a este podemos comprobar el estado y disponibilidad de un equipo remoto. Esto se logra ya que PING envía una serie de solicitudes (paquetes) al equipo de destino y espera recibir de este equipo o host una respuesta donde podemos comprobar aspectos como el TTL (Time To Life), la cantidad de paquetes que fueron entregados correctamente, etc, esto es ideal para determinar, como hemos dicho, el estado remoto de un dispositivo.
- Comprobar la latencia entre dos direcciones o equipos.
- Verificar la conectividad de una red.
- Conocer la dirección IP de un dominio.
- Puede ser implementado en scripts para controlar la disponibilidad de un servidor remoto.
- Verificar la disponibilidad de un equipo.
Lo mas normal es que siempre hacemos ping a una sola dirección IP, pero hoy Solvetic te explicará cómo hacer ping a diferentes direcciones IP en simultaneo.
Cómo hacer PING a múltiples direcciones IP
Para esto haremos uso de una app llamada PingInfoView en el siguiente enlace:
Esta es una utilidad con la cual será posible realizar ping a múltiples nombres de host y direcciones IP, y este resultado será posible visualizarlo en una tabla para una mejor administración de los resultados.
Esta utilidad hará ping automáticamente a todos los hosts según la cantidad de segundos definidos, y en la tabla veremos el número de pings exitosos y fallido y el tiempo promedio de cada ping, este resultado puede ser almacenado en formato de archivo de texto, HTML, XML, o copiarlo al portapapeles del sistema.
Al acceder a la URL dada es posible seleccionar el idioma de uso:
Esto descargara un archivo comprimido con la utilidad:
Podemos extraer el contenido donde consideremos necesario:
Allí damos doble clic sobre la aplicación y procedemos a copiar las direcciones IP que deseamos analizar con Ping:
Las pegamos en la aplicación. Podemos establecer una serie de criterios antes de la ejecución como la cantidad de bytes a usar, tiempo de cada ping, etc.
Damos clic en OK y podremos acceder a los detalles de cada equipo:
Es posible determinar que equipos respondieron a la solicitud de Ping y cuales no, adicional se entrega información detallada como:
- Nombre del equipo
- IP del host
- Fallos y aceptaciones
- % de paquetes fallados
- Ultimo ping, etc
Por último, podemos dar doble clic sobre alguna dirección para acceder a detalles propios de esta:
Con esta utilidad será posible saber con certeza el estado de múltiples direcciones IP de forma simultánea.