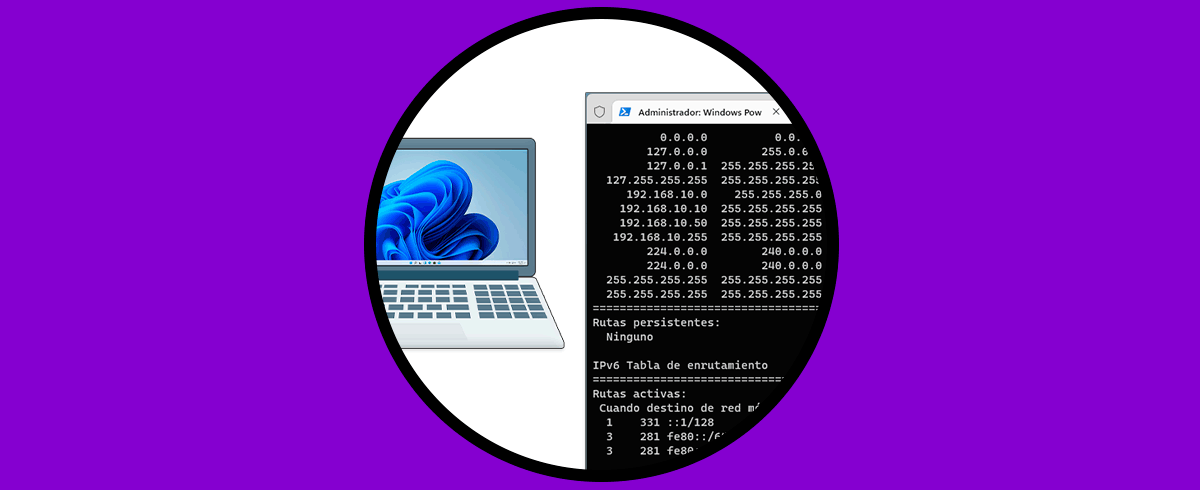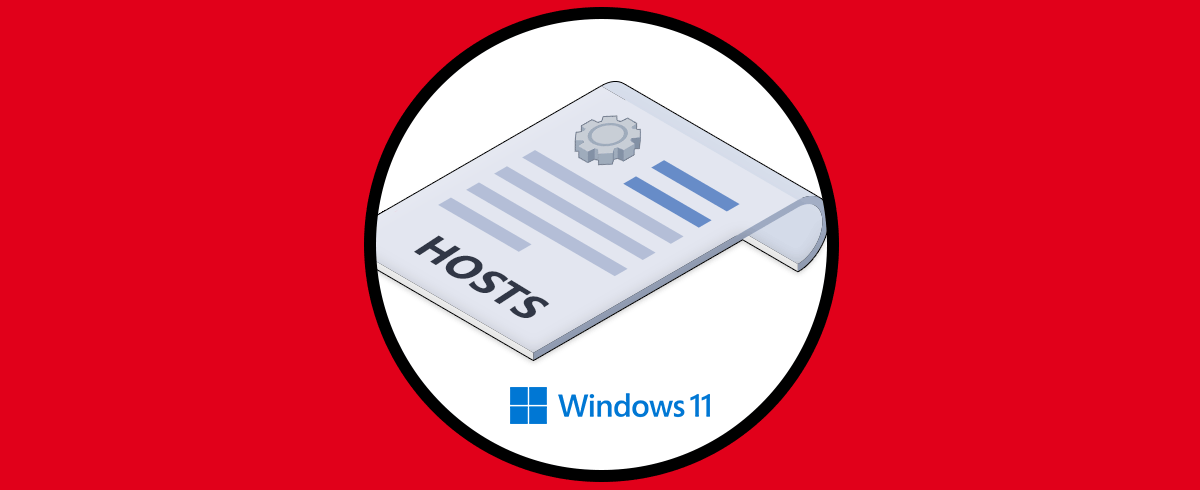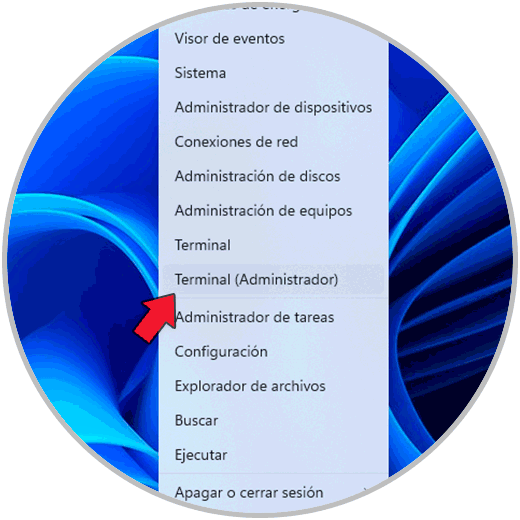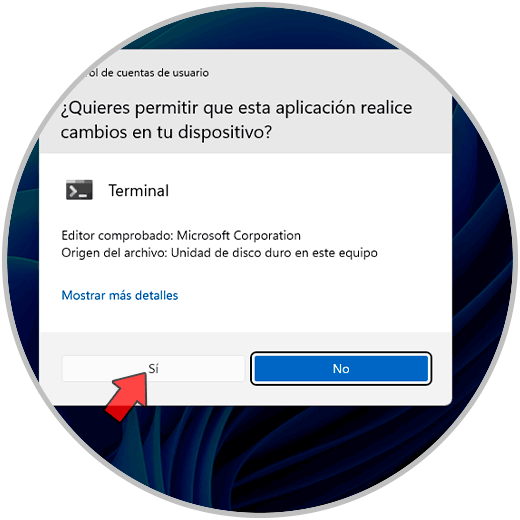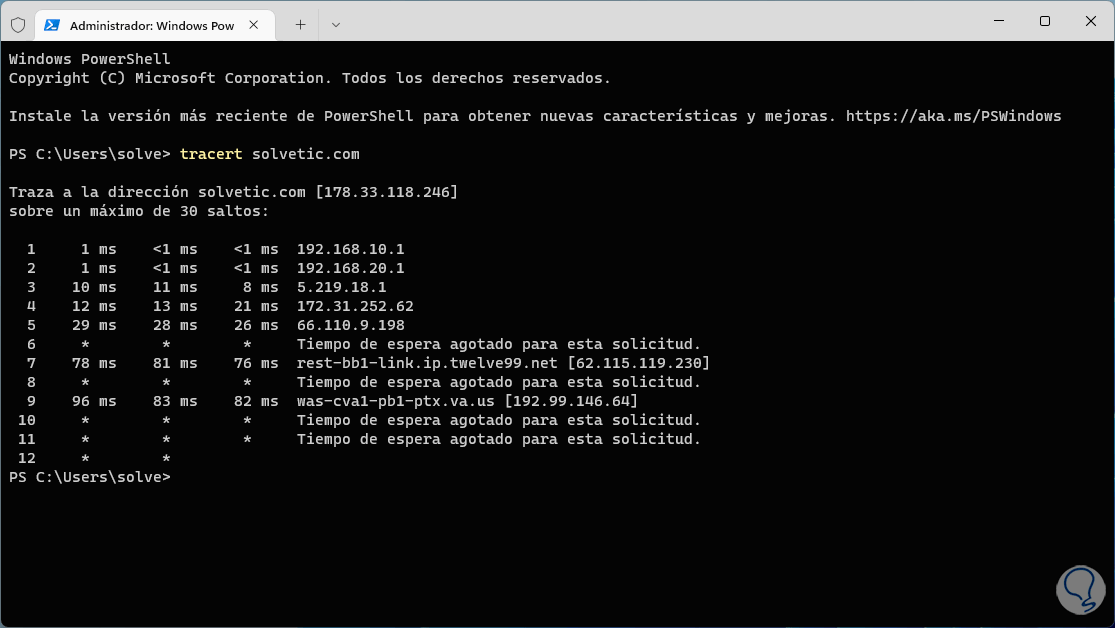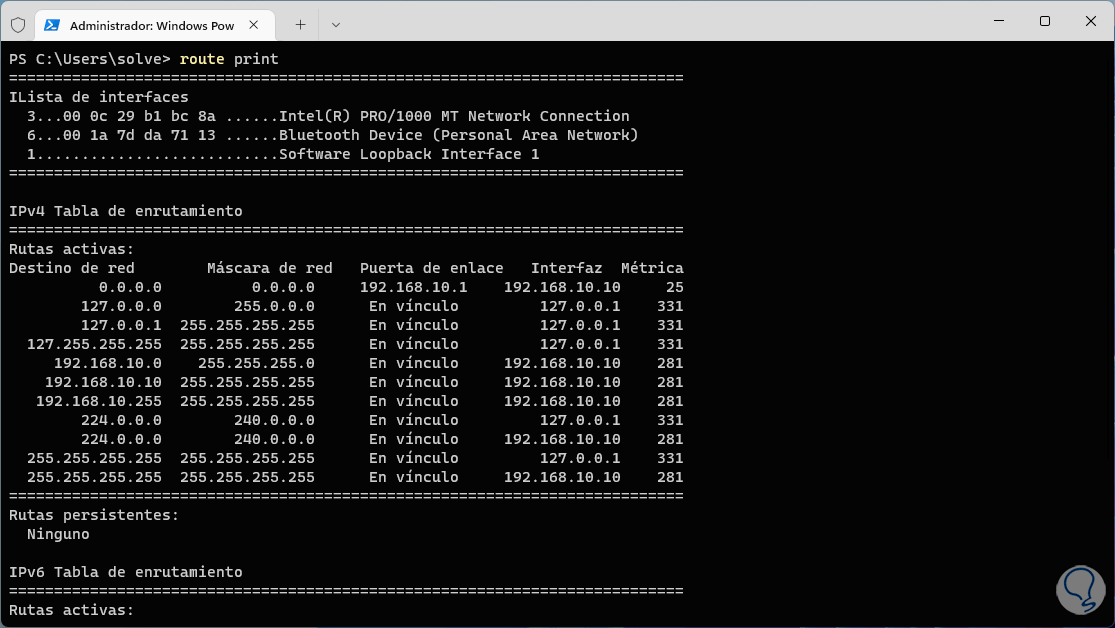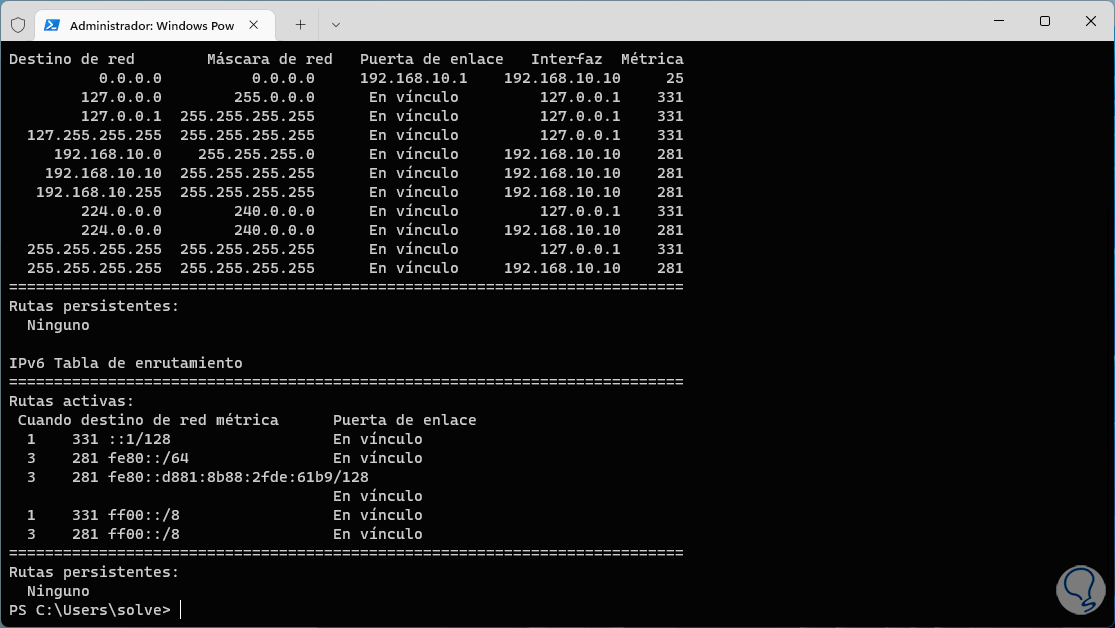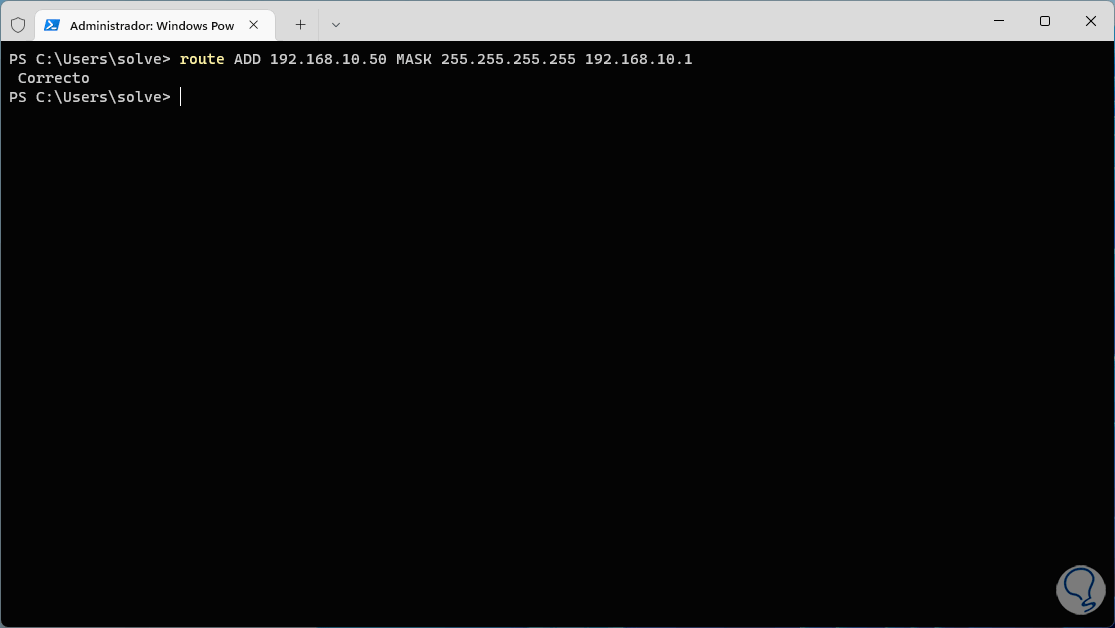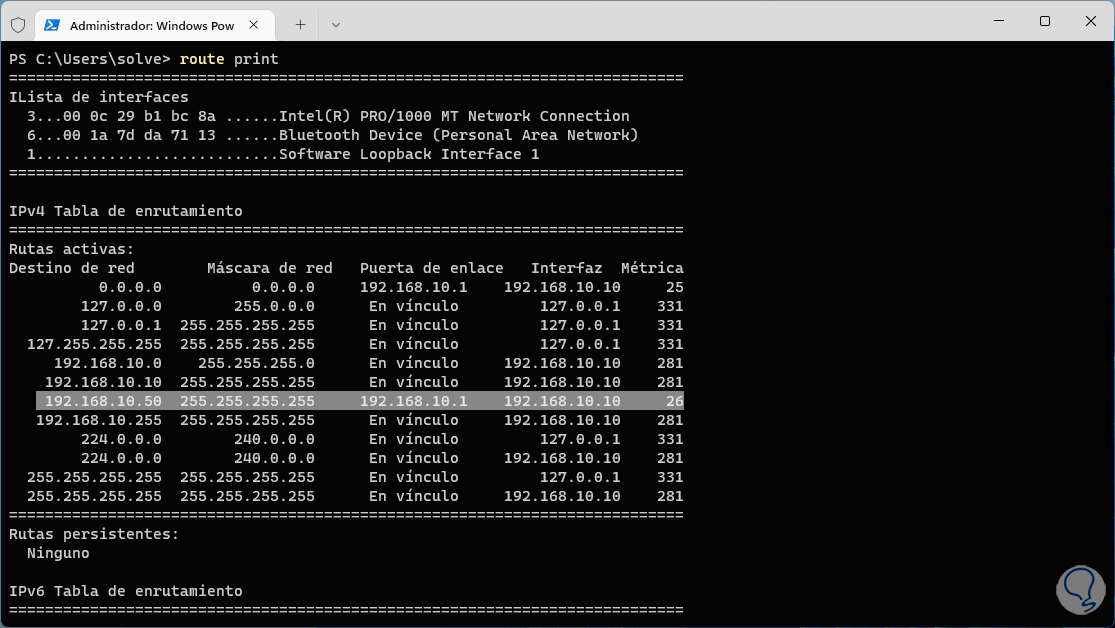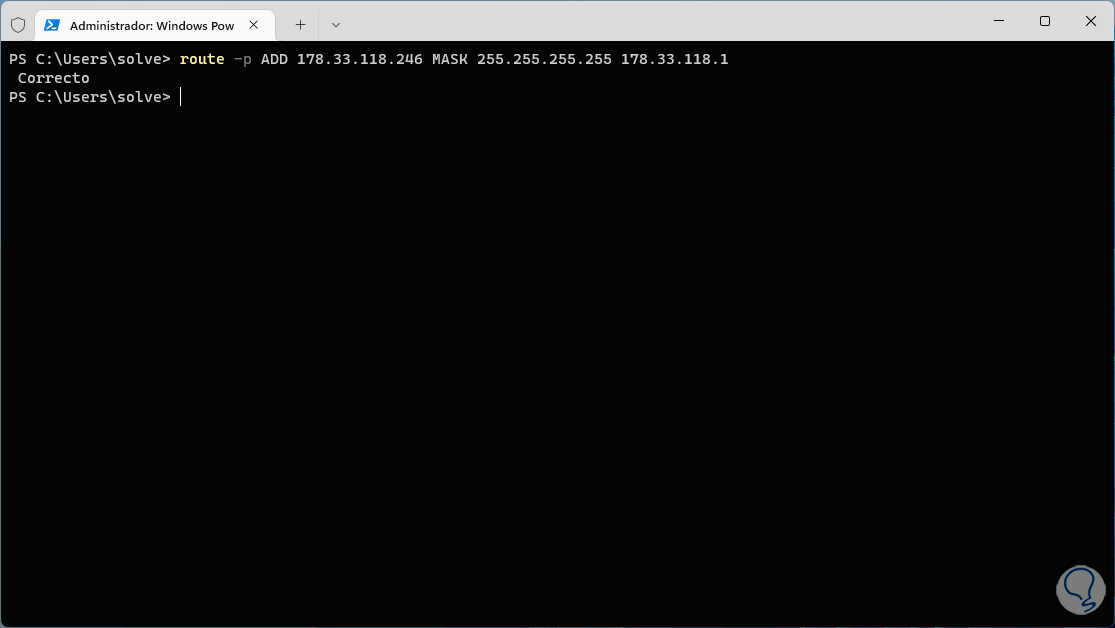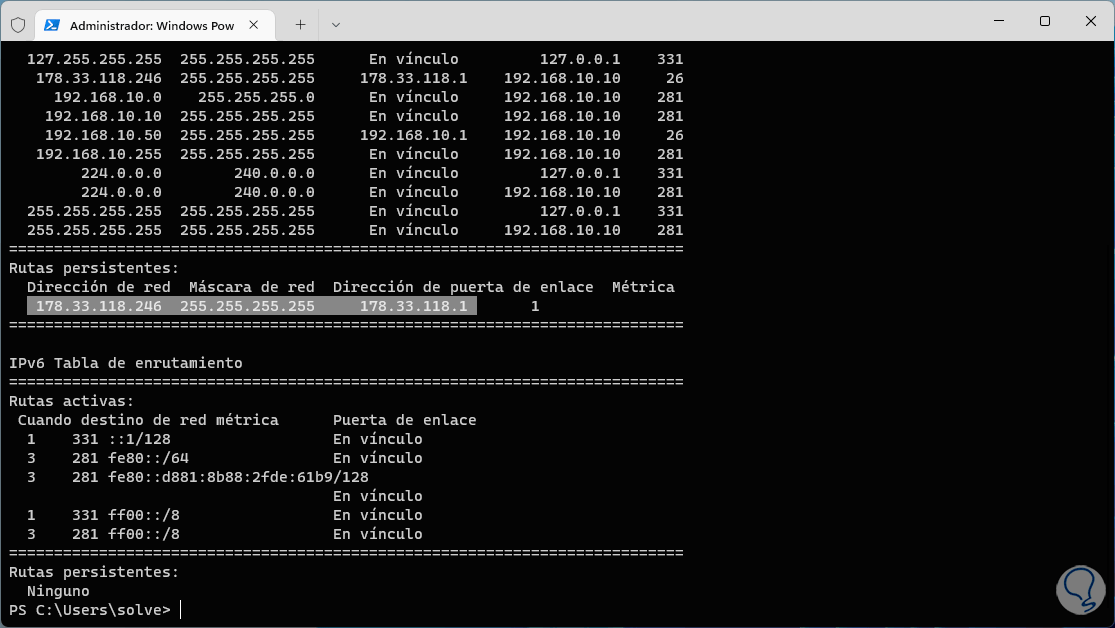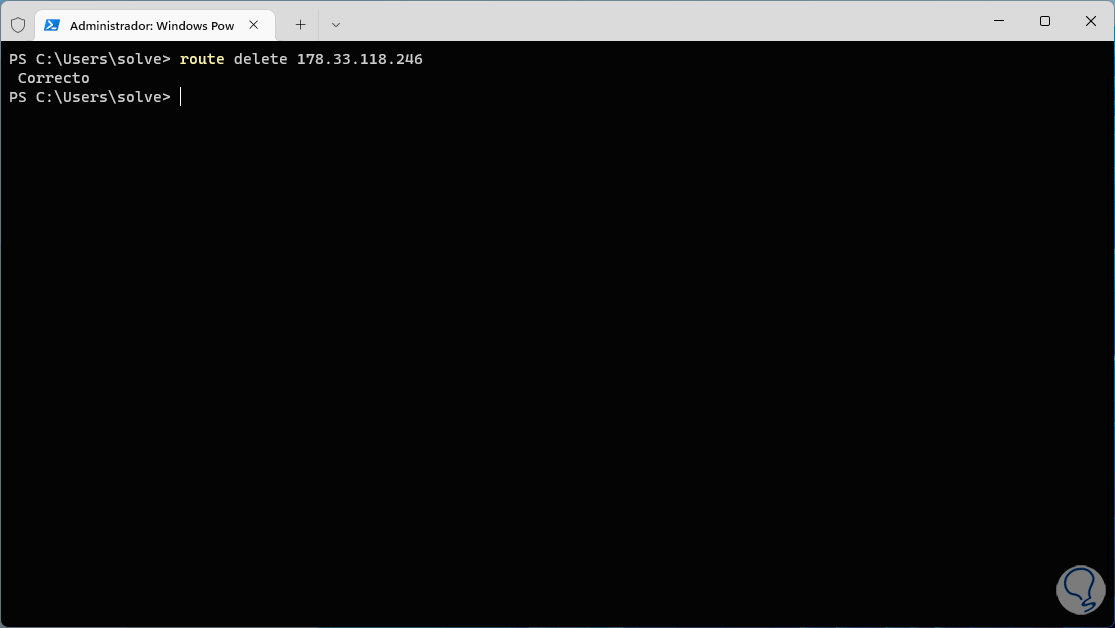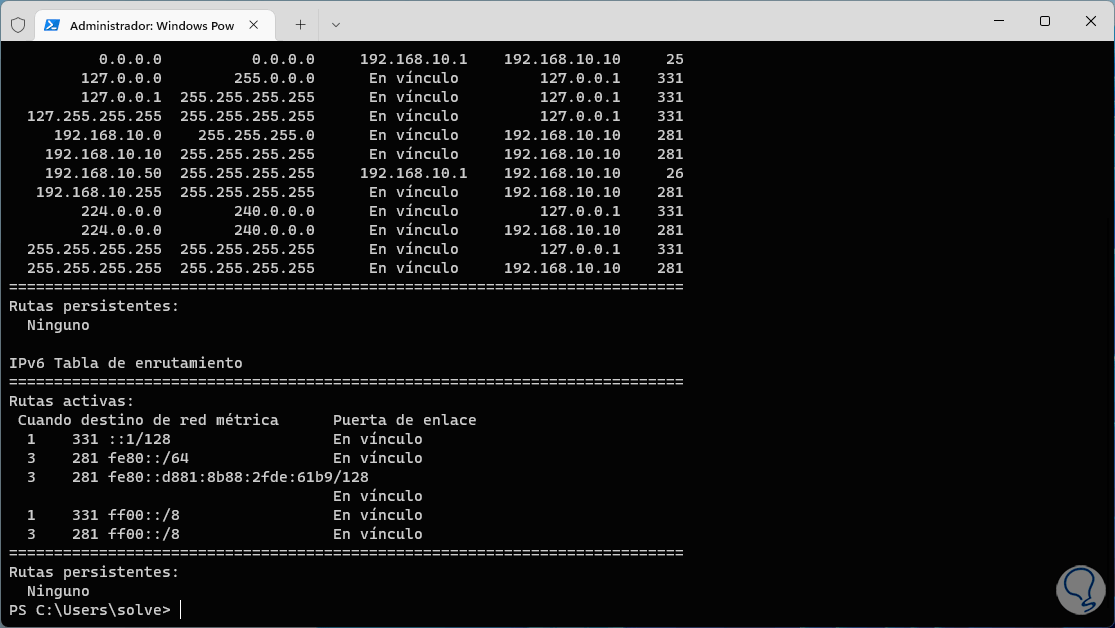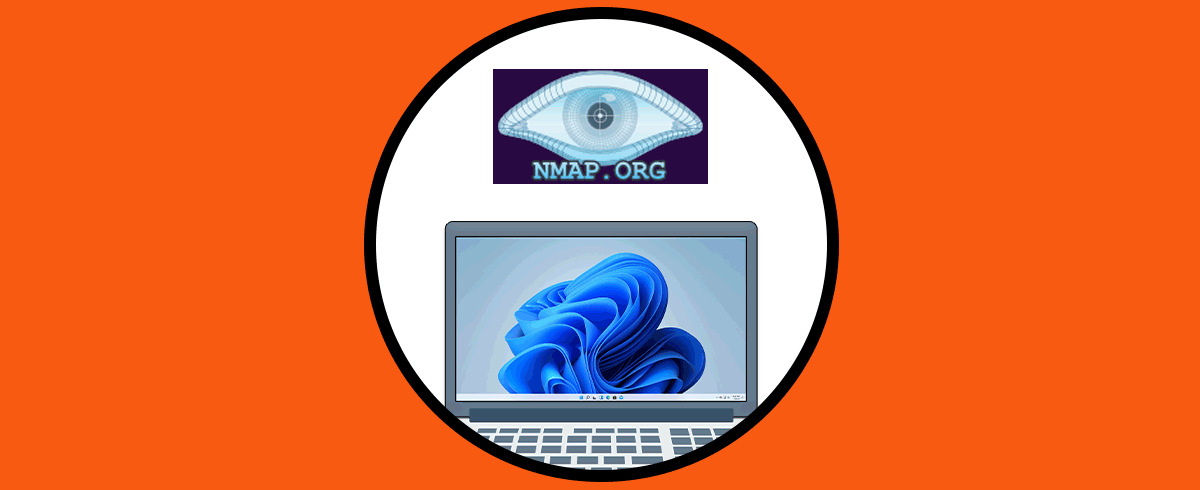Cuando se accede a un sitio web desde nuestro PC o se hacen uso de servicios que requieren tener acceso a la red en segundo plano se realizan cientos de procesos pero uno muy especial nos debe preocupar y es la tabla de enrutamiento.
La tabla de enrutamiento forma parte de la infraestructura de red y su tarea es determinar cuál es la mejor ruta para que el envío de los paquetes de datos desde nuestro dispositivo hacia un destino en la red ya sea una dirección IP o un nombre de dominio, en las tablas de enrutamiento podemos tener acceso a información acerca de las redes disponibles y de las rutas que son usadas por los dispositivos de red para llevar a cabo la entrega optima los paquetes.
- Tabla de enrutamiento local la cual está asociada a los dispositivos de red, como routers y módems que poseen su propia tabla de enrutamiento local, en ella veremos los detalles de las redes conectadas al dispositivo y las rutas locales.
- Tabla de enrutamiento global las cuales aplican a una red de más alcance como lo es Internet, en este caso los routers hacen uso de tablas de enrutamiento global que hacen análisis para determinar cómo enviar paquetes entre las redes detectadas, estas tablas de enrutamiento global son actualizadas constantemente entre los routers para siempre detectar las mejores rutas disponibles.
Para que tengas presente, las tablas de enrutamiento son actualizadas de forma dinámica usando protocolos de enrutamiento tales como OSPF (Open Shortest Path First), RIP (Routing Information Protocol) y BGP (Border Gateway Protocol), estos se encargan de transferir información de enrutamiento entre los diversos routers para mantener las rutas actualizadas a nivel mundial.
Solvetic te explicará en este tutorial como puedes añadir una ruta estática a todo este proceso de transferencia de información.
1 Ver información de enrutamiento en Windows 11
El primer paso será realizar un análisis acerca de cómo se comporta nuestro equipo con la red local y externa, ello nos permite determinar algunos aspectos que te explicaremos mas adelante.
Vamos a abrir la terminal o el Símbolo del sistema como administrador:
Confirmamos los permisos del sistema:
En la terminal haremos uso del comando tracert, este comando se encarga de ejecutar un rastreo de la ruta que lleva un paquete de datos desde nuestro dispositivo hasta un destino específico, dirección IP o dominio, en la red, este comando es ideal para detectar errores y así definir en parte del proceso puede verse represado el o los paquetes de red, algunas de las ventajas de usar tracert son:
- Desplegar una lista de los saltos que realiza un paquete de datos entre ambos dispositivos
- Generar información acerca de la ubicación geográfica aproximada de cada salto en la ruta que hemos indicado
- Ver el tiempo de respuesta (en milisegundos) entre salto y salto
- Determinar errores con tiempos de uso excesivos
En la terminal será comprobar la ruta que usa nuestro equipo hacia el destino, para ello usamos el siguiente comando.
tracert (destino)
Encontramos las rutas desde nuestro equipo hacia el destino con información como:
- identificador del salto
- tiempo usado en milisegundos
- latencia usada
- IP del dispositivo y en algunos casos el nombre de este
Después de esto vamos a ejecutar el siguiente comando para conocer de forma clara toda la tabla de enrutamiento del equipo:
route print
Bajamos un poco más para acceder a otros detalles:
Este comando nos despliega información como:
- Lista de rutas: se genera una lista de todas las rutas configuradas en el sistema, esto abarca las rutas de las redes locales y rutas para redes remotas
- Dirección de red de destino: allí encontramos la dirección de red de destino para cada ruta que se usa, esta puede ser una dirección ya establecida o bien una ruta predeterminada (0.0.0.0).
- Máscara de subred: genera la máscara de subred que está vinculada a la dirección de red de destino.
- Puerta de enlace (Gateway): es la dirección IP del siguiente salto o puerta de enlace que cubre toda la red por donde pasa el paquete.
- Métrica: este es un valor que usa Windows 11 para determinar la mejor ruta y funciona cuando manejamos múltiples rutas disponibles hacia esa misma red de destino.
- Interfaz: es la interfaz de red por donde viajan los paquetes hacia la red de destino.
- Tipo: es el tipo de ruta la cual puede ser "Persistente" (configurada manualmente) o "Dinámica" (usada con un protocolo de enrutamiento).
- Validación del estado de la ruta sobre si está activa o no.
2 Añadir ruta estática IP a tabla enrutamiento Windows 11
Es posible que como administradores de la red o el sistema deseemos agregar una dirección IP estática a esta tabla, funciona cuando se ha adquirido un nuevo dispositivo de red para gestión de redes.
En la terminal ejecutamos la siguiente sintaxis:
route ADD (Red de destino o IP) MASK mascara de subred Gateway o Puerta de enlace
Después de esto vamos a validar que la dirección IP se haya agregado de forma correcta usando el comando “route print”:
Allí encontramos la IP creada.
3 Crear IP persistente Windows 11
Con el método anterior cada vez que el PC sea reiniciado esta dirección IP se borrará y será necesario ingresarla de forma manual aumentando el tiempo de gestión, para evitar esto podemos hacer que la dirección IP sea persistente, es decir, que permanecerá allí aun cuando el sistema sea reiniciado.
Para lograr esto, vamos a ejecutar el siguiente comando usando el parámetro -p:
route -p ADD (Red de destino o IP) MASK mascara de subred Gateway o Puerta de enlace
Usamos de nuevo “route print” y en la sección “Rutas persistentes” validamos que se ha añadido esta dirección:
4 Borrar ruta estática IP en tabla enrutamiento Windows 11
Cuando no sea más necesario hacer uso de alguna de estas direcciones IP que hemos añadido podemos eliminarla para que no llegue a afectar el proceso de enrutamiento de los paquetes.
Para borrar una IP en la tabla de enrutamiento abrimos la terminal y ejecutamos el siguiente comando:
route delete (IP)
Comprobamos con “route print” que se haya borrado correctamente:
Así es la manera simple pero eficaz para añadir rutas estáticas en la tabla de enrutamiento en Windows 11 y administrar todo el proceso de envío de paquetes.