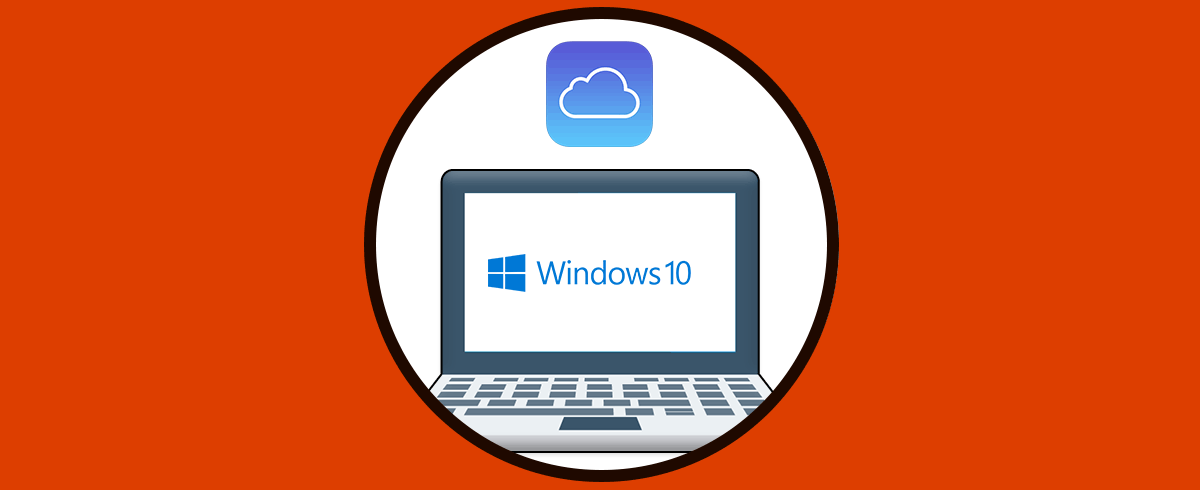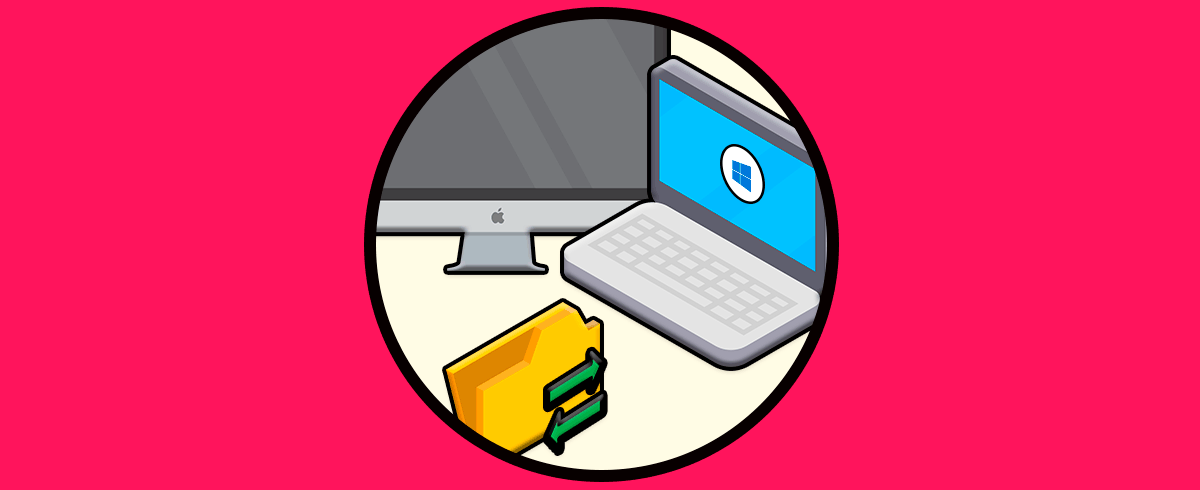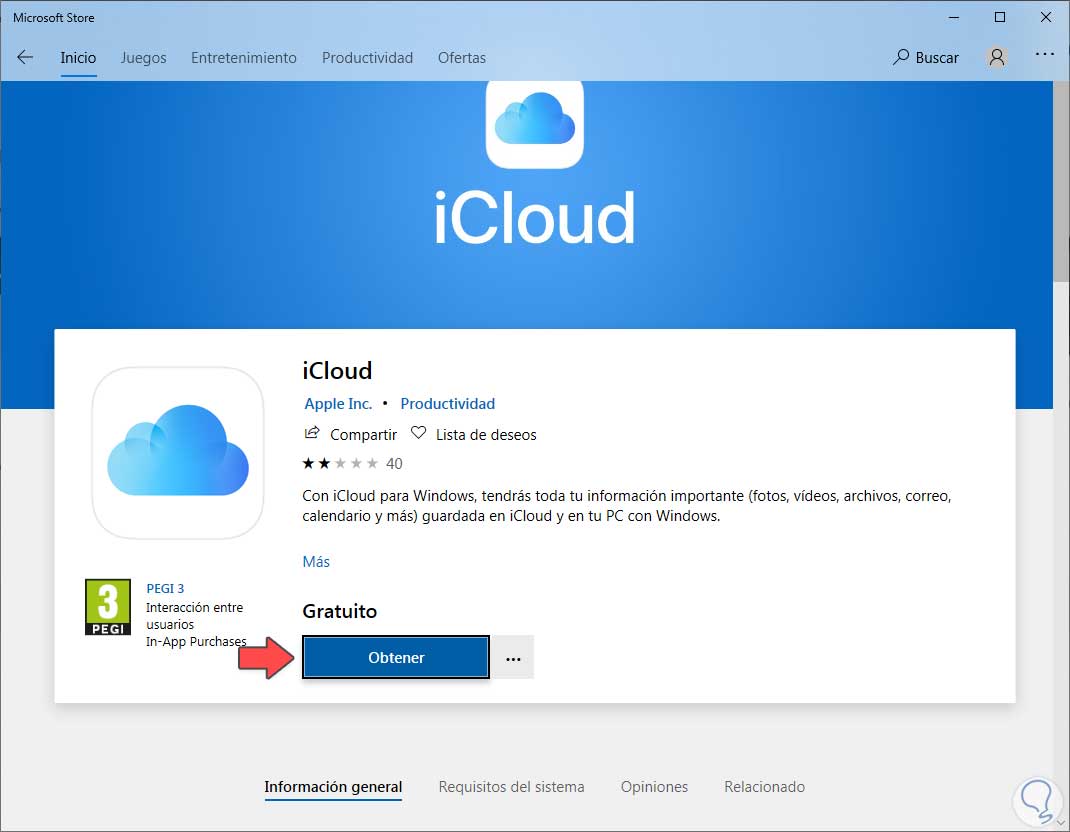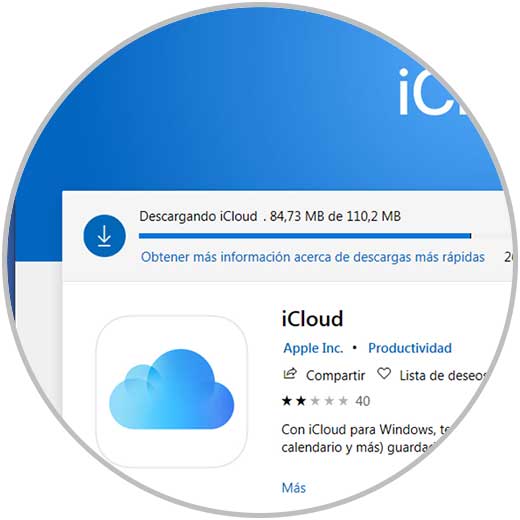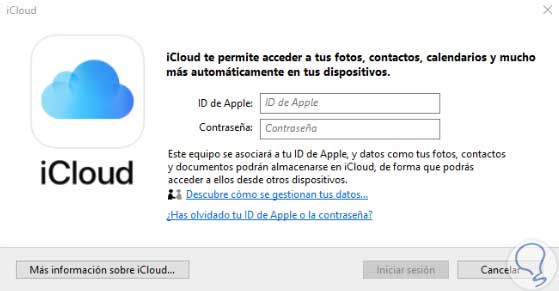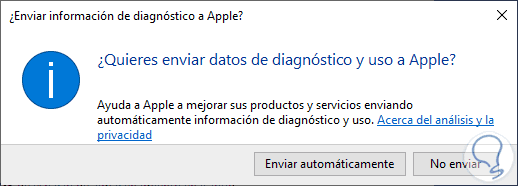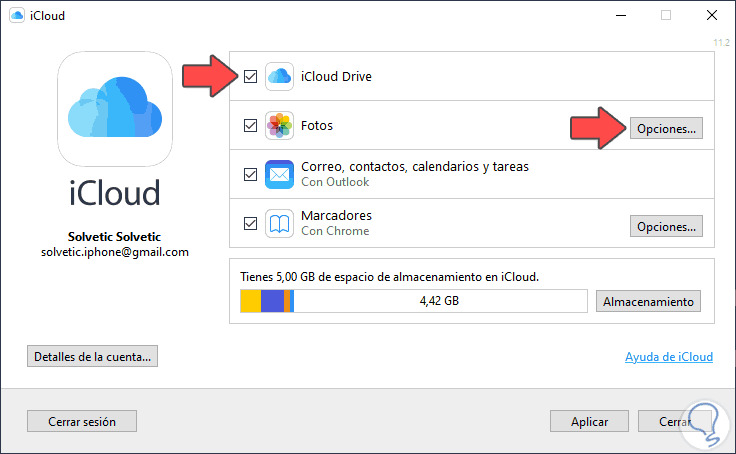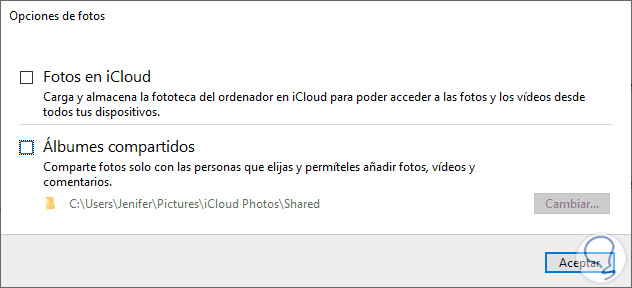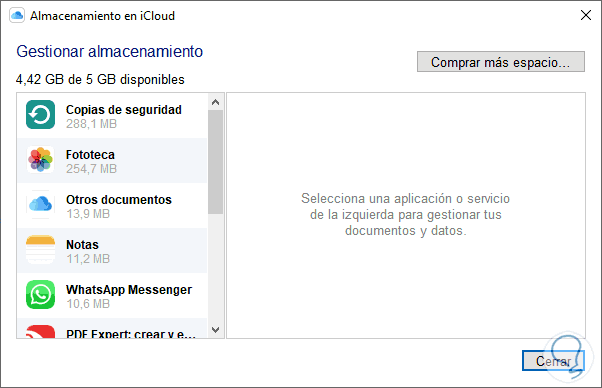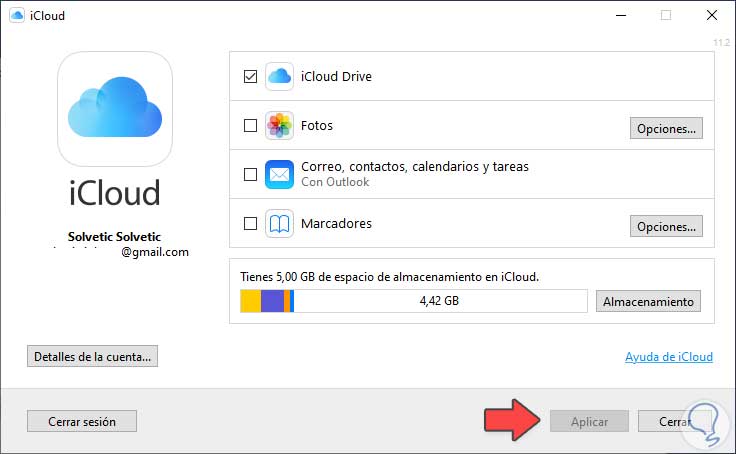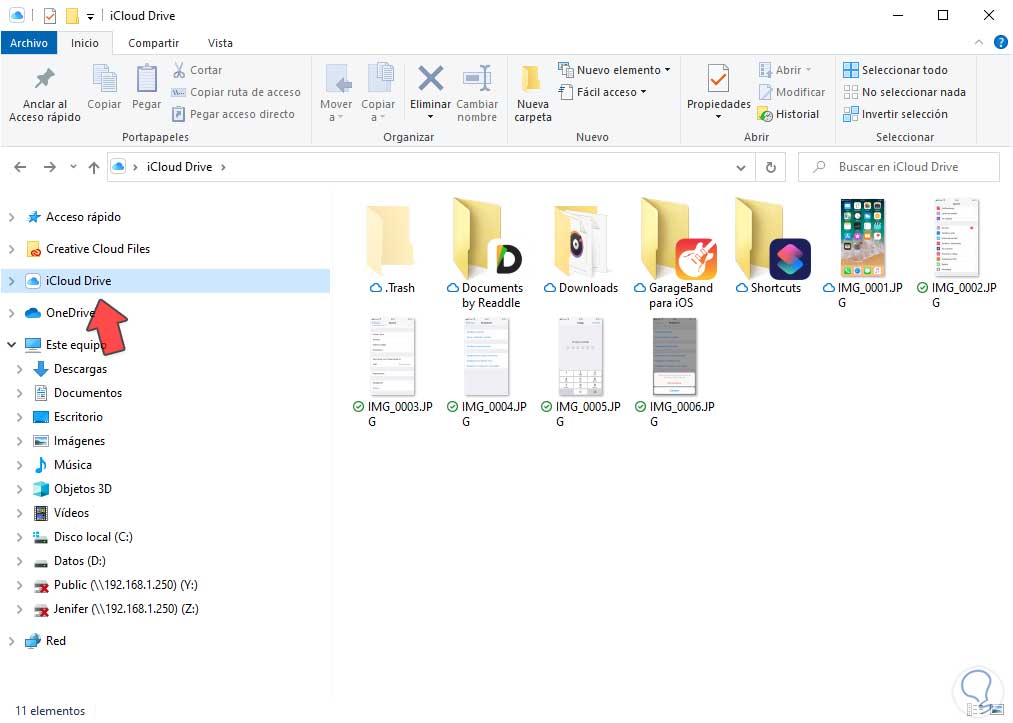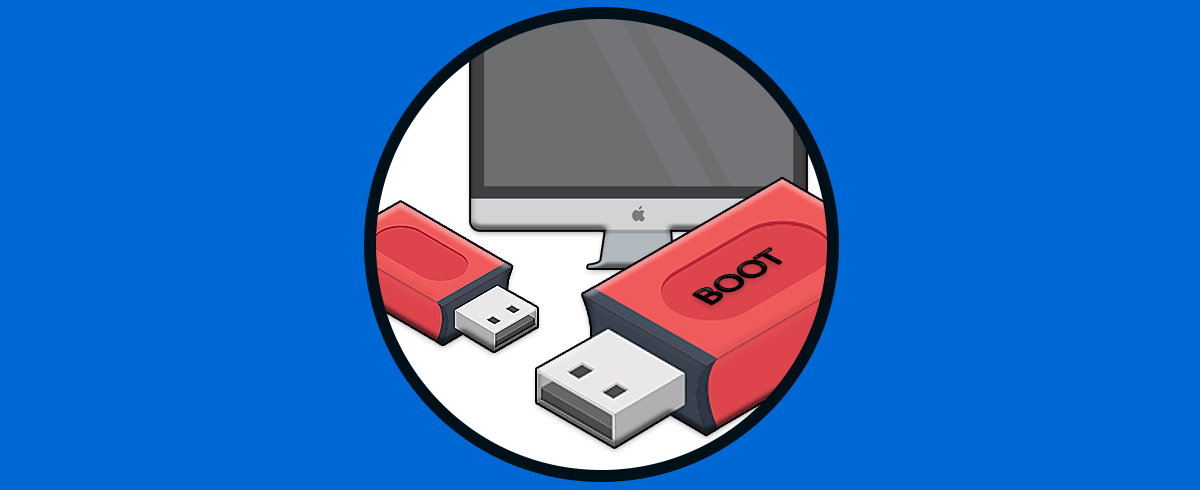iCloud para Windows es una herramienta que permite que podamos tener conectados nuestros datos de los dispositivos de Apple en un equipo Windows 10. Dentro de estos datos sincronizados podemos encontrar: Contactos, calendarios, tareas, fotos, vídeos... De esta forma tendremos a mano y de forma actualizada el contenido de nuestro iPhone, Mac o iPad desde un PC con Windows 10 y de forma gratuita.
Es posible que nunca hayas oído hablar de ello o que hayas vivido que no puedes instalar iCloud en PC Windows 10 y por eso en este tutorial te decimos lo fácil que es tenerlo. Dentro de las posibilidades que nos ofrece este iCloud para Windows 10 podemos encontrar las siguientes:
- Almacenamiento y soncrinzación de fotos y vídeos que podemos cargar tanto desde el PC Windows 10 como desde dispositivos de Apple.
- Uso de álbumes compartidos con los usuarios que quieras pudiendo agregar a otros para que añadan contenido en ellos.
- Sincronización de documentos con solo arrastrarlos a la carpeta de iCloud Drive en Windows 10.
- Sincronización de contactos, calendario, tareas....
- Gestión de almacenamiento de iCloud
Te dejamos también el videotutorial con los pasos necesarios para poder descargar e instalar iCloud Windows 10.
Descargar e instalar iCloud Windows 10
Lo primero será abrir la tienda de Microsoft dentro de Windows 10 y buscar la aplicación de iCloud. Pulsa en “Obtener” y después “Instalar”
Veremos que tras ello comienza la descarga e instalación de iCloud Windows 10.
Ahora ve al menú inicio de Windows y podrás acceder a iCloud fácilmente.
Una vez lo abrimos debemos ingresar nuestros datos en relación al Apple ID, es decir, las credenciales.
Una vez introducidos verás que te manda un código de seguridad a tu iPhone, iPad o Mac para verificar la identidad.
Una vez comprobado, te preguntará si quieres enviar o no automáticamente avisos de estado de diagnóstico a Apple.
A continuación, podremos ver una lista de elementos que podemos sincronizar desde iCloud en nuestro PC con Windows 10. Selecciona aquellos que quieres sincronizar y verifica el espacio que ocuparán en tu equipo.
- iCloud Drive: Se creará una carpeta de iCloud Drive donde estarán los documentos y archivos de forma sincronizada con tus otros dispositivos de Apple.
- Fotos. Te sincronizará las imágenes y vídeos dentro de “Fotos”
- Correo, contactos, calendario y tareas. Agregará una nueva cuenta de correo de iCloud que funcionará desde Outlook principalmente aunque podría ser otros servidores.
- Marcadores. Sincroniza marcadores de los navegadores
En la parte inferior puedes ver el almacenamiento correspondiente a tu iCloud, si pulsas en “Almacenamiento” verás más detalles.
Una vez termines pulsa en “Aplicar” para que se generen estas carpetas en tu equipo.
Ahora entramos en el Explorador de Windows 10 y veremos que se han sincronizado los apartados que hemos elegido para ello.
De esta forma podremos descargar iCloud Windows 10 o instalar iCloud Windows 10 y sincronizar datos con dispositivos de Apple.