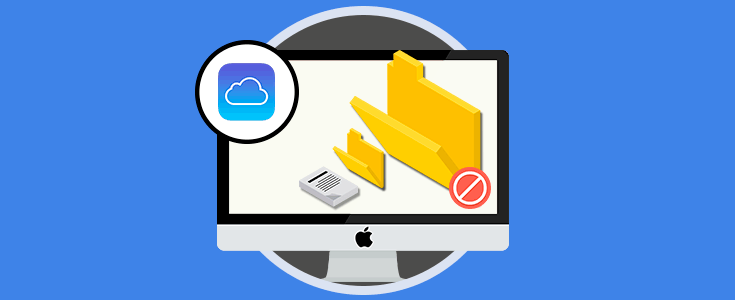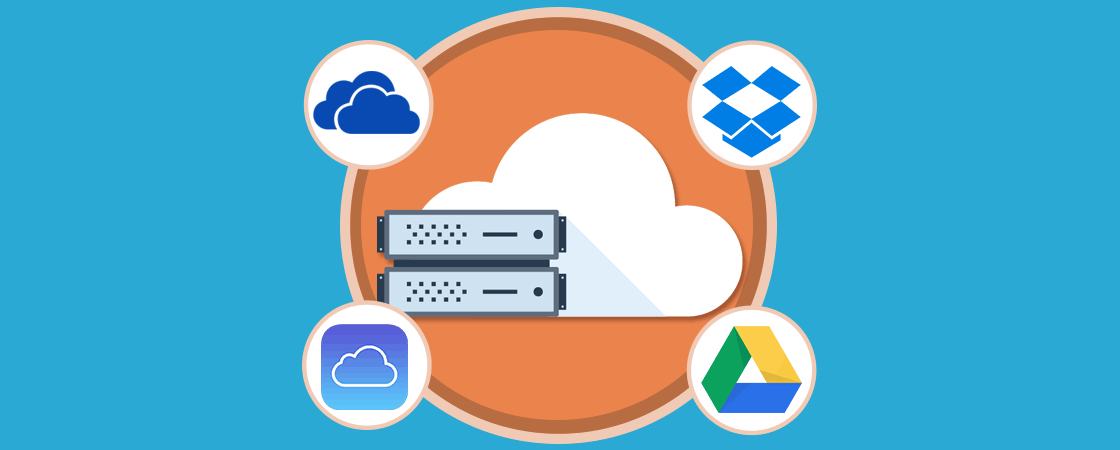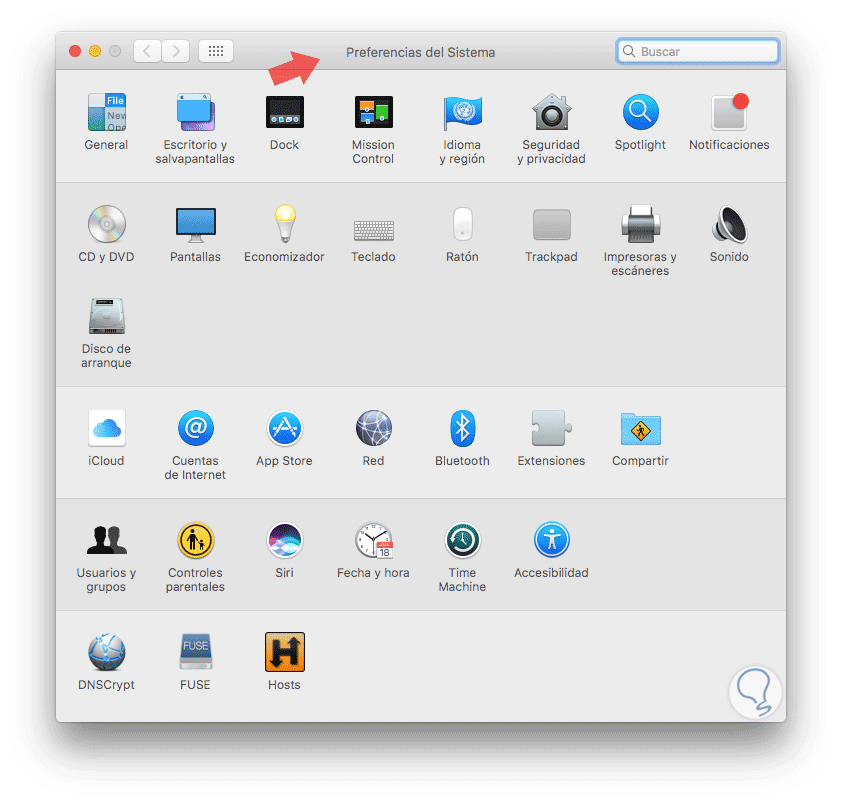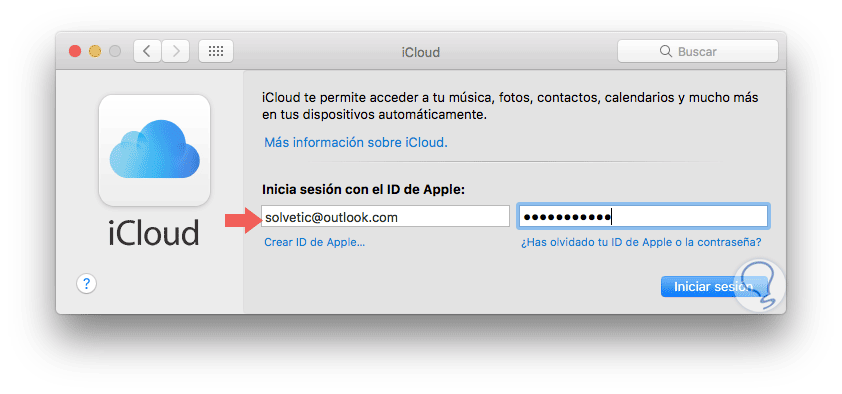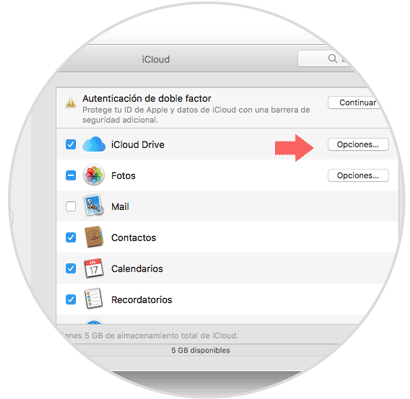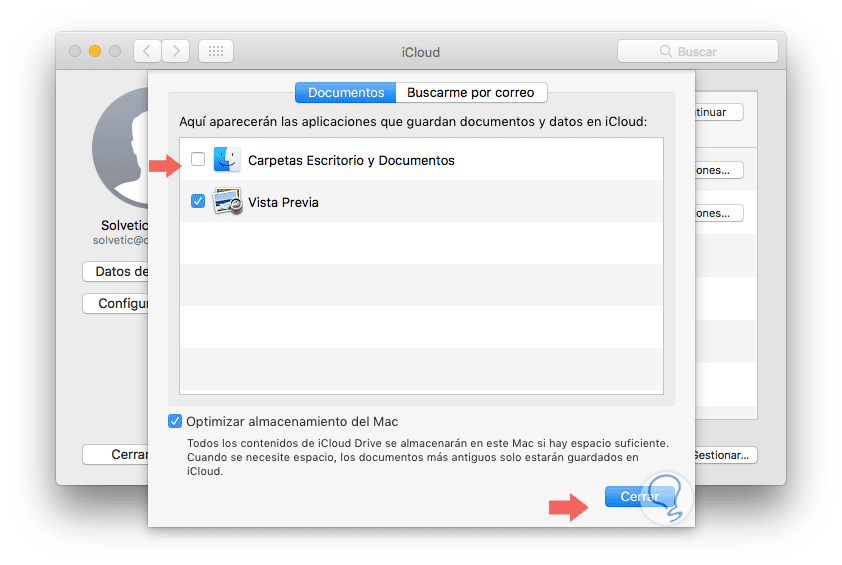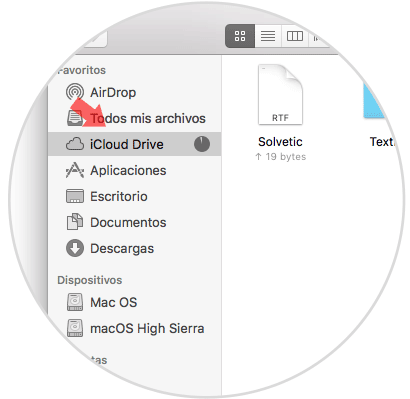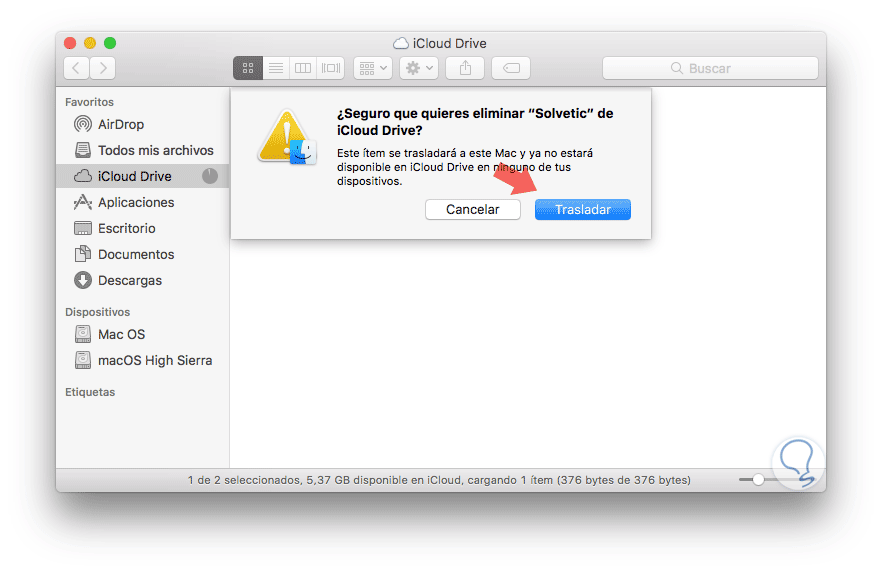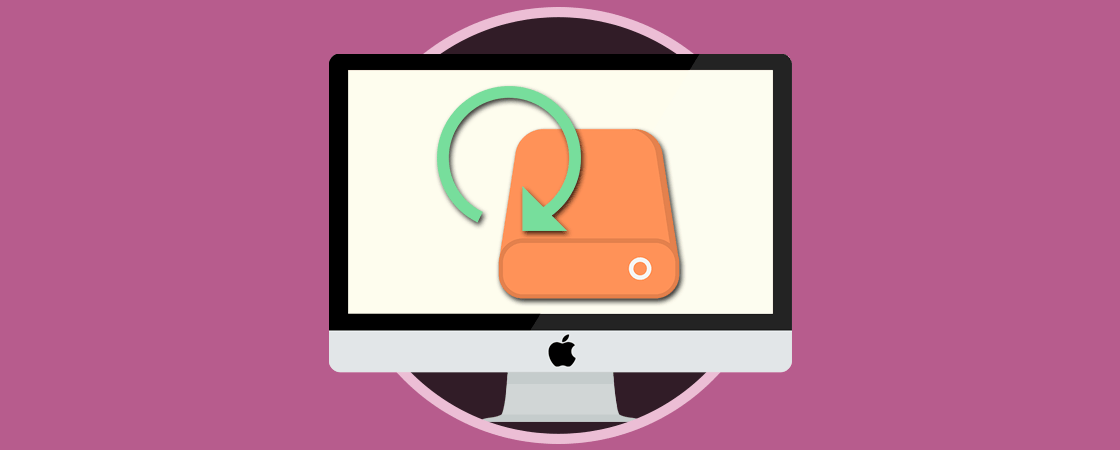Hoy en día, debido a la gran cantidad de información que descargamos y almacenamos en nuestros ordenadores, son muy útiles tanto en el área del trabajo y como en la vida cotidiana los servicios de almacenamiento llamados "nubes" , los cuales nos permiten sin ocupar memoria de nuestro ordenador o dispositivo móvil disponer de nuestra información y recuperarla cuando nos sea necesario.
En el caso de macOS contamos con la funcionalidad de iCloud, la cual nos permite sincronizar de forma automática diversos elementos en la nube permitiéndonos tener la disponibilidad de estos en todo momento.
En algunas ocasiones cuando deshabilitamos la sincronización del escritorio y los documentos en iCloud podemos ver que estos ya no estarán disponibles en el equipo de forma local.
1. Cómo deshabilitar Escritorio y Documentos iCloud en Mac
Para este caso usaremos macOS Sierra y el procedimiento será el siguiente.
En primer lugar accederemos a Preferencias del sistema usando alguna de las siguientes opciones:
- Dirigiéndonos al menú Apple / Preferencias del sistema
- Dando clic en el respectivo icono en la barra de tareas
Allí seleccionamos la opción iCloud y es posible que sea necesario ingresar nuestro Apple ID:
Una vez accedamos vamos a la sección iCloud Drive y pulsamos en el botón Opciones:
Sera desplegada la siguiente ventana donde debemos desactivar la casilla Carpetas Escritorio y Documentos. Pulsamos en Cerrar para salir del asistente.
De esta forma hemos deshabilitado la sincronización de estas carpetas en iCloud.
2. Cómo acceder a los archivos de Escritorio y Documentos iCloud en Mac
Para acceder a todos los archivos que han sido sincronizados anteriormente con iCloud debemos abrir el Finder y allí ubicar la línea iCloud Drive:
Allí veremos en detalle todos los elementos que han sido sincronizados. Para su recuperación abriremos una nueva ventana y nos dirigiremos a la carpeta Documentos o la que consideremos útil y arrastramos el archivo de iCloud Drive a dicha carpeta y veremos lo siguiente. Pulsamos en el botón Trasladar para completar el proceso.
De esta forma hemos deshabilitado estas opciones y recuperado los archivos que han sido sincronizados en iCloud.