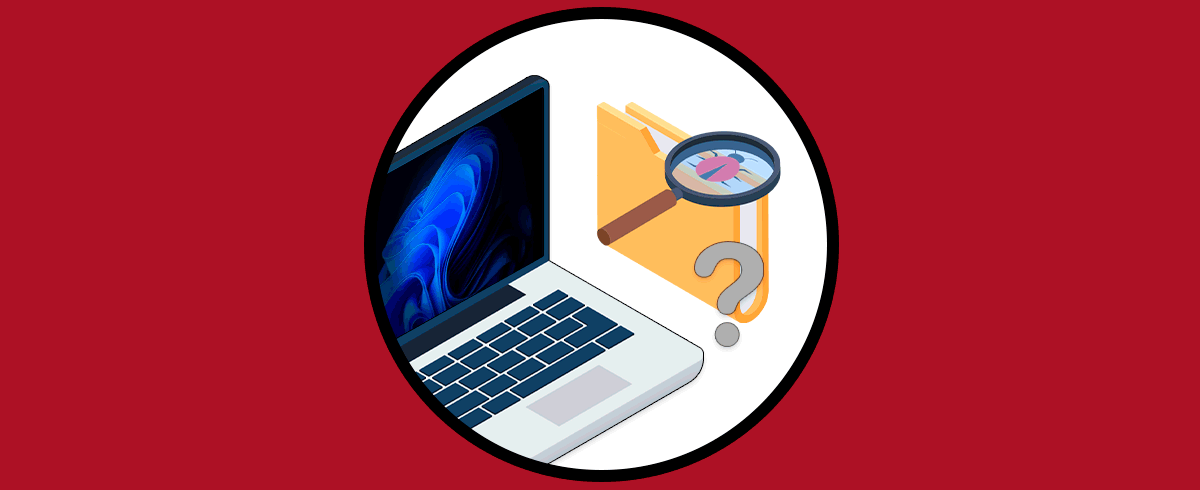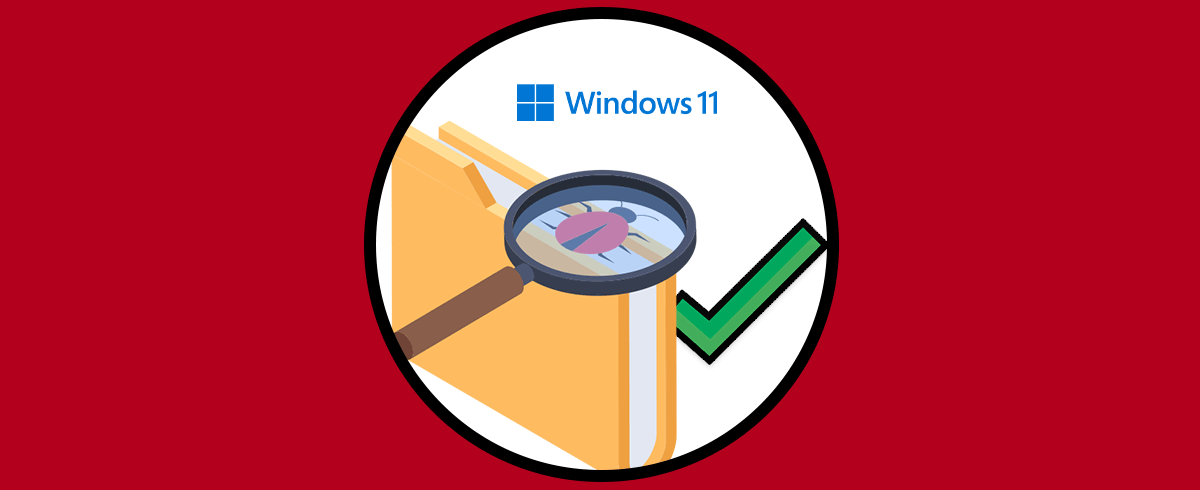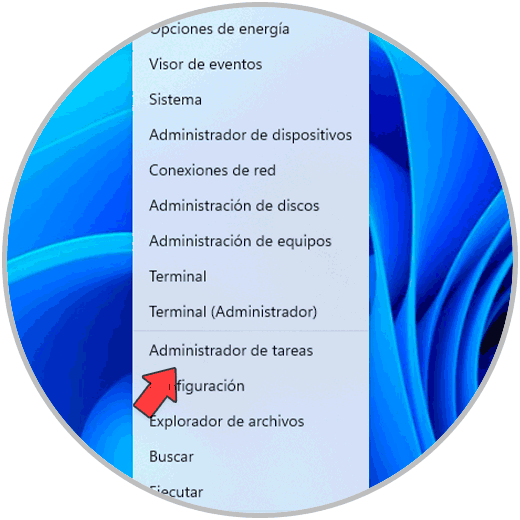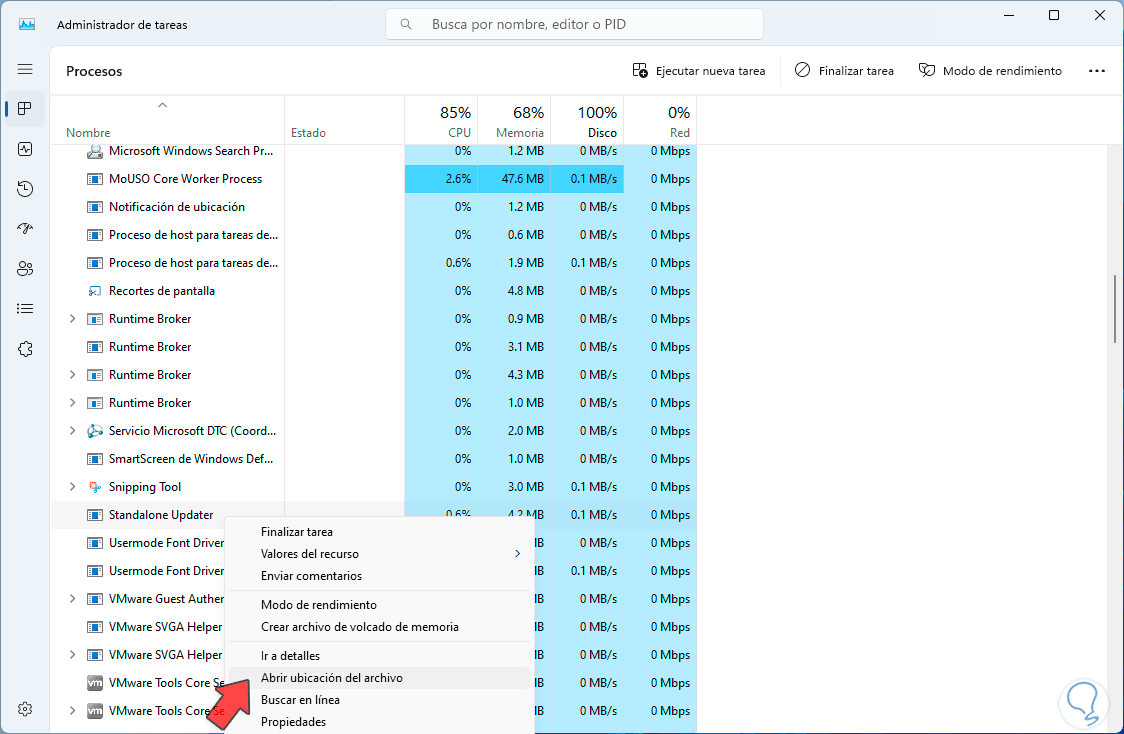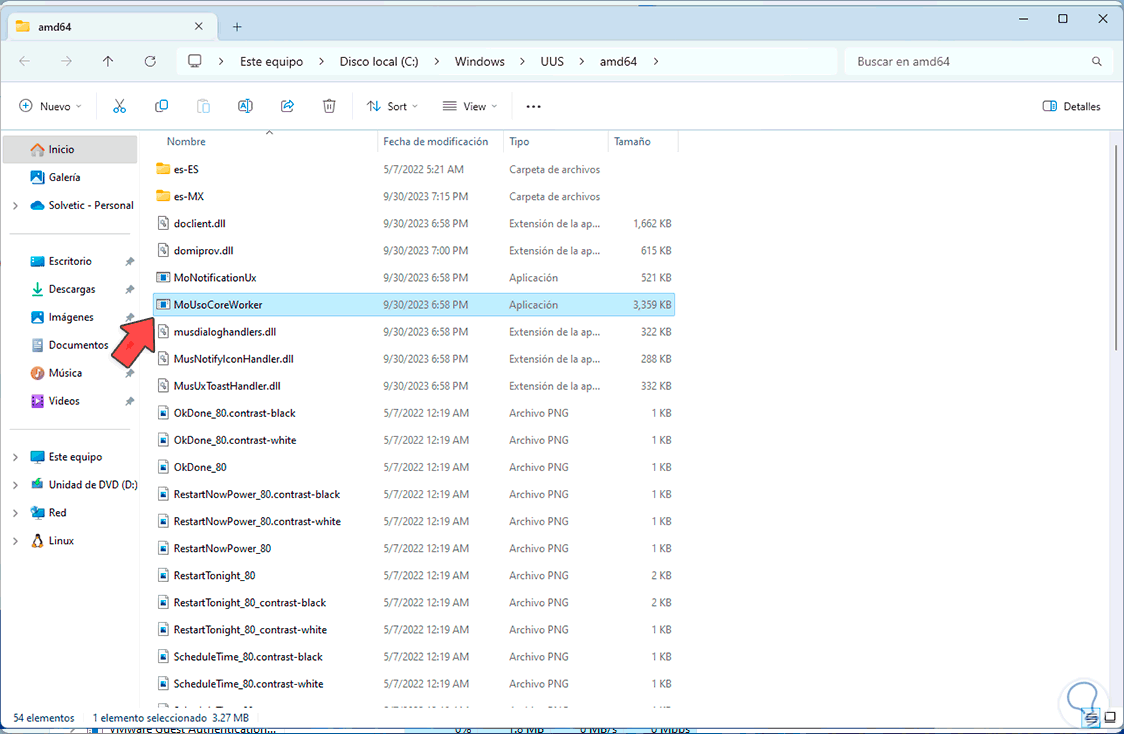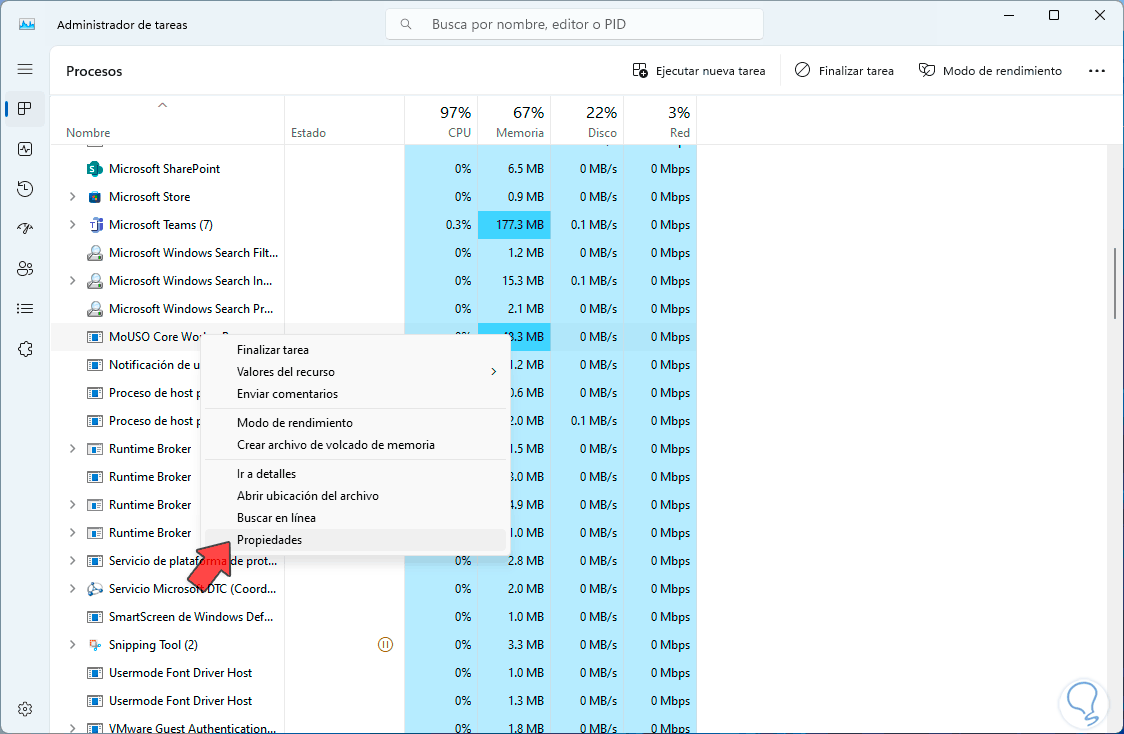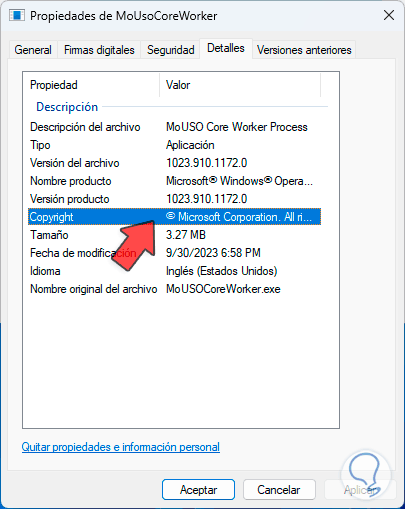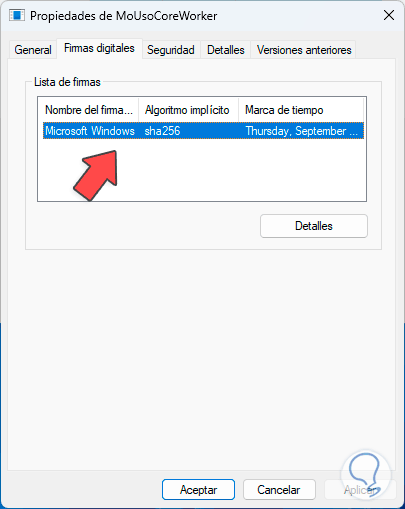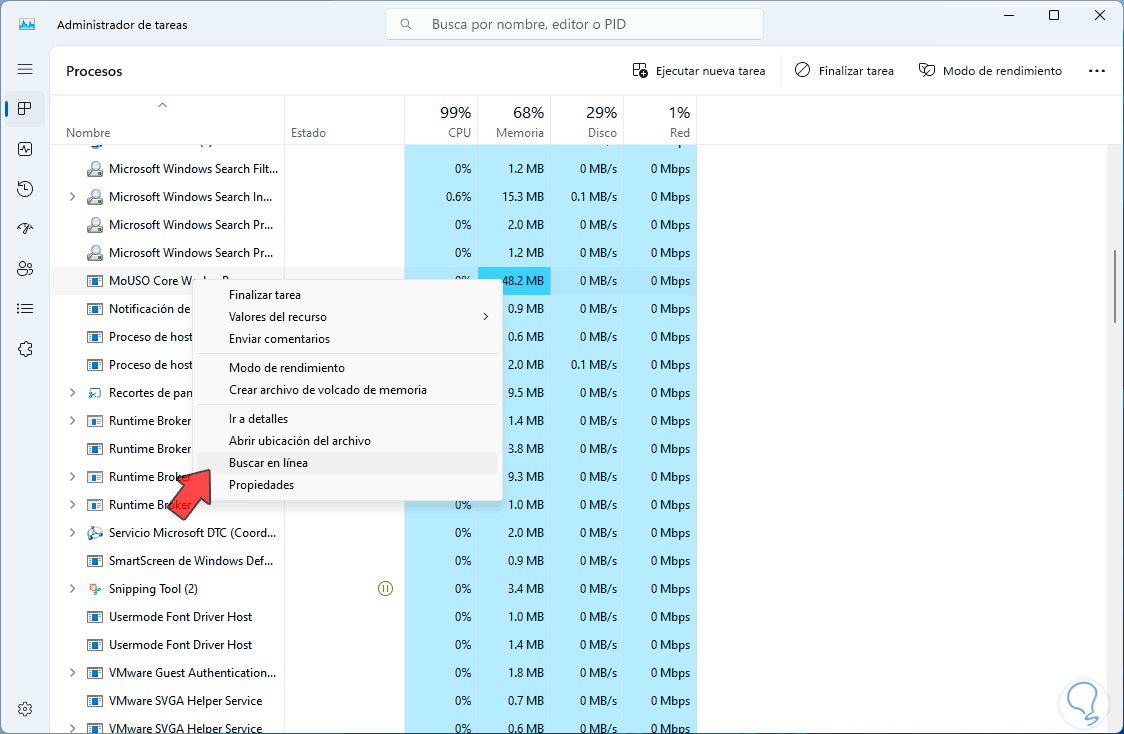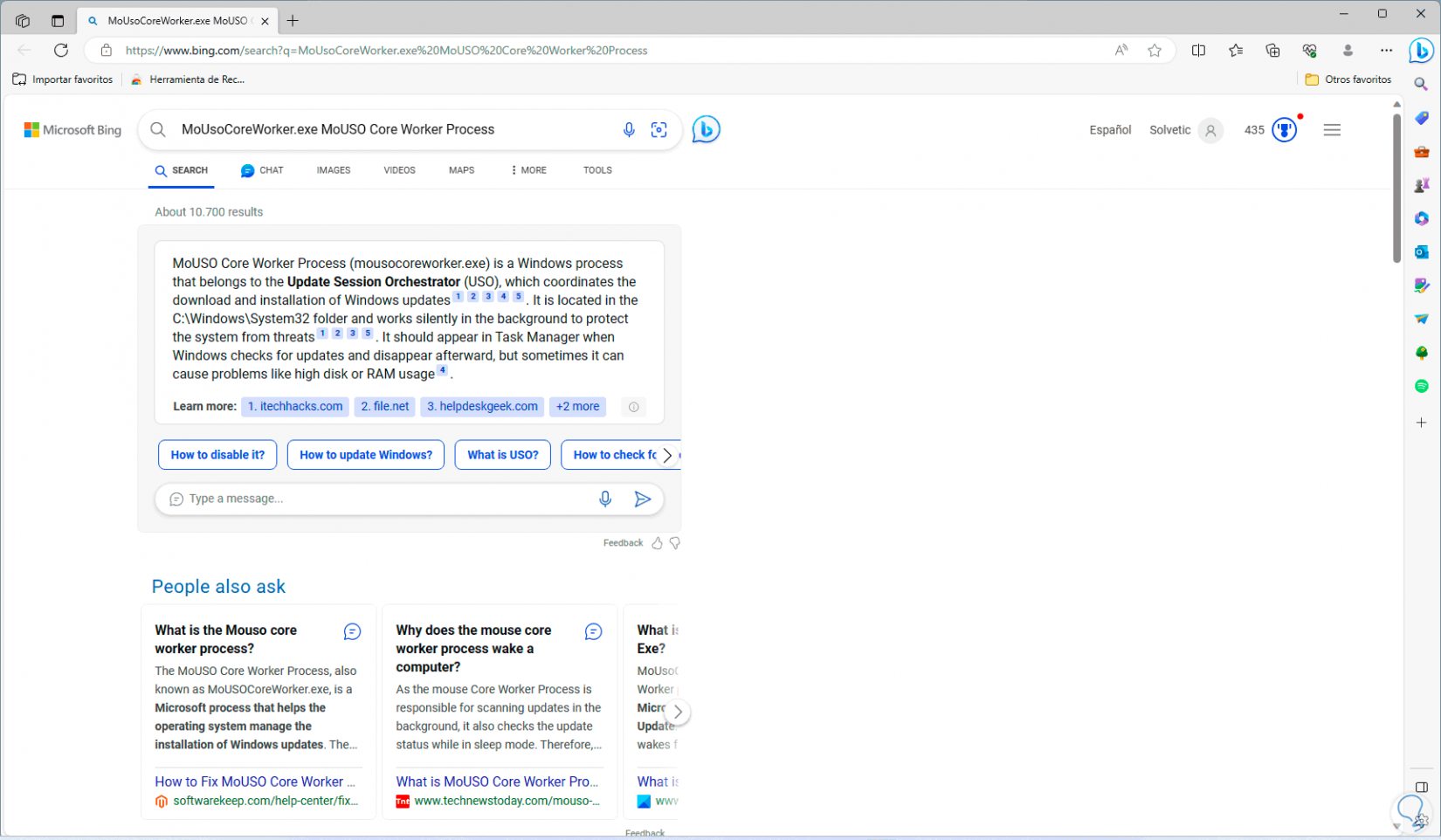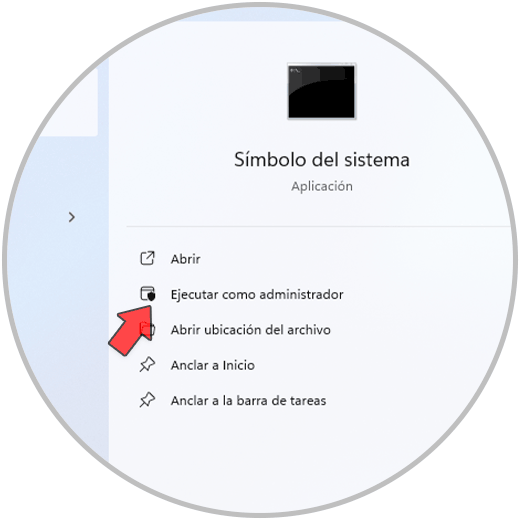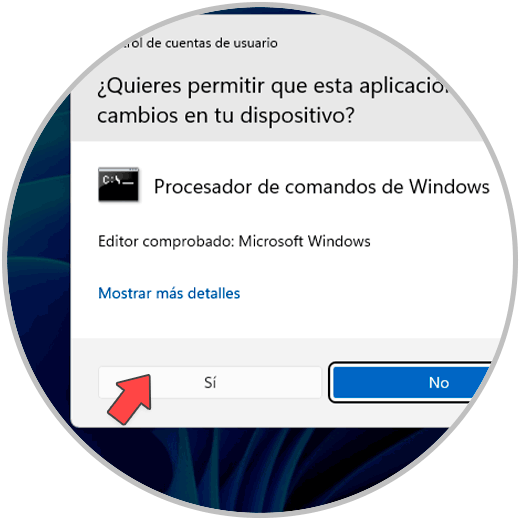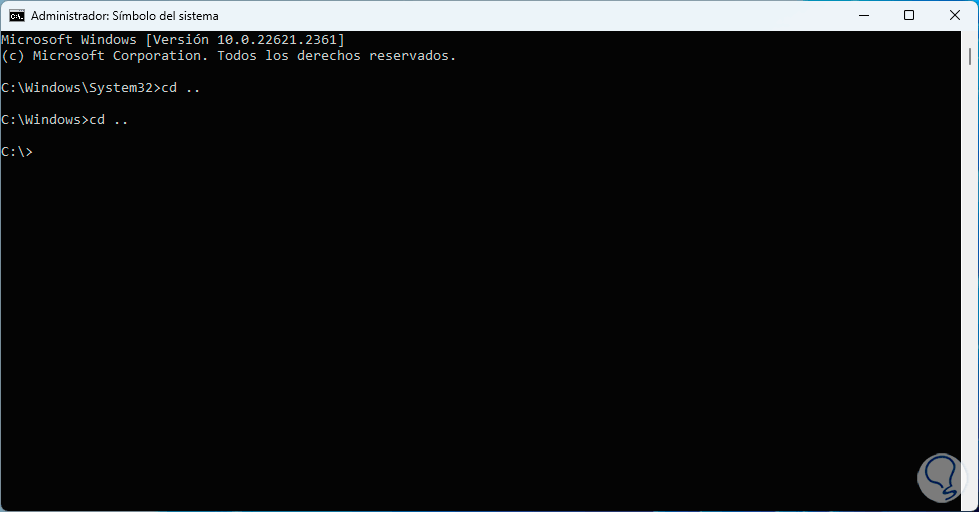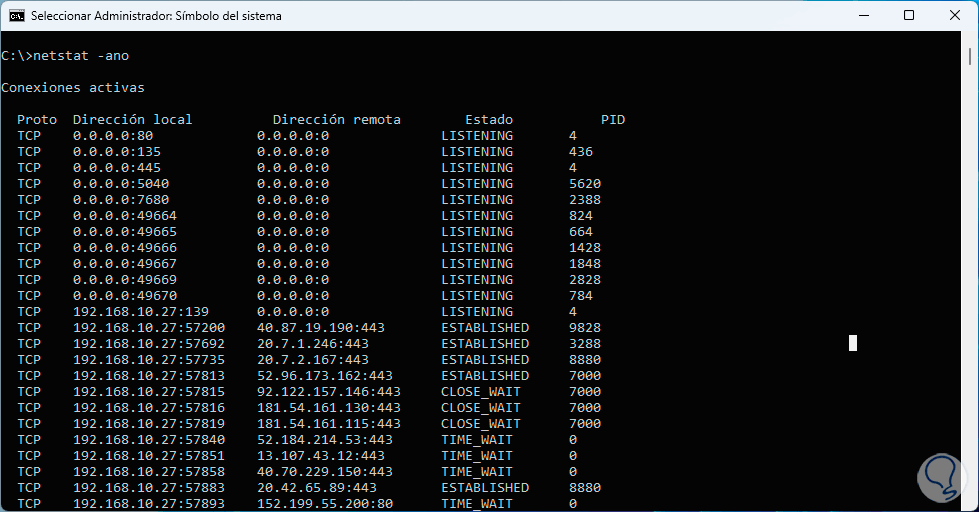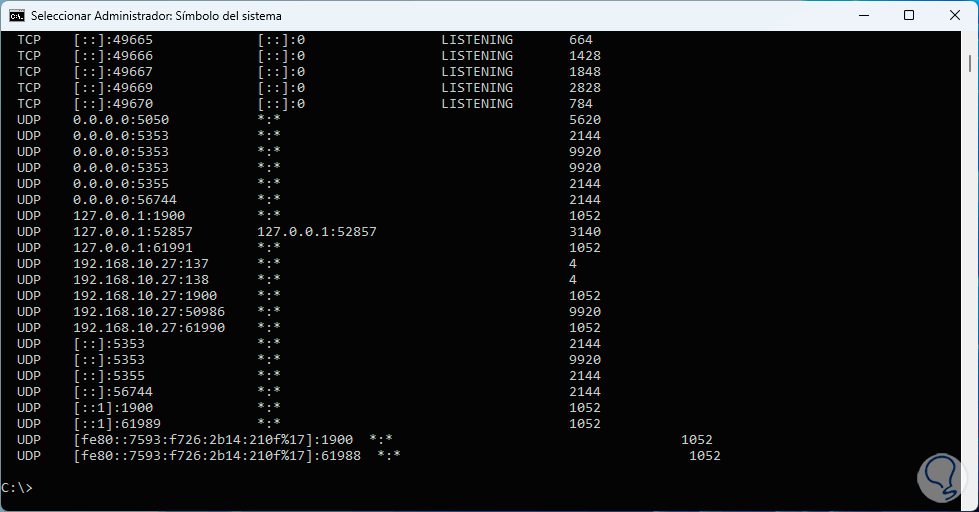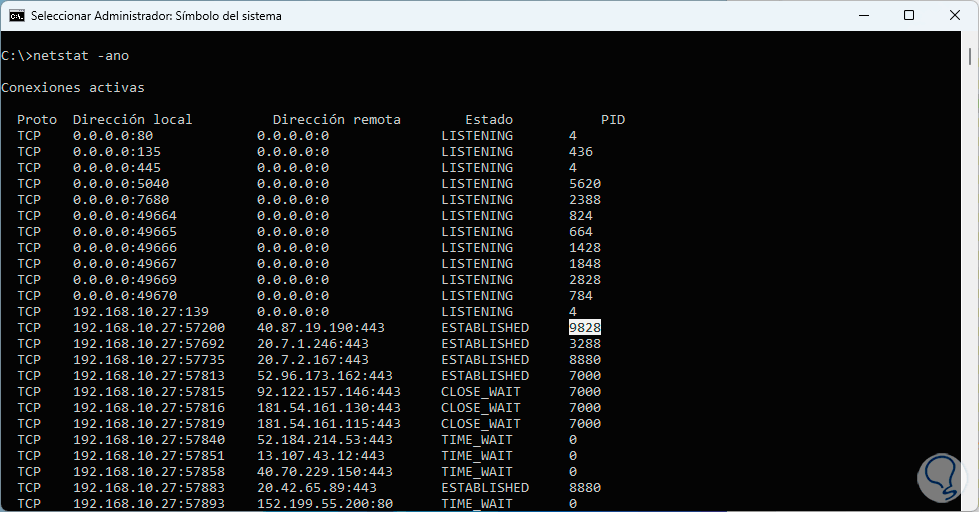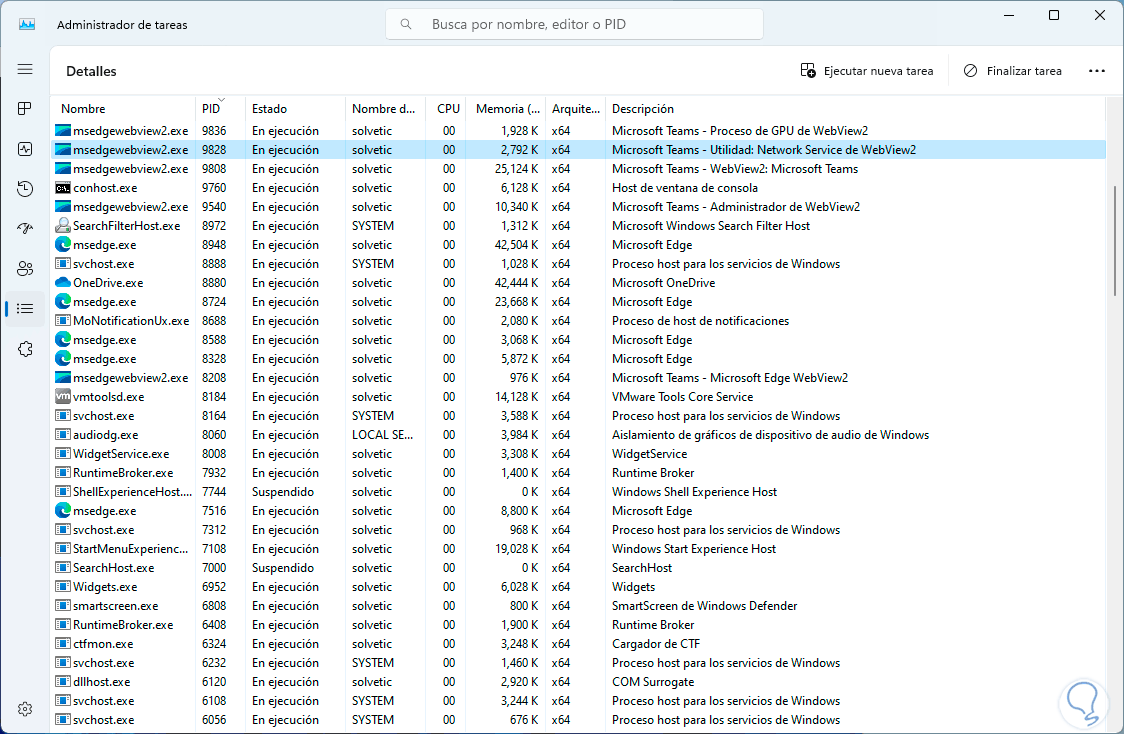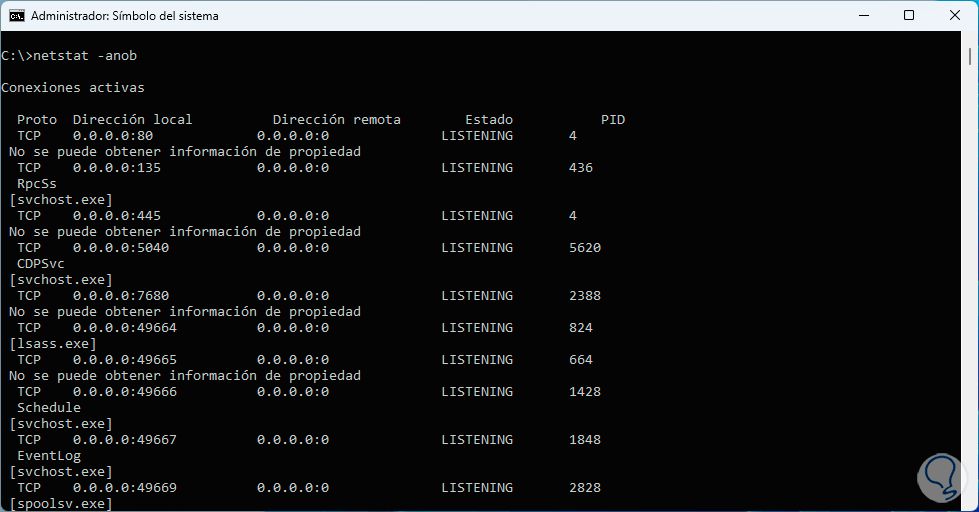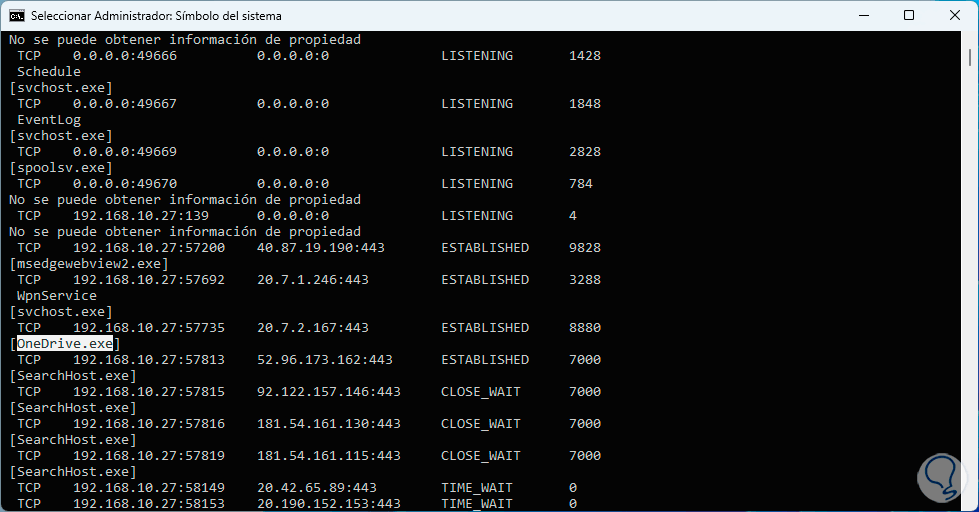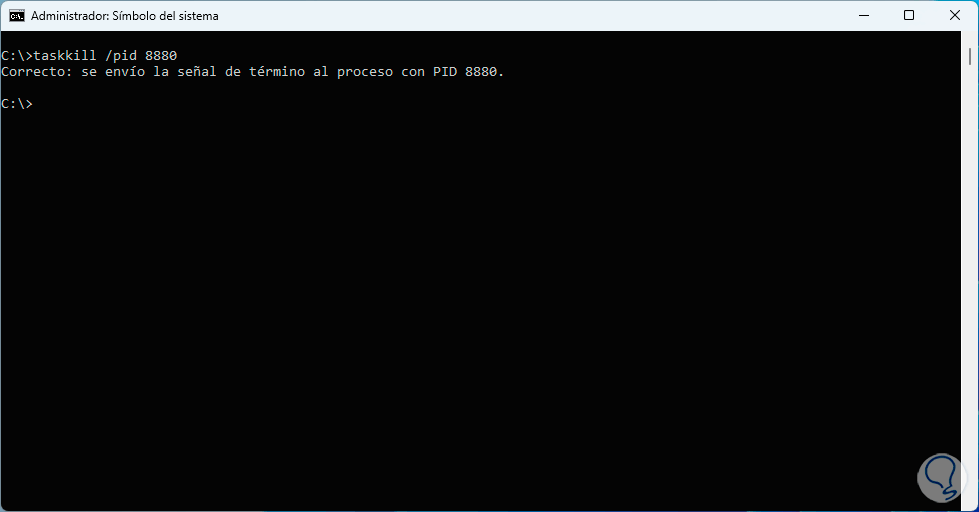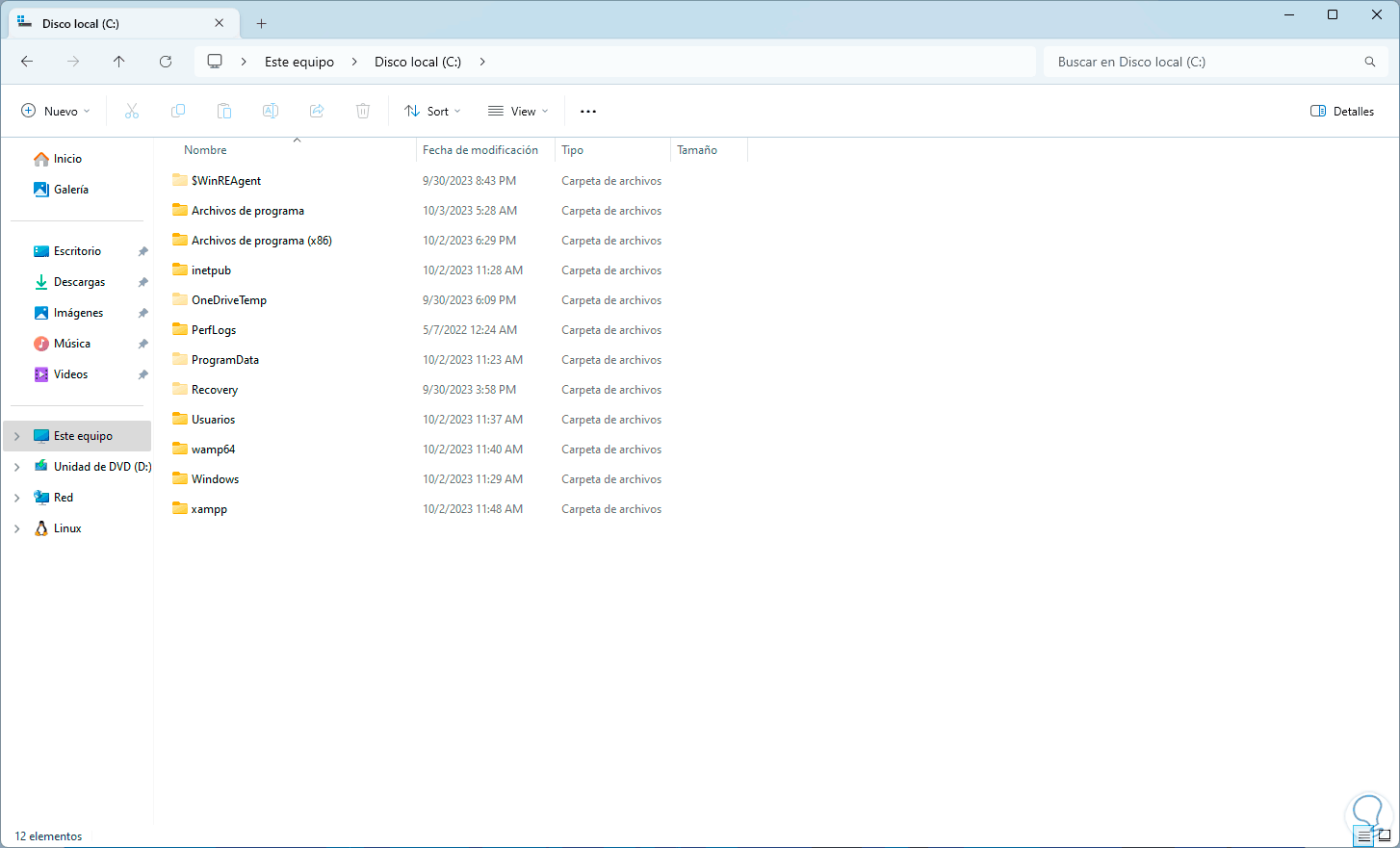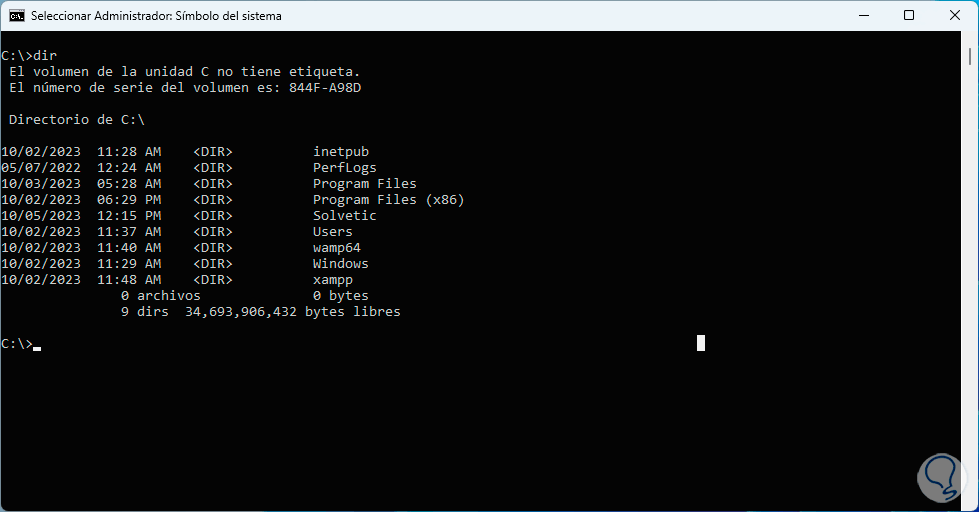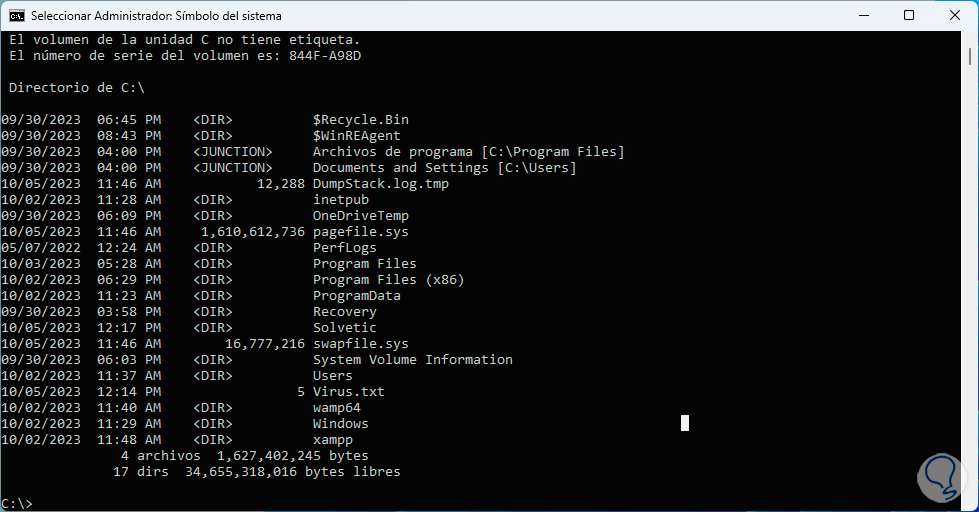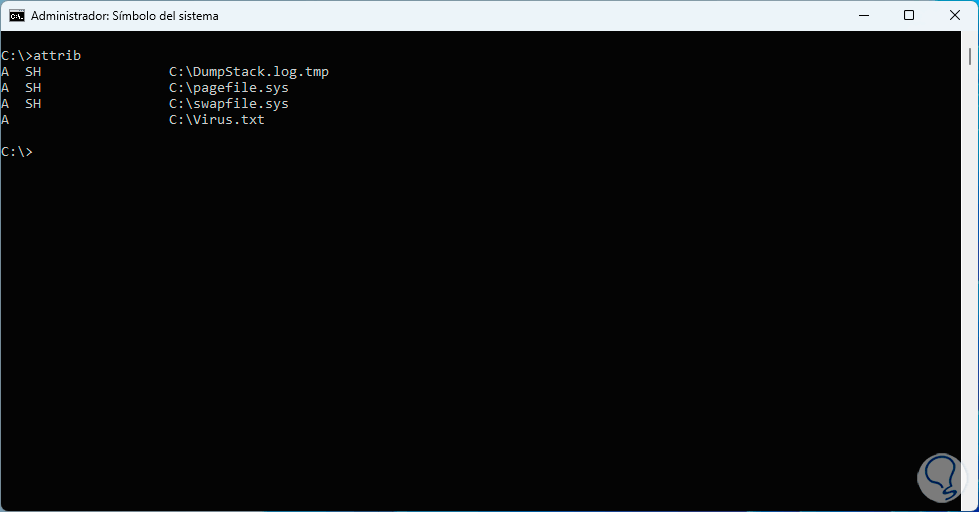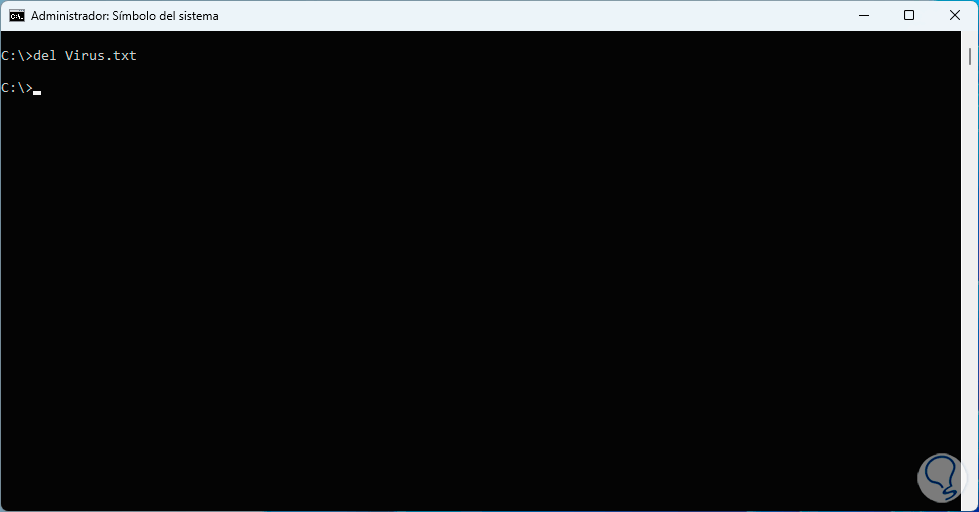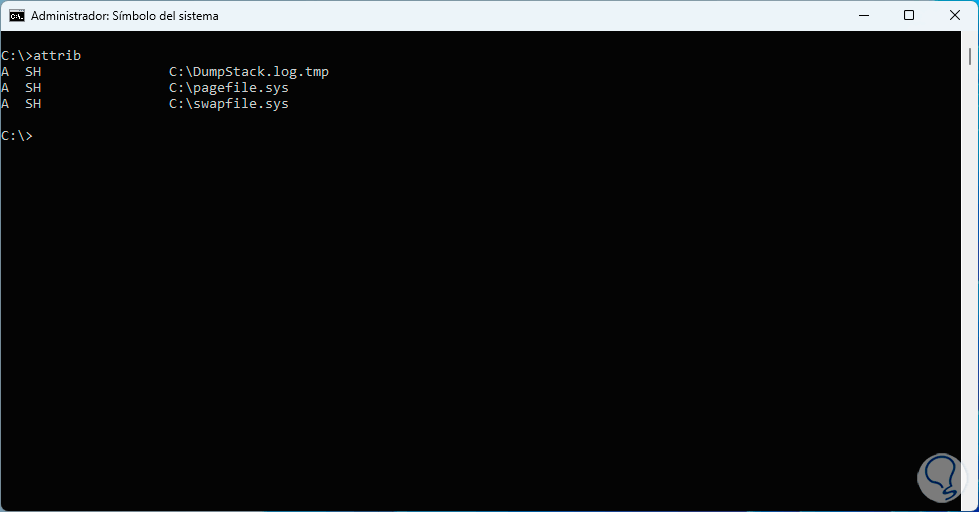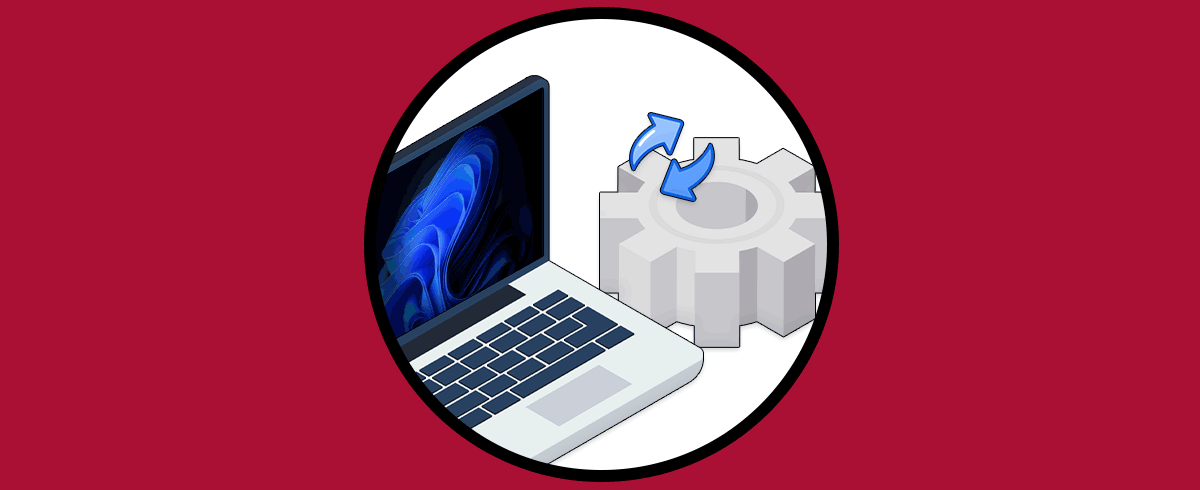La presencia de virus y amenazas es cada día mas latente en el mundo, sabemos por estadísticas que a cada minuto salen nuevas y mas modernos virus que buscan apoderarse de los datos del usuarios, de la información y configuración del equipo y en casos extremos se pueden llegar a “secuestrar” el equipo para pedir luego dinero por su accesibilidad, como usuarios de ambientes Windows debemos tener muy en claro los cuidados que debemos tener para evitar estar en la lista de víctimas, algunos consejos son:
- Mantener el equipo actualizado
- Contar con aplicaciones de seguridad, recuerda que Windows 10/11 integra la aplicación Seguridad de Windows
- Evitar acceder a sitios web no seguros
- Usar contraseñas seguras
- No usar cualquier medio USB
- Abrir correos o enlaces de remitentes desconocidos y mas
Muchas veces podemos estar trabajando sin darnos cuenta de la presencia de virus en el equipo y es por esta razón que en Solvetic te enseñaremos como saber si tenemos virus en nuestro equipo, de ser así, tomar las medidas de seguridad adecuadas para evitar daños a futuro.
1 Cómo saber si tengo virus en mi PC desde Administrador de tareas
Nuestro primer método será a través del Administrador de tareas y es básicamente determinar algún proceso o servicio que no se reconozca como seguro, para usar este método, abrimos el Administrador de tareas desde el menú Inicio:
Cuando se abra el Administrador, iremos a la sección de procesos para buscar alguno que no se detecte como fiable, si llegamos a ver alguno, damos clic derecho sobre él y seleccionamos la opción “Abrir ubicación del archivo”:
Esto abrirá el Explorador de archivos con la ruta donde se encuentra este proceso, acá validamos si es un proceso de Windows, ubicado por lo general en System32, o bien un proceso de alguna aplicación conocida:
Si por este lado no encontramos errores, daremos de nuevo clic derecho sobre el proceso y esta vez seleccionamos la opción “Propiedades”:
En primer lugar, iremos a la pestaña “Detalles”, allí en la línea “Copyright” vamos a verificar que sea algún propietario conocido, por lo general es Microsoft pero puede ser alguna otra empresa reconocida:
Luego vamos a la pestaña “Firmas digitales”, allí vamos a comprobar tanto el firmante como el algoritmo usado:
Podemos salir de esta ventana. Finalmente, para una información mucho mas completa, damos clic derecho sobre el proceso y seleccionamos “Buscar en línea”:
Esto abrirá el navegador por defecto con detalles acerca de este proceso, esto nos ayudara a tener idea sobre qué proceso es:
2 Cómo saber si tengo virus en mi PC desde CMD
Luego, podemos recurrir a la consola de CMD para realizar determinadas acciones allí para detectar y borrar virus en nuestro PC, para iniciar, abrimos la consola de CMD como administradores:
En la ventana de UAC damos clic en “Si” para permitir el acceso a la consola:
Antes de proceder, hablemos un poco de Netstat para que sepas de que te enseñará Solvetic.
El comando Netstat, es un comando que ha sido desarrollado para permitirnos ver las conexiones TCP activas, los puertos en los que escucha el pc, las estadísticas de Ethernet, la o las tablas de enrutamiento de las direcciones IP, estadísticas IPv4 en los protocolos IP, ICMP, TCP y UDP así como las estadísticas de IPv6 de los protocolos IPv6, ICMPv6, TCP a través de IPv6 y UDP a través de IPv6), es decir, un comando completo para ver estas conexiones.
En la consola, vamos a usar la línea “cd ..” para llegar a la raíz de la unidad C:
Una vez allí, vamos a listar las conexión con el siguiente comando:
netstat -ano
- -a: permite ver todas las conexiones TCP activas así como los puertos TCP y UDP de escucha del equipo
- -n: permite ver las conexiones TCP activas, la diferencia es que las direcciones y los números de puerto los veremos en formato de número mas no con su nombre
- -o: despliega las conexiones TCP activas añadiendo el identificador de proceso (PID) de cada conexión
- -b: permite ver el ejecutable que trabajo en la creación de la conexión o puerto de escucha.
- -E: genera las estadísticas Ethernet, parte de ellas son el número de bytes y paquetes enviados y recibidos.
- -p <Protocolo>: despliega las conexiones para el protocolo especificado.
- -S: muestra las estadísticas por protocolo.
- -r: genera el contenido de la tabla de enrutamiento de IP.
- Protocolo usado.
- Direcciones locales y remotas.
- Estado del puerto (para la presencia de virus debemos fijarnos en el estado ESTABLISHED).
- PID asignado.
Vamos a la parte inferior para ver todos los resultados:
Para nuestro análisis, tendremos presente el PID:
Luego, en el Administrador de tareas, vamos a la sección “Detalles” y buscamos ese PID a que aplicación o proceso hace referencia:
Pero, si no deseamos abrir ambas ventanas, podemos ejecutar el siguiente comando en la terminal para desplegar también el nombre del proceso a app involucrado:
netstat -anob
Podemos ver los detalles completos pero se ha añadido el nombre del proceso asociado, debemos tener en cuenta el nombre del proceso sospechoso:
Ahora, para eliminar el virus asociado a este proceso, debemos ejecutar la siguiente sintaxis.
taskkill /pid (PID)
(taskkill /pid (PID) /f)
Ahora, accedemos al Explorador de archivos:
Allí es posible que existan virus en formato de texto, este puede o no estar oculto. Retornamos al consola, y primero usamos el comando “dir” para listar los directorios:
Para poder ver los directorios ocultos, ejecutamos el comando:
dir /a
Allí encontramos el virus con el nombre “Virus.txt”, para una mejor visualización, usamos el comando “attrib”:
Para eliminar este tipo de virus, ejecutamos la siguiente sintaxis:
del nombre_archivo
Con el comando “attrib” validamos que haya sido borrado:
Luego procedemos con la eliminación del archivo.
attrib -h nombre_archivo
Estas opciones son claves para detectar la presencia de virus, y lógicamente nunca sobra realizar un examen con Windows Defender, y así determinar cómo podemos mejorar la seguridad y privacidad en nuestros PCs con Windows 11.