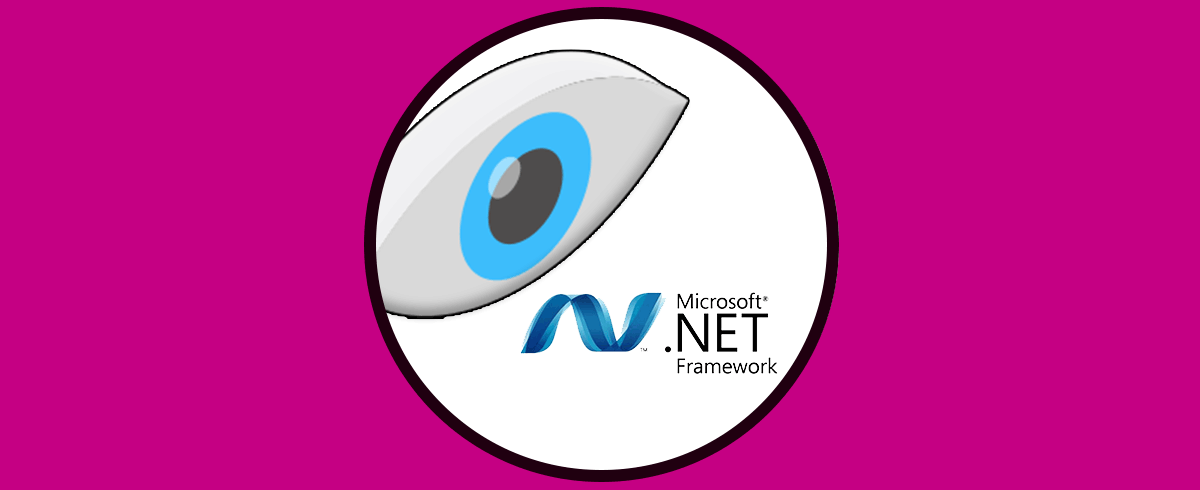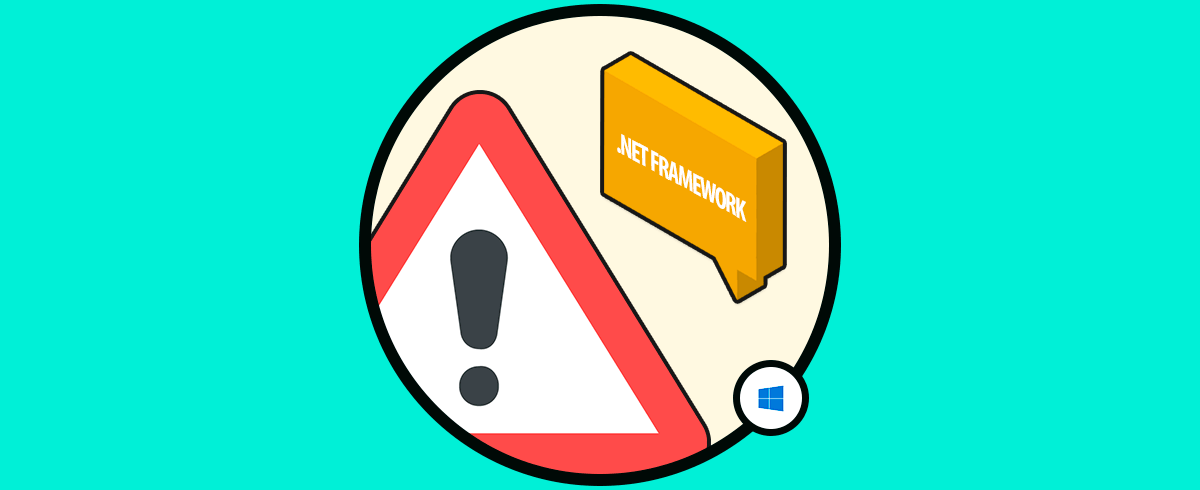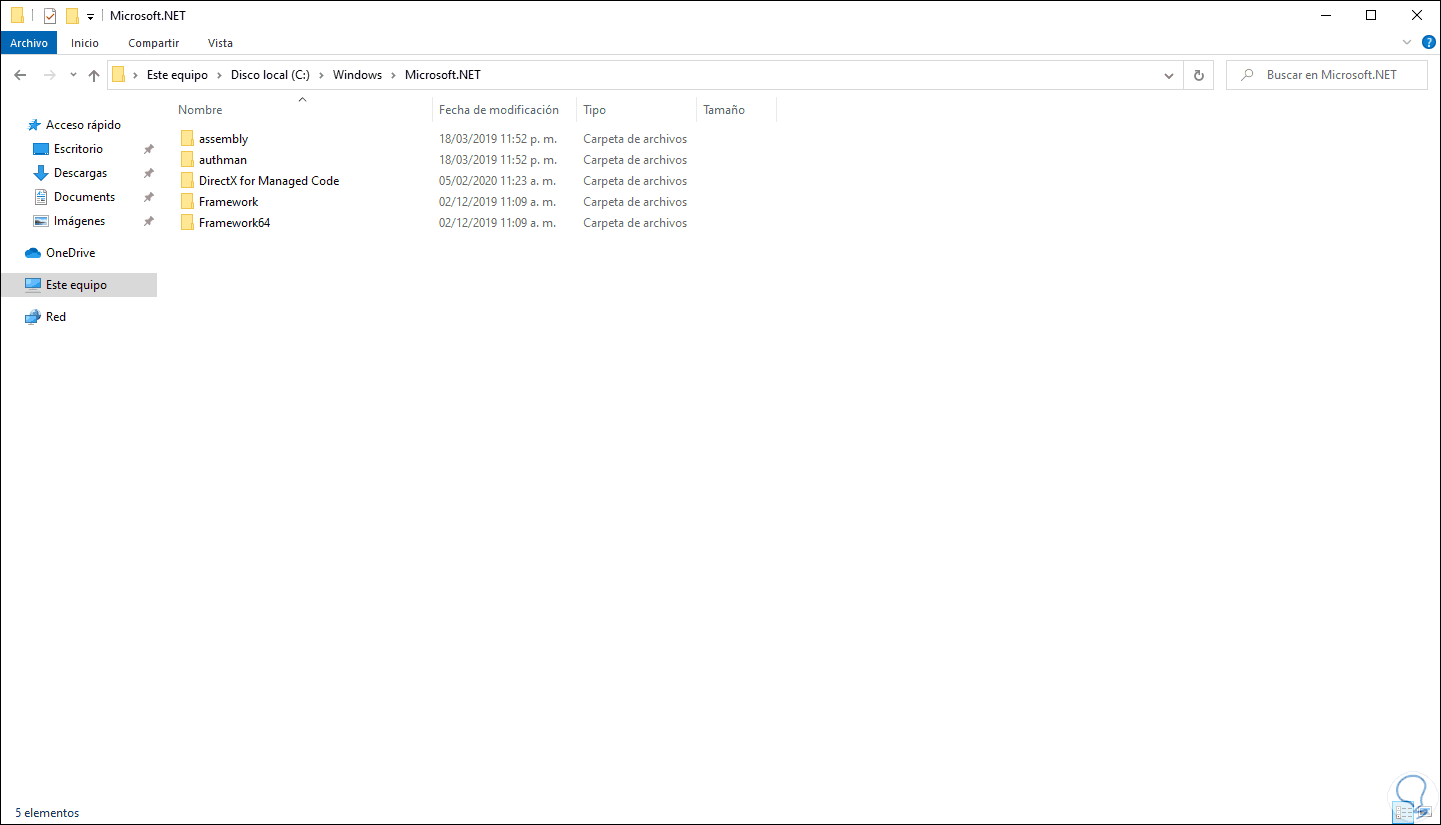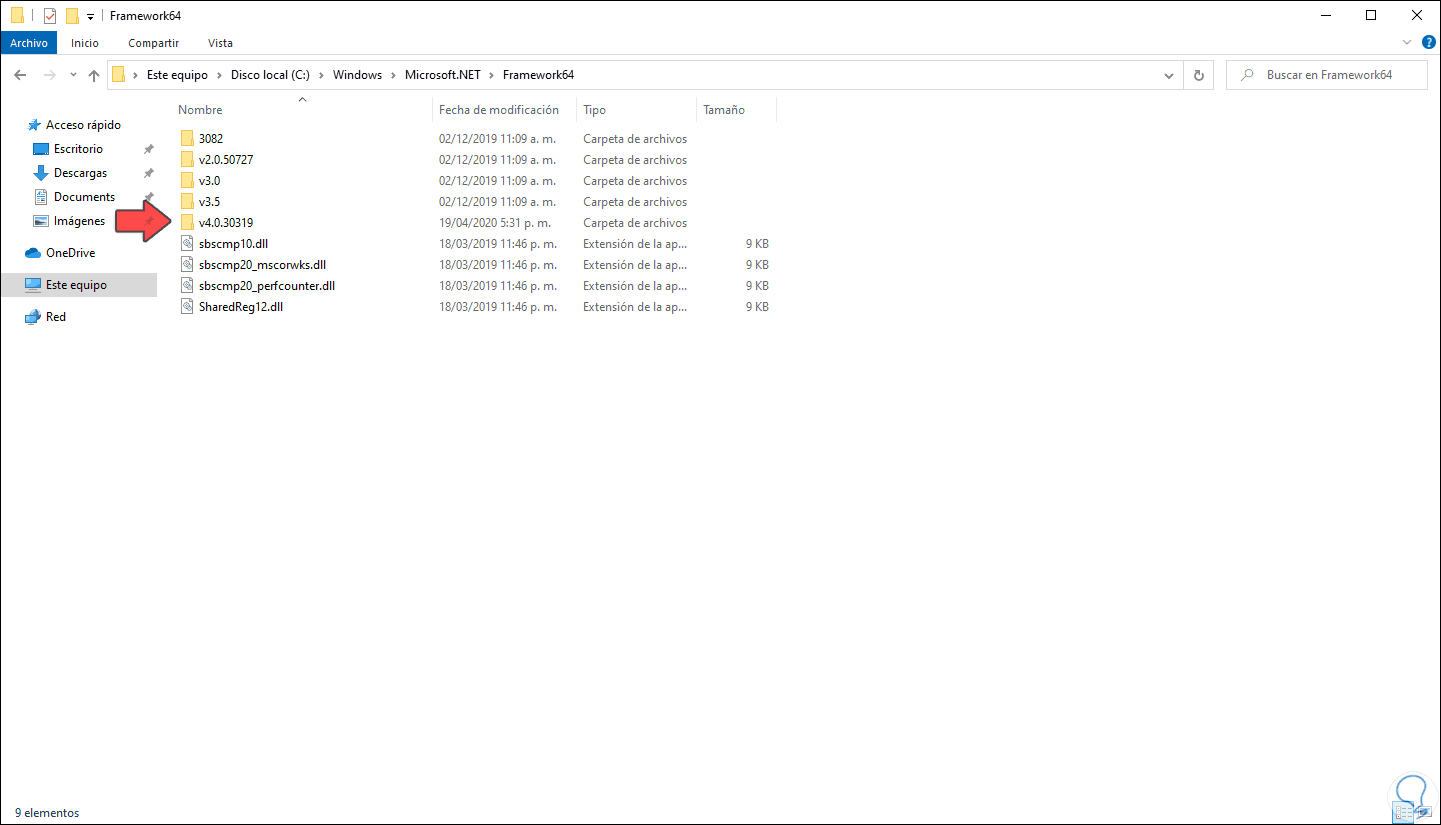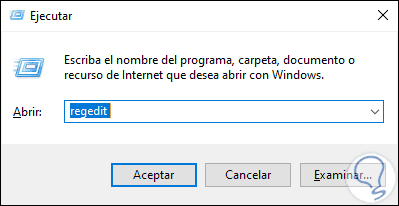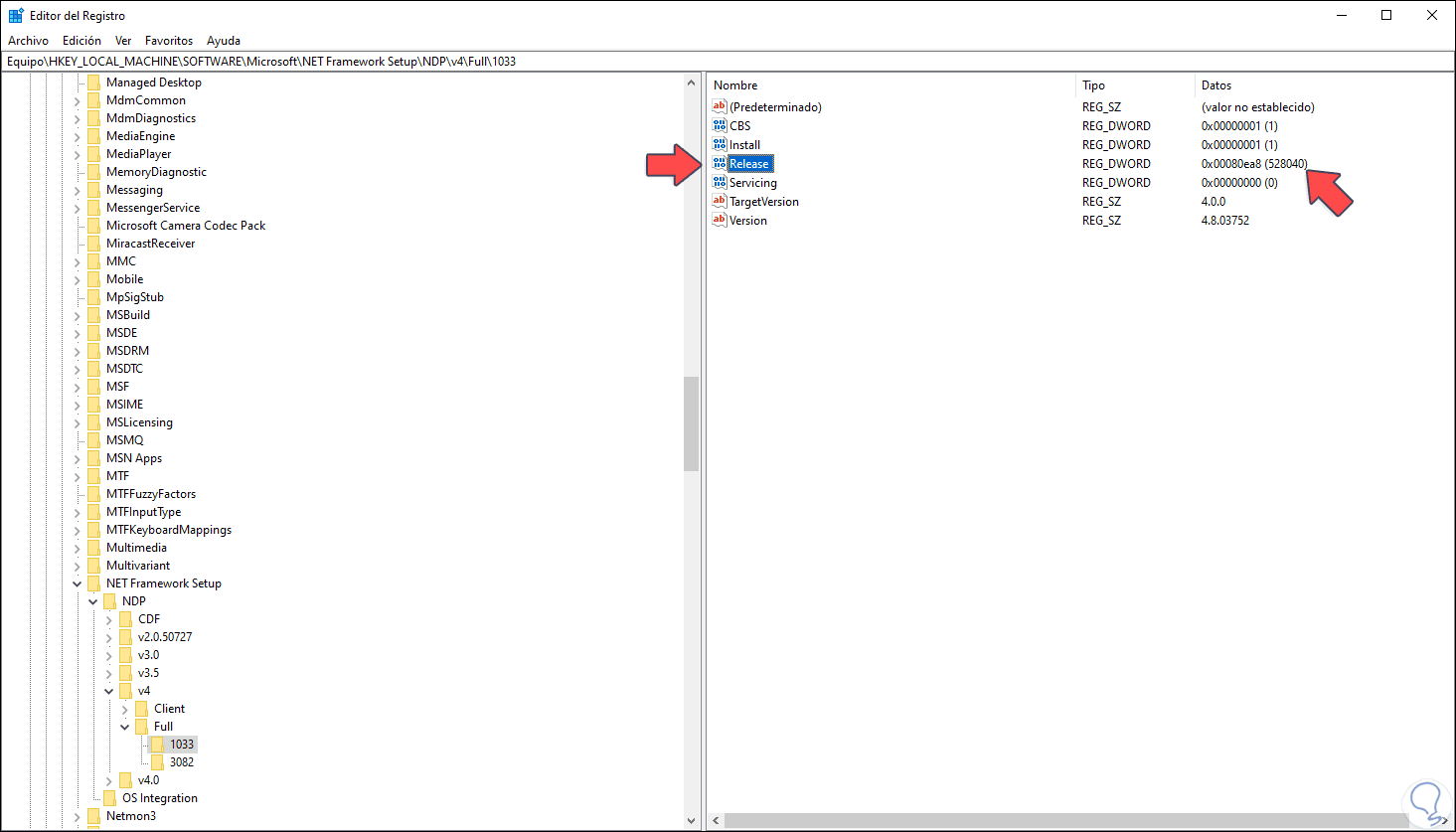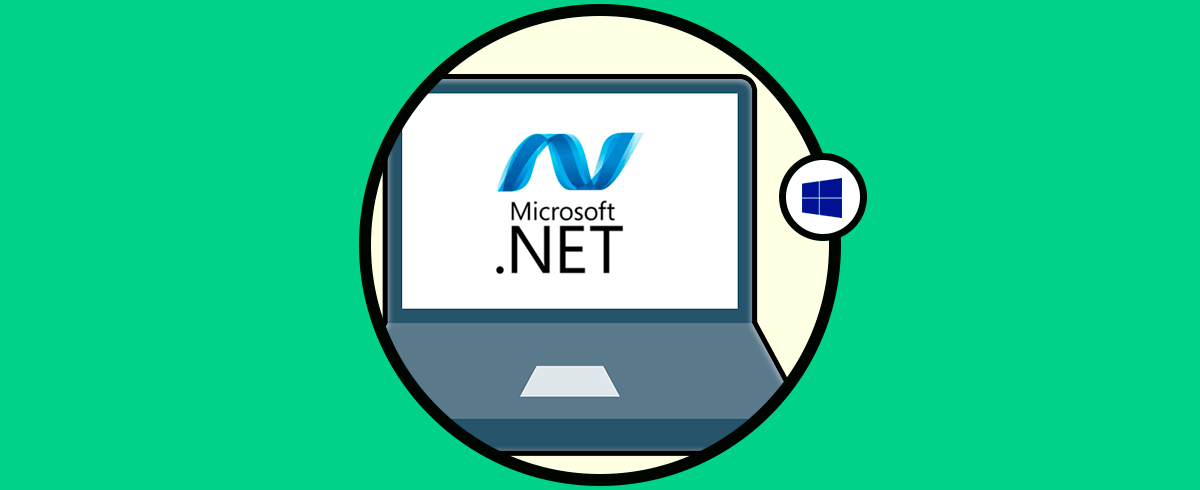Existen ciertos complementos desarrollados para Windows 10 que están pensados en optimizar determinadas tareas que como usuarios realizamos ya sea directa o indirectamente, uno de estos complementos es .NET Framework. Pero, aunque su instalación es sencilla, no siempre sabremos como saber que NET. Framework tengo en Windows 10.
En los sistemas operativos Windows 10 se incluyen .NET Framework 4.6 por defecto como parte del sistema operativo, es decir, está instalado de antemano en las instalaciones estándar de Windows 10. Además de ello, todas las ediciones de Windows 10 incluyen .NET Framework 3.5 SP1, pero este no se encuentra instalado por defecto y para poder instalar la correcta versión necesitamos como saber que NET. Framework tengo instalado Windows 10.
- Crea un entorno de desarrollo basándose en un software simple.
- Añade seguridad a los programas.
- Reduce las vulnerabilidades externas o internas.
Existen diferentes versiones de .NET Framework cada una con un conjunto de funciones y características, podemos ver las versiones disponibles en el siguiente enlace:
A través de este tutorial, Solvetic te explicará la forma como ver versión .NET Framework Windows 10 y con ello sabe si será necesario actualizar a una versión más reciente o no.
1. Ver versión.NET Framework Windows 10 manualmente
Este es un método que abarca el uso del Explorador de Windows ya que NET Framework se instala creando una carpeta en la unidad del sistema. Con ello podremos como saber qué versión de .NET Framework tengo Windows 10.
Estas son creadas en dos carpetas en base a la arquitectura usada:
C:\Windows\Microsoft.NET\Framework (32 bits) C:\Windows\Microsoft.NET\Framework64 (64 bits)
Accedemos a cada una de estas carpetas y allí encontramos la versión de .NET la cual se divide como un directorio separado con los caracteres v al inicio, así como el número de versión instalado:
2. Ver versión.NET Framework Windows 10 con CMD
Si estas versiones o archivos son confusos para nosotros, podemos acceder al símbolo del sistema como administrador y allí ejecutar lo siguiente:
dir %WINDIR%\Microsoft.Net\Framework\v* /O:-N /B
Como resultado serán listadas las versiones de .NET Framework instaladas localmente:
3. Ver versión.NET Framework Windows 10 con PowerShell
La consola de PowerShell está diseñada para permitirnos realizar cientos de tareas de orden administrativo incluyendo el acceso a información.
Para este método, accedemos a la consola como administradores y luego ejecutamos lo siguiente:
gci ‘HKLM:\SOFTWARE\Microsoft\NET Framework Setup\NDP’ -recurse | gp -name Version -EA 0 | where { $_.PSChildName -match ‘^(?!S)\p{L}’} | select PSChildName, VersionCon este cmdlet accedemos a las versiones instaladas de .NET Framework en Windows 10:
4. Ver versión.NET Framework Windows 10 con Editor de Registro
El siguiente método consiste en validar que versiones han sido instaladas de .NET Framework desde el editor de registros.
Para ello combinamos las teclas siguientes y ejecutamos el comando “regedit”:
+ R
En la ventana desplegada iremos a la siguiente ruta:
HKEY_LOCAL_MACHINE\SOFTWARE\Microsoft\NET Framework Setup\NDP\v4\Full
En el panel derecho encontramos el valor “Release”:
En dicho valor está el número de la versión instalada de .NET Framework, en este caso el valor es 528040, los valores disponibles son:
- 378389: .NET Framework 4.5
- 378675 y 378758: .NET Framework 4.5.1
- 379893: .NET Framework 4.5.2
- 393295 y 393297: .NET Framework 4.6
- 394254 y 394271: .NET Framework 4.6.1
- 394802 y 394806: .NET Framework 4.6.2
- 460798 y 460805: .NET Framework 4.7
- 461308 y 461310: .NET Framework 4.7.1
- 461808 y 461814: .NET Framework 4.7.2
- 528040, 528209 y 528049: .NET Framework 4.8
Como podemos ver, cada uno de estos pasos nos permite determinar cómo ver la versión de .NET Framework Windows 10 y con ello determinar si es la versión adecuada para las tareas que debemos realizar en una determinada acción como usuarios.