Microsoft desarrolla de forma paralela a sus aplicaciones principales (como sistemas operativos) una serie de complementos los cuales tiene como propósito facilitar la ejecución, compatibilidad o desempeño tanto del propio sistema operativo como de otros parámetros de este.
Una de los complementos más conocidos a nivel de Windows 10 es .NET Framework el cual actualmente está en su versión 4.7 pero una de las más usadas es la versión 3.5 y la función principal de .NET Framework 3.5 es permitir la ejecución de una aplicación en Windows 10.
.Net Framework 3.5 está disponible para su descarga en el siguiente enlace:
- Mejoras de rendimiento en Windows Presentation Foundation integrando un mejor tiempo de inicio al ser más rápido y un mejor rendimiento de los efectos de mapa de bits.
- Integración de ASP.NET Dynamic Data la cual brinda un marco de trabajo que puede ser implementado con la técnica scaffolding la cual a su vez facilita el desarrollo rápido controlado por datos sin que sea necesario la ejecución de código y este puede ser integrado a ASP.NET AJAX
- Mejoras globales en Common Language Runtime
- En LINQ to SQL ahora se incluye compatibilidad para las nuevas funciones de fecha y secuencia de los archivos de SQL Server.
- Nuevas compatibilidades con las funciones de secuencia de archivos y columnas dispersas de SQL Server.
Ahora, muchos desarrolladores basan sus aplicaciones para que sean ejecutadas usando .NET Framework y en algunas ocasiones podemos encontrarnos con el error 0X800f081f el cual tiene una raíz principal junto a otros códigos como son el 0x800F0906, 0x800F0907 y el 0x800F0922 los cuales impiden que .NET Framework sea ejecutado de forma integral en Windows 10.
- A través del asistente de instalación.
- Usando la herramienta de Administración y mantenimiento de imágenes de implementación (DISM).
- A través de los comandos de Windows PowerShell.
.NET Framework es una característica que no está habilitada por defecto en sistemas operativos Windows 10, Windows Server 2016, Windows Server versión 1709, Windows 8.1, Windows Server 2012 R2, Windows 8 y Windows Server 2012, por ello debemos habilitarla desde las características de Windows:
Cuando se realiza este proceso, Windows 10 tomara los binarios .NET y otros archivos que juegan un rol vital para su desempeño y si el equipo no cuenta con las características necesarias se puede dar pie a este error.
- 0x800F081F: Este error significa que Windows 10 no puede encontrar los archivos de origen .NET para que la instalación siga su curso.
- 0x800F0906: Con este error Windows 10 no ha podido descargar los archivos de origen .NET, no pudo establecer una conexión a Internet o no pudo instalar una función o servicio de función de .NET.
- 0x800F0907: Para este error la herramienta DISM genero un error o la configuración de la política de la red local impidió que Windows se conecte a la red
- 0x800F0922: Allí se presenta un fallo en el procesamiento de instaladores avanzados .NET o comandos genéricos.
Ahora Solvetic explicará cómo podemos corregir dicho error y así poder usar .NET Framework de la forma esperada.
1. Habilitar .NET Framework usando la utilidad DISM en Windows 10
La utilidad de Administración y mantenimiento de imagen de implementación DISM es una herramienta para ser usada en la línea de comandos gracias a la cual podemos ejecutar el mantenimiento y la preparación de las imágenes de Windows, siendo compatibles las imágenes de Windows PE, Entorno de recuperación de Windows (Windows RE) y Configuración de Windows.
Para este proceso debemos contar con una imagen ISO de Windows 10 la cual podemos descargar en el siguiente enlace oficial:
Una vez descargada, la podremos grabar en un DVD o USB de arranque y posterior a ello debemos montarla en el equipo, para esto damos clic derecho sobre la imagen y seleccionamos la opción “Montar”:
Esto creara una unidad virtual con la imagen de Windows 10, en este caso notemos que se ha asignado la letra K:
Ahora iremos al símbolo del sistema como administradores y allí ejecutamos la siguiente sintaxis:
dism /online /enable-feature /featurename:NetFx3 /All /Source:[Unidad]:\sources\sxs /LimitAccess
Podemos ver que automáticamente se dará inicio al proceso de instalación de características de .Net Framework. Una vez se complete este proceso podemos expulsar la unidad virtual dando clic derecho sobre ella y seleccionando “Expulsar”:
2. Editar las políticas de grupo de Windows 10 para reparar framework
Como hemos mencionado, algunas políticas pueden estar afectando directamente el comportamiento del sistema a la hora de ejecutar .NET Framework, para esta opción usaremos el editor de políticas de grupo el cual está disponible para las ediciones Pro, Enterprise y Education de Windows 10.
Para acceder a él usaremos la combinación de teclas siguiente y ejecutamos el comando gpedit.msc
+ R
gpedit.msc
En la ventana desplegada iremos a la siguiente ruta:
- Configuración del equipo
- Plantillas administrativas
- Sistema
Allí, en el panel central ubicaremos la política llamada “Especificar la configuración para la instalación de componentes opcionales y la reparación de componentes”:
Damos doble clic sobre ella y en la ventana emergente activaremos la casilla “Habilitada”. Pulsamos en el botón “Aplicar” y luego en “Aceptar” para guardar los cambios.
3. Reinstalar Microsoft .NET Framework Windows 10 para reparar framework
Como hemos mencionado, la característica .NET Framework se encuentra deshabilitada por defecto y una vez habilitada y se genera el error 0x800f081f podemos optar por reinstalar dicha característica.
Para ello iremos a la siguiente ruta:
- Panel de control
- Programas
- Programas y características
Allí damos clic en la línea “Activar o desactivar las características de Windows” ubicada en el costado lateral y en la ventana desplegada ubicamos la línea “.NET Framework 3.5”. Allí debemos desactivar su casilla y pulsar en Aceptar par que esta sea desinstalada y posteriormente repetir el proceso activando la casilla de nuevo para su habilitación.
4. Ejecutar el instalador Offline de .Net para reparar framework
En algunas situaciones, algunos de los archivos de instalación de actualización de .NET están dañados o presentan algún tipo de error al momento de establecer comunicación con los servidores de Microsoft, una buena práctica es descargar el instalador Offline de .Net Framework y ejecutar la instalación desde allí.
Este instalador está disponible en el siguiente enlace oficial de Microsoft. Este instalador es una actualización local compatible con todas las versiones de .NET y su uso más frecuente es cuando no contamos con conexión a Internet.
Una vez descargado procedemos con el proceso de instalación de .NET Framework:
5. Instalar las actualizaciones manualmente para reparar framework
Uno de los errores comunes con el error en .NET es por temas de conexión a los servidores de actualización de modo que intentar ejecutar este proceso de forma manual es una opción viable para permitir el óptimo estado de la actualización de .NET Framework en Windows 10.
Para este proceso debemos ir al siguiente enlace de Microsoft denominado Catalogo Global:
Allí buscaremos .NET y en el listado desplegado descargamos la actualización más reciente para su posterior instalación:
6. Ejecutar el comando SFC en Windows 10 para reparar framework
SFC (System File Checker) es una utilidad de comandos gracias a la cual tenemos la posibilidad de ejecutar un análisis detallado del sistema de archivos con el objetivo de detectar fallos.
Para esto, accedemos como administradores al símbolo del sistema y allí ejecutamos la siguiente línea:
sfc /scannow
También será posible ejecutar la siguiente línea. Esta se encargará de supervisar la imagen de Windows 10.
DISM.exe /Online /Cleanup-image /Restorehealth
7. Reiniciar los componentes de Windows Update en Windows 10 para reparar framework
Otra de las opciones disponibles consiste en reiniciar todos los componentes de actualización de Windows Update para descartar algún error de este tipo. Para ello, accedemos como administradores al símbolo del sistema y allí ejecutamos cada una de las siguientes líneas. Después de esto podemos reiniciar el sistema y comprobar el estado de .NET.
- Net Stop bits
- Net Stop wuauserv
- Net Stop appidsvc
- Net Stop cryptsvc
- Ren %systemroot%SoftwareDistribution SoftwareDistribution.bak
- Ren %systemroot%system32catroot2 catroot2.bak
- Net Start bits
- Net Start wuauserv
- Net Start appidsvc
- Net Start cryptsvc
8. Usar el Solucionador de problemas de Windows Update en Windows 10 para reparar framework
Windows 10 integra una utilidad la cual se encarga de supervisar de supervisar de forma específica cada parámetro del sistema para detectar errores y es la herramienta del solucionador de problemas.
Para acceder a ella, vamos a la siguiente ruta:
- Inicio
- Configuración
- Actualización y seguridad
- Solucionar problemas
Allí ubicamos la línea “Windows Update” y al dar clic sobre ella se desplegará el botón “Ejecutar el solucionador de problemas”:
Damos clic sobre él y se dará paso al proceso de análisis de errores en Windows Update. Esto determinara cualquier anomalía que esté presente en Update y que pueda generar el error en mención.
Como comprobamos, las opciones para dar una solución integral al error 0x800f081f son variadas y de nosotros depende seleccionar la que mejor se adapta a nuestra situación.

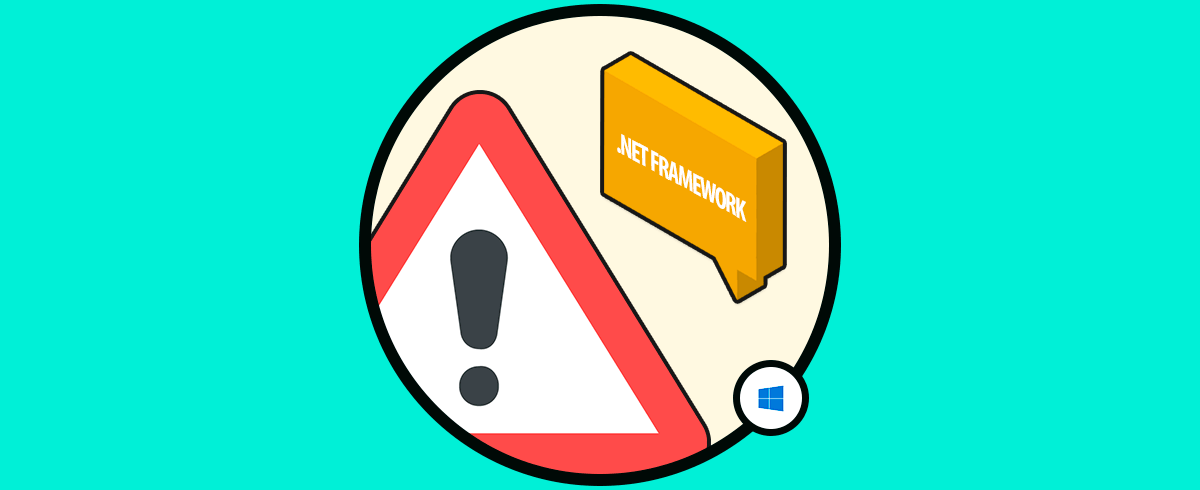

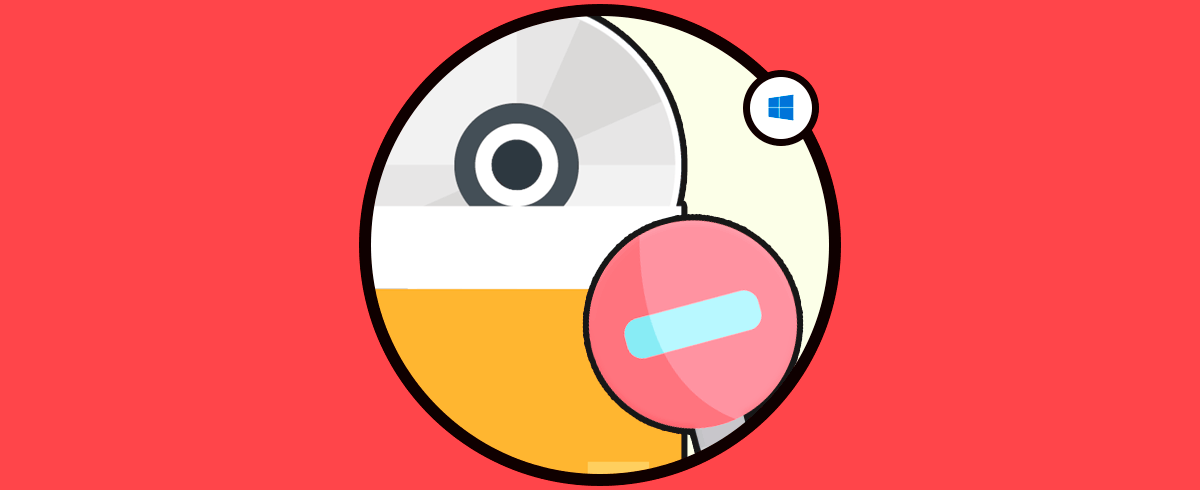
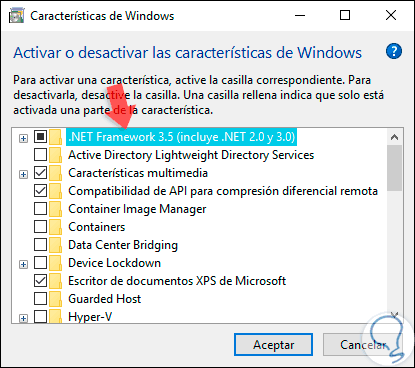
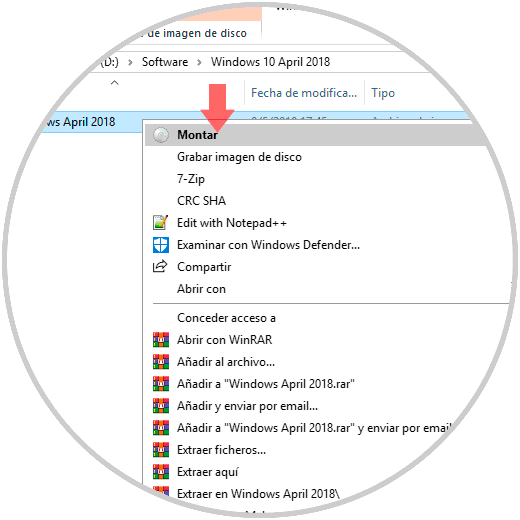
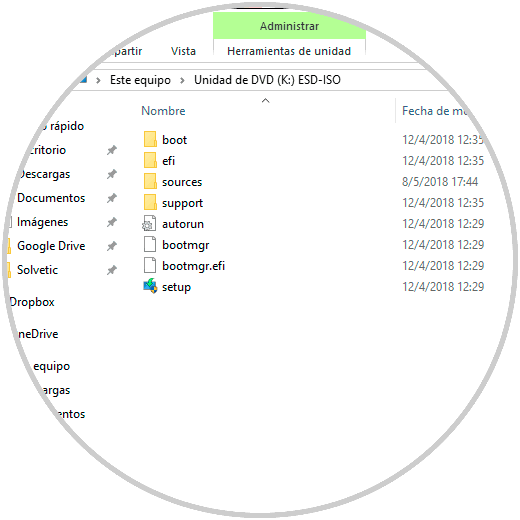
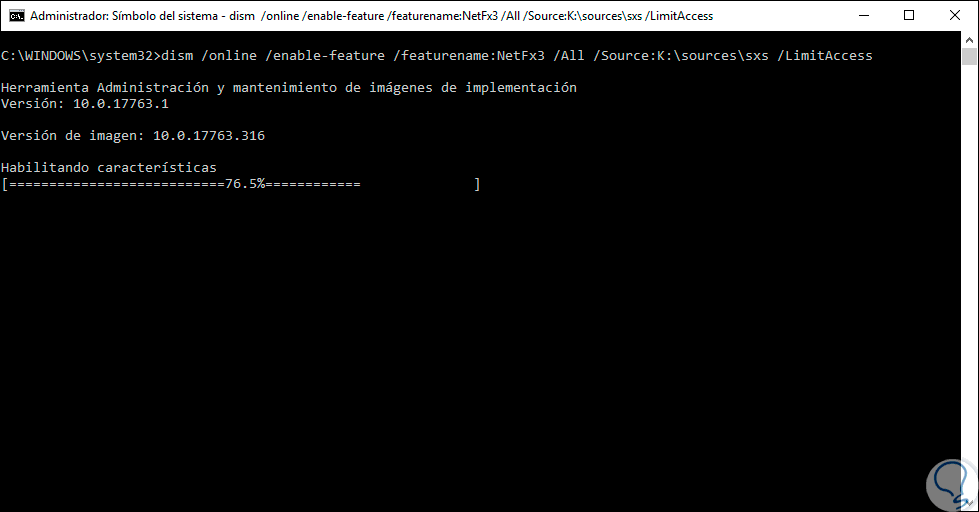
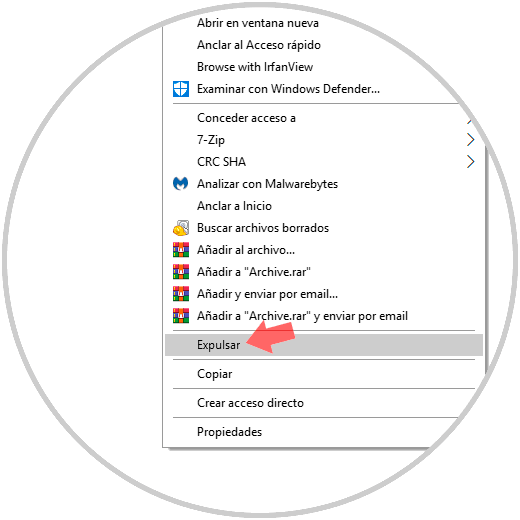
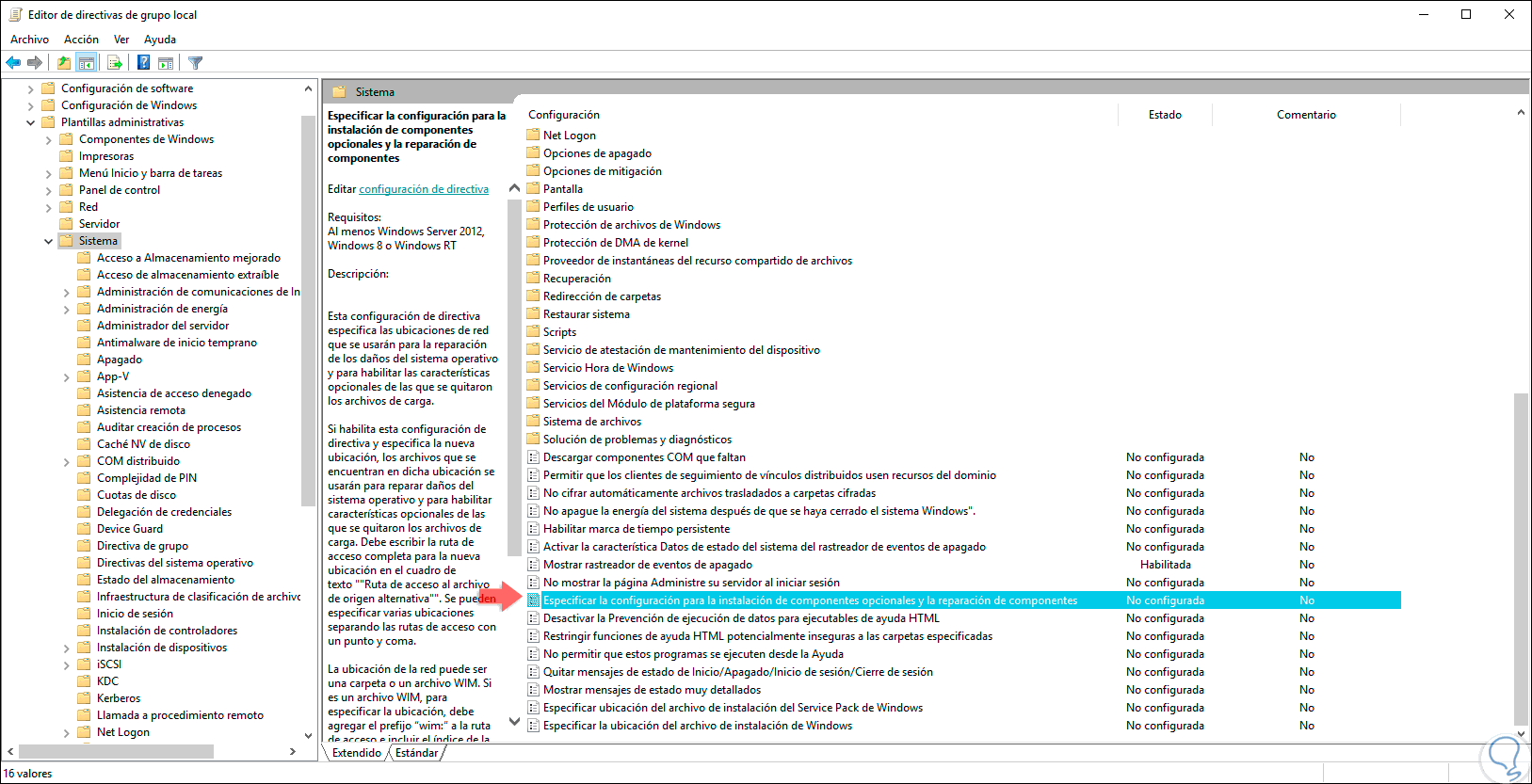
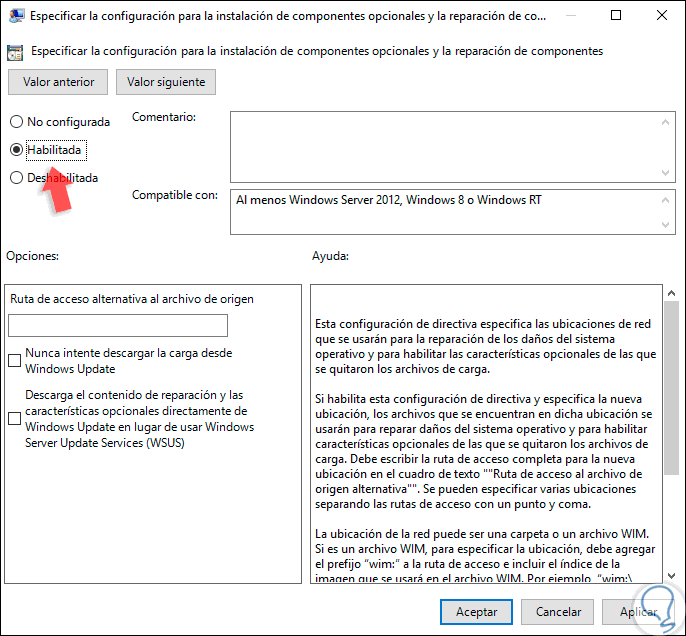
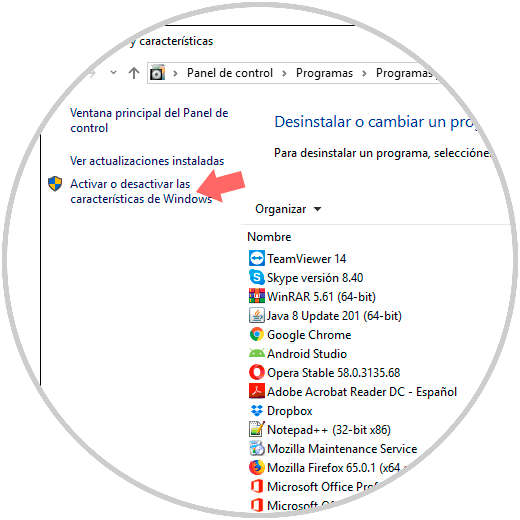
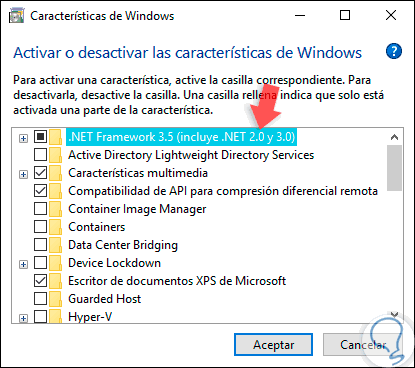
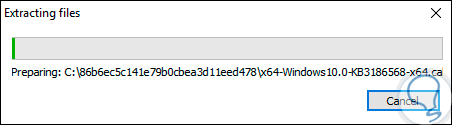
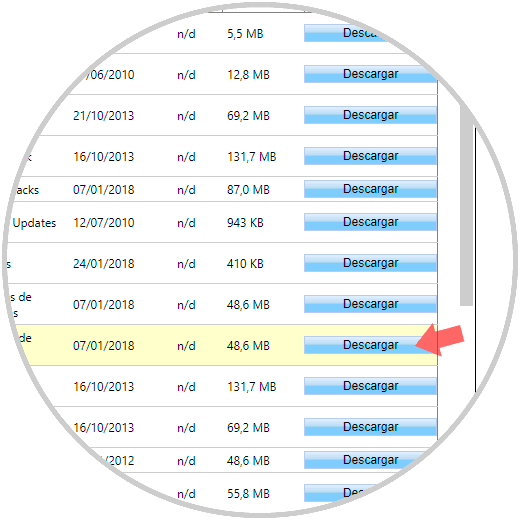
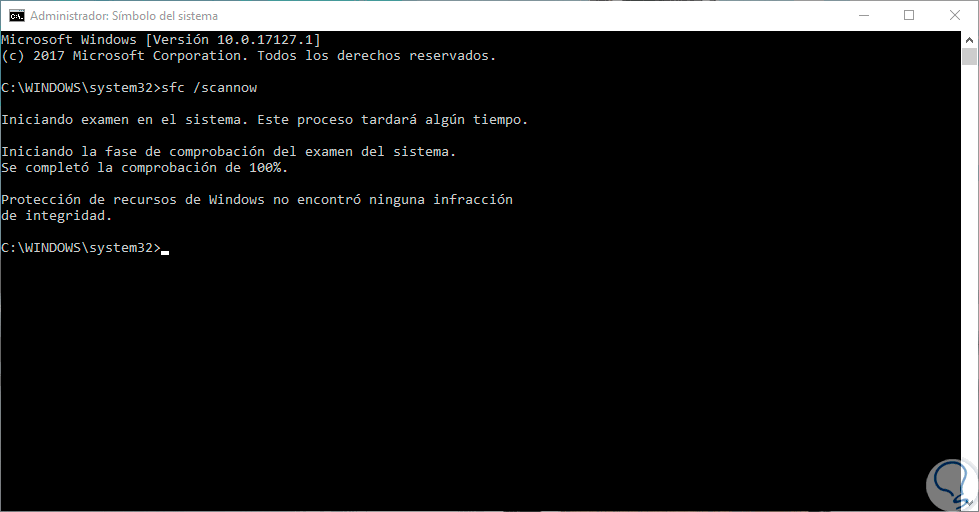
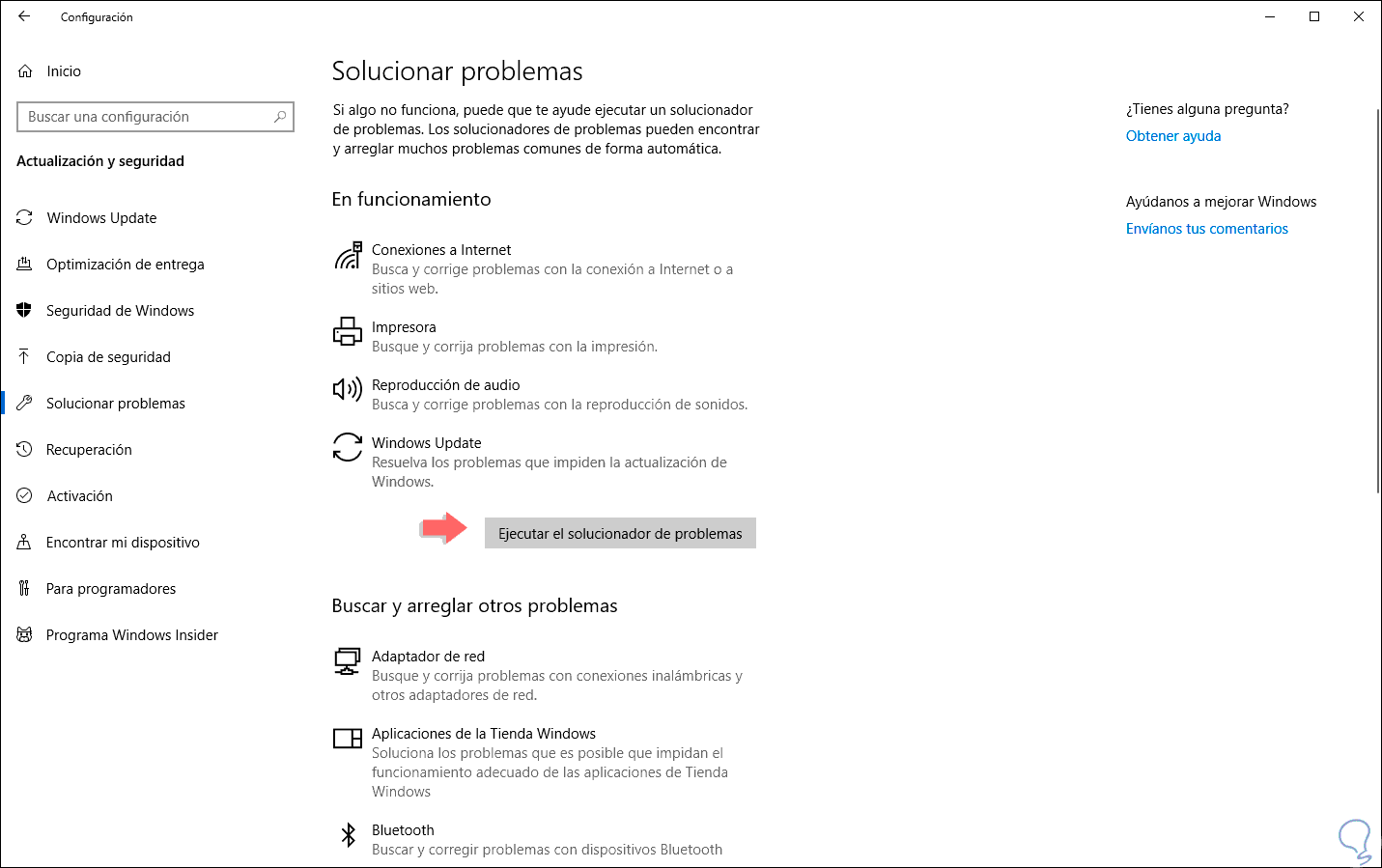
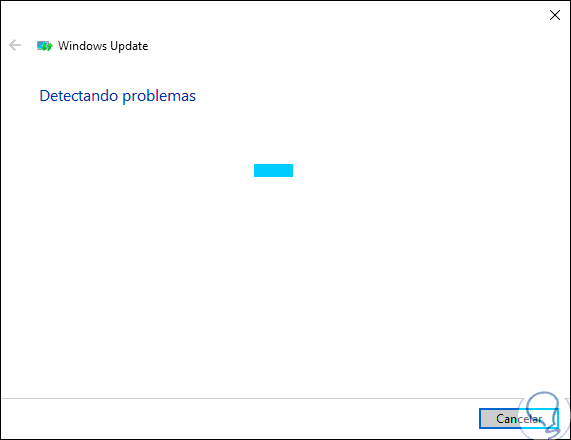



Muchas gracias me ayudo bastante el paso 1 , montar un ISO y ejecutar el comando en CMD , en verdad es un dolor de cabeza todos esos errores en el windows .
saludos