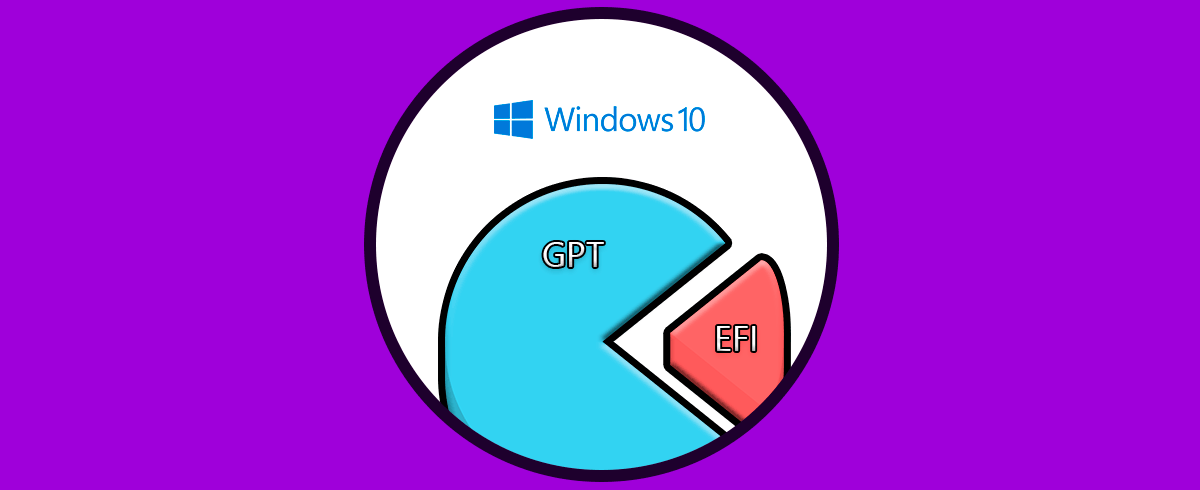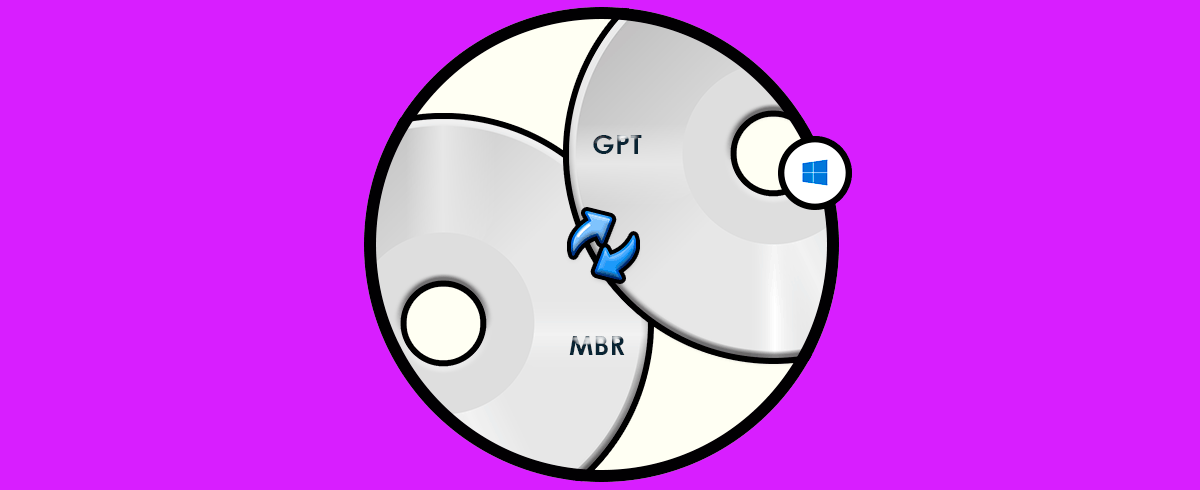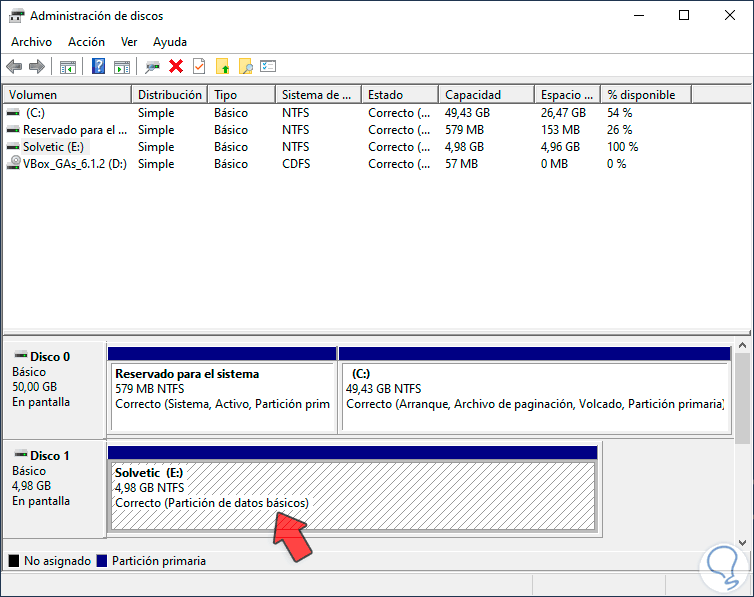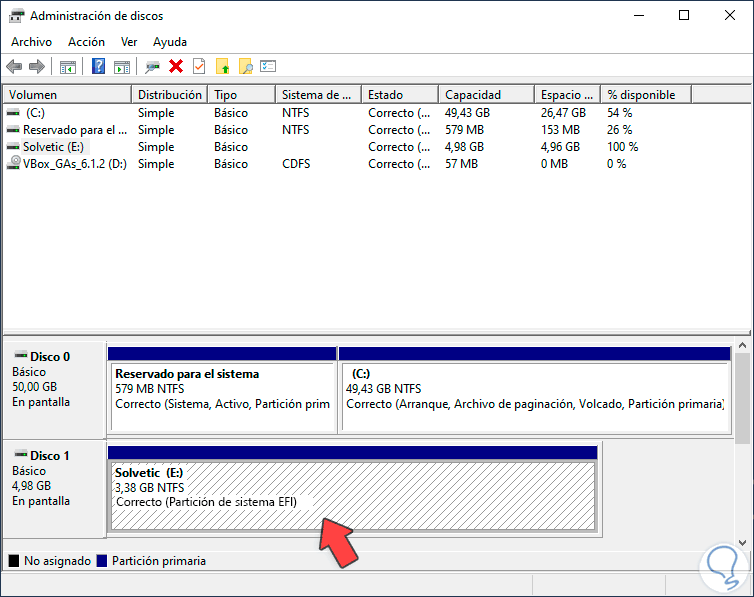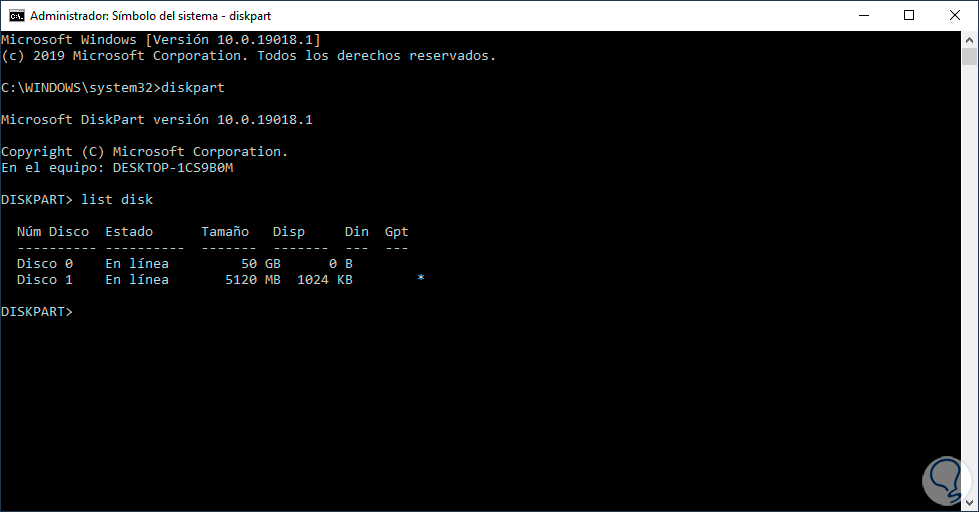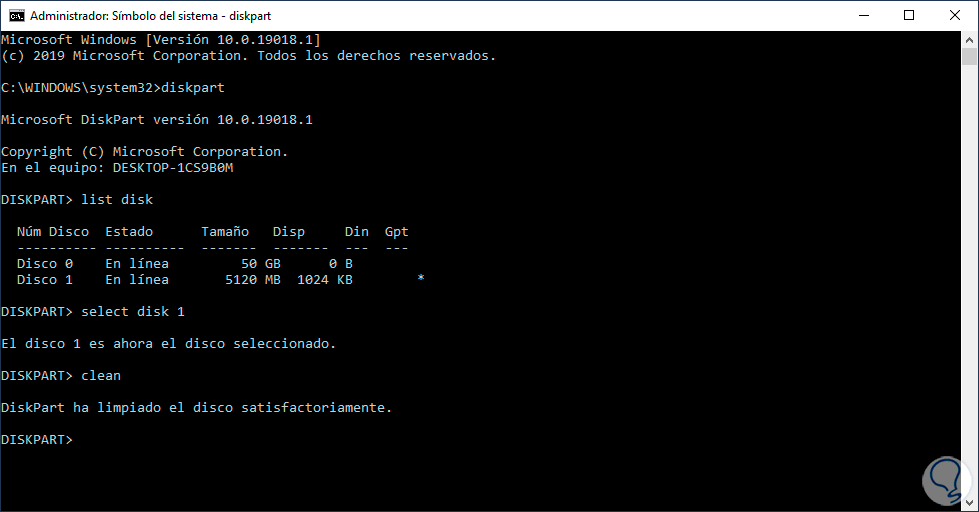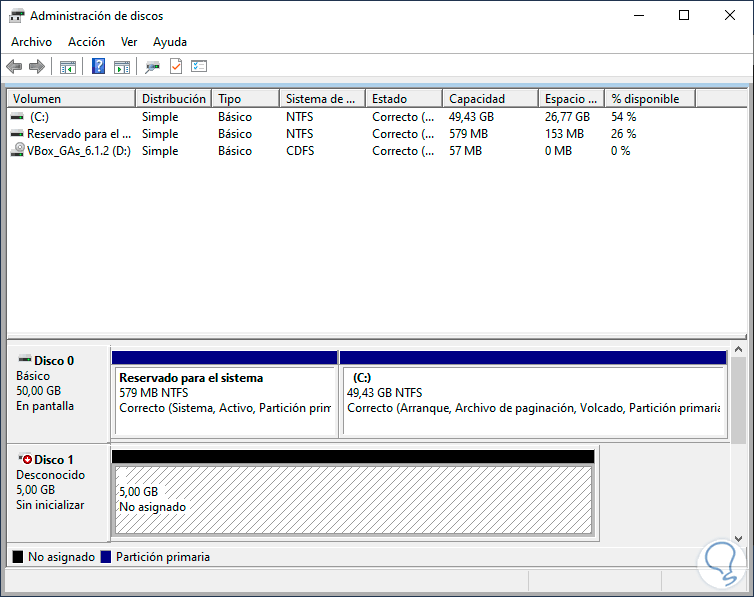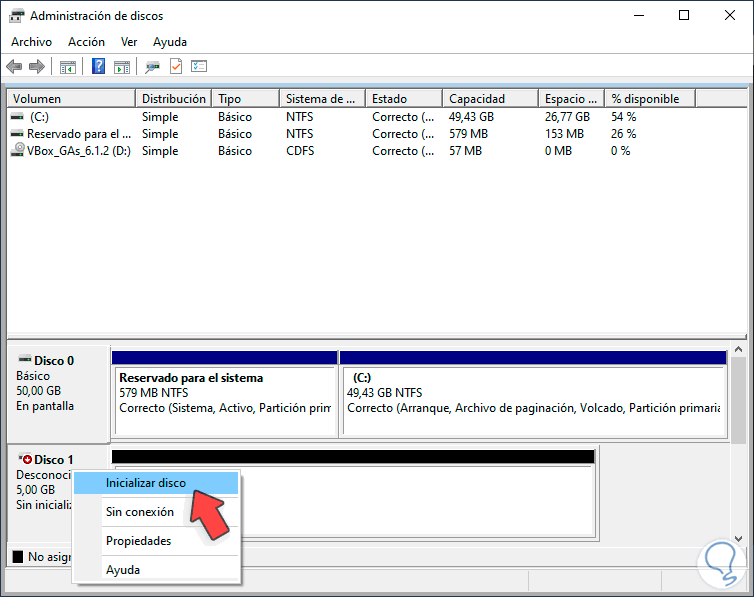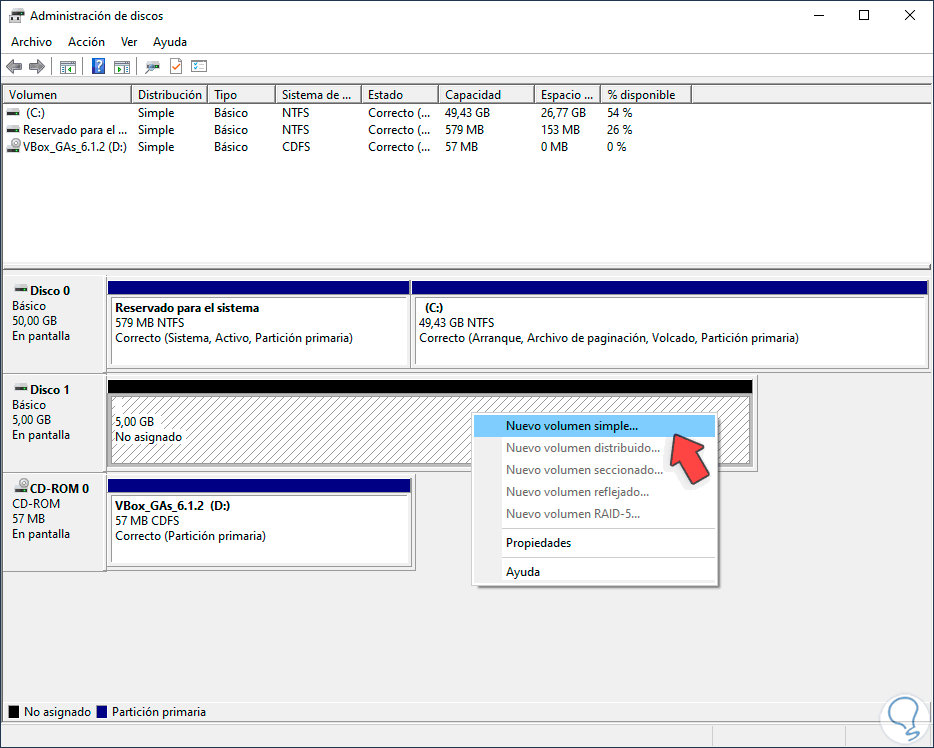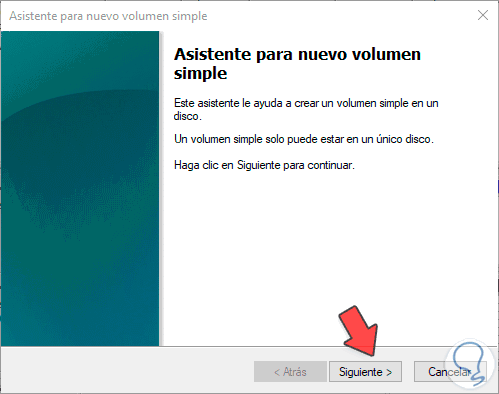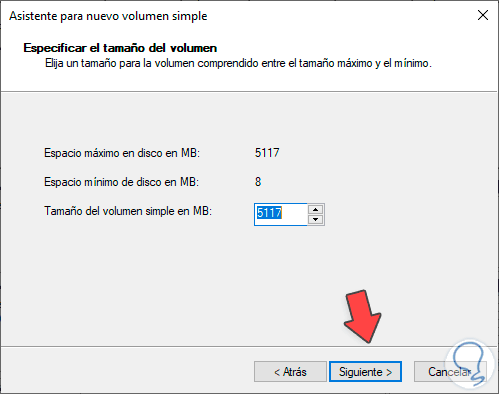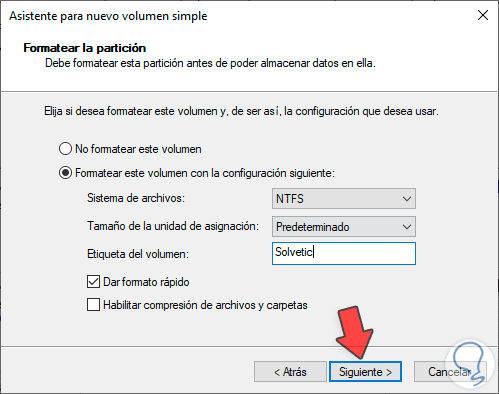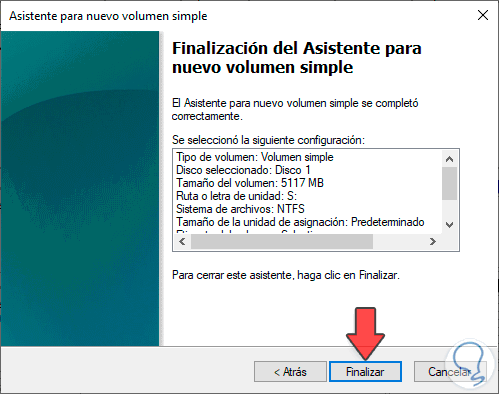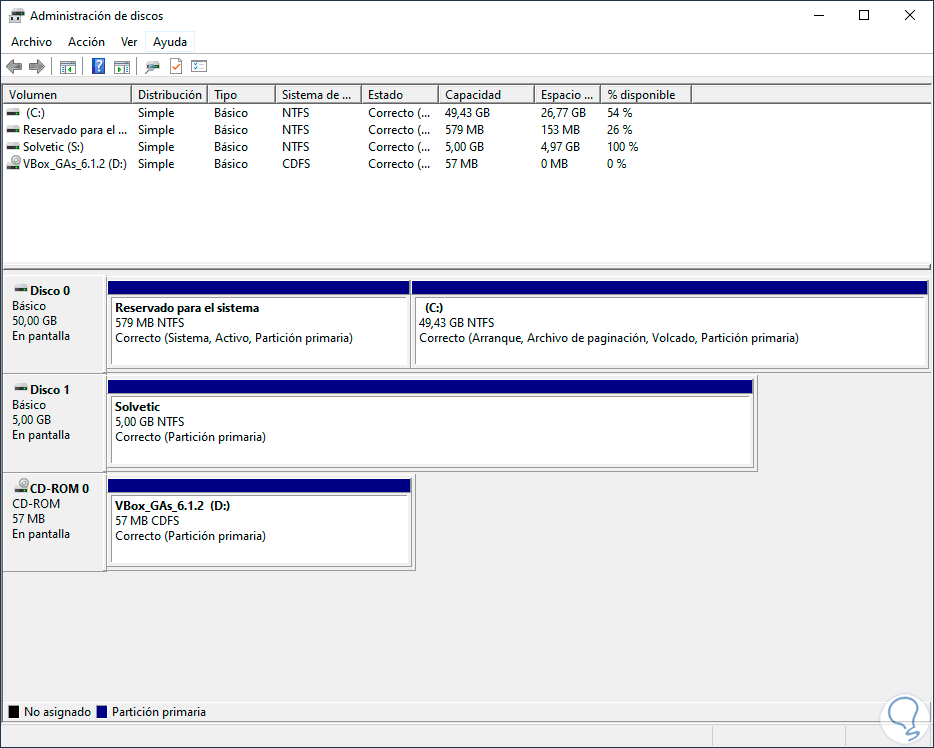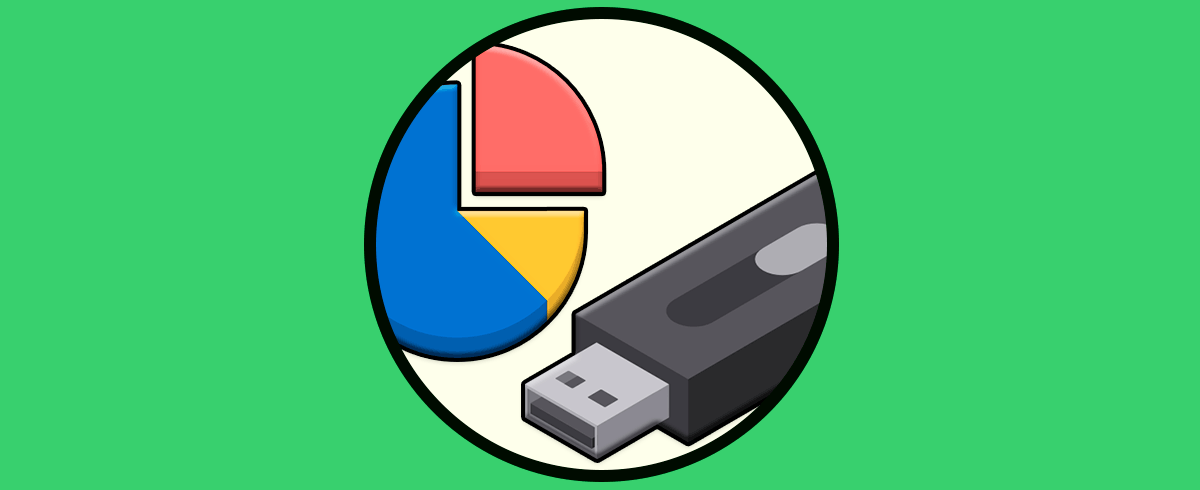Los equipos actuales usan UEFI en lugar de BIOS para controlar el arranque Windows 10 de cada uno de los componentes del sistema y cada uno de estos tiene su propia estructura de datos. La estructura GPT es la que se establece por defecto cuando se instala Windows 10 en el disco GPT, esto permite que esa partición EFI integre y aloje la configuración del cargador de arranque para el sistema operativo instalado, así como administrar los archivos de controlador de dispositivo, los programas de utilidad del sistema y muchos servicios más.
Si eliminamos la partición EFI, simplemente puede darse el resultado que el sistema puede no arrancar. Pero más allá de EFI, tenemos GPT, en el momento en que se implementa Windows en un equipo que esté basado en UEFI, el disco duro se debe formatear con el sistema de archivos de tabla de particiones GUID (GPT) y las unidades extras disponibles pueden usar, ya sea el formato de archivo GPT o el registro de inicio maestro (MBR). Pero algunos usuarios pueden experimentar problemas al usar bien sea su unidad EFI principal o cualquier otra unidad (USB o partición) que sea EFI o GPT.
Por esto Solvetic explicará cómo dar una solución integral a este error y borrar esa partición con fallos.
Eliminar partición de sistema EFI o GPT en Windows 10
Para este caso podemos acceder al Administrador de discos y allí observar el disco que se ha de eliminar. En este caso será el disco 1.
Después de esto accedemos a la consola del símbolo del sistema como administradores y allí ejecutamos el comando “diskpart”.
Una vez accedamos a la utilidad “diskpart”, vamos a ejecutar el comando “list disk” para listar los discos actuales del equipo. Notemos que el disco 1 (el cual será el disco a eliminar), tiene un asterisco en la columna GPT lo cual indica que su esquema está basado en GPT. Ahora ejecutamos el siguiente comando para seleccionar ese disco:
select disk 1
Una vez seleccionado el disco simplemente ejecutamos el siguiente comando para su limpieza:
clean
Vemos que Diskpart ha ejecutado la orden de forma correcta, luego de esto accedemos de nuevo al Administrador de discos y allí observamos que el disco 1 está listo para ser configurado desde cero:
El primer paso será dar clic derecho sobre la esquina lateral izquierda y allí seleccionar “Inicializar disco”:
Al seleccionar esta opción se desplegará la siguiente ventana donde aconsejamos activar la casilla MBR para temas de compatibilidad en la instalación de Windows:
Damos clic en Aceptar y luego de ello podemos dar clic derecho sobre el disco para crear un nuevo volumen:
Se desplegará el siguiente asistente:
Damos clic en Siguiente y ahora definimos el espacio del disco a usar:
A continuación, definimos la letra a asignar al disco:
Damos clic en Siguiente y ahora definimos:
- Sistema de archivos
- Tamaño de la unidad
- Nombre del disco
Además, podemos aplicar un formato rápido, damos clic en Siguiente para ver un resumen de la tarea a ejecutar en el disco seleccionado:
Damos clic en “Finalizar” y veremos que se ha eliminado la partición EFI o GPT y el disco está listo para ser usado a plenitud de funciones:
Podemos realizar este método solo cuando el disco falle ya que si lo hacemos con el sistema instalado podemos crear inestabilidad de este.