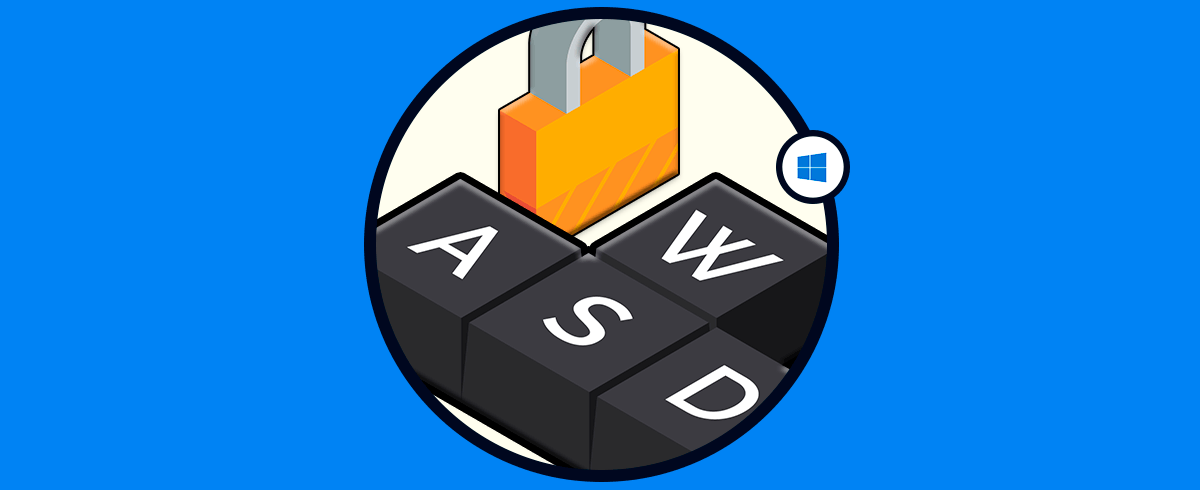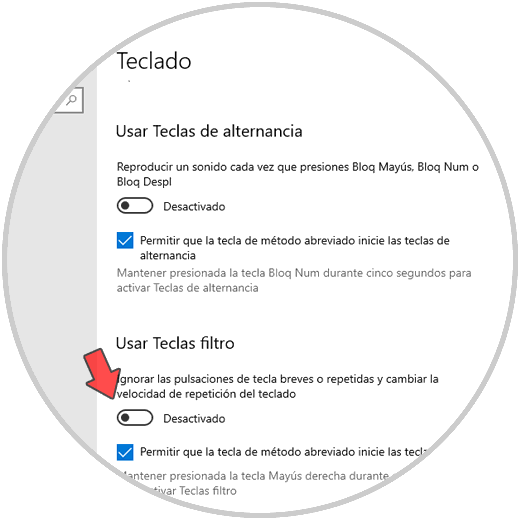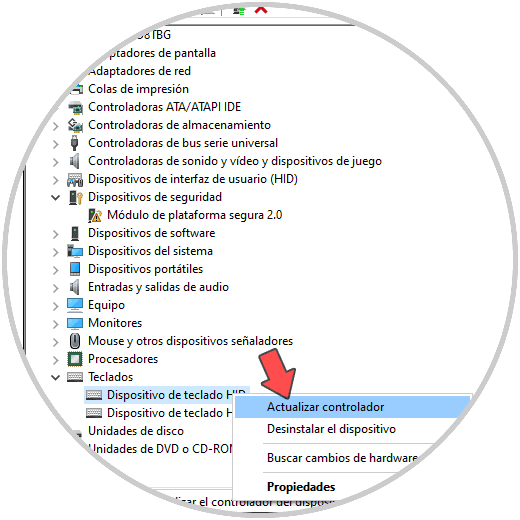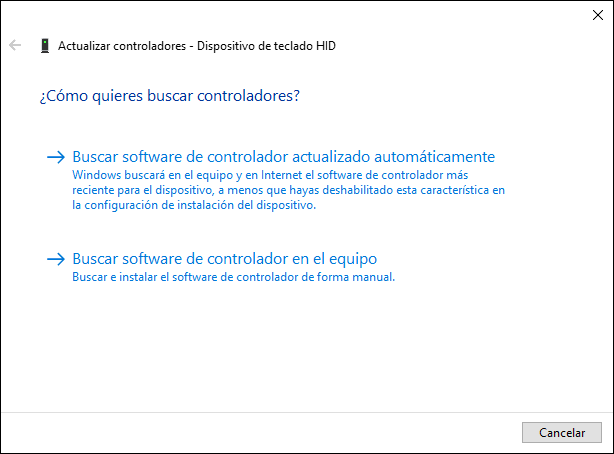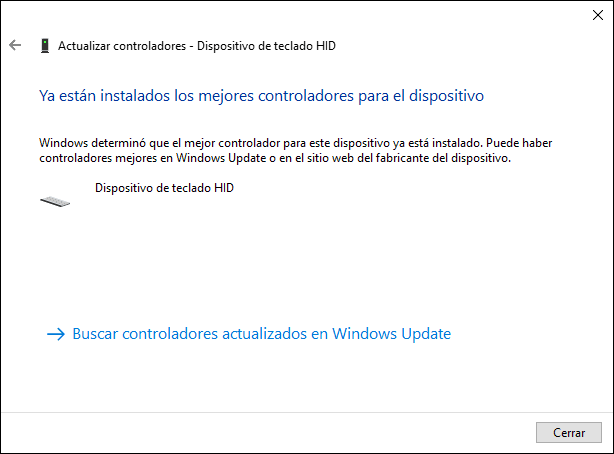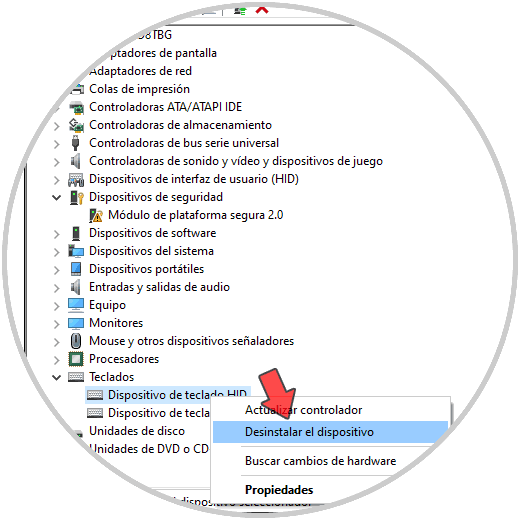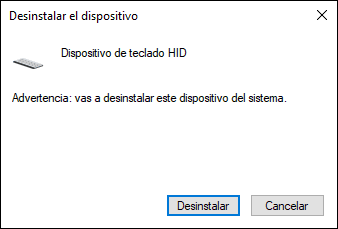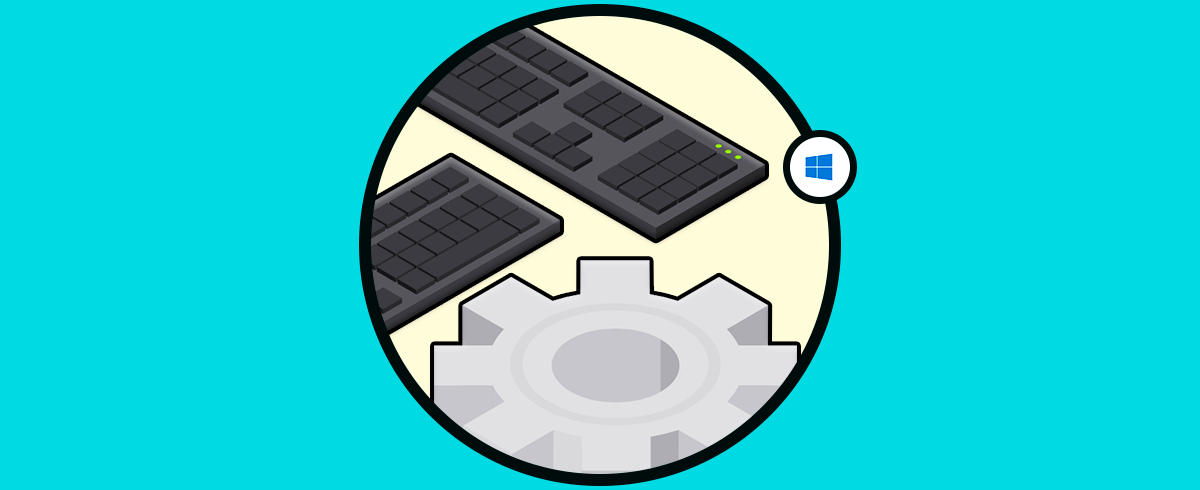Existen diferentes componentes de hardware que juegan un papel esencial en el trabajo diario en Windows 10 y uno de ellos es el teclado. Sin portar el tipo de teclado usado, este se convierte en la forma esencial para ingresar datos al sistema, trabajar con nuestros archivos o bien ejecutar órdenes.
Es posible que por algún motivo el teclado en Windows 10 se encuentre bloqueado y aunque podemos recurrir al teclado virtual en caso de emergencia, nada se compara con el teclado físico por temas de velocidad y simplicidad de uso. Si tu teclado está bloqueado has llegado al lugar correcto ya que Solvetic te dará una serie de soluciones para su corrección.
1. Cómo comprobar las teclas de filtro teclado Windows 10
Windows 10 integra una funcionalidad del teclado llamada “teclas de filtro” las cuales pueden cambiar la velocidad de repetición en el teclado, así como ignorar las pulsaciones del teclado.
Estas pueden ser activadas accidentalmente pulsando la tecla Shift Derecha por 8 segundos. Para desactivar esto, debes pulsar de nuevo 8 segundos esta tecla.
Shift
Otra de las opciones es comprobar si estas teclas están habilitadas o no desde el menú Inicio / Accesibilidad. En la sección Teclado procedemos a desactivar el interruptor “Usar Teclas filtro”:
2. Cómo actualizar o reinstalar los controladores de teclado Windows 10
Un controlador desactualizado, o en su defecto con errores, será la causa principal para que el teclado físico no responda a las ordenes emitidas.
Podemos intentar actualizar el teclado accediendo al Administrador de dispositivos y en la sección “Teclados” dar clic derecho sobre el controlador actual y seleccionar la opción “Actualizar controlador”:
Dispondremos de la opción para actualizar el controlador ya sea de forma automática o manual descargando en primer lugar la última versión del controlador:
Windows se encargará de analizar si existen o no actualizaciones para el controlador:
Ahora, si optamos por desinstalar el controlador podemos hacerlo dando clic derecho sobre el controlador y seleccionando la opción “Desinstalar dispositivo”:
Será desplegado el siguiente mensaje:
Damos clic en “Desinstalar” para completar el proceso y esto permite que en el próximo inicio de sesión se carguen los controladores más recientes del teclado.
3. Cómo desactivar el bloqueo numérico teclado Windows 10
Esta parte está dirigida exclusivamente cuando intentamos ingresar algún número y no pasa nada, nuestro teclado integra una tecla llamada “Bloq Num” la cual se encarga de bloquear la escritura de la sección numérica.
Si nuestro teclado es para PC de mesa, basta con pulsar sobre esta tecla en el teclado directamente y si lo que tenemos es un portátil podemos probar alguna de las siguientes combinaciones:
Fn + F11
Shift + Num Lock
Fn + Num Lock
Fn + F11 + Scroll lock
Fn + F8
Ctrl + F11
Fn + Shift + Num Lock
Fn + F4
Fn + Nmlk
Luego de esto validamos que la sección numérica en el teclado funcione de la forma esperada, ya que esta sección es esencial en el día a día frente al PC.
Como puedes observar, las soluciones son variadas y cada una de ellas ayudará en el funcionamiento adecuado de nuestro teclado en Windows 10.