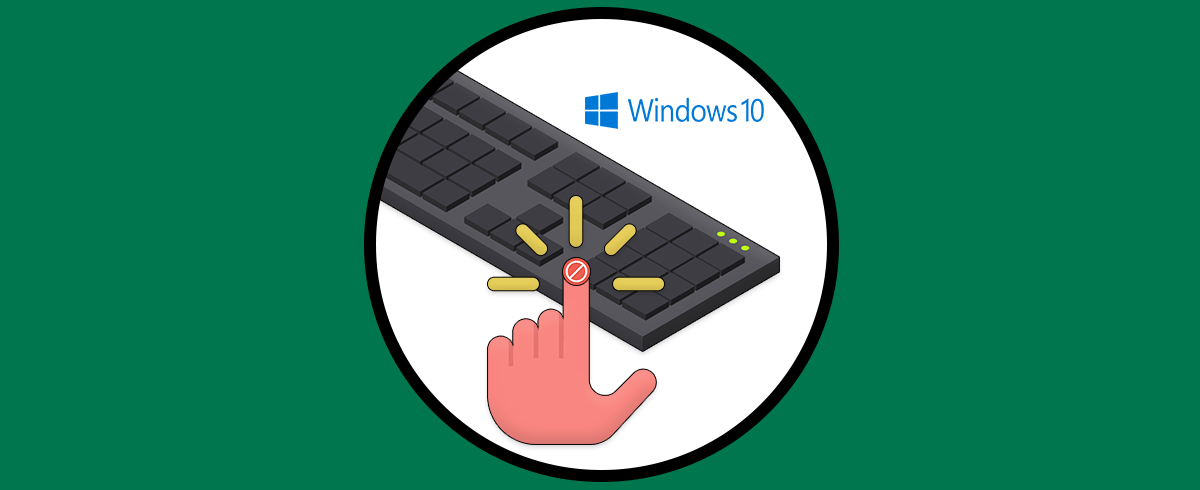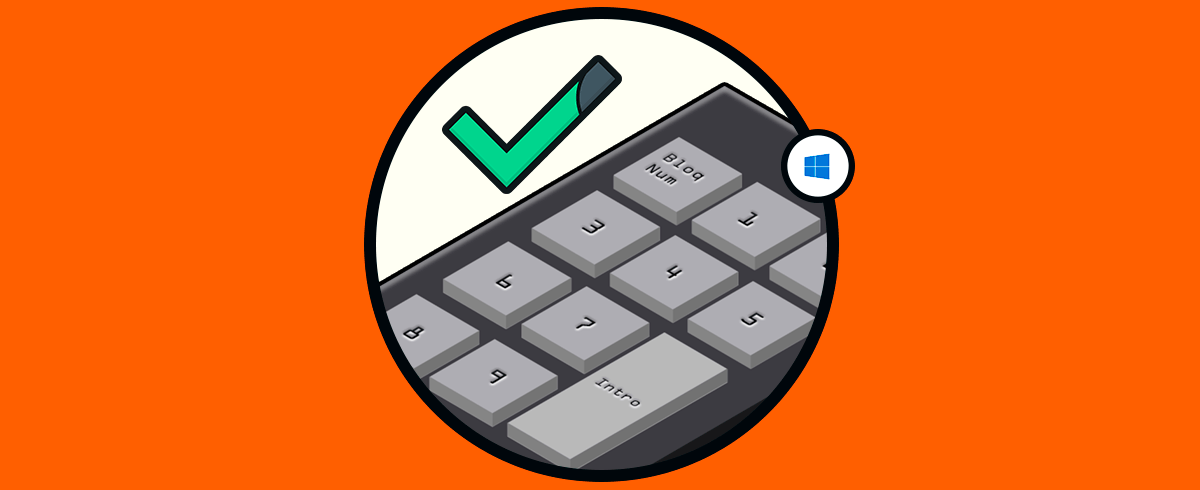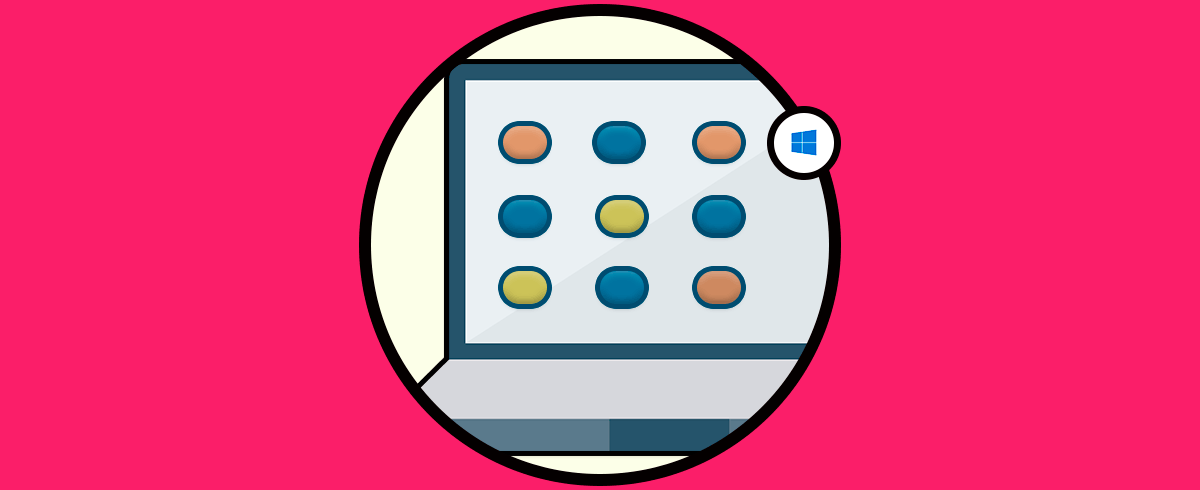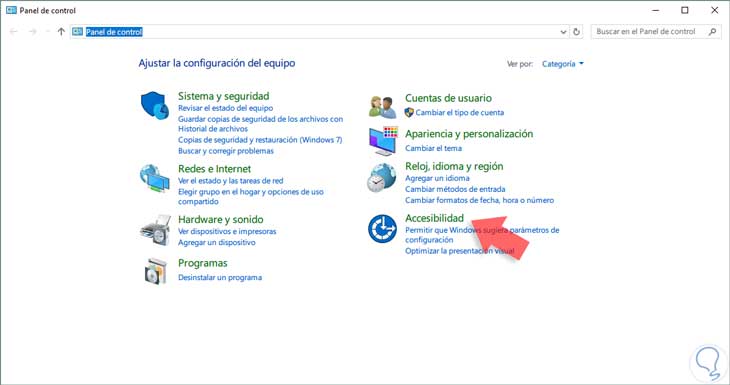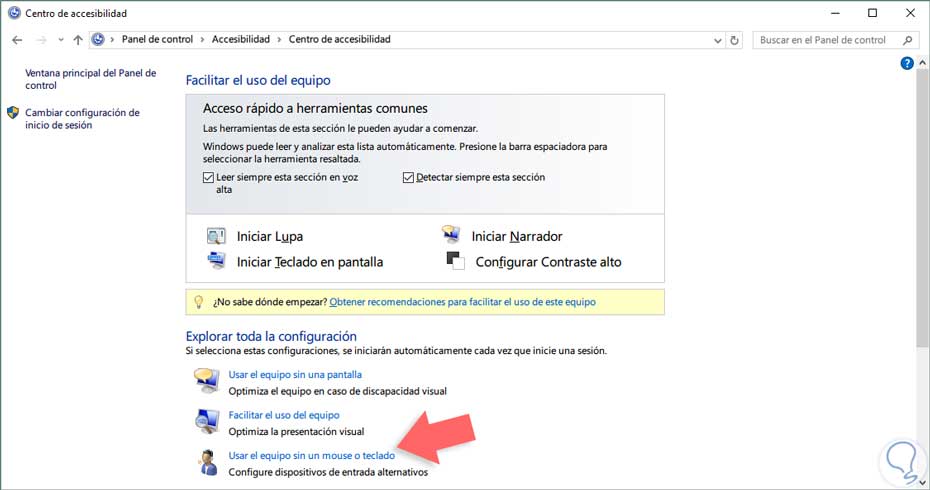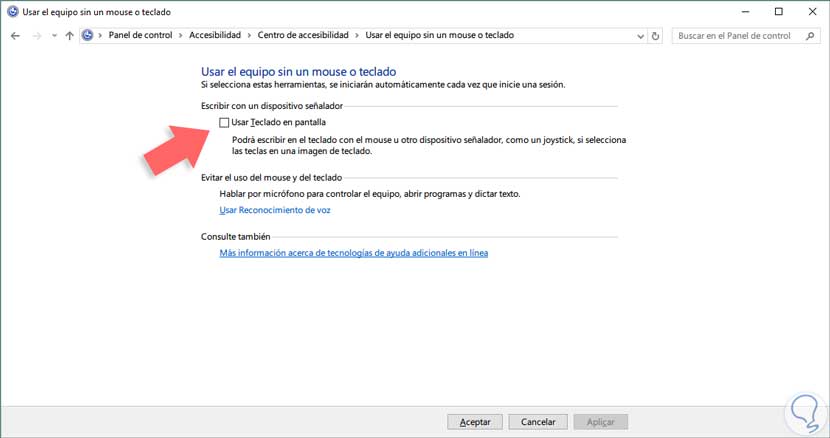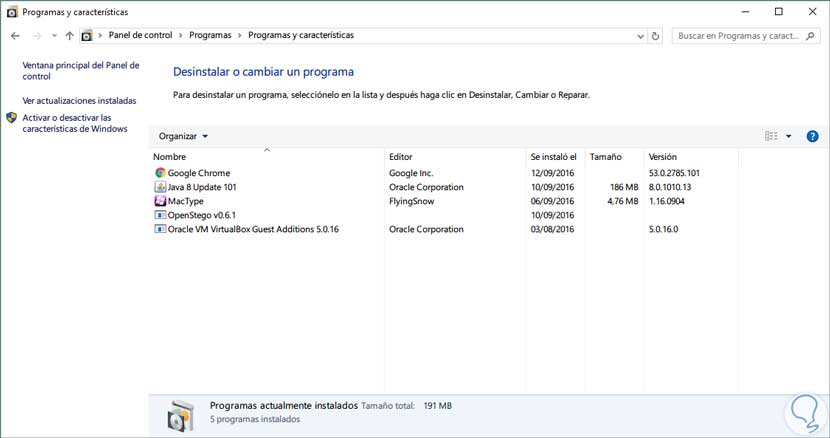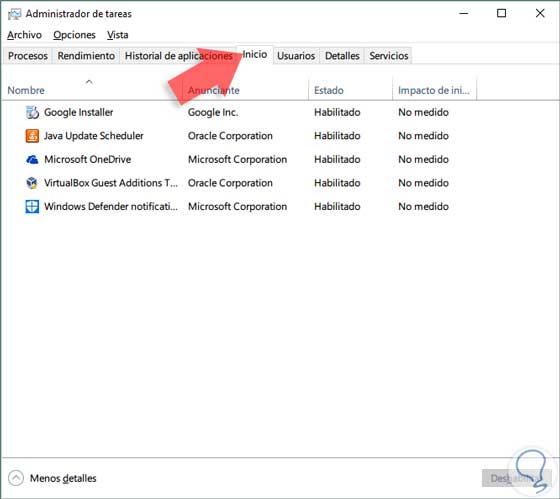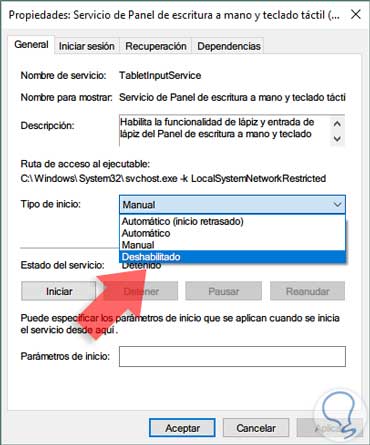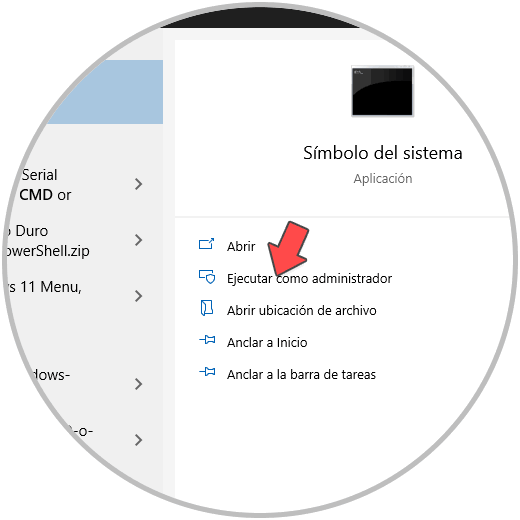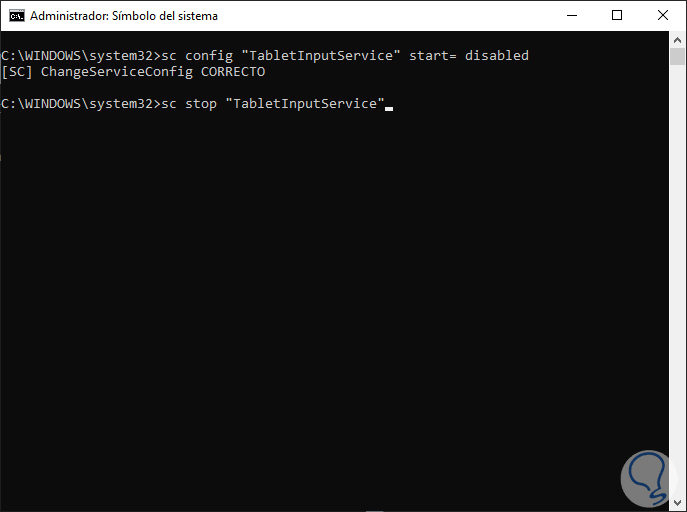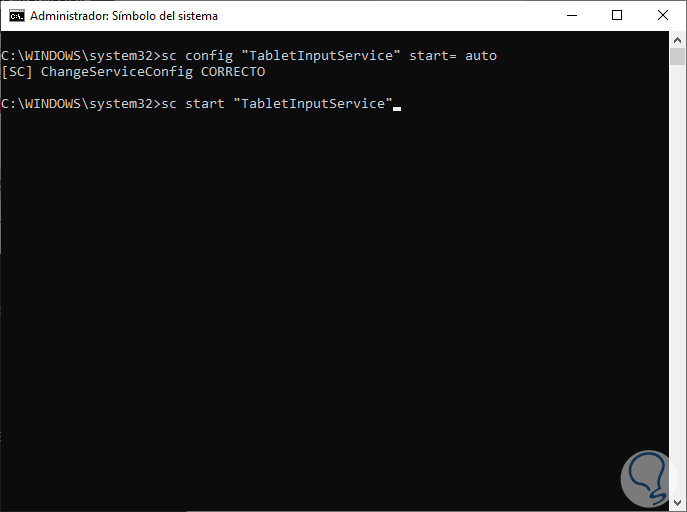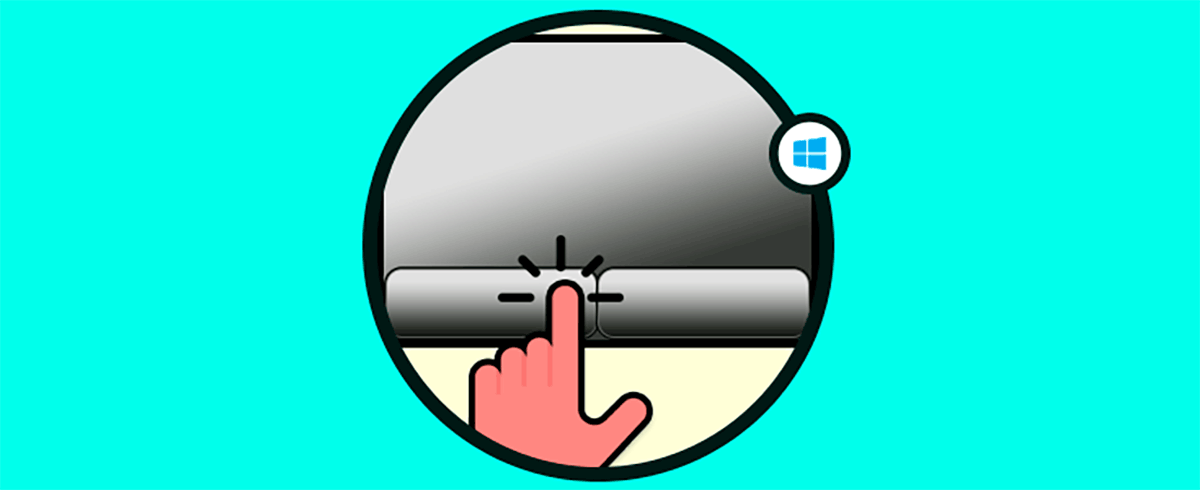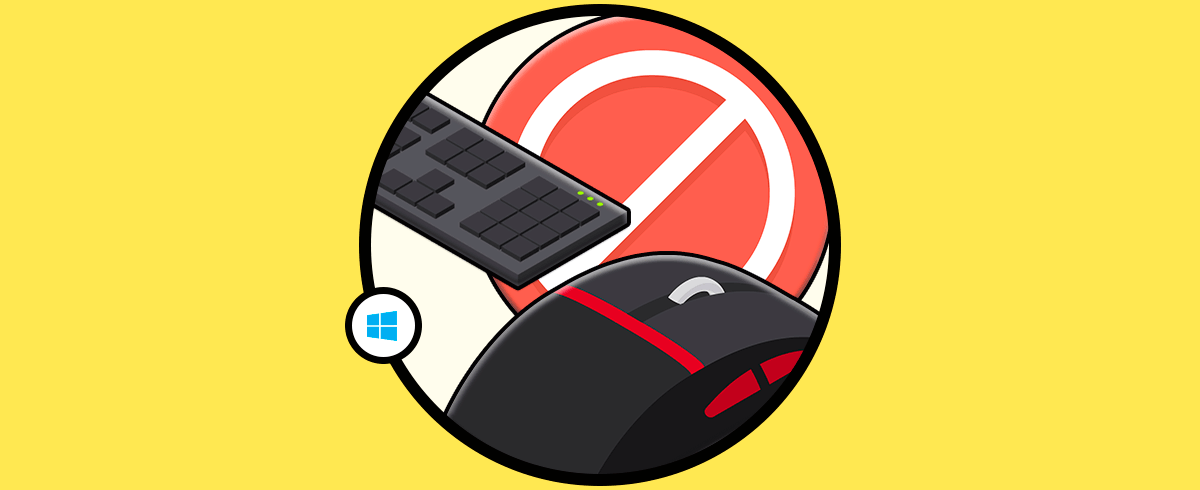Los ordenadores son utilizados a diario para un sin fin de cosas, por lo que cada vez las gestiones que realizamos en ellos suelen ser más numerosas. Es un elemento imprescindibles en muchos trabajos, por lo que un buen uso y configuración de el resulta bastante importante. Sin embargo no estamos libres de tener problemas de vez en cuando en nuestros terminales. Es posible que en alguna ocasión nos hayamos topado con que en la pantalla de inicio de Windows 10 aparece el teclado en pantalla (Como si fuera un equipo con pantalla táctil) cuando nunca usamos este teclado para acceder al sistema.
El teclado táctil puede sacarnos de un apuro cuando no nos funcione nuestro teclado físico y n tengamos otro de repuesto para seguir ejecutando tareas. Pero puede ser también que lo activemos por error y luego no sepamos desactivar teclado virtual Windows 10 y nos moleste todo el rato en pantalla. Por ello saber como quitar el teclado de la pantalla es útil en estos casos y tienes diferentes formas para desactivar teclado táctil Windows 10.
Existen diversas razones que pueden afectar que nuestro sistema tenga un comportamiento anormal y muchas veces un análisis del ordenador no es suficiente para poder determinar qué está pasando en nuestro ordenador. En este tutorial vamos a centrarnos en una de esas consecuencias que ocurren cuando nuestro Sistema da problemas: el teclado táctil en la pantalla de inicio. Esto debería ser normal en dispositivos táctiles, pero no lo es si hablamos de equipos normales que no pueden usar esta función en Windows 10. En la pantalla de inicio nos molesta por lo que veremos cómo poder quitarlo y que no nos dé más problemas.
1. Desactivar teclado en pantalla Windows 10 con Panel de control
Uno de los factores que puede estar causando este tipo de comportamiento en Windows 10 está relacionada con la configuración del Centro de Accesibilidad.
Para ver los detalles de esta función podemos acceder de las siguientes maneras:
- En el cuadro de búsqueda de Windows 10 ingresamos el término accesibilidad y elegimos la opción adecuada.
- Desde el Panel de control > Accesibilidad.
Pulsamos sobre Accesibilidad, luego en Centro de accesibilidad y veremos la siguiente ventana.
En la ventana desplegada elegimos la opción “Usar el equipo sin un mouse o teclado”. En la ventana desplegada debemos asegurarnos que la casilla Usar teclado en pantalla se encuentre desmarcada.
2. Desactivar teclado en pantalla Windows 10 con Configuración
Otra de las causas que pueden influir en el óptimo rendimiento del sistema es la instalación de nuevas aplicaciones o la actualización de controladores, algunos programas en el momento de su configuración pueden habilitar el teclado en pantalla sin que nos demos cuenta y el resultado no es el deseado para nosotros.
Para ver todas las aplicaciones que tenemos instaladas actualmente basta con ir al Panel de control y elegir la opción Desinstalar un programa.
Allí podemos analizar detenidamente que programas hemos instalado recientemente que puede estar afectando el comportamiento del sistema. Si notamos que algún programa es el sospechoso podemos desinstalarlo y reiniciar el equipo para ver su comportamiento.
3. Desactivar teclado en pantalla Windows 10 con Administrador de tareas
Otra de las posibilidades que tenemos son los programas que inician de manera automática en Windows 10 ya que allí puede estar la razón por la cual aparece el teclado en pantalla al iniciar sesión.
Para ver qué programas o aplicaciones están iniciando de manera automática abriremos el administrador de tareas usando alguna de las siguientes opciones:
Una vez usemos cualquiera de esas opciones debemos ir a la pestaña Inicio para ver detalladamente que programas inician automáticamente.Para deshabilitarlo debemos seleccionarlo y pulsar el botón Deshabilitar ubicado en la parte inferior.
4. Desactivar teclado en pantalla Windows 10 con servicios
Finalmente veremos cómo podemos deshabilitar los servicios para pantallas touch ya que nuestro equipo no las tiene.
Abrimos los servicios en Windows 10 usando cualquiera de las siguientes opciones:
- Desde el comando Ejecutar ingresamos el término
services.msc
- En el cuadro de búsqueda de Windows 10 ingresamos el término servicios y elegimos la opción adecuada.
En la ventana desplegada buscamos la línea “Servicio de escritura a mano y teclado táctil”.
Pulsamos doble clic sobre él y en la ventana que se abre vamos al campo Tipo de inicio y seleccionamos la opción Deshabilitado. Finalmente pulsamos Aplicar y luego Aceptar para guardar los cambios.
Usando cualquiera de estos métodos podemos deshabilitar la opción del teclado táctil en pantalla cuando iniciamos sesión en Windows 10. De esta forma habrás personalizado algo más tu pantalla de inicio eliminando aquello que no quieres que aparezca porque te impide usar correctamente tu ordenador.
5. Desactivar ratón Windows 10
Además de desactivar el teclado como acabamos de ver, quizás nos topemos con la situación de que queramos desactivar el ratón táctil de la pantalla de nuestro ordenador ya que por determinados motivos nos resulte incómodo o su uso no nos parezca útil. Es por ello que muchos usuarios prefieren conectar a través de un usb un ratón al ordenador de modo que es interesante conocer cómo desactivar esto.
Existen diferentes maneras de desactivar el ratón táctil en Windows 10 como:
- A través del administrador de dispositivos
- Usando TouchPad Blocker u otras aplicaciones
- Desactivarlo desde la BIO
6. Desactivar teclado en pantalla Windows 10 CMD
Lo primero será abrir CMD como administradores para tener altos privilegios.
Después vamos a ejecutar la siguiente combinación de teclas para saber desactivar teclado tactil windows 10.
sc config “TabletInputService” start= disabled sc stop “TabletInputService”
Si quieres volver a activar los servicios relacionados con el teclado en pantalla Windows 10, ejecuta los siguientes comandos:
sc config “TabletInputService” start= auto sc start “TabletInputService”
Para conocer cómo realizar este proceso de cada una de las diferentes formas que acabamos de nombrar, lo que debes hacer es entrar en el siguiente link para conocer paso a paso cada una de estas opciones y decidir cual de ellas es la que más te interesa.
La pantalla de inicio donde te logas es importante puesto que es la puerta de acceso a todo tu Sistema. En esta ventana debe aparecer sólo lo que tú quieras por lo que es útil sabes algunos consejos para personalizarla.