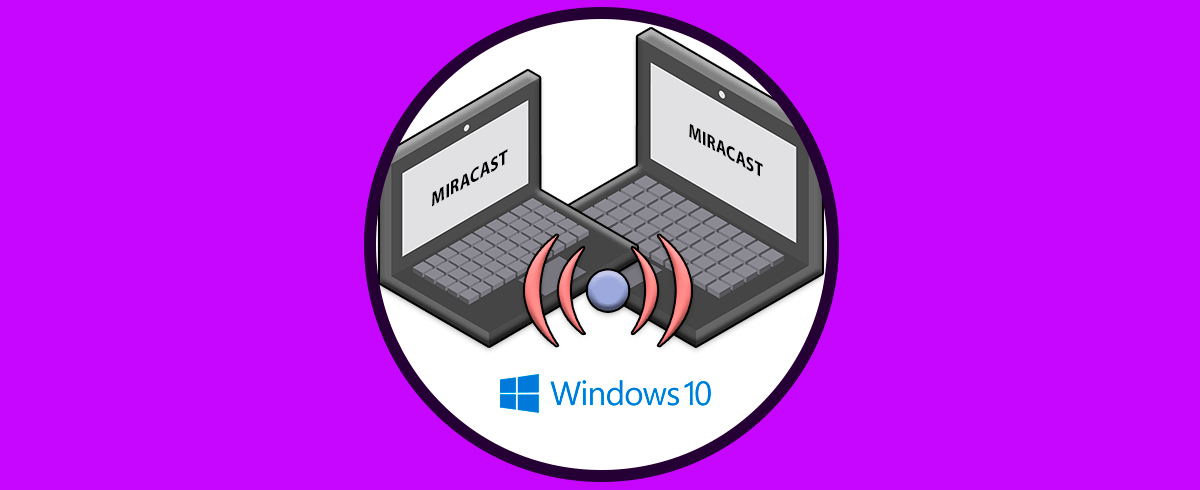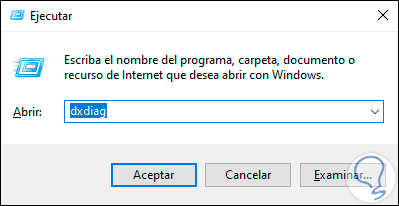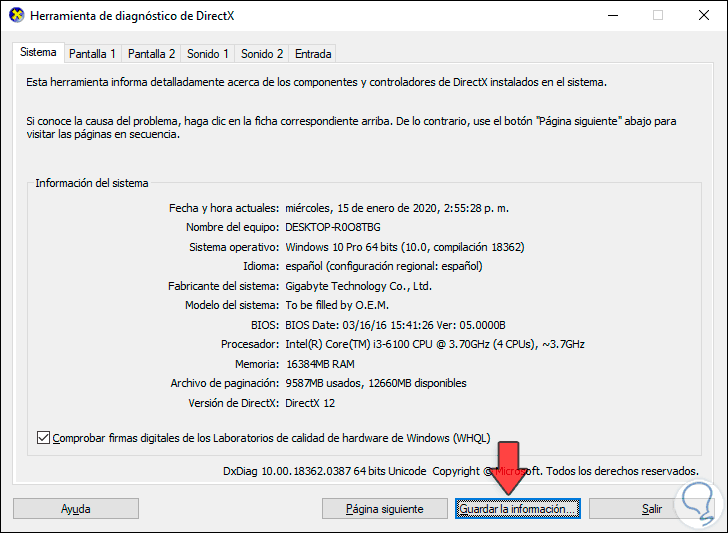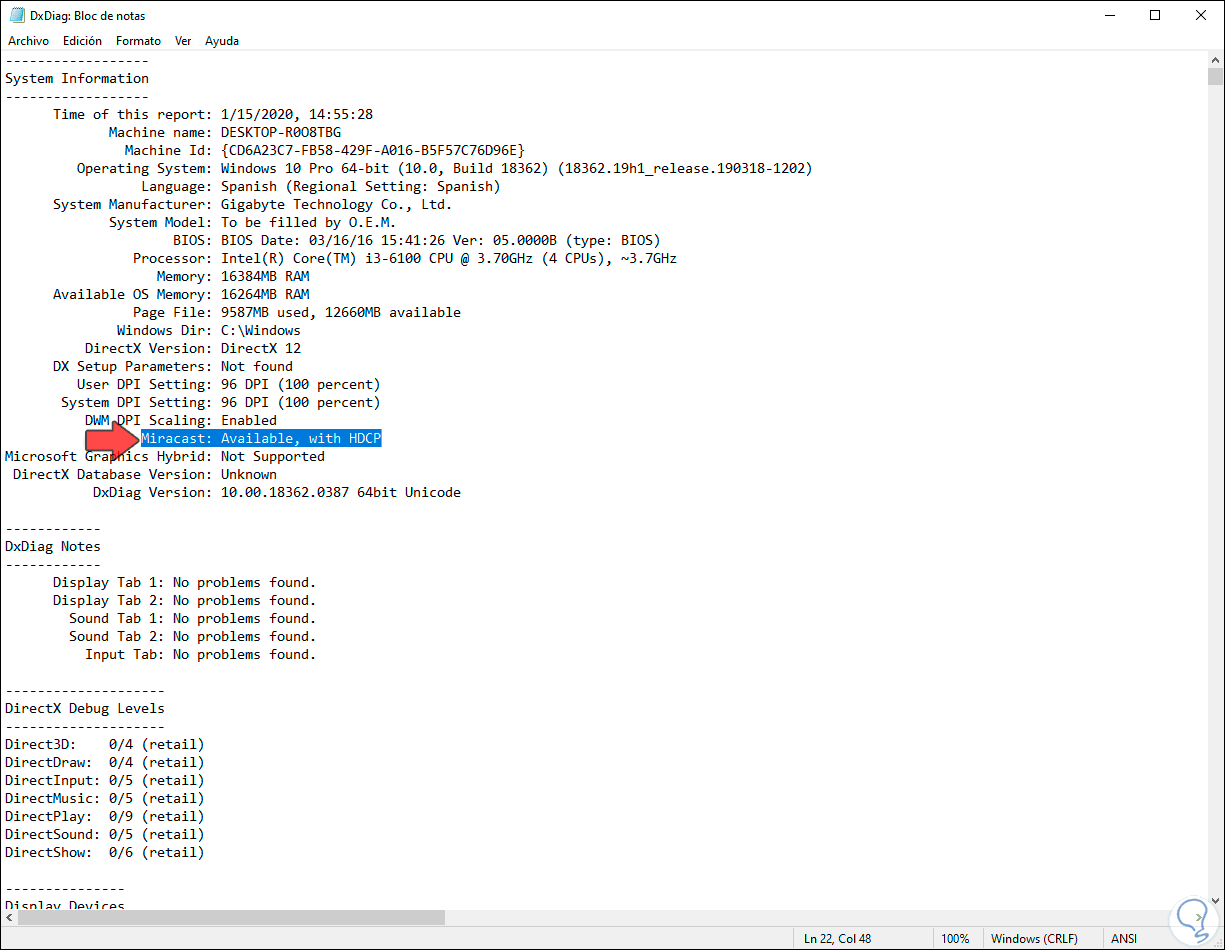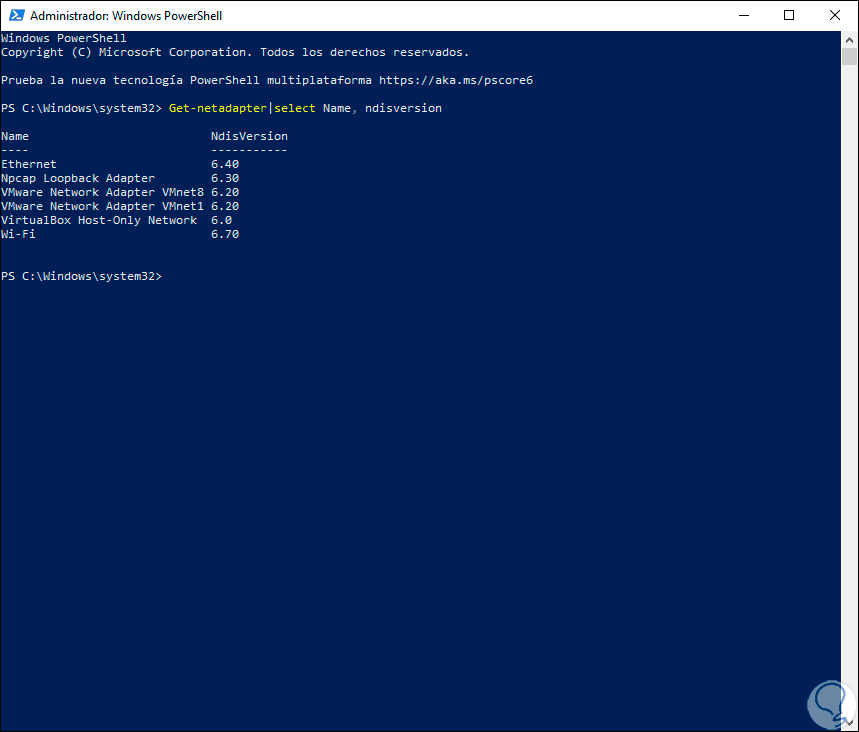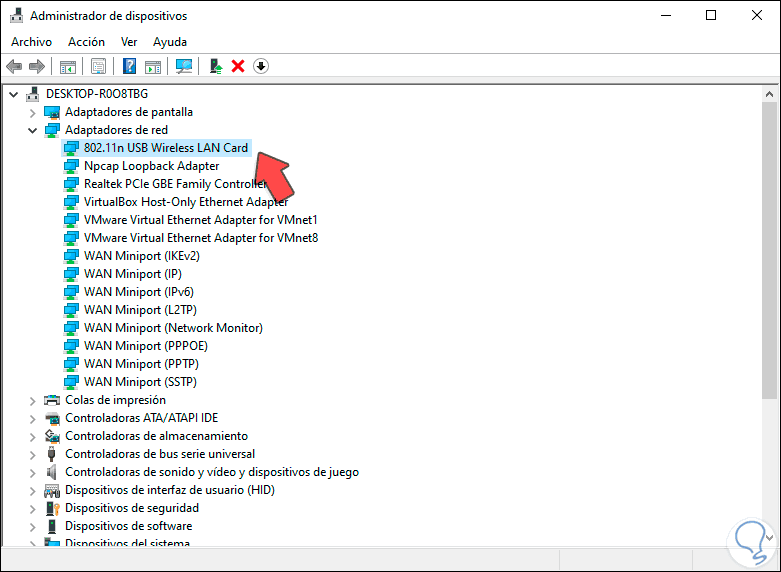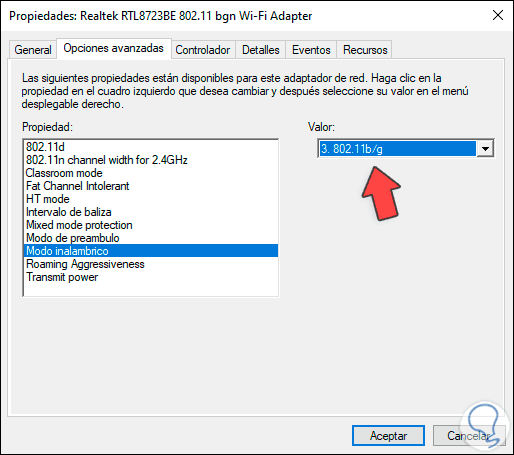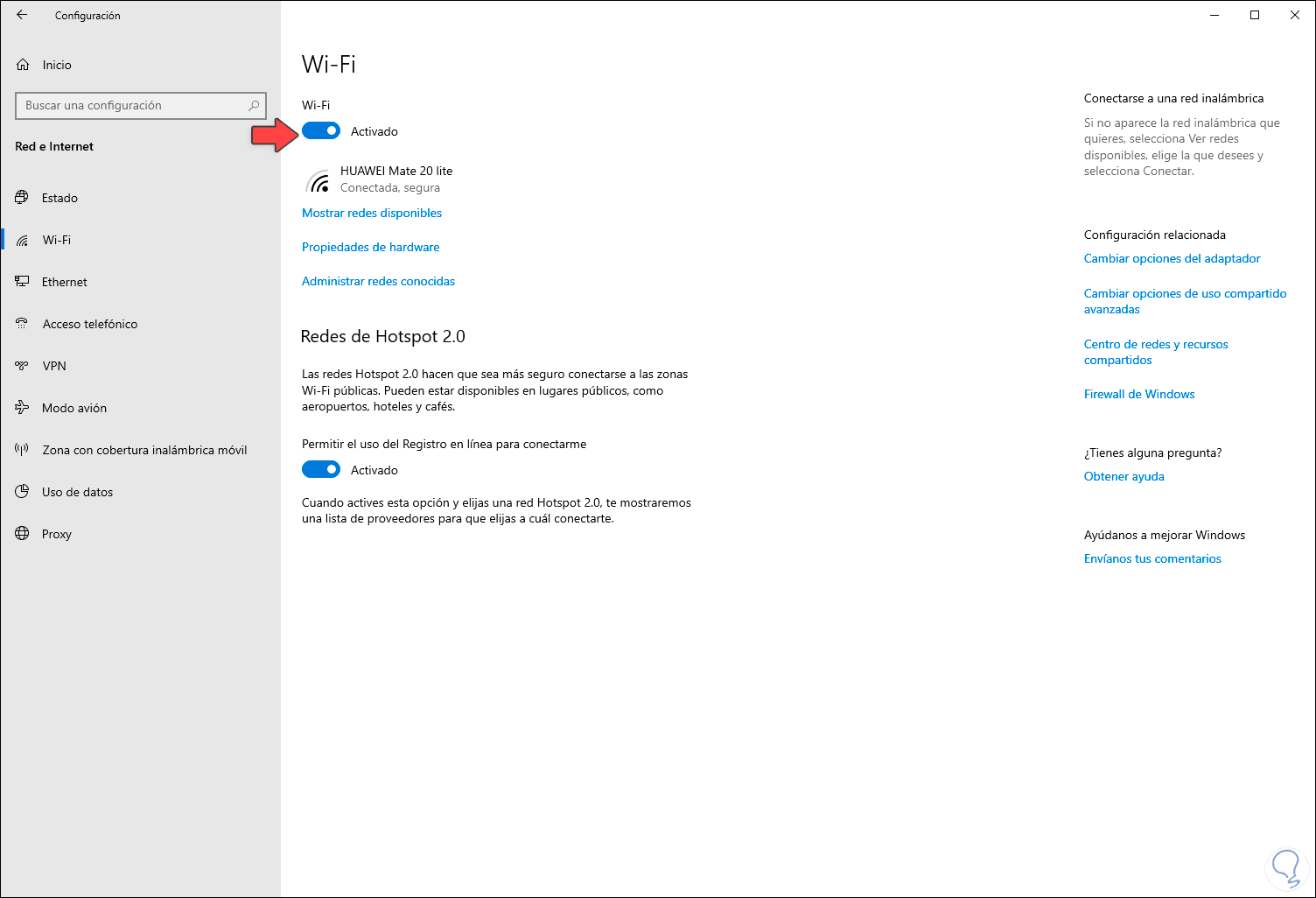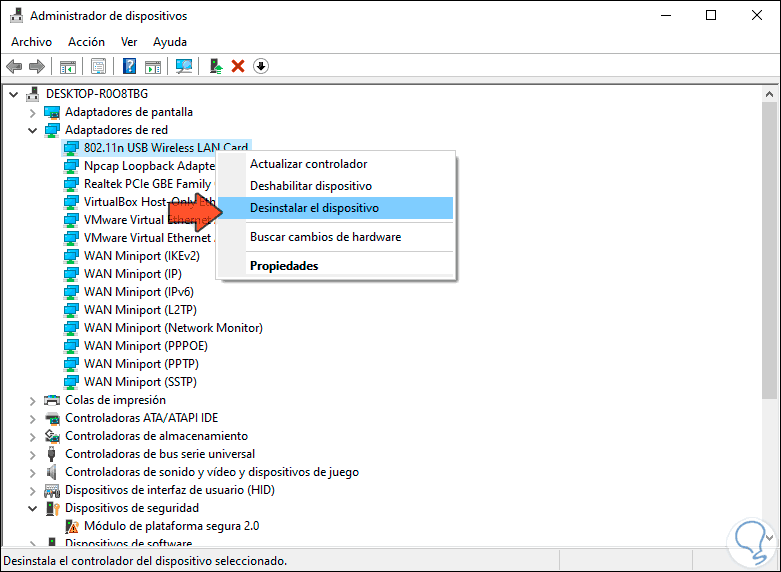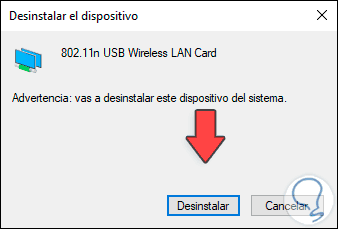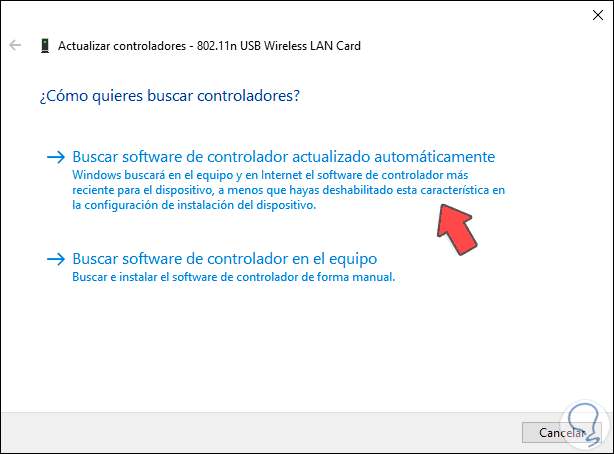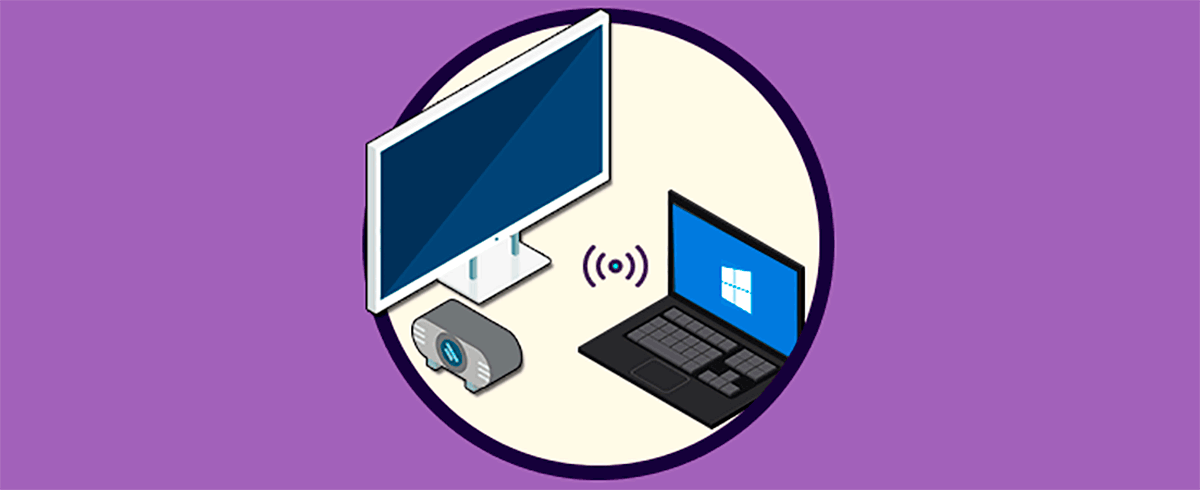La tecnología actual tiene una premisa que es la de poder transmitir contenido de un dispositivo a otro, ya sea por temas de una mejor visualización o simplemente porque deseamos que más personas visualicen dicho contenido. Una de las tecnologías que hace posible esto es Miracast. Miracast ha sido desarrollada básicamente como una tecnología que permite trasmitir archivos tanto de audio como de vídeo e imagen entre diversos dispositivos usando una red WiFi especial para este grupo, una de las ventajas es que podemos transmitir tanto de forma individual como en simultáneo.
Miracast está basado en WiFi Direct, el cual nos da la oportunidad de crear la red entre distintos dispositivos sin que sea necesario estar conectado a Internet. Para tal fin, Miracast hace uso de las bandas de 2,4 GHz y 5 GHz. En términos de PC o móvil, con Miracast será posible duplicar nuestra pantalla, pero en ciertas ocasiones nos podemos encontrar con errores a la hora de usar esta función, por ello Solvetic trae una serie de soluciones integrales para corregir esto.
- Deshabilitar servicios de VPN que tengamos instalados ya que estos pueden llegar a afectar el comportamiento de la red hacia las conexiones externas.
- Configurar la BIOS (en casos especial) desde la pestaña Primary Graphics Adapter estableciendo el valor IGP de PCI a PCI-E.
A continuación podremos ver cómo saber si mi PC admite Miracast y cómo revisar la configuración de mi ordenador Windows 10 para que sea compatible con Miracast.
1. Saber si nuestro PC Windows 10 es compatible con Miracast
Lo primero a realizar es validar que nuestro equipo y sistema es compatible con esta tecnología
Para ello usaremos las teclas siguientes y ejecutamos el siguiente comando:
+ R
dxdiag
Pulsamos Enter o Aceptar y será desplegada la información en detalle de Directx:
Allí damos clic en el botón “Guardar la información” en la parte inferior y procedemos a definir la ruta donde se guardará el informe:
Abrimos el archivo de texto con el bloc de notas y allí ubicaremos la línea “Miracast” donde se indicará el estado del mismo en el equipo:
Si vemos la línea “Available, with HDCP” significa que el equipo es compatible con dicha tecnología.
Además de esto, podemos ir a Windows PowerShell como administradores para validar la compatibilidad del adaptador de red, para esto ejecutaremos lo siguiente en la consola de PowerShell. Esto desplegará los números de Ndis y para ser compatibles con Miracast necesitamos la versión 6.30.
Get-netadapter|select Name, ndisversion
2. Configurar propiedades del adaptador de red Wi-Fi Windows 10
En caso de usar un adaptador de red Wi-Fi como medio de conexión (el cual es requisito necesario para Miracast)
Para esto iremos al Administrador de dispositivos y allí desplegamos los controladores de red activos en la sección “Adaptadores de red”:
Damos doble clic sobre el adaptador Wi-Fi y en la pestaña “Opciones avanzadas” iremos a la opción “Modo inalámbrico” y allí seleccionamos el valor (si está disponible) “Auto”. Pulsamos en Aceptar para aplicar los cambios.
3. Comprobar que la conexión Wi-Fi está activa en ambos dispositivos Windows 10
Un paso esencial es validar que la conectividad Wi-Fi funciona de forma correcta tanto en el equipo receptor como en el emisor
Para esto simplemente iremos a la siguiente ruta:
- Inicio
- Configuración
- Red e internet
En la sección “Wi-FI” encontramos el estado actual de la conexión de nuestra red Wi-Fi:
3. Reinstalar el controlador de red dispositivos Windows 10
Un controlador con errores es causa de múltiples fallos en la transmisión de Miracast, por ello si una actualización de estos no es suficiente debemos recurrir a desinstalar el controlador con el fin de que Windows automáticamente asigne de nuevo los controladores más actualizados.
Para ello iremos al Administrador de dispositivos, pulsamos en la sección “Adaptadores de red” y damos clic derecho sobre el controlador de red Wi-Fi para seleccionar la opción “Desinstalar el dispositivo”:
Se lanzará la siguiente advertencia. Damos clic de nuevo en “Desinstalar” para confirmar la acción, en el próximo inicio de sesión, Windows asignará los últimos controladores.
4. Actualizar los controladores de red Windows 10
Otra opción, si no deseamos desinstalar, es actualizar directamente el controlador
Para ello vamos de nuevo a la sección “Adaptadores de red” en el Administrador de dispositivos, damos clic derecho y esta vez seleccionamos “Actualizar controlador”:
Disponemos de dos opciones para actualizar:
- Actualizar de forma automática el controlador.
- Hacerlo de forma manual descargando en primer lugar el controlador del sitio oficial del fabricante.
En este caso seleccionamos la opción automática y el propio sistema nos indicará si existen actualizaciones o si ya contamos con la última versión del controlador:
Con alguna de estas soluciones estaremos en disposición de usar Miracast al máximo.