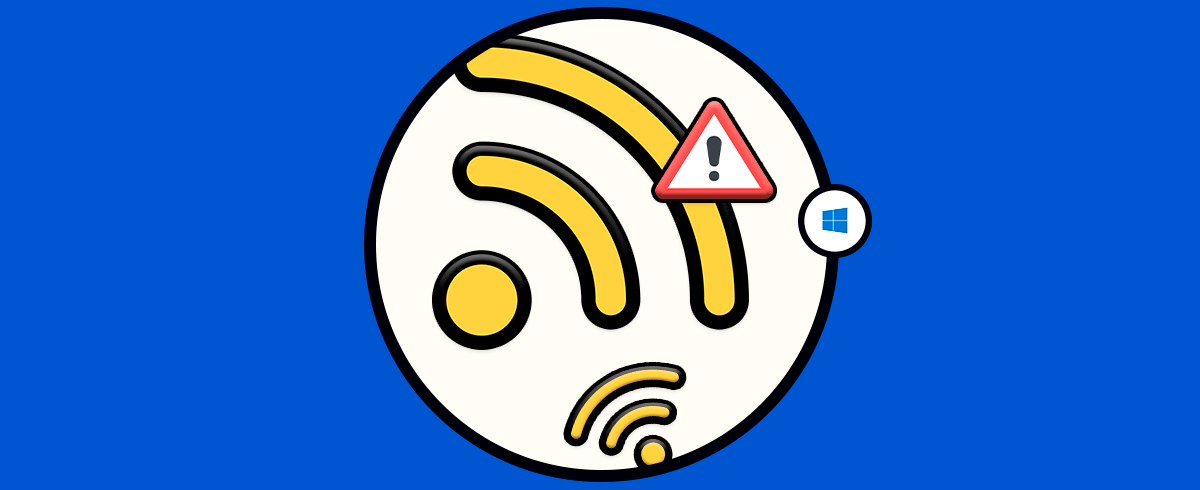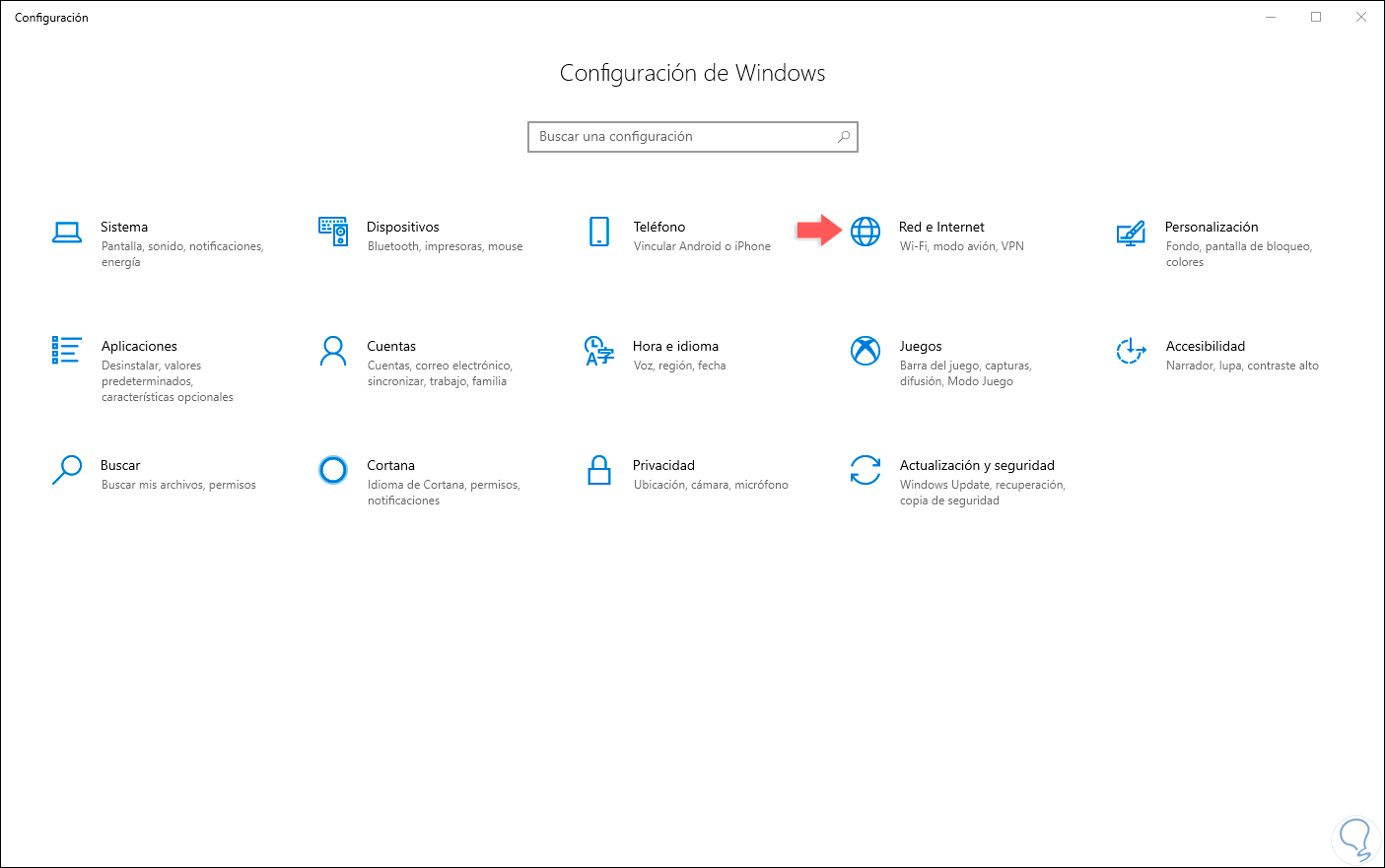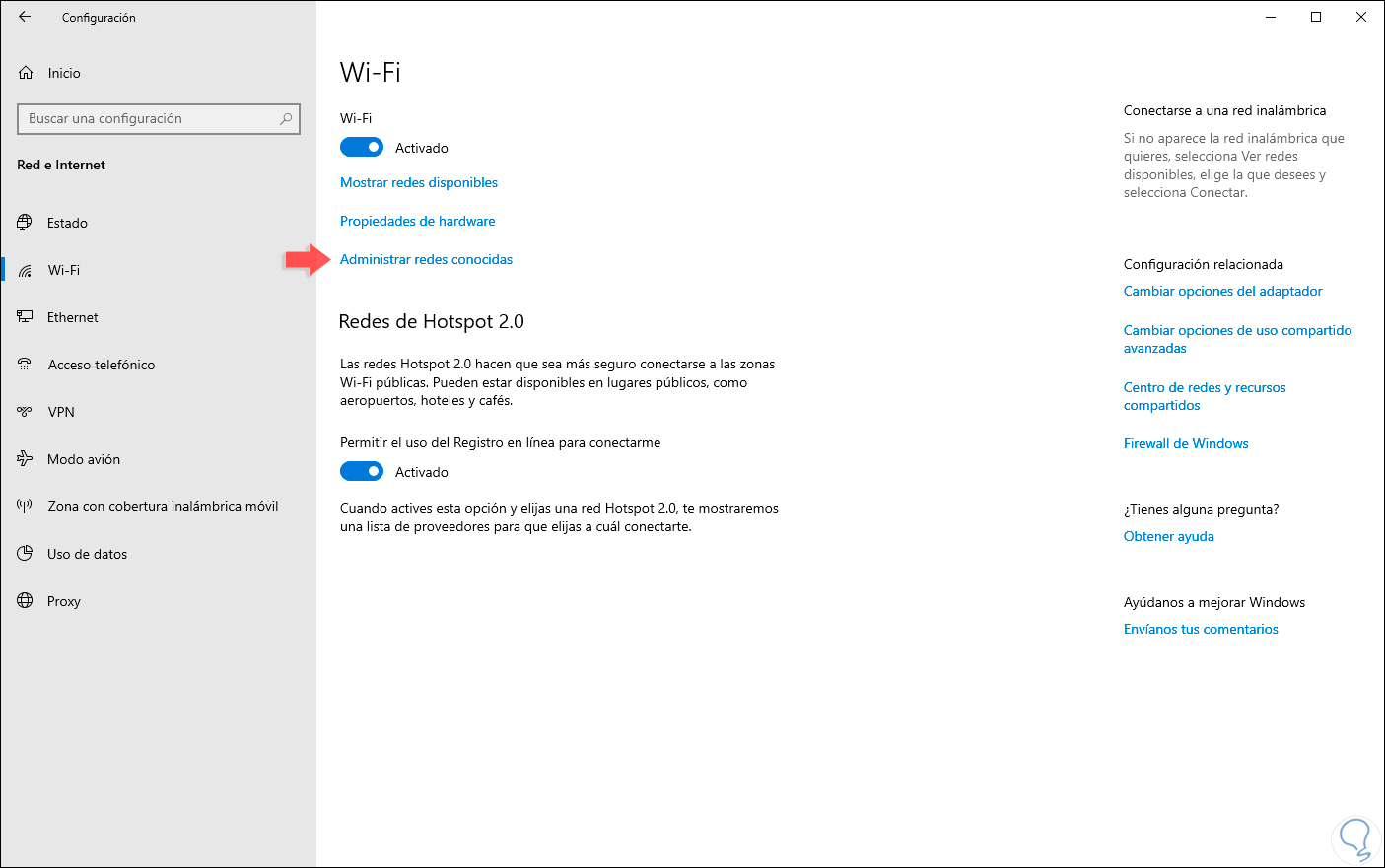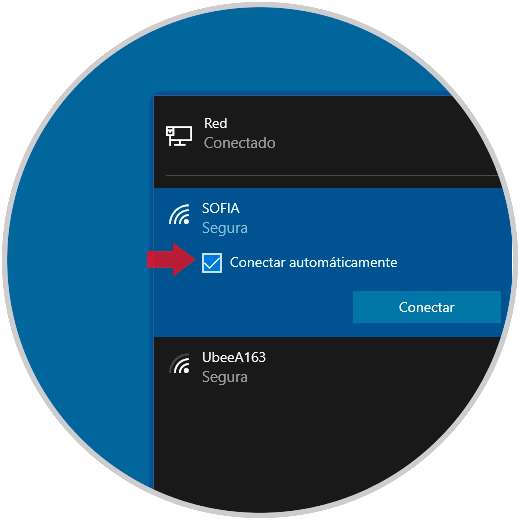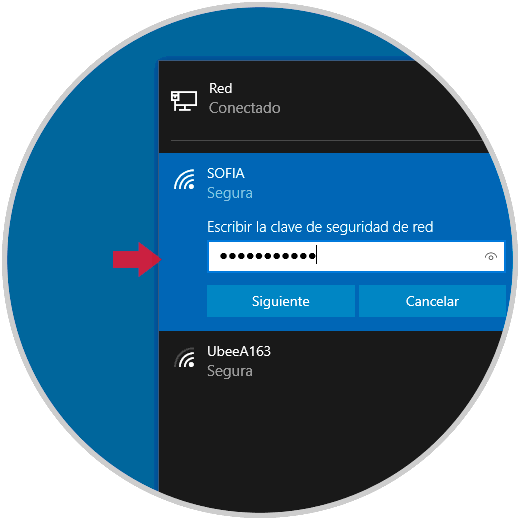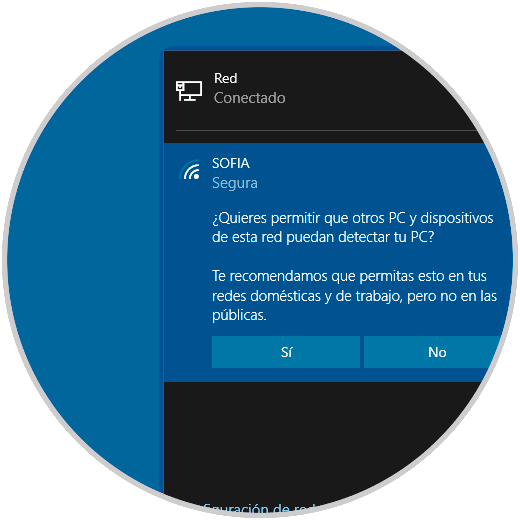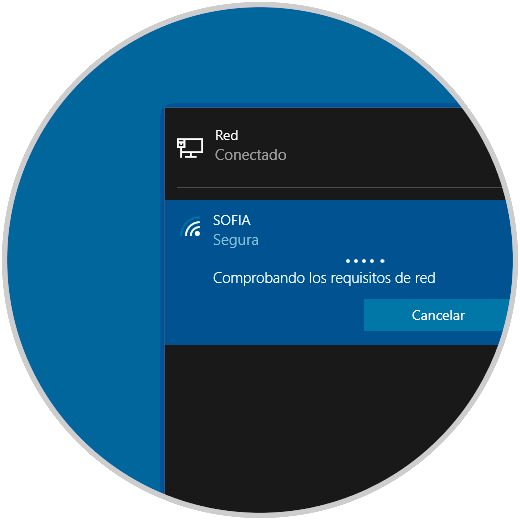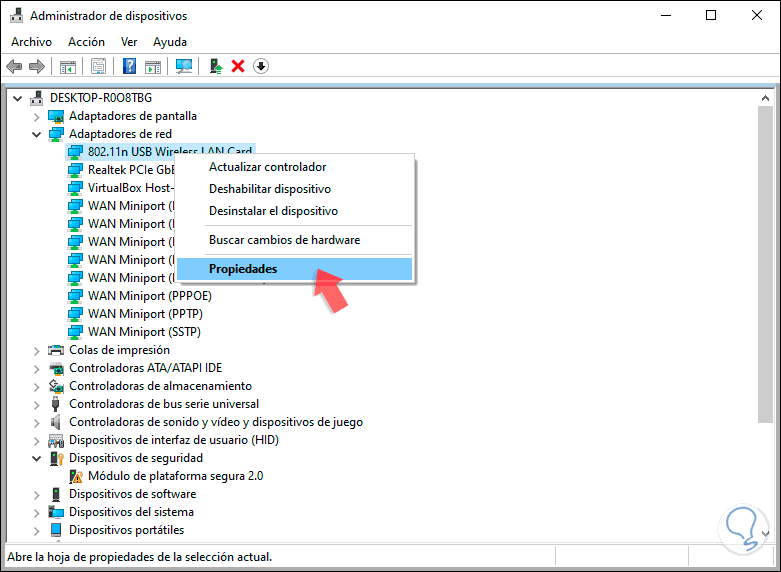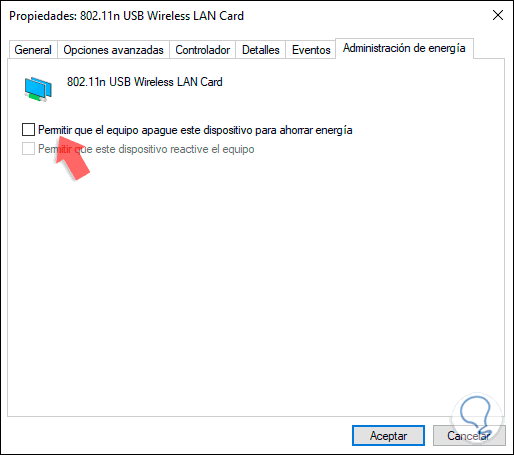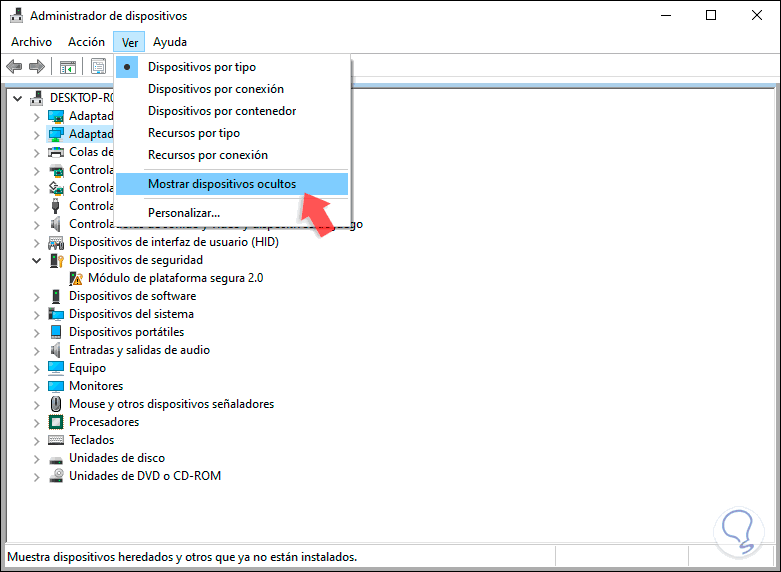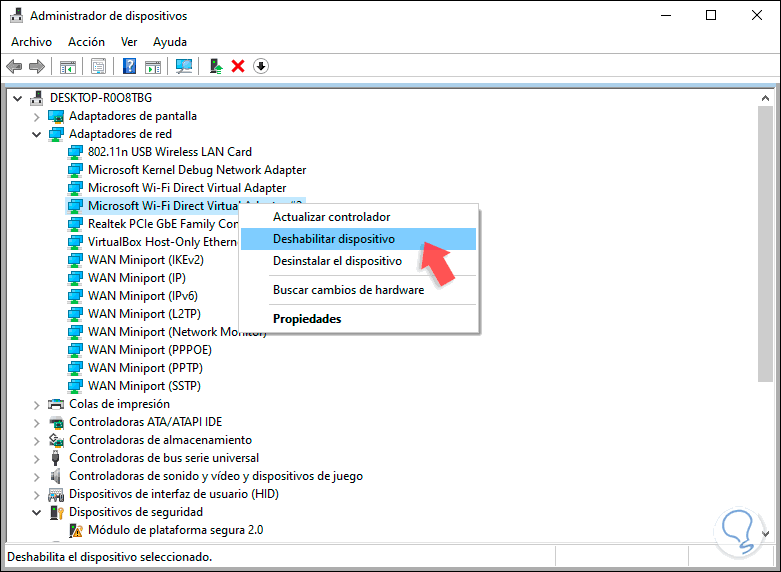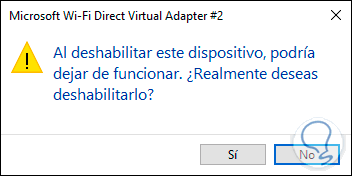Para ninguno de nosotros es un secreto que el crecimiento de las redes inalámbricas o Wi-Fi es vertiginoso en base a la cantidad de dispositivos móviles existente tanto PCs como móviles y el uso de estas redes Wi-Fi son esenciales para poner en marcha la “movilidad” tanto del usuario como del dispositivo en sí y no es para alarmarnos que se tiene proyectado un crecimiento alrededor de 3 mil millones de dispositivos que contarán con la capacidad de conectarse a una red Wi-Fi, pero algo en lo que sí debemos poner toda nuestra atención es cuando tu equipo con Windows 10 simplemente no se conecta a la red Wi-Fi afectando con ello todo el proceso de conexiones y trabajo normal.
Cuando experimentamos errores en nuestras conexiones es habitual sentir miedo al pensar que algo se ha “roto”. Un problema de conexión puede deberse a múltiples factores tanto físico como a nivel de software. Tanto es así que además podemos experimentar que el fallo no sea nuestro sino del proveedor de servicios que ha sufrido una caída de servicios o también que el hardware esté dañado y esté afectando a la conexión. Si nos hemos asegurado de supervisar los elementos primarios y estamos trabajando con una red WiFi, es posible que el propio sistema esté denegando la conexión por algún motivo.
Recordemos que cuando nos conectamos frecuentemente a una red Wi-Fi, Windows 10 la almacena en una parte del sistema como una red común y cuando esta es detectada automáticamente se procede con la conexión a ella evitando así todo el proceso de búsqueda de la red e ingreso de contraseña, pero si por alguna razón tu equipo Windows 10 no se conecta a la red Wi-Fi como debe ser, Solvetic te explicará algunos pasos para corregir este error y permitir que la conexión Wi-Fi sea óptima.
1. Agregar de nuevo la red Wi-Fi en Windows 10
Este es el paso esencial que debemos realizar y consiste en básicamente retirar de Windows 10 la red almacenada y volverla a conectar, esto hará que todos los servicios y procesos de conexión sean restaurados y la conexión sea lo más estable posible.
Para olvidar la red Wi-Fi y añadirla de nuevo debemos ir al menú Inicio y allí seleccionar la utilidad Configuración donde veremos lo siguiente:
Allí seleccionamos la categoría “Red e Internet” y en la siguiente ventana vamos a la sección “Wi-FI”:
Damos clic en la línea “Administrar redes conocidas” y en la siguiente ventana damos clic sobre la red que vamos a olvidar y se activará el botón “Dejar de recordar”:
Damos clic en dicho botón con el fin de que dicha red sea eliminada del sistema:
Una vez realicemos esto, damos clic sobre el icono de Wi-Fi ubicado en la barra de tareas y allí serán desplegadas las redes en el área de cobertura:
Damos clic sobre nuestra red Wi-Fi y en la ventana desplegada activamos la casilla “Conectar automáticamente”:
Damos clic en “Conectar” y procedemos a ingresar la contraseña de conexión:
Damos clic en Siguiente y allí se dará inicio al proceso de conectividad con la red seleccionada:
Allí confirmamos o no si la red habilite el acceso al equipo y luego de ello se procede con la conexión:
2. Comprobar el ahorro de energía del adaptador Wi Fi en Windows 10
Por razones de economía, Windows 10 integra una función que permite apagar el adaptador Wi-Fi si el equipo esta inactivo durante un periodo de tiempo, esto ayuda a mejorar la vida útil del adaptador, pero si por alguna razón continua inactivo será imposible acceder a la red W-Fi.
Para comprobar esta funcionalidad y habilitarla o no, debemos acceder a Administrador de dispositivos usando alguna de las siguientes opciones:
Una vez abierto el Administrador de dispositivos, iremos a la sección “Adaptadores de red” y allí desplegamos las opciones disponibles y daremos clic derecho sobre el adaptador Wi-Fi y seleccionamos Propiedades:
En la ventana que se abrirá iremos a la pestaña “Administración de energía” y allí desactivamos la casilla “Permitir que el equipo apague este dispositivo para ahorrar energía”. Pulsamos en Aceptar para guardar los cambios.
3. Deshabilitar el adaptador de red virtual de Microsoft en Windows 10
Este es un mecanismo de conexión integrado en Windows 10 el cual permite usar la virtualización para ofrecer integridad de red, pero en ocasiones puede afectar la conexión del adaptador real.
Para validar esto, accedemos de nuevo a Administrador de dispositivos y allí vamos al menú “Ver” y seleccionamos la línea “Mostrar dispositivos ocultos”:
Ahora iremos a la sección “Adaptadores de red” y allí encontramos uno o más adaptadores llamados “Microsoft Wi-Fi Direct Virtual Adapter”:
Ahora debemos dar clic derecho sobre cada uno de estos dispositivos virtuales y seleccionar la opción “Deshabilitar el dispositivo”:
Será desplegado el siguiente mensaje:
Una vez realizado este veremos que el adaptador virtual ha sido deshabilitado:
Con alguna de las soluciones que te ha dado Solvetic será posible recuperar el óptimo funcionamiento de la red Wi-Fi y así disfrutar de una conectividad plena.