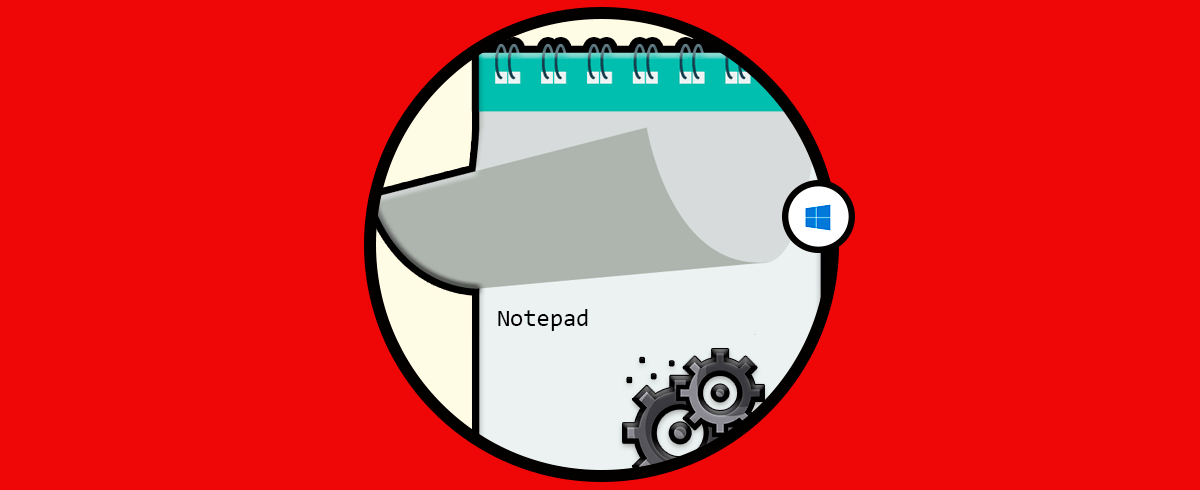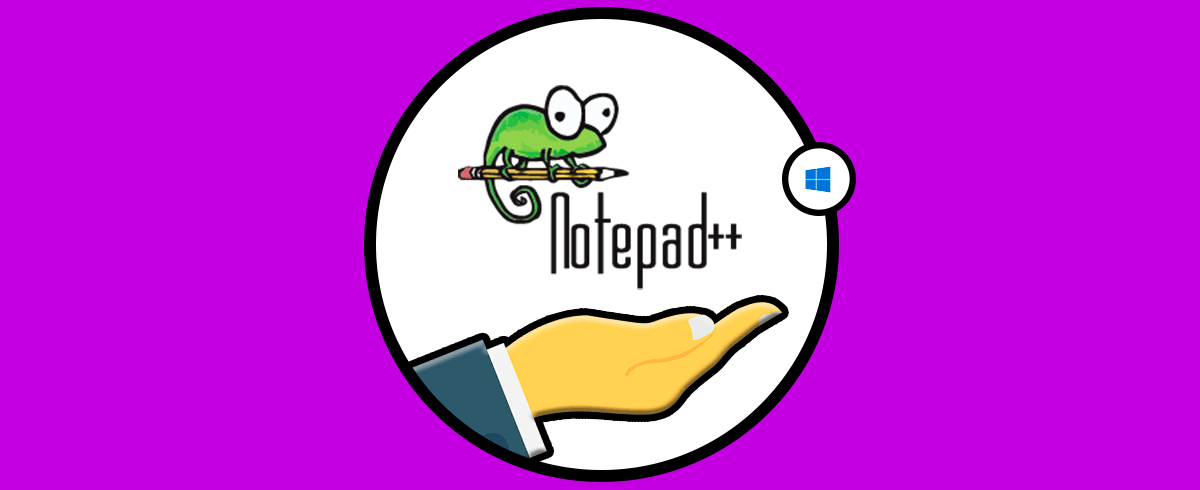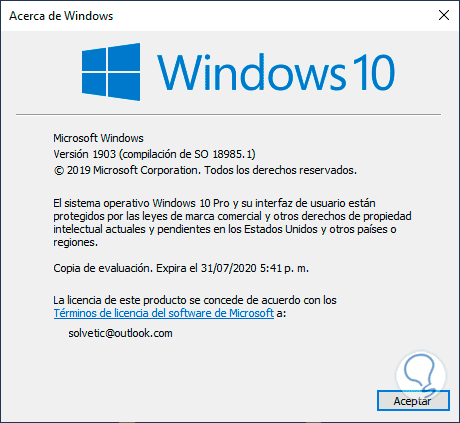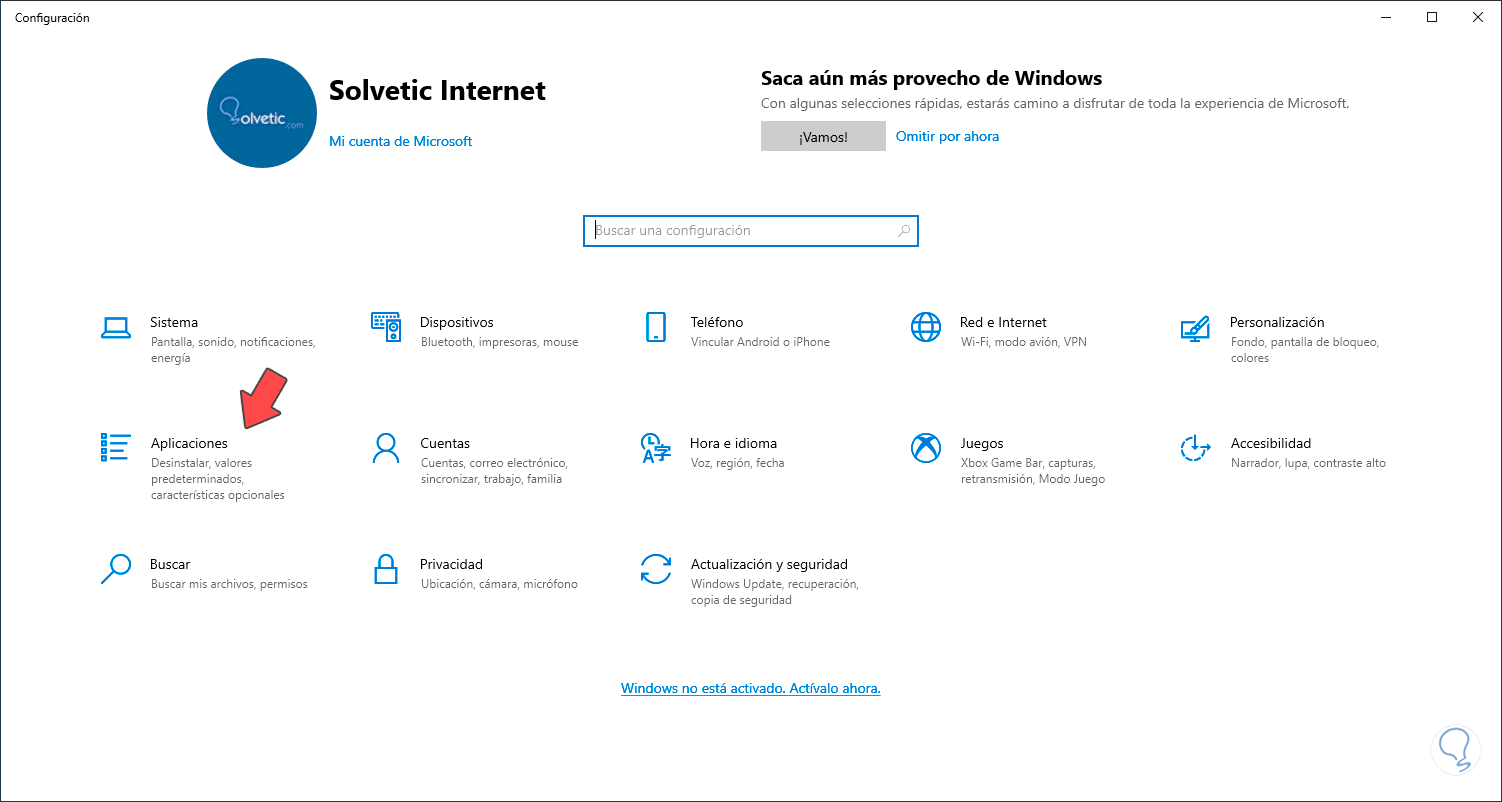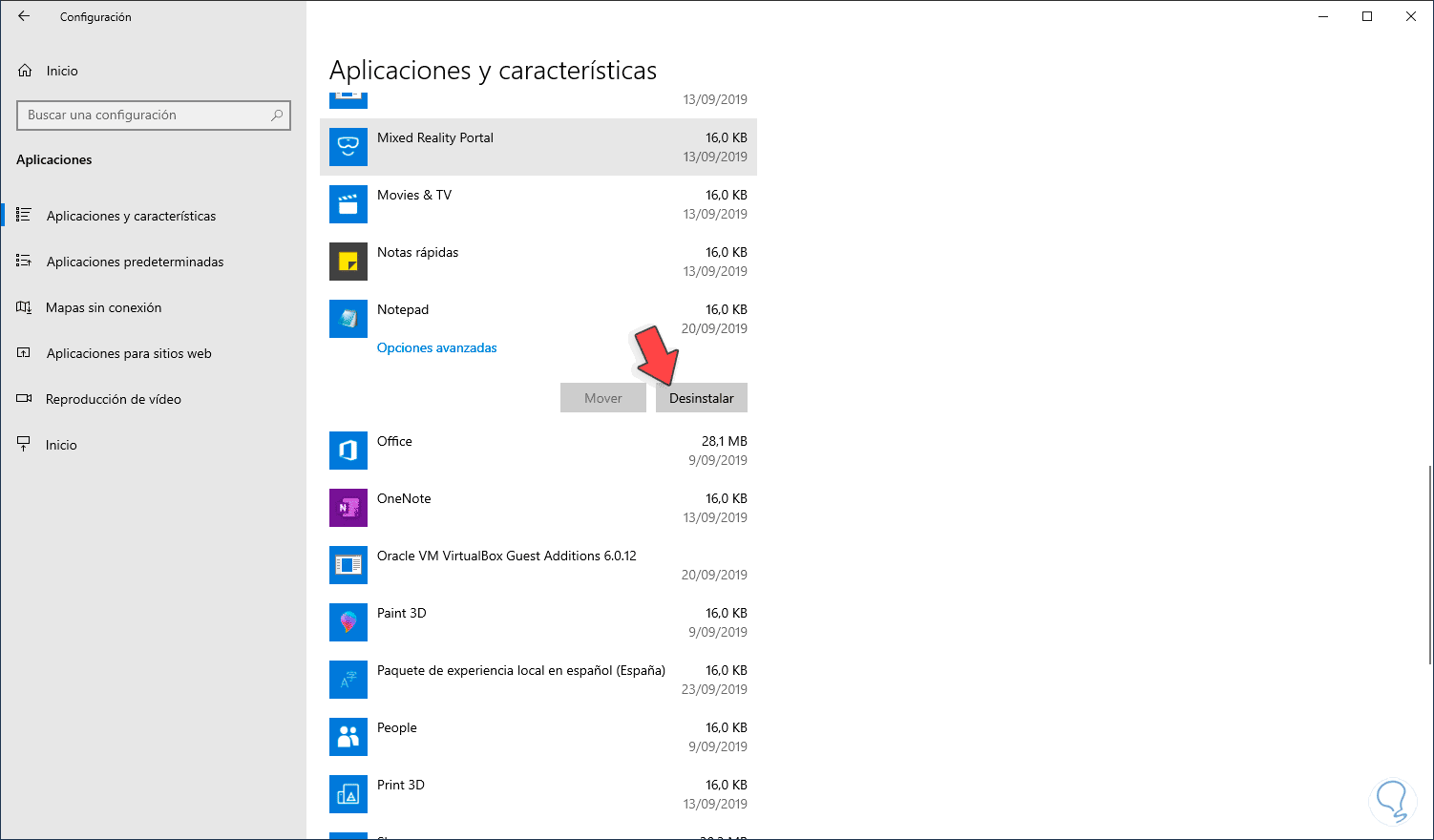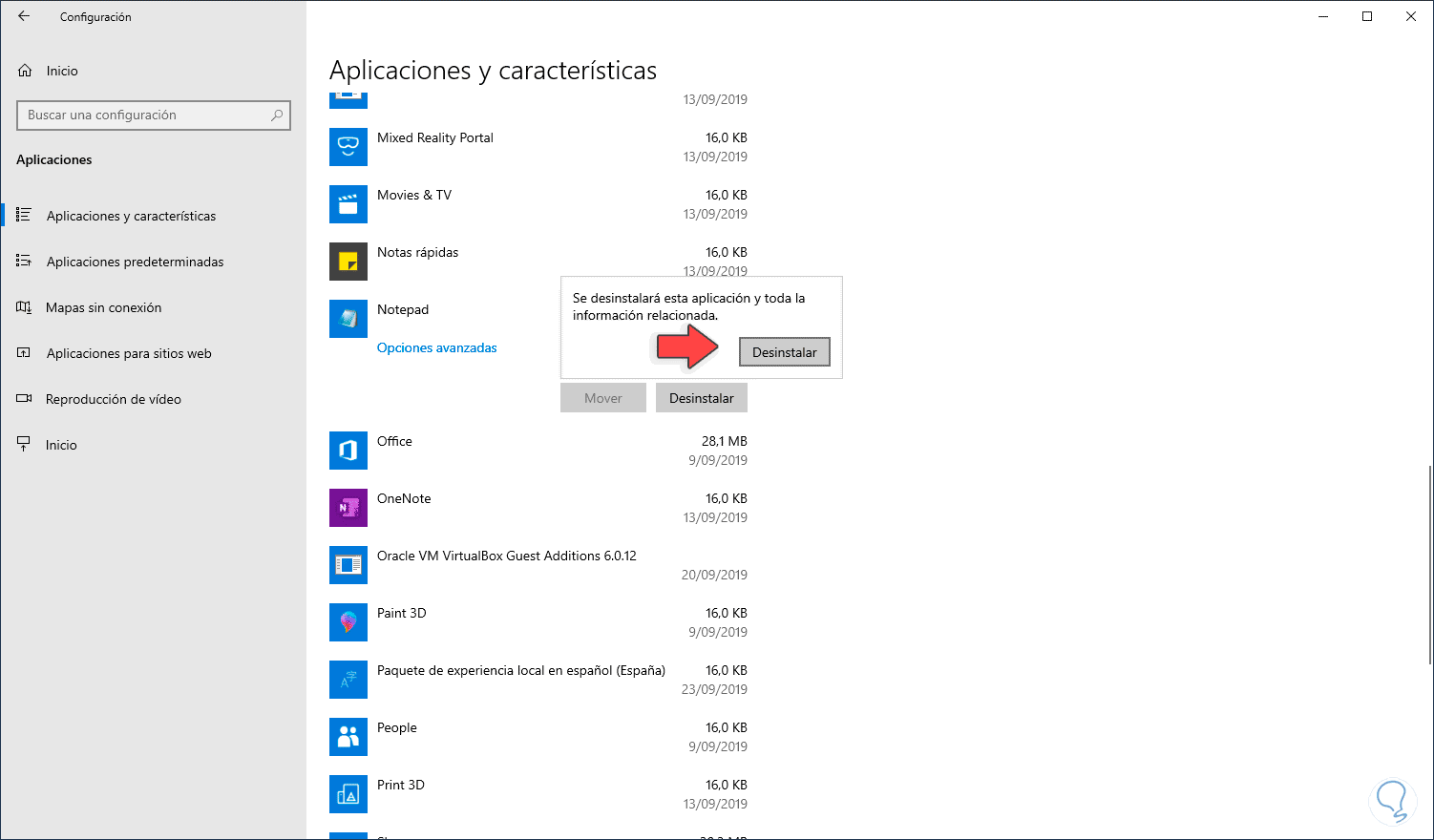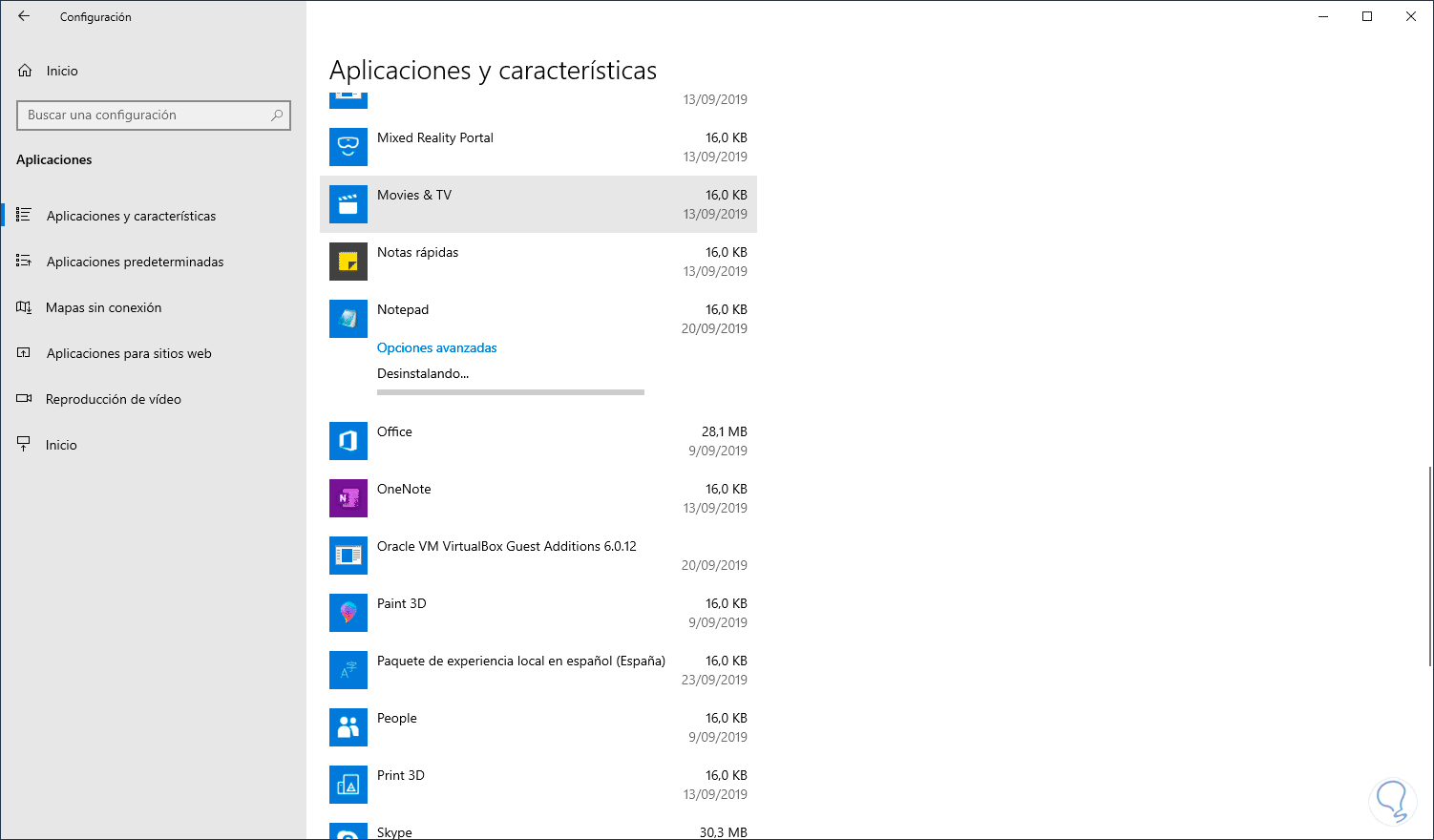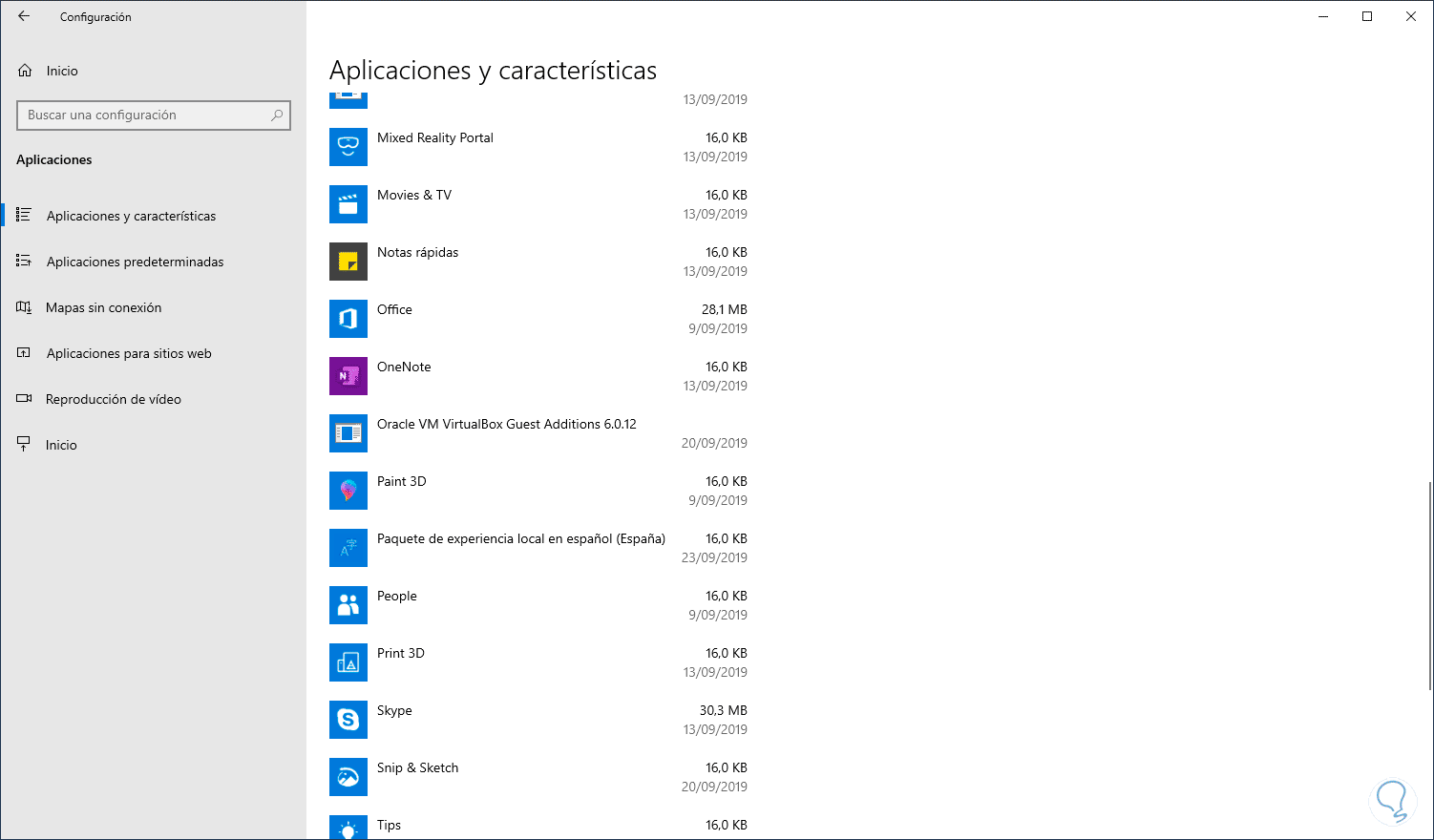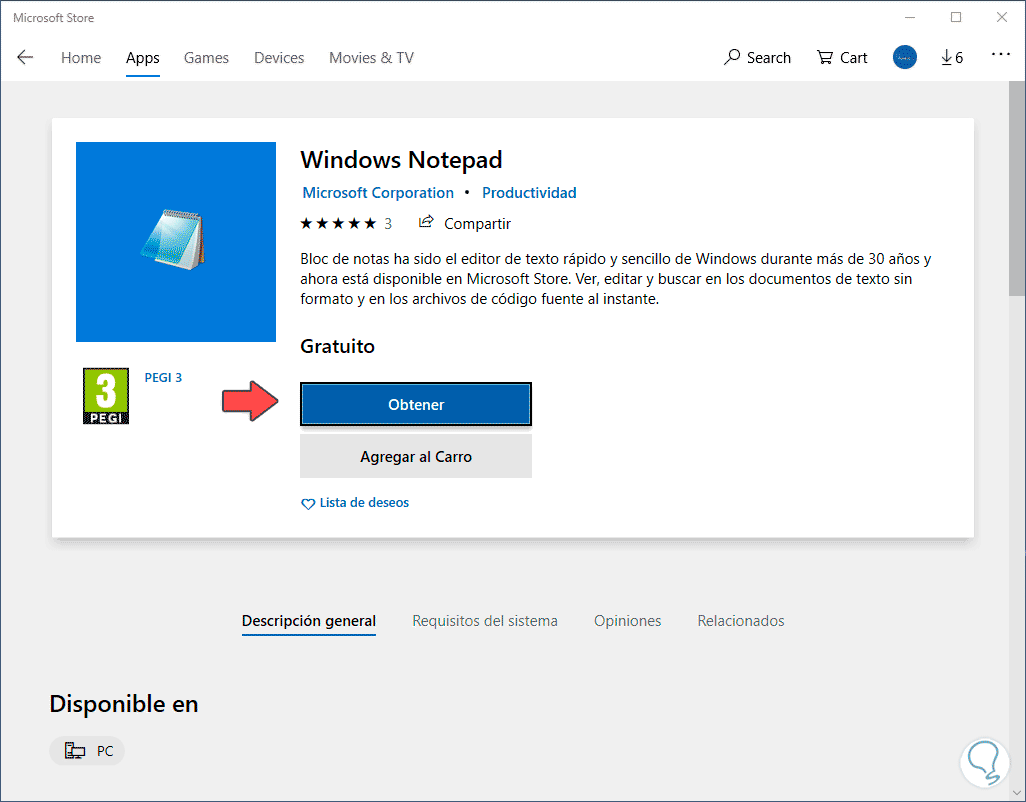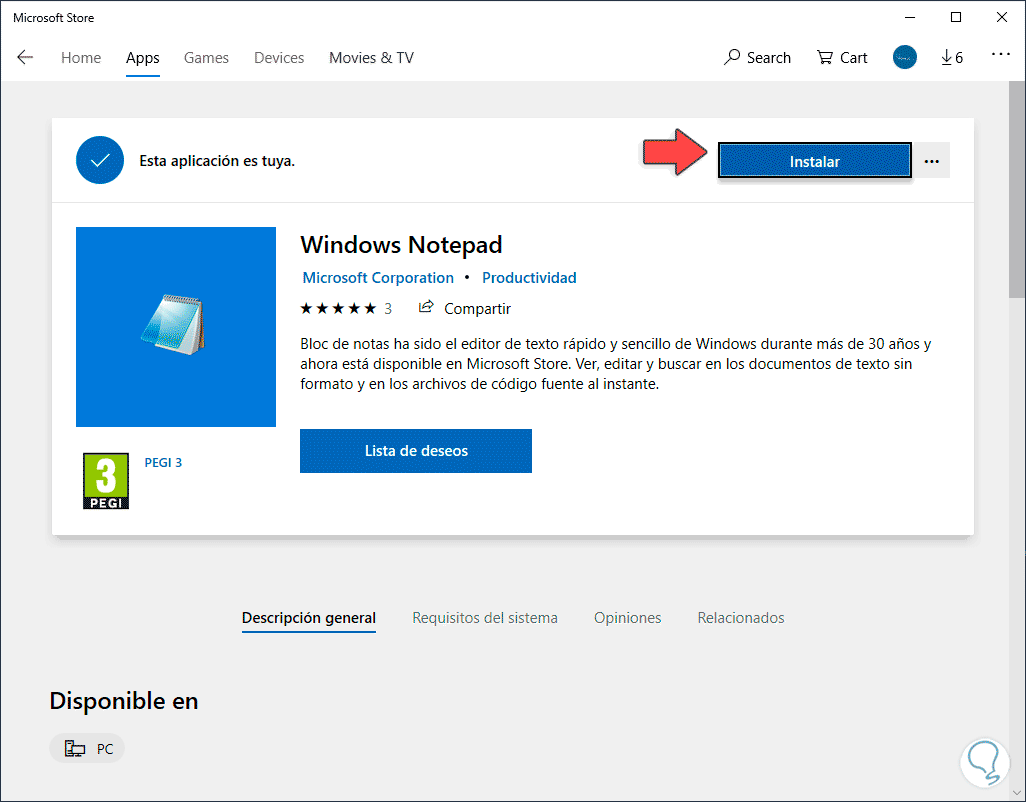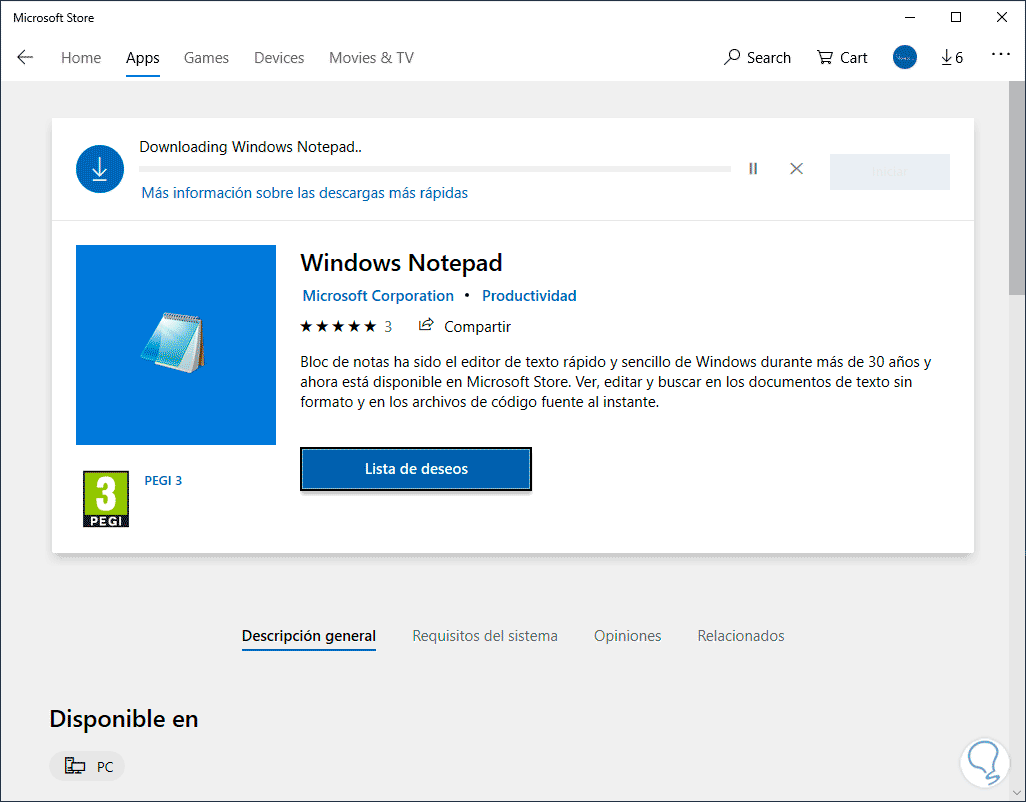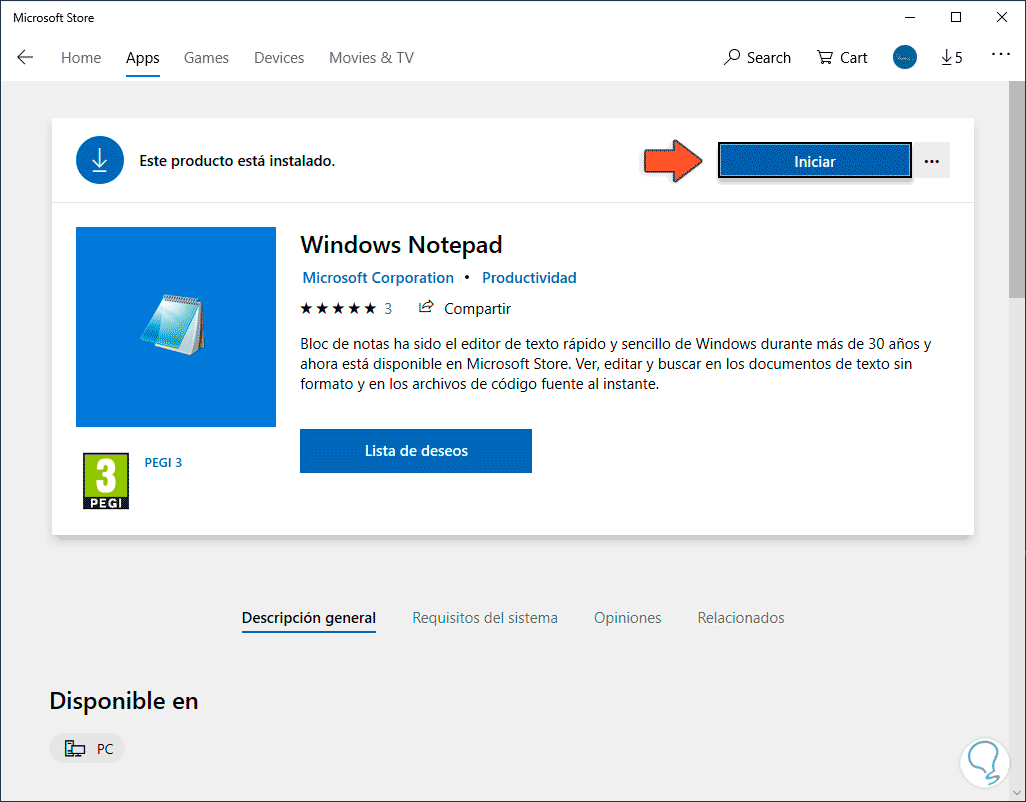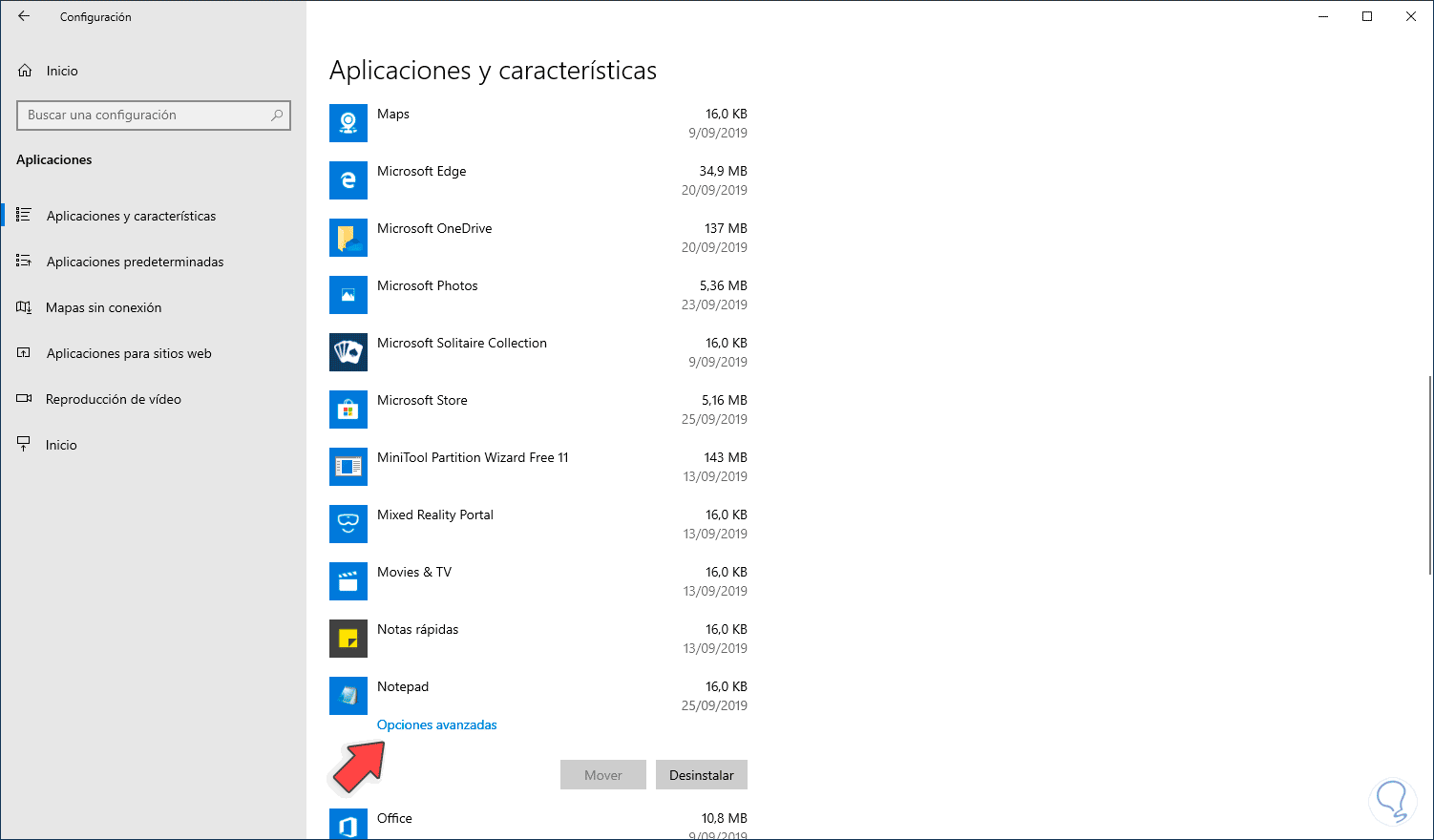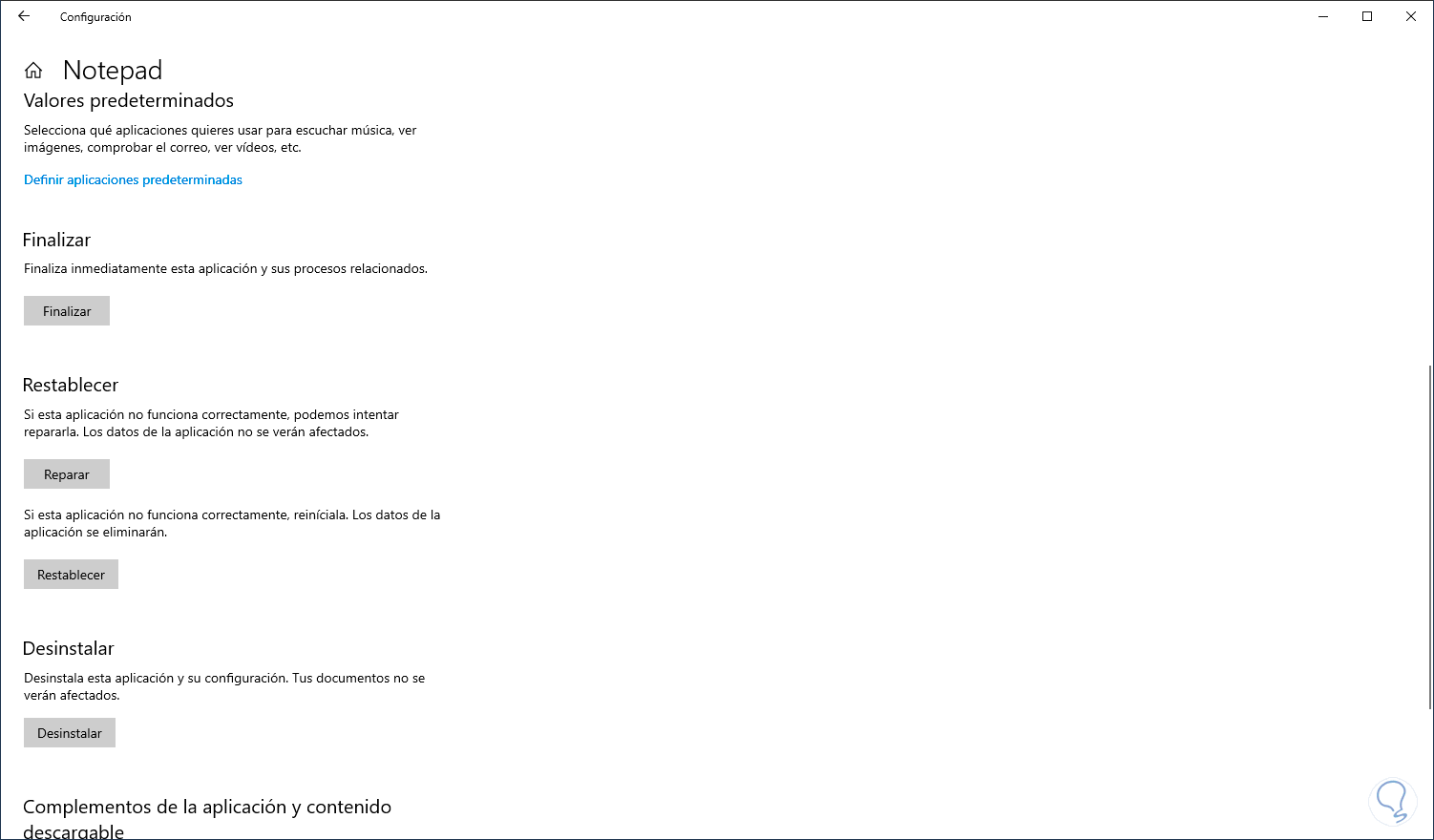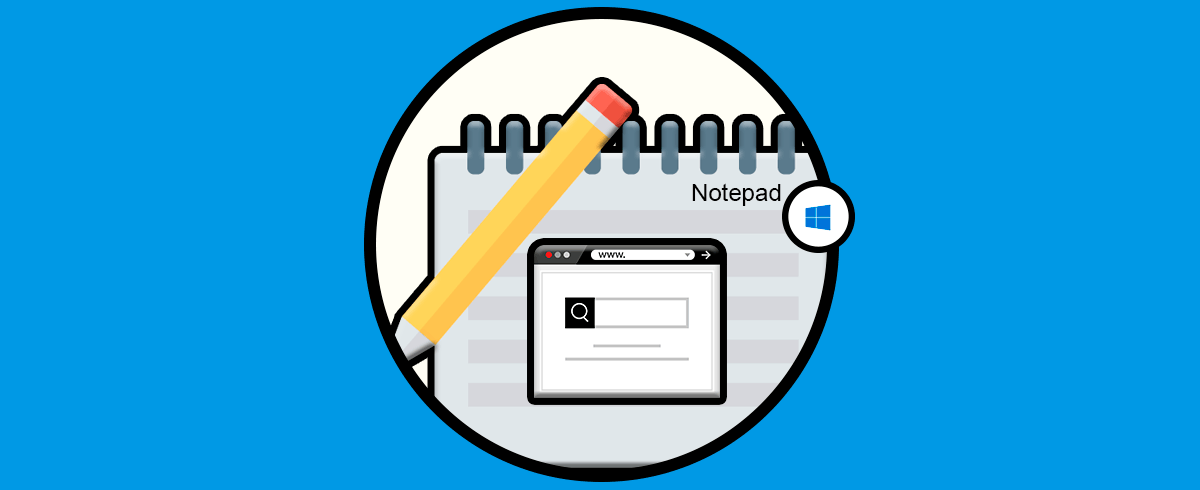El bloc de notas, aquella utilidad presente desde Windows 95 y que ha seguido estando presente en las ediciones actuales de Windows como la solución para editar texto de forma básica. Con esta herramienta podemos realizar textos simples de formato pero que necesitamos para diferentes tareas. Una utilidad básica pero bastante útil en equipos de Windows 10.
Notepad ayuda a crear nuestros propios archivos o a editar algunos archivos del sistema, pero como hemos mencionado de forma elemental, así que si se requiere de funciones avanzadas muchos usuarios recurren a aplicaciones de terceros para optimizar este funcionamiento y es por ello que el bloc de notas puede pasar a un segundo plano.
En las versiones anteriores de Windows 10 no era posible desinstalar el Bloc de notas de forma tradicional (desde el panel de control) peor con la versión de Windows 10 build 18943, Notepad o el Bloc de notas se ha convertido en una aplicación (al reemplazar el programa clásico Notepad) la cual está disponible en la Tienda y permite editar sus variables como lo es desinstalarlo y por ello Solvetic te explicará como lograrlo de forma sencilla.
Te dejamos también el videotutorial con todos los pasos para poder reinstalar el Notepad en Windows 10.
1. Cómo desinstalar Notepad en Windows 10
Para iniciar el proceso iremos al menú Inicio y allí seleccionamos la utilidad “Configuración” en donde veremos lo siguiente:
Allí vamos a la categoría “Aplicaciones” y luego iremos a “Aplicaciones y características” y allí ubicaremos la línea “Notepad”, damos clic sobre ella y se activará el botón “Desinstalar”:
Damos clic en dicho botón y debemos confirmar de nuevo la acción:
De nuevo damos clic en “Desinstalar” y se dará paso al proceso de desinstalación de Notepad:
Cuando finalice veremos que ya la aplicación Notepad no está más disponible:
2. Cómo instalar Notepad en Windows 10
Ahora para instalar de nuevo Notepad en Windows 10 debemos ir al siguiente enlace:
Este link nos redireccionará a la tienda de Windows 10 donde veremos lo siguiente:
Allí damos clic en el botón Obtener para descargar e instalar automáticamente Notepad en el sistema:
Damos clic en Instalar y se dará inicio al proceso:
Una vez finalice veremos lo siguiente:
Damos clic en Iniciar para ejecutar Notepad en Windows 10 y comprobar su funcionamiento:
3. Cómo restablecer o reparar Notepad en Windows 10
Al estar Notepad actualizado como una aplicación del sistema podemos aplicar diversas tareas sobre esta.
Para validarlo vamos de nuevo a Configuración - Aplicaciones - Aplicaciones y características y al dar clic sobre Notepad se activará la línea “Opciones avanzadas”:
Al dar clic en ella encontramos las siguientes opciones:
- Finalizar todos los procesos asociados a Notepad.
- Reparar la aplicación en caso de errores.
- Restablecer sus valores por defecto.
- Desinstalarla si el fallo es permanente.
Has aprendido a desinstalar e instalar Notepad en Windows 10 de una forma sencilla y funcional gracias a las nuevas funciones de las versiones más recientes de Windows 10.