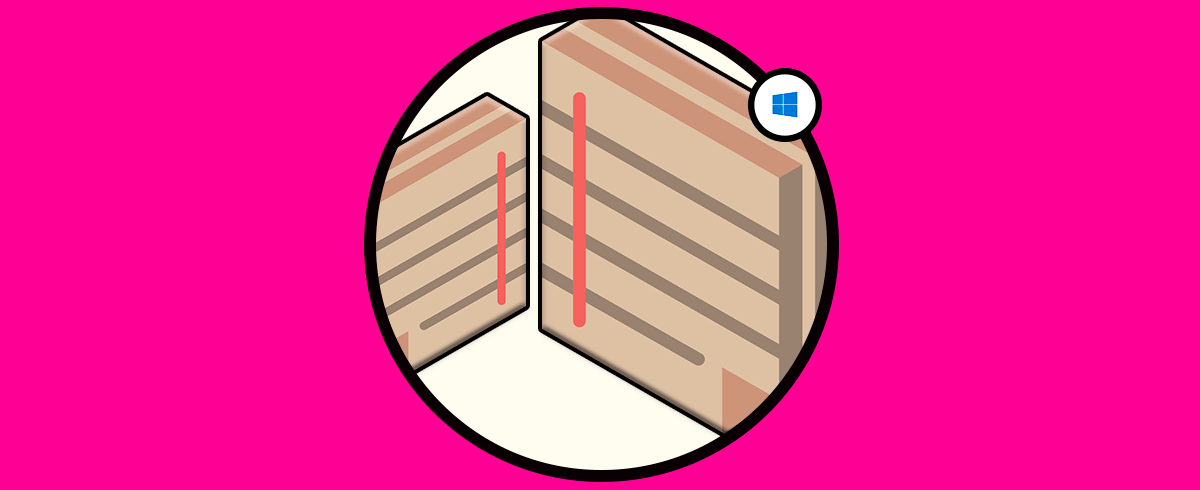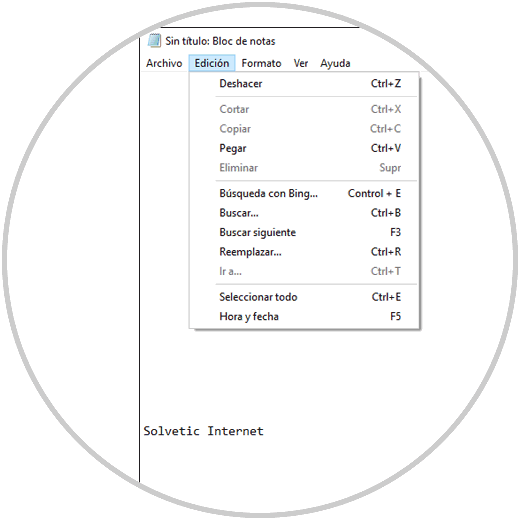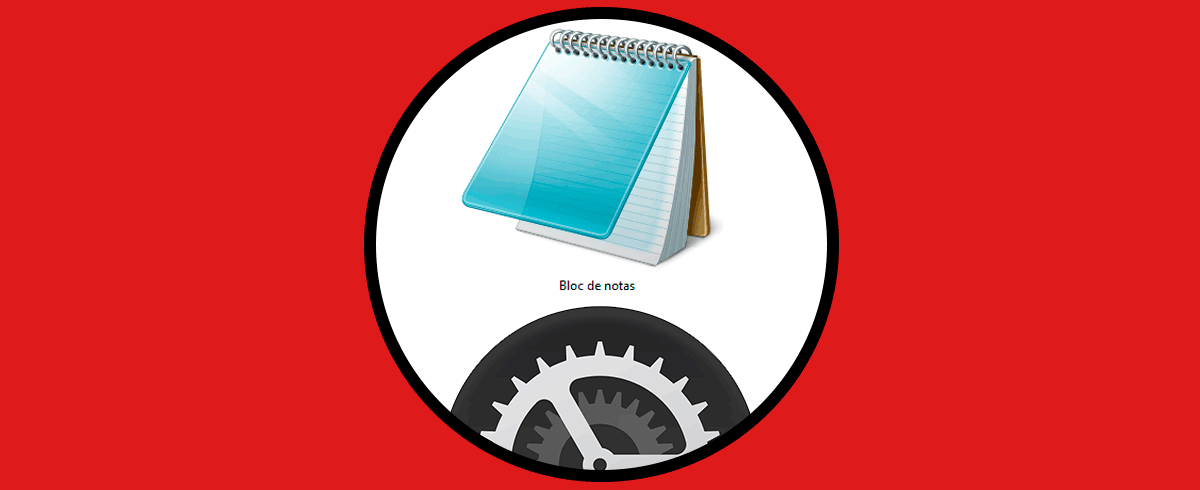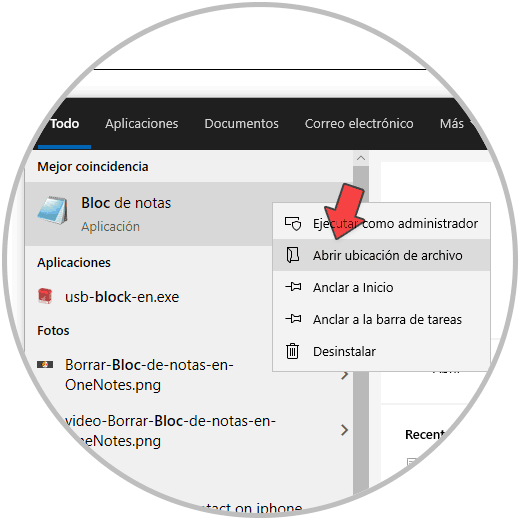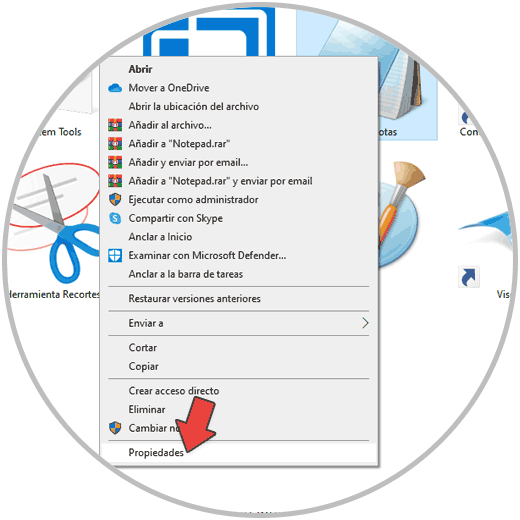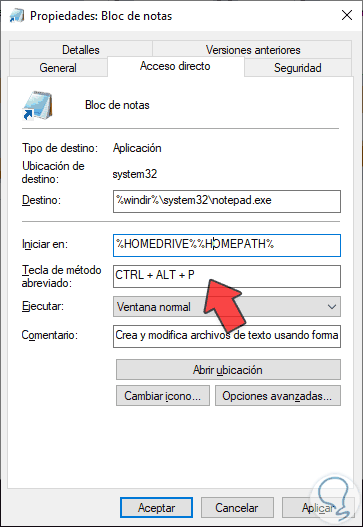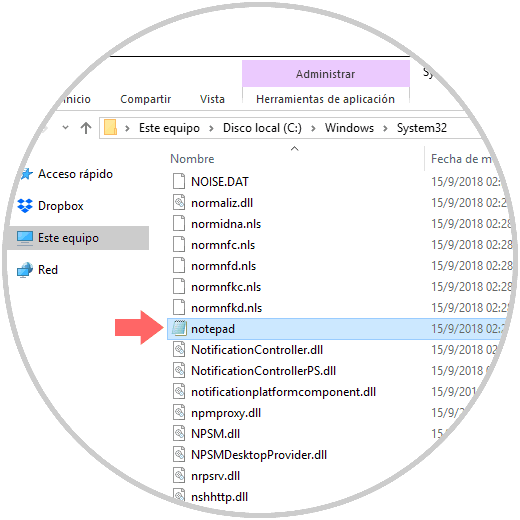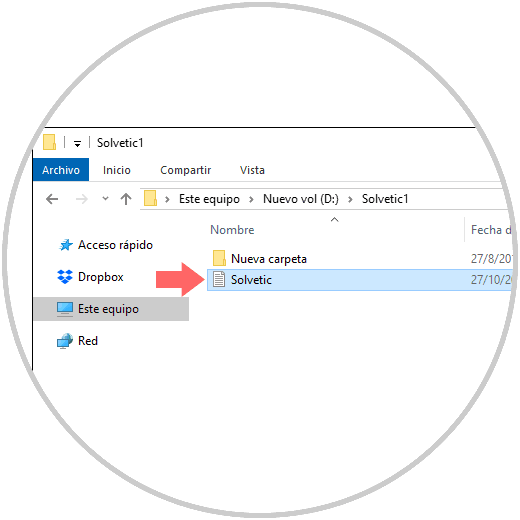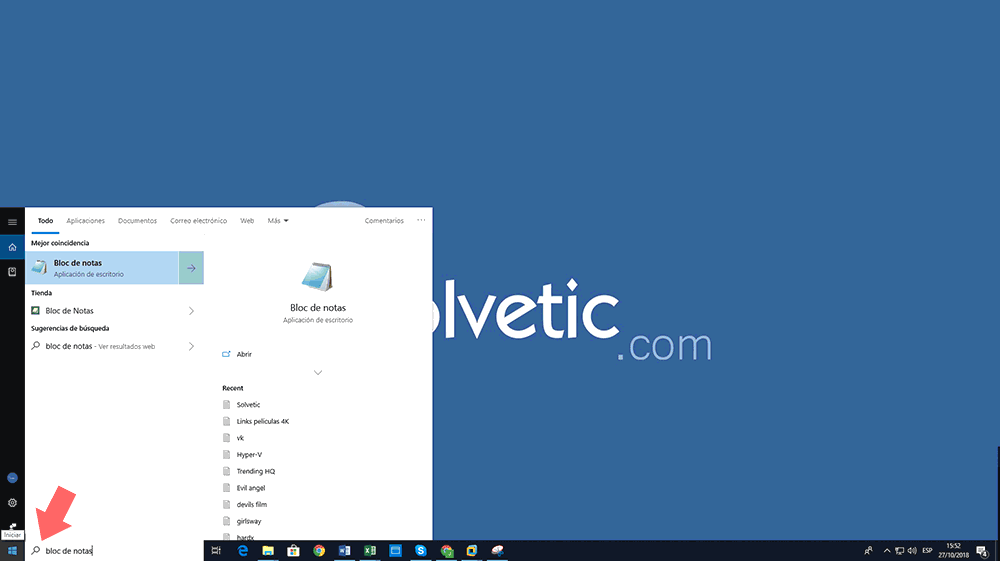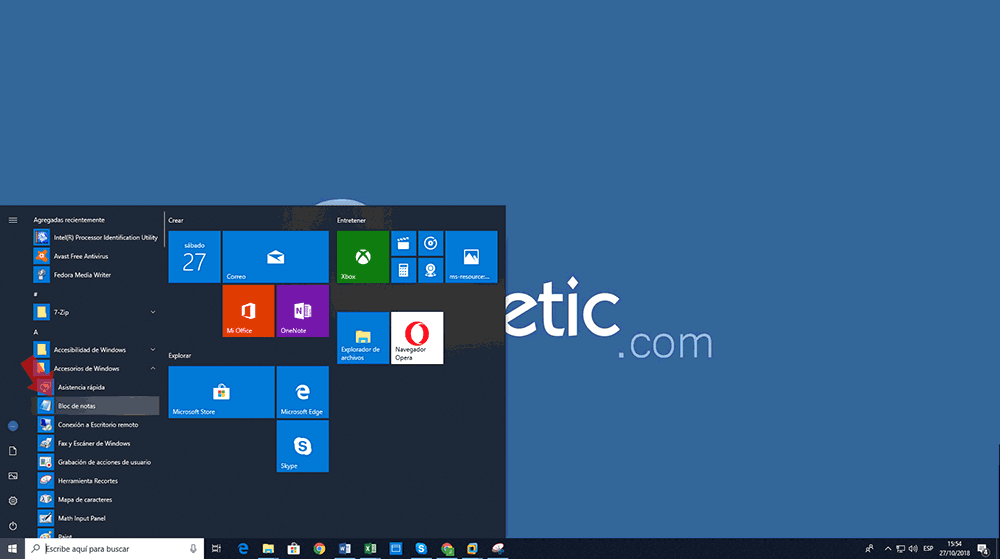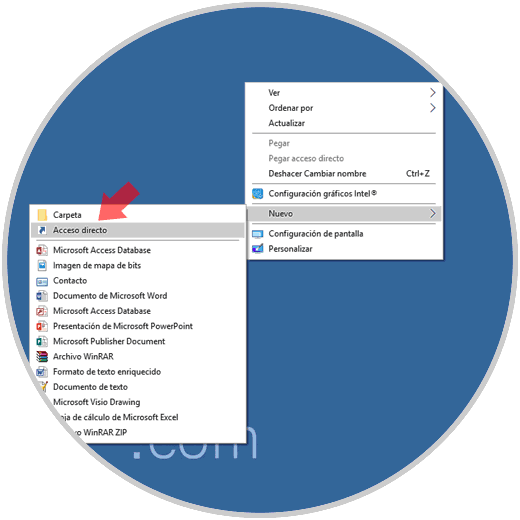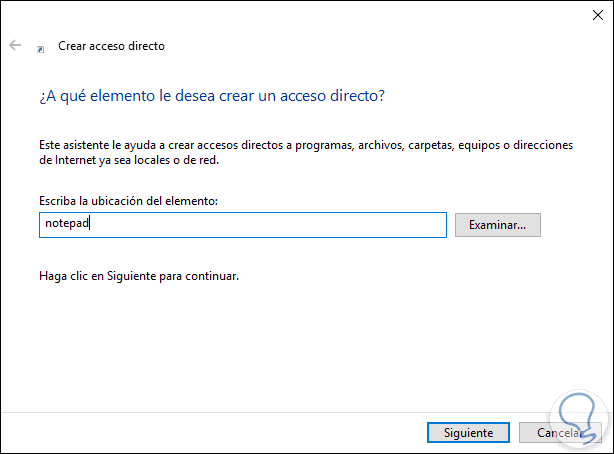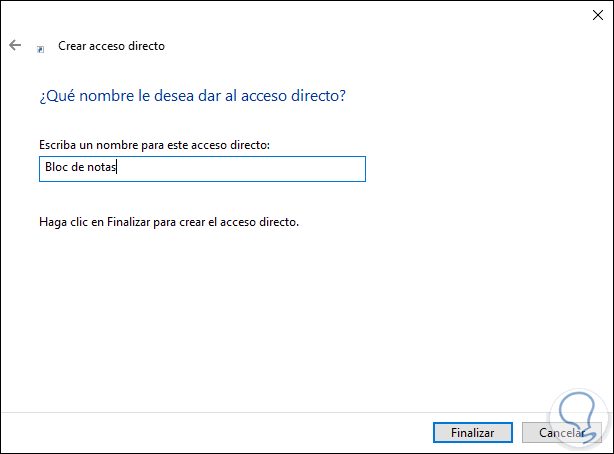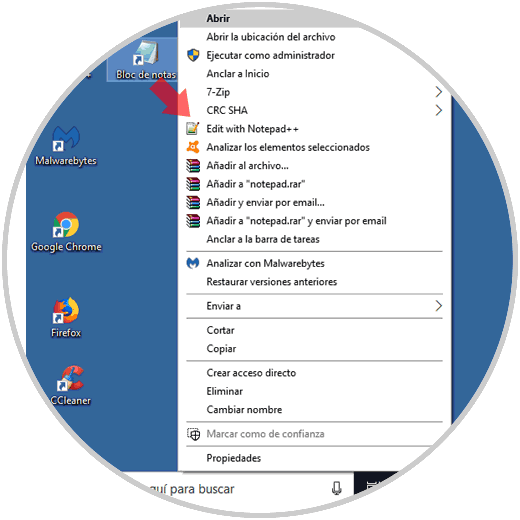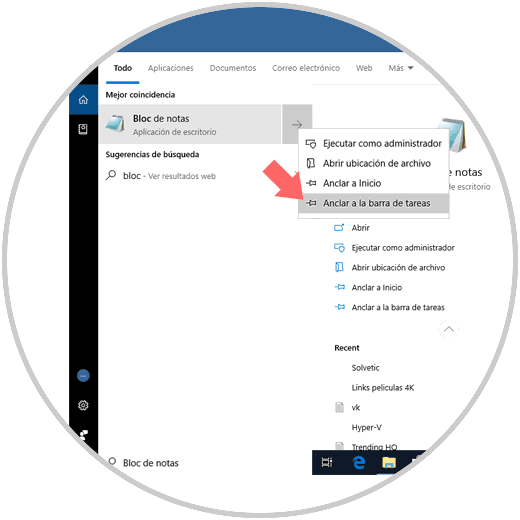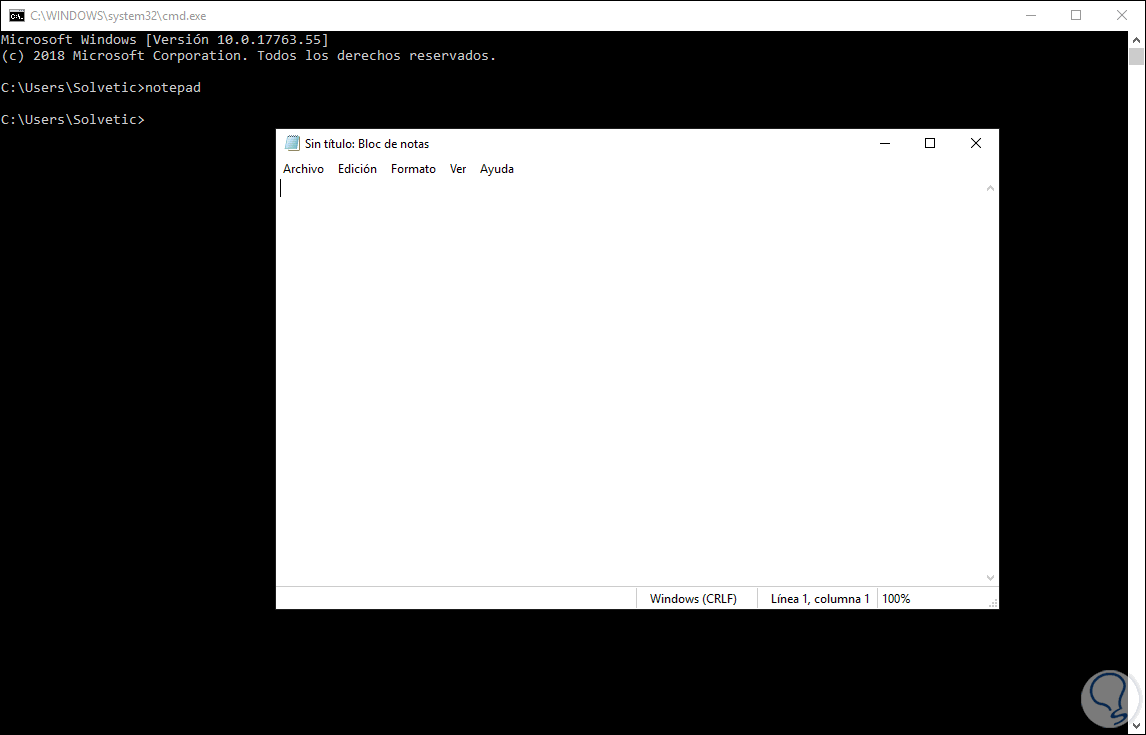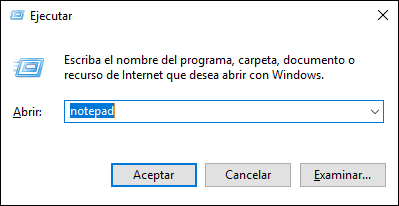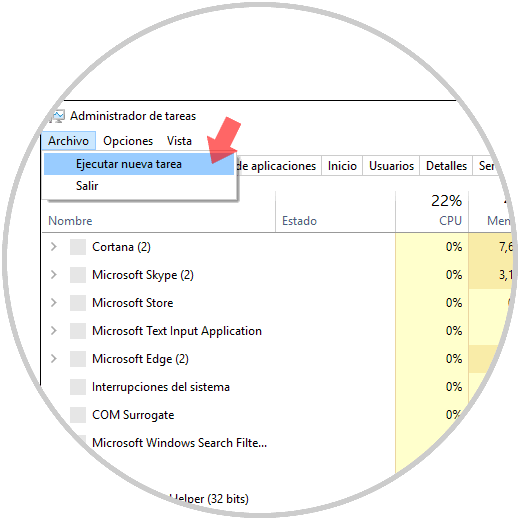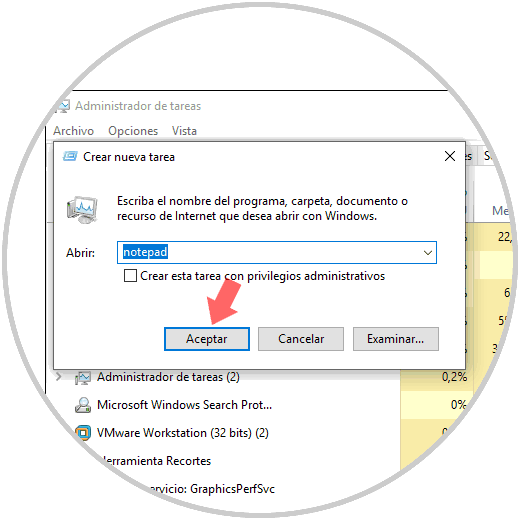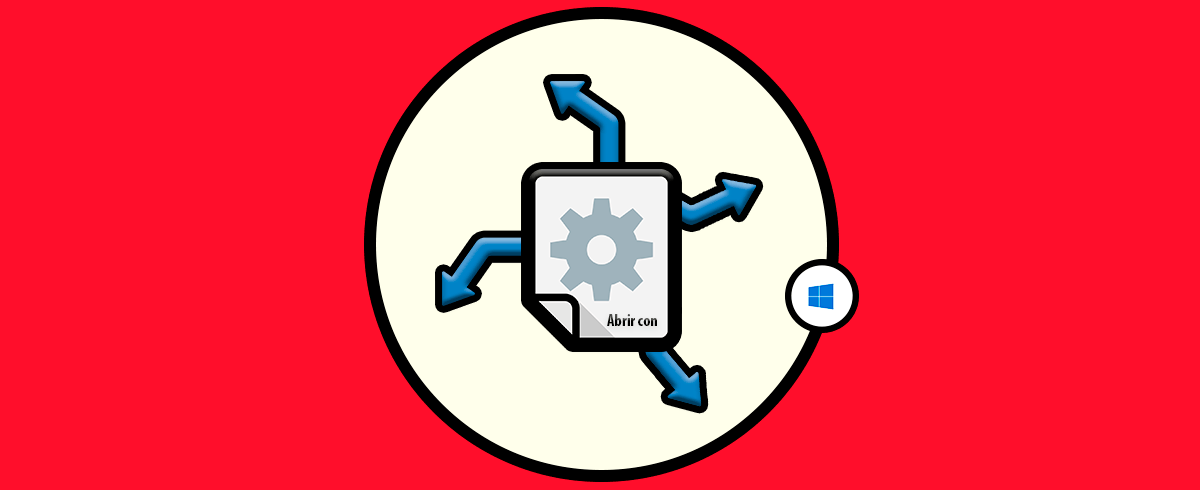Una de las herramientas que siempre nos han acompañado en las diferentes ediciones de sistemas operativos Windows ha sido el bloc de notas o Notepad el cual nos permite almacenar diferentes notas o recordatorios en formato simple facilitando la interacción con este, pero sin muchas opciones de edición. Con el bloc de notas de Windows 10 es posible ejecutar una edición rápida de diversos elementos de texto y algo importante para nosotros como usuarios es que a partir de la compilación 17666, el grupo de desarrollo de Microsoft ha dado un nuevo enfoque al bloc de notas añadiendo diversas funcionalidades y características como:
- Búsqueda y/o reemplazo envolvente ya que ahora en la opción de realizar búsqueda o reemplazo en el cuadro de diálogo de búsqueda, el bloc de notas recordará los valores ingresados anteriormente y el estado de las casillas de verificación y estas las rellenará automáticamente la próxima vez que se abra el cuadro de diálogo de búsqueda.
- Zoom de texto, ahora contamos con una nueva opción de menú en la ruta Ver / Zoom con el fin de cambiar el nivel de zoom y mostrar el nivel de zoom actual en la barra de estado., también es posible usar las teclas Ctrl + mas (+), Ctrl + Menos (-) y Ctrl + la rueda del mouse para acercar y alejar o usar Ctrl + 0 para restaurar el nivel de zoom a los valores predeterminados.
- Números de línea con ajuste de palabra, esta función permite mostrar los números de línea y columna cuando el ajuste de palabra está habilitado en el bloc de notas.
- Mejoras en el rendimiento al abrir archivos grandes en el Bloc de notas
- Admite las teclas Ctrl + Retroceso para eliminar la palabra anterior
- Las teclas de flecha ahora seleccionan el texto primero y luego mueven el cursor
- Al guardar un archivo en el bloc de notas, el número de línea y columna ya no se restablece a 1
- El bloc de notas ahora muestra correctamente las líneas que no caben completamente en la pantalla
Solvetic explicará diversas formas para saber como abrir Bloc de notas en Windows 10, procesos similares para Windows 8 y Windows 7, y sacar el máximo provecho de estas nuevas funciones si no abre el bloc de notas.
1. Cómo abrir Bloc de notas con el teclado
Vamos a la barra de búsqueda y buscamos el Bloc de notas. Después pulsaremos en "Abrir ubicación de archivo"
Ahora sobre su acceso directo haz clic derecho y elige "Propiedades"
Aquí vamos al apartado de "Tecla de método abreviado". Podemos pulsar en las teclas que queramos con la combinación por defecto siguiente. Después aplica los cambios y ya podrás abrir Bloc de notas con teclado.
Ctrl + Alt + Tecla opcional
2. Abrir Bloc de notas con Explorador de archivos
El explorador de archivos, en Windows 10, o el explorador de Windows, en Windows 7 y 8, es una de las primeras opciones practicas para acceder al bloc de notas del sistema.
Para este caso usaremos Windows 10, de modo que al acceder al explorador de archivos contamos con dos opciones para acceder al bloc de notas, estas opciones son:
En primer lugar, debemos ir a la siguiente ruta.
C:\Windows\System32Allí ubicamos el ejecutable del Notepad y damos doble clic sobre el:
Como segunda alternativa podemos acceder a algún archivo ya creado con el formato .txt (texto), y dar doble clic sobre el para abrirlo con el bloc de notas:
Es importante aclarar que debe estar configurado el bloc de notas como la aplicación por defecto para abrir este tipo de archivos, en caso contrario debemos dar clic derecho sobre el archivo y seleccionar la opción Abrir con / Bloc de notas.
3. Abrir Bloc de notas con buscador
Esta opción aplica solo para Windows 10 ya que en Windows 7 y 8 debemos usar la barra de búsqueda en el menú Inicio.
Para hacer uso de esta opción debemos ingresar el termino bloc o bloc de notas en el cuadro de búsqueda y allí seleccionar la respectiva utilidad:
4. Cómo acceder al bloc de notas usando el menú Inicio Windows 10
Todas las aplicaciones integradas e instaladas en Windows disponen de acceso en el menu Inicio, de modo que este es un método útil para acceder al bloc de notas en el sistema.
Para usar este método, iremos al menú Inicio y allí vamos a la sección Accesorios de Windows y allí damos clic en el bloc de notas:
5. Abrir Bloc de notas con acceso directo
Es sin duda uno de los métodos más prácticos ya que al crear un acceso directo basta con dar doble clic sobre el para acceder a la aplicación.
Para crear este acceso directo daremos clic derecho en algún lugar libre del escritorio y allí seleccionamos la opción Nuevo / Acceso directo:
En la ventana desplegada ingresamos el termino notepad:
Pulsamos en Siguiente y asignaremos un nombre a dicho acceso directo:
Pulsamos en Finalizar para concluir el proceso y ver el acceso directo en el escritorio al cual podemos acceder dando doble clic o dando clic derecho / Abrir:
6. Abrir Bloc de notas con barra de tareas Windows 10
Esta es otra de las opciones practicas con que disponemos ya que será posible anclar el acceso al bloc de notas directamente en la barra de tareas y luego solo dar clic en el para abrir la aplicación.
Para lograr esto, debemos buscar el bloc de notas en el cuadro de búsqueda y luego dar clic derecho sobre el y seleccionar la opción Anclar a la barra de tareas:
Este mismo proceso aplica en Windows 7 y Windows 8.
7. Abrir Bloc de notas con comandos
Estas dos son consola de comandos del sistema gracias a las cuales es posible ejecutar numerosas funciones y procesos de gestión en Windows pero que también son útiles para acceder al bloc de notas.
Para hacer uso de estas opciones, debemos acceder al símbolo del sistema o Windows PowerShell y ejecutar la siguiente línea:
notepad
En el caso del símbolo del sistema:
Si usamos Windows PowerShell:
8. Abrir Bloc de notas con comandos Ejecutar
El comando Ejecutar nos permite llevar a cabo acceso a aplicaciones y archivos de forma sencilla, para ello debemos usar la combinación de teclas Windows + R y en la ventana desplegada ejecutar lo siguiente:
notepad
9. Abrir Bloc de notas con Administrador de tareas
El Administrador de tareas es una de las herramientas integradas en Windows mediante la cual es posible acceder a información detallada sobre el rendimiento de los componentes de hardware, pero también para analizar en detalle servicios, procesos y aplicaciones abiertas en tiempo real.
Para acceder al Administrador de tareas podemos dar clic derecho en la barra de tareas y seleccionar la opción Administrador de tareas y luego de esto ir al menú Archivo y allí seleccionar la opción Ejecutar nueva tarea:
En la ventana emergente ingresamos notepad. Pulsamos Aceptar para acceder a la aplicación.
De esta manera, hemos visto las diversas opciones disponibles para saber cómo abrir Bloc de notas en Windows y así poder realizar el trabajo necesario en ella.