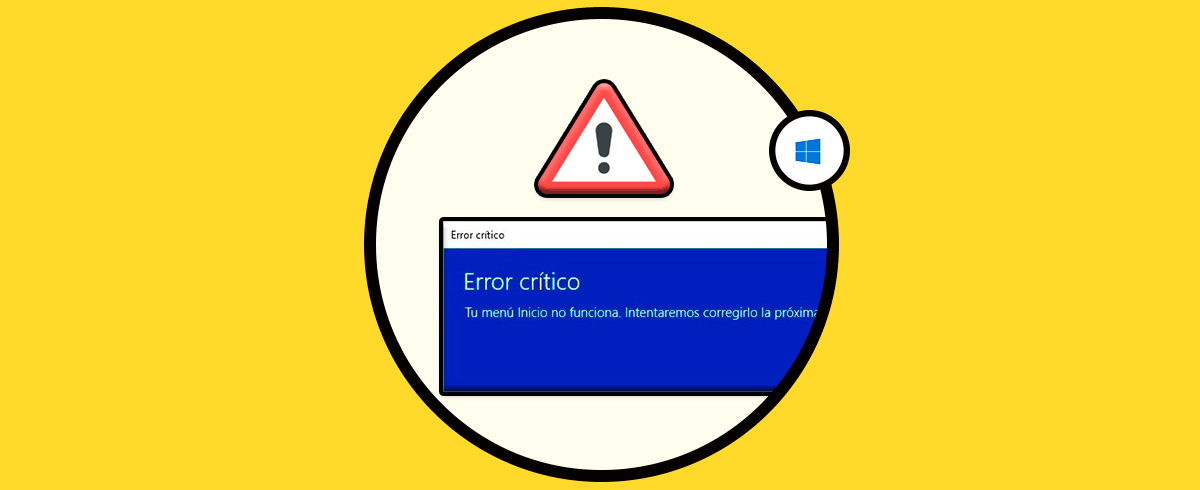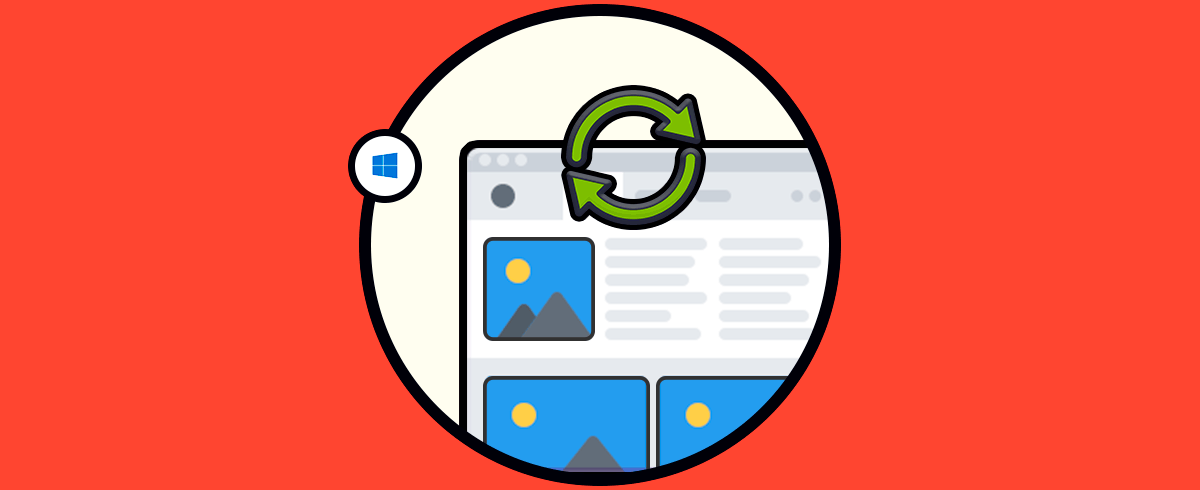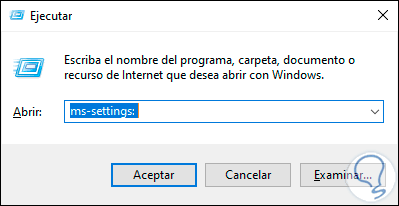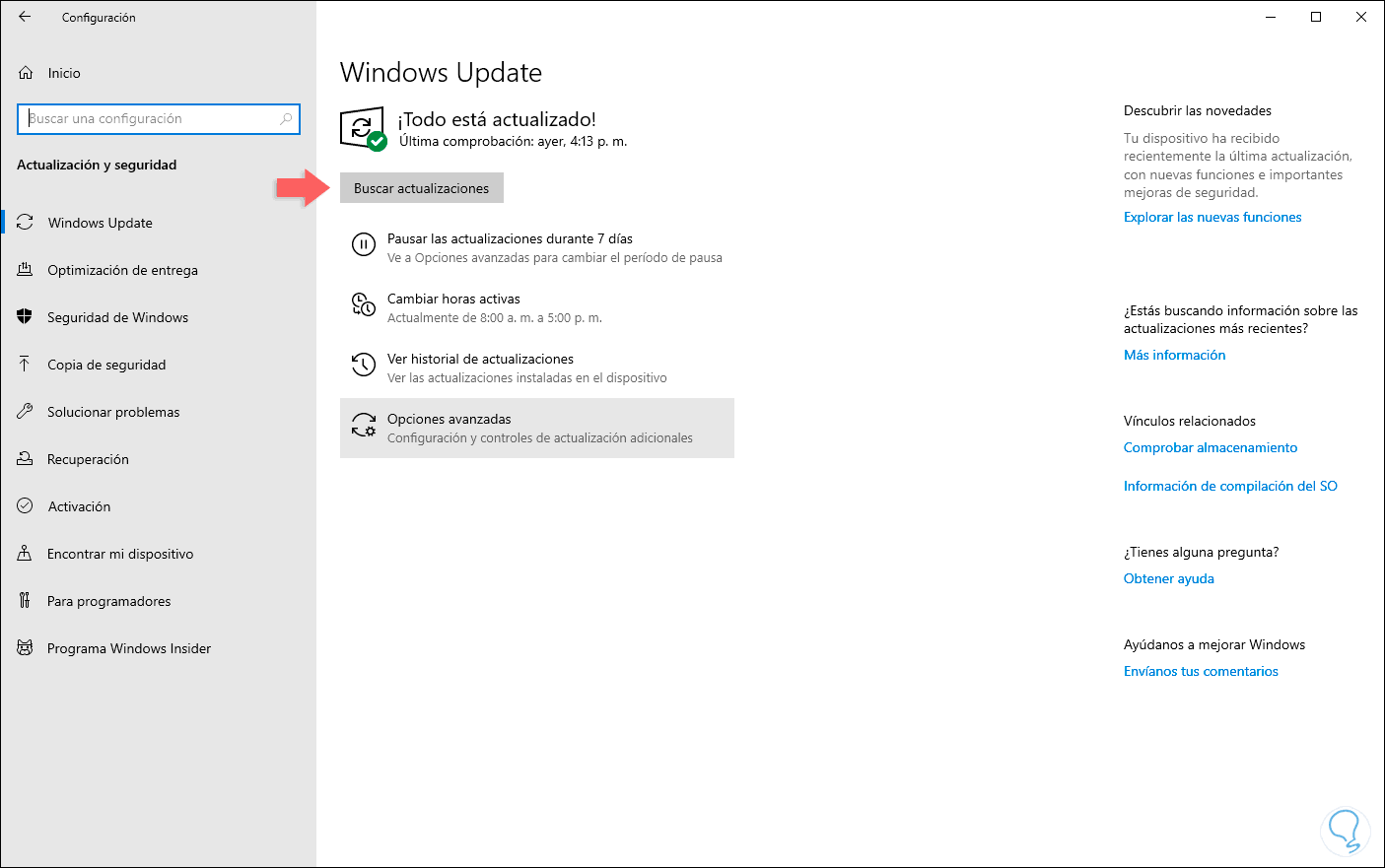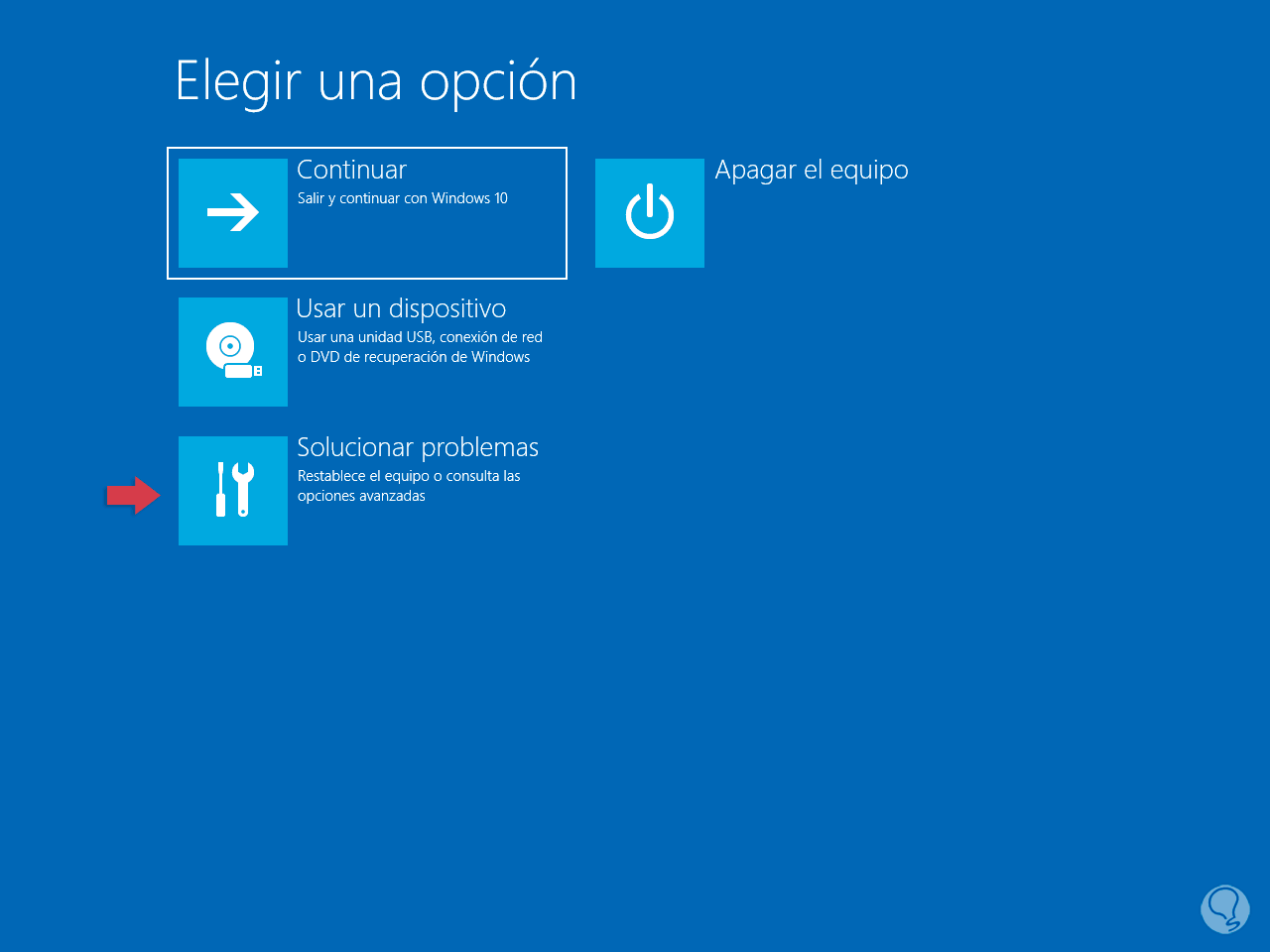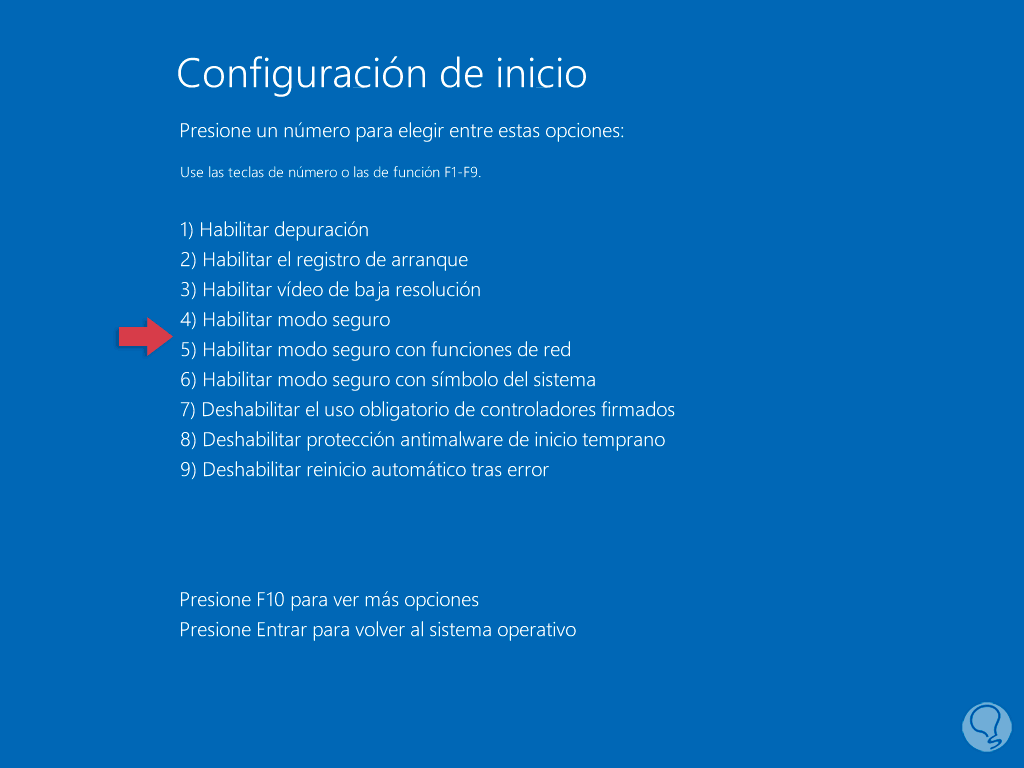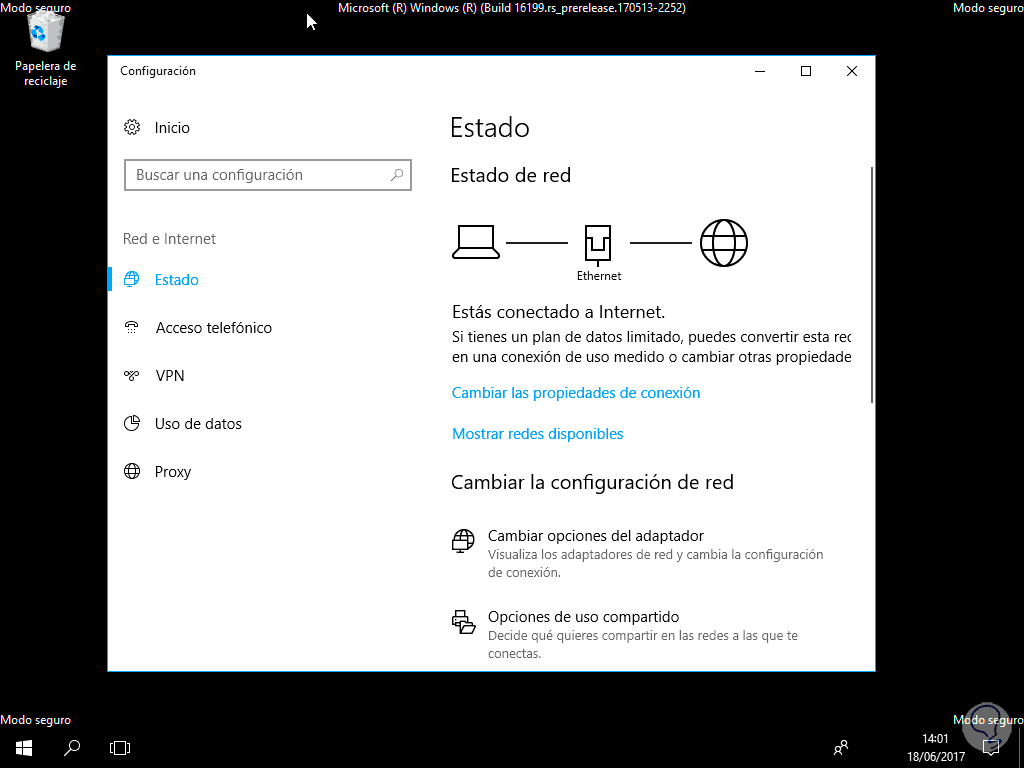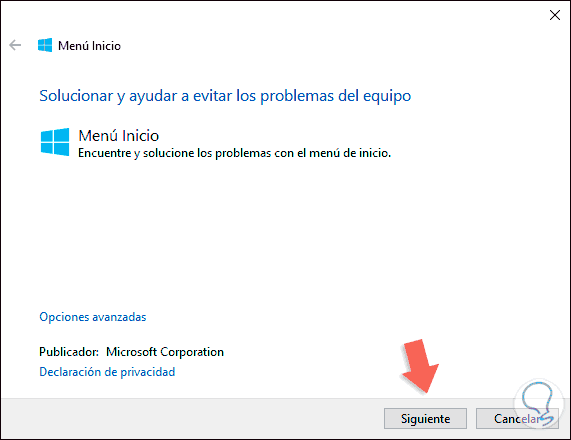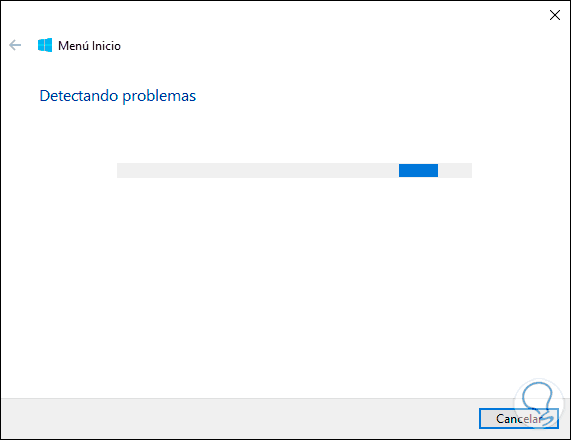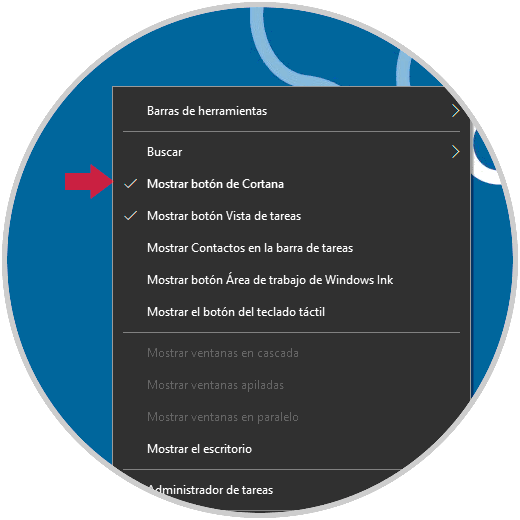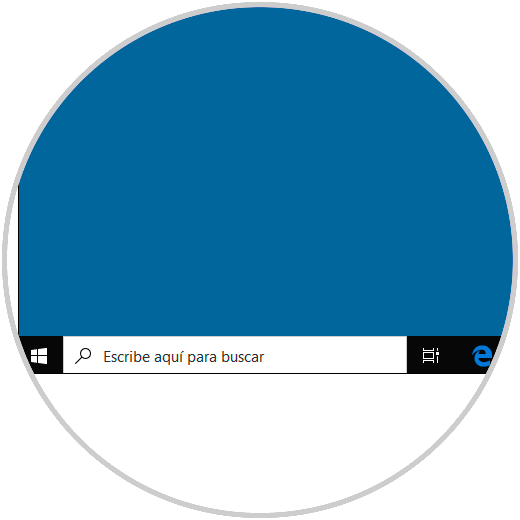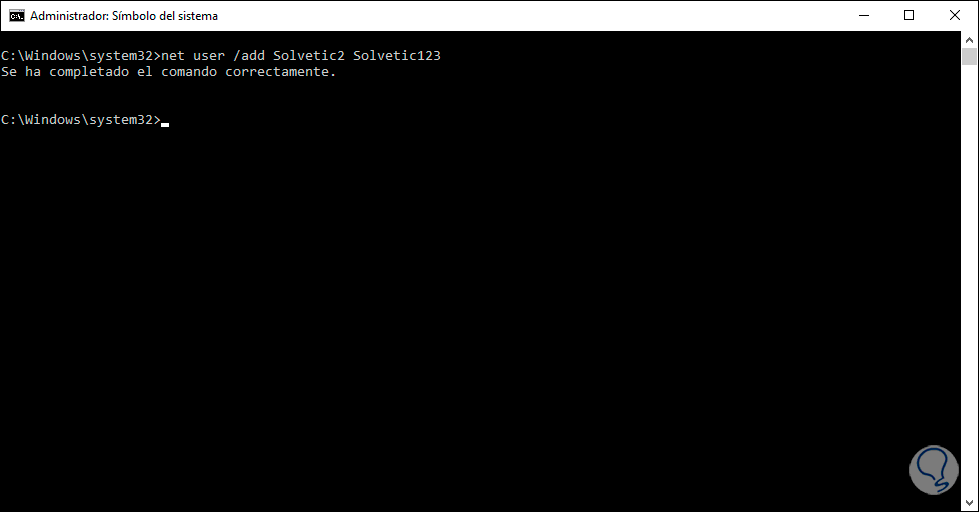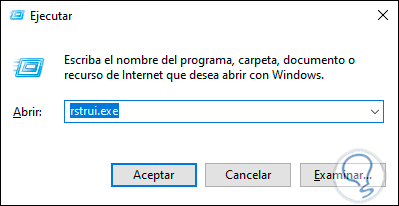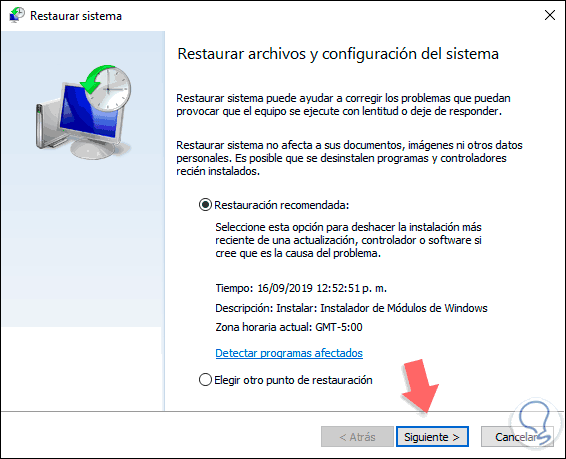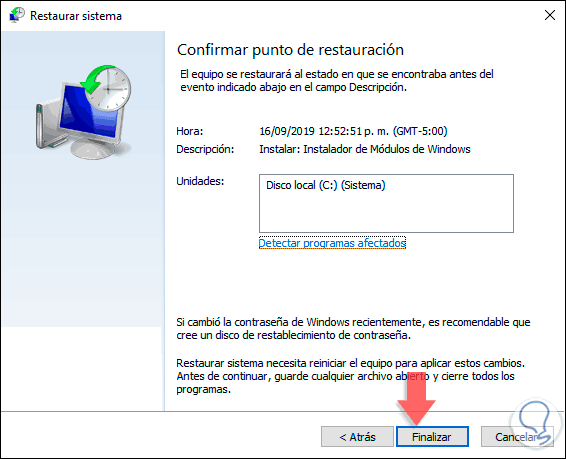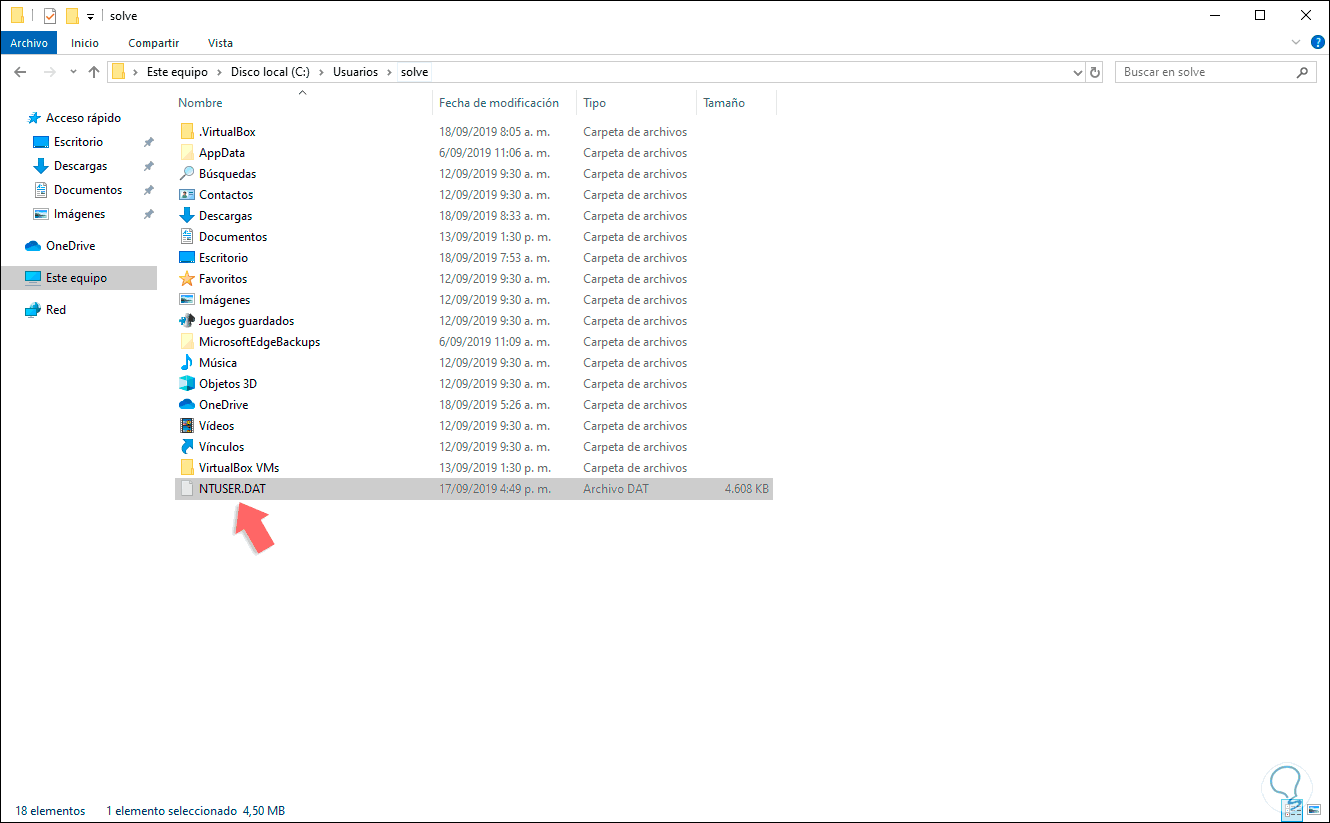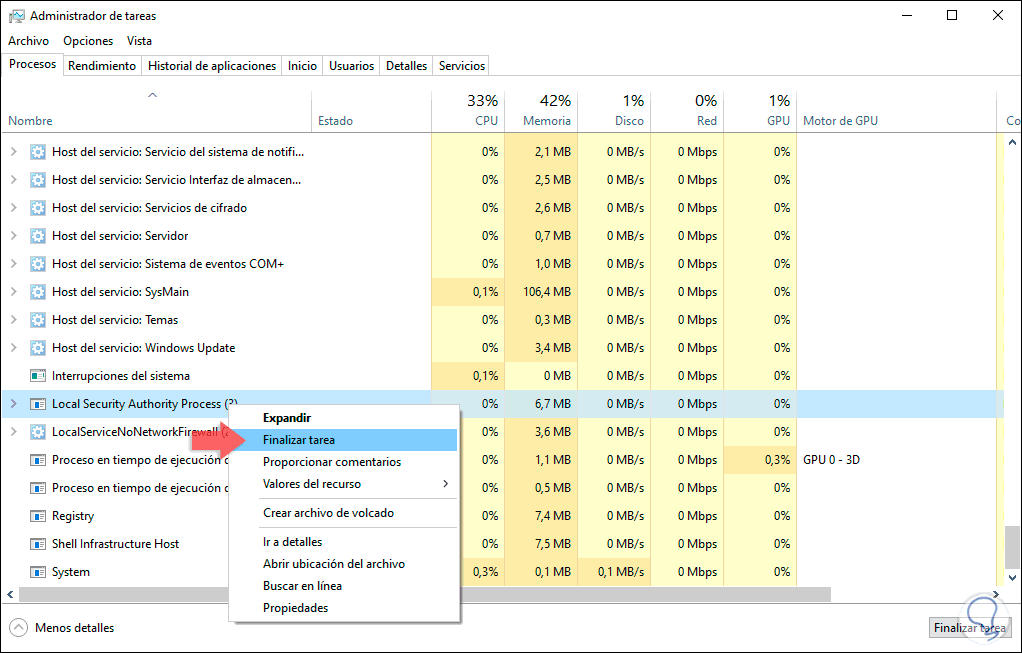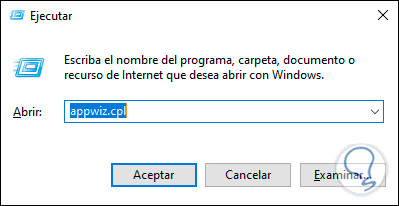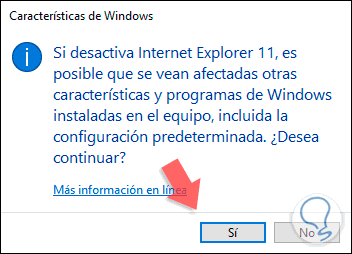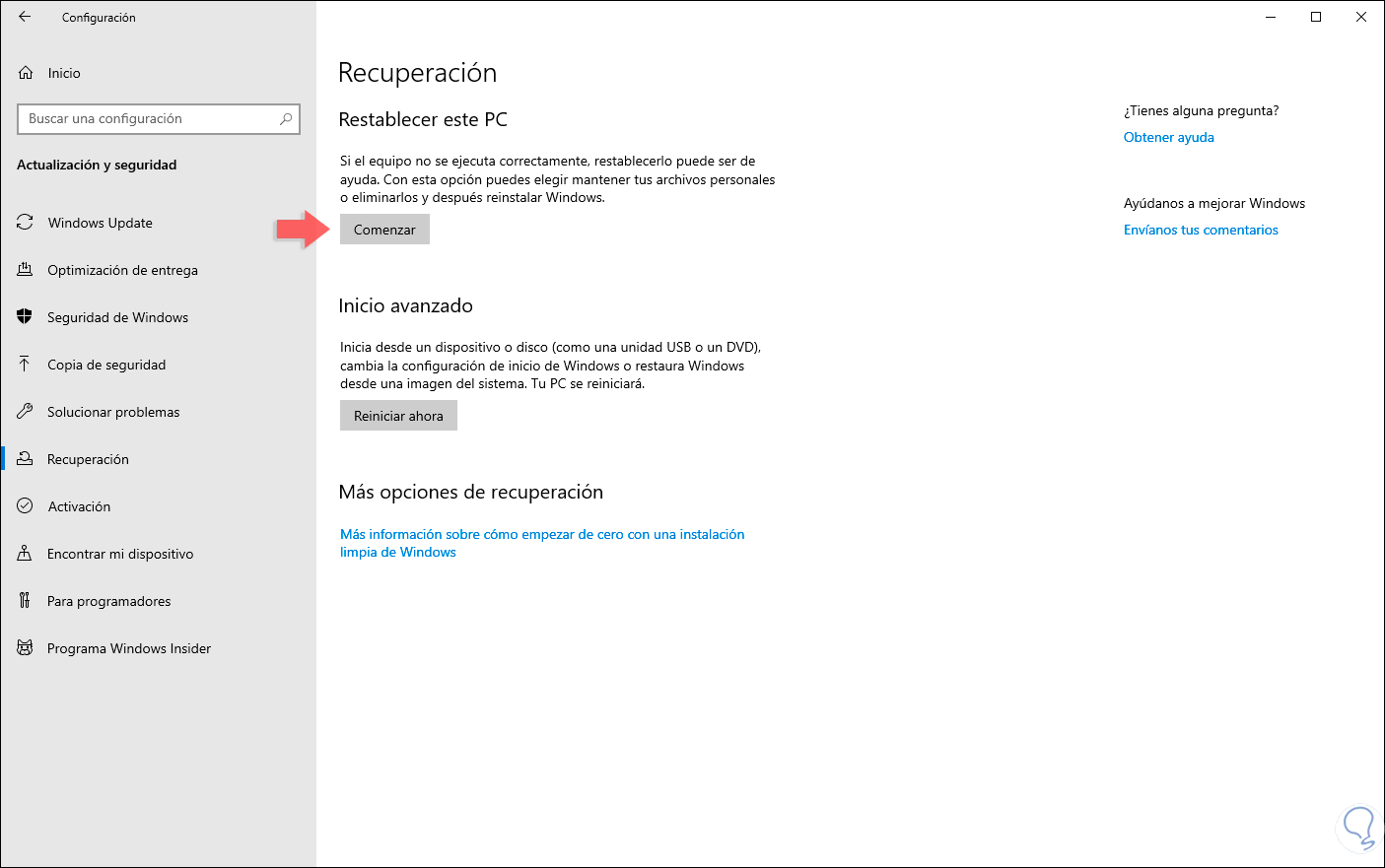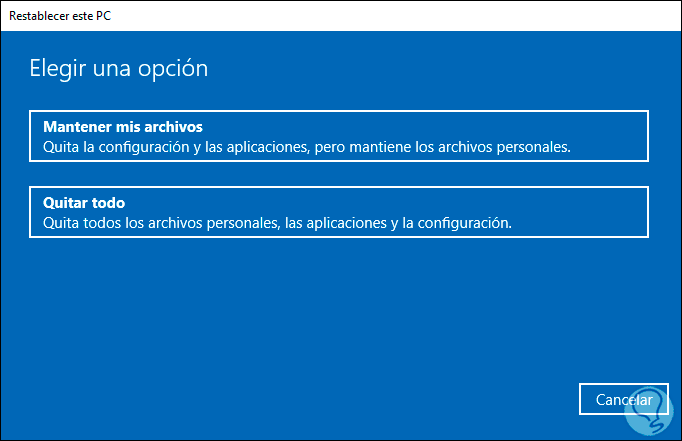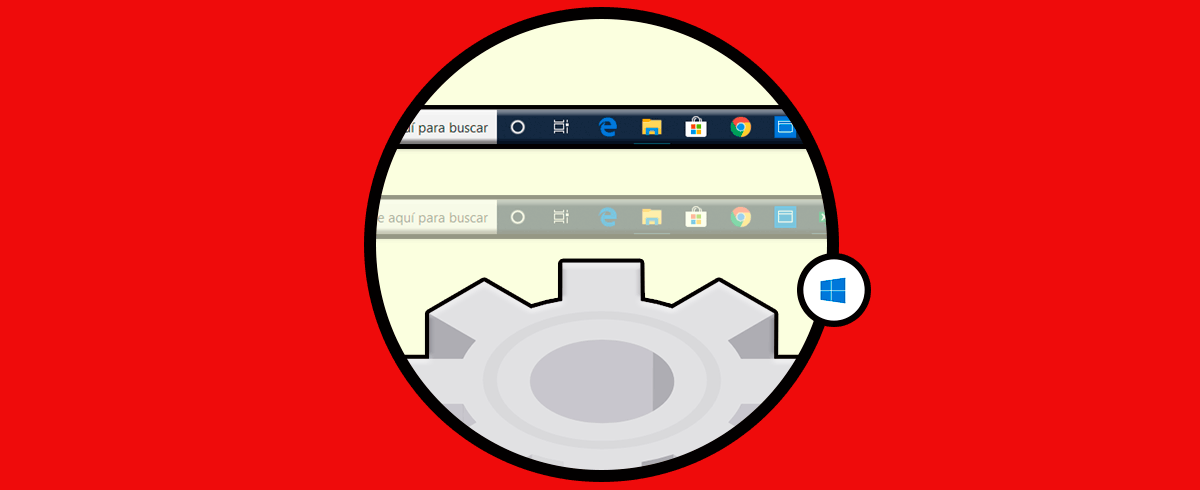El menú Inicio es uno de los elementos esenciales en Windows 10, y en todas las ediciones de Windows, ya que desde el podemos acceder a las aplicaciones, programas y utilidades propias de Windows. Desde el menú de Inicio podemos tener a mano diferentes utilidades y ajustes del equipo sin tener que buscar más allá. Según han ido evolucionando las diferentes versiones de Windows, el Menú Inicio ha ido cambiando agregando o modificando su aspecto. Así no tenemos el mismo menú en Windows 8 que en el último Windows 10.
Este Menú Inicio es personalizable y en él podemos agregar o quitar características que más o menos utilicemos. Tenemos la opción de agregar pines de, por ejemplo, páginas web. También podemos colocar las aplicaciones que más utilizamos anclándolas al Menú de Inicio y que así aparezcan siempre que lo abramos. La forma más rápida de acceder a nuestro menú de Inicio es utilizando la tecla Windows de nuestro teclado.
El Menú de inicio no es útil de forma habitual cuando interactuamos con nuestro Sistema Operativo, pero en algunas situaciones puntuales, cuando intentamos acceder al menú Inicio nos encontramos con lo siguiente. Como dice allí es algo crítico ya que normalmente usamos este menú para el acceso otras tareas del sistema como el apagado, por ello hoy Solvetic trae una serie de soluciones para darle un arreglo definitivo a este error y así abrir el menú Inicio correctamente en Windows 10.
1. Actualizar el sistema operativo Windows 10 y solucionar error Menú Inicio
La primera solución será actualizar nuestro sistema operativo ya que en algunas de las actualizaciones lanzadas por los desarrolladores contienen parches que optimizan y corrigen los errores del menú Inicio.
Para validar nuevas actualizaciones, usaremos las teclas siguientes y ejecutamos el comando ms-settings:
+ R
Pulsamos Enter y veremos lo siguiente:
Allí vamos a la categoría “Actualización y seguridad” y en la sección Windows Update comprobamos si existen nuevas actualizaciones dando clic en el botón “Buscar actualizaciones”:
2. Arrancar Windows 10 en modo Seguro y solucionar error Menú Inicio
El modo seguro (como su nombre lo indica), es un mecanismo a través del cual iniciamos Windows 10 sin la mayoría de procesos con el fin de ejecutar un análisis mucho más directo y completo
Para arrancar en este modo, de nuevo accedemos a Configuración y en la categoría “Actualización y seguridad” iremos a “Recuperación” y damos clic en el botón “Reiniciar” ubicado en el campo “Inicio avanzado”:
Una vez el sistema se reinicie veremos lo siguiente:
Damos clic en “Solucionar problemas” y se desplegará lo siguiente:
Damos clic en “Opciones avanzadas” y veremos las siguientes opciones:
Seleccionamos “Configuración de inicio” y serán lanzadas las siguientes opciones:
Damos clic en Reiniciar y luego del reinicio observaremos lo siguiente:
Allí pulsamos en nuestro teclado el número 4 (o el 5 si deseamos usar las funciones de red) para que Windows 10 se ejecute en modo seguro:
3. Ejecutar el Solucionador de problemas y solucionar error Menú Inicio
Microsoft nos da la posibilidad de descargar un solucionador de problemas exclusivo para el menú Inicio con el cual se busca dar una solución completa a los errores que puedan estar presentes
Esta utilidad la puedes descargar en el siguiente enlace:
Una vez descargado, procedemos con su ejecución:
Damos clic en Siguiente y se procederá al análisis en busca de errores. Esto los corregirá de forma automática y luego podremos acceder sin problemas al menú Inicio de Windows 10.
4. Ocultar de forma temporal Cortana de la barra de tareas y solucionar error Menú Inicio Windows 10
En algunos casos el error crítico del menú Inicio ha sido corregido ocultando el icono de Cortana desde la barra de tareas
Para ello damos clic derecho sobre el icono de Cortana en la barra de tareas y seleccionamos la opción “Mostrar Botón de Cortana” la cual debe estar activa en ese momento:
Esto hará que el acceso a Cortana no esté disponible desde la barra de tareas. Después de esto podemos reiniciar el sistema y validar que todo funcione de forma correcta.
5. Crear una nueva cuenta de usuario y solucionar error Menú Inicio Windows 10
Este método implica crear un nuevo perfil ya que el error puede deberse a problemas con el perfil actual de usuario, para crear esta cuenta podemos acceder desde Configuración / Cuentas o bien de una forma mucho más simple desde el símbolo del sistema.
Para esto, accedemos al símbolo del sistema como administradores y creamos nuestro usuario usando la siguiente sintaxis:
net user /add “usuario” “contraseña”
Ahora añadiremos este usuario al grupo Administradores ejecutando lo siguiente:
net localgroup administradores solvetic1 /add
6. Restaurar el Sistema Operativo y solucionar error Menú Inicio Windows 10
Si hemos configurado las opciones de puntos de restauración será posible volver el equipo a un estado anterior donde sabíamos que todo funcionaba de forma correcta
Para ello usamos las teclas siguientes y ejecutamos el siguiente comando:
+ R
rstrui.exe
Pulsamos Enter y en la ventana desplegada se sugiere un punto de restauración del sistema:
Si deseamos un punto diferente debemos activar la casilla “Elegir otro punto de restauración”, Después de esto damos clic en Siguiente y veremos esto. Allí damos clic en Finalizar y esperamos que el proceso llegue a su fin.
7. Restaurar el archivo NTUSER.DAT y solucionar error Menú Inicio Windows 10
El archivo NTUSER.DAT contiene toda la configuración que hemos realizado como usuarios y es un archivo de sistema oculto, peor si este archivo NTUSER.DAT se corrompe dará como resultado no solo el error del menú Inicio sino muchos más errores del sistema. El objetivo es contar con una copia de este archivo y luego iniciar sesión con una cuenta de administrador diferente con el objetivo de restaurar el archivo NTUSER.DAT ya que con el usuario actual será imposible hacerlo.
Este archivo está en la siguiente ruta:
C:\Users\usuario
8. Finalizar el proceso Local Security Authority Process y solucionar error Menú Inicio Windows 10
Es un proceso de Windows que tiene como misión cumplir la política de seguridad en el sistema y sus aplicaciones, pero en ocasiones este proceso puede afectar el uso del menú Inicio así que finalizarlo puede corregir el acceso a Inicio.
Para finalizarlo, vamos al Administrador de tareas dando clic derecho en la barra de tareas y allí iremos a la pestaña “Procesos” y en la sección “Procesos de Windows” ubicamos la línea Local Security Authority Process y podemos finalizarlo de dos formas:
- Dando clic derecho sobre él y seleccionar Finalizar tarea.
- Seleccionando el proceso y dar clic en el botón Finalizar tarea ubicado en la parte inferior derecha
9. Deshabilitar Internet Explorer y solucionar error Menú Inicio Windows 10
Este proceso aplica cuando has actualizado Windows 10 desde una versión anterior.
Para ello usaremos las teclas siguientes y ejecutamos el siguiente comando:
+ R
appwiz.cpl
Pulsamos Enter y veremos lo siguiente:
Damos clic en la línea “Activar o desactivar las características de Windows” y luego ubicamos la línea “Internet Explorer 11”:
Desactivamos su casilla con el fin de quitarlo y pulsamos en Aceptar para que se pase al proceso con la siguiente advertencia. Allí damos clic en Si y continuamos con el proceso.
10. Restaurar Windows 10 y solucionar error Menú Inicio Windows 10
Si ninguno de los métodos descritos soluciona el fallo, podemos restaurar el sistema operativo a su estado original conservando los archivos, para ello vamos a la siguiente ruta y damos clic en Comenzar:
- Configuración
- Actualización y seguridad
- Recuperación
- Restablecer
Veremos lo siguiente. Allí definimos si guardamos los archivos personales y procedemos con el proceso de restauración de Windows 10.
Así, la solución para el error crítico del menú Inicio la tienes en tus manos gracias a Solvetic.