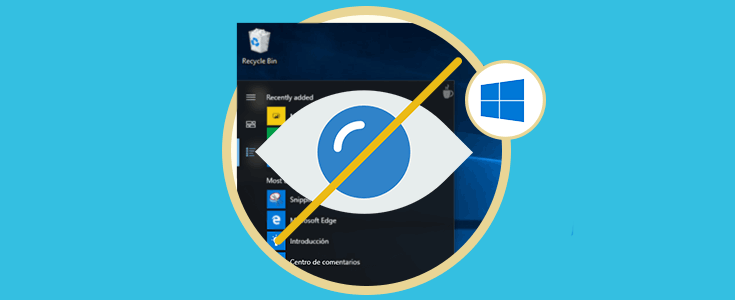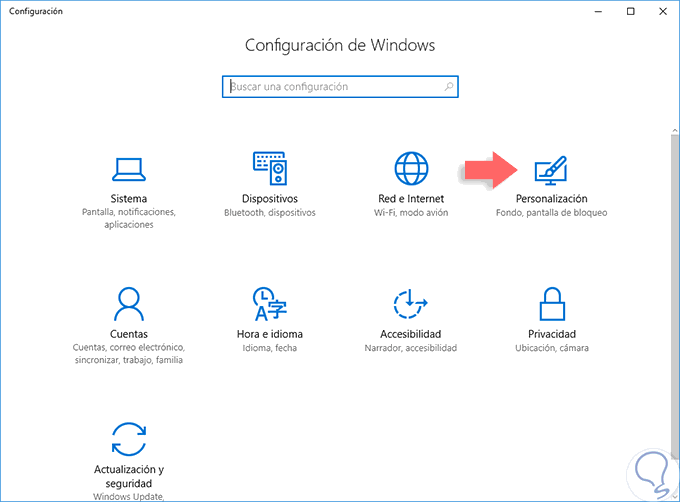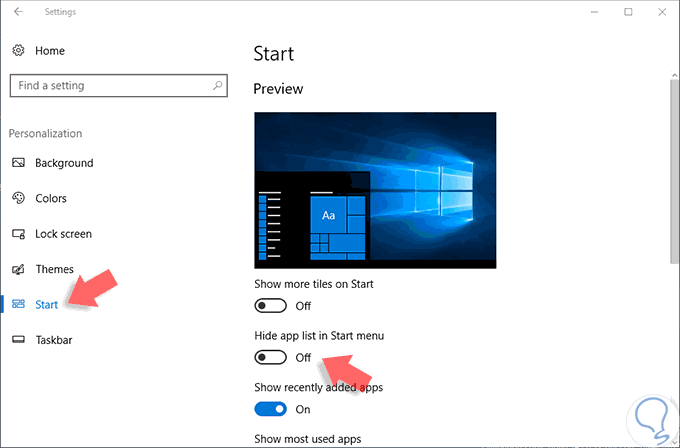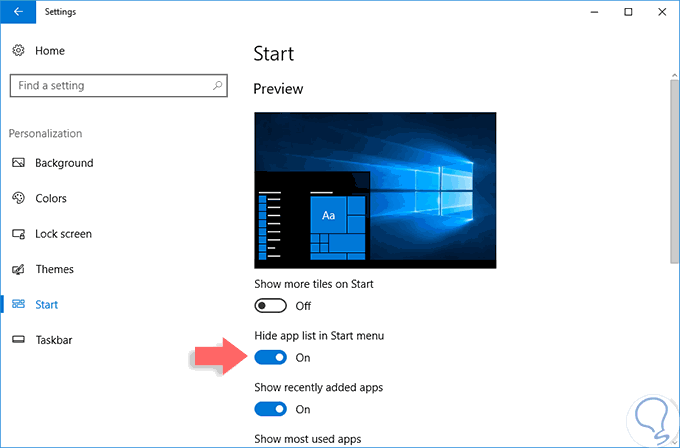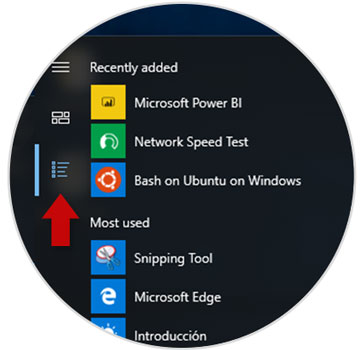Cuando hemos usado Windows 10 desde su lanzamiento oficial hace más de un año, hemos notado cambios significativos en diversos valores del sistema, ya sea en las opciones de configuración, el menú Inicio, Cortana, Aplicaciones, etc.
Uno de los elementos que han sufrido modificaciones más notables en Windows 10 es el menú Inicio, recordemos que desde Windows 10 en su edición de Aniversario el menú Inicio incluía más personalizaciones de bienvenida, de gestión y se añadió la columna Todas las aplicaciones la cual nos permite acceder de forma rápida a las aplicaciones más usadas en el sistema operativo.
Esto para muchas personas es práctico y eficiente, pero para otros usuarios no lo es y si representa un aspecto visual no agradable.
Hasta hoy no era posible ocultar dicha lista de aplicaciones, pero con el próximo lanzamiento de Windows 10, llamado Creators Update, tendremos la posibilidad de ocultar dicha lista de una manera sencilla y hoy Solvetic te enseñara como hacerlo.
Cómo ocultar la lista de aplicaciones Menú Inicio en Windows 10 Creators Update
Para hacer efectiva esta tarea vamos al menú Inicio y allí seleccionamos el menú Configuración. Se desplegará la siguiente ventana:
Allí seleccionamos la ficha Personalización y en la ventana desplegada seleccionamos la línea Start / Inicio.
Podemos ver que la casilla Hide app list in Start menú se encuentra deshabilitada, por lo cual se están desplegando las aplicaciones desde el menú Inicio. Pulsamos sobre dicha casilla para activarla y de esta manera ocultar la columna aplicaciones:
Ahora, cuando pulsemos el menú Inicio podemos ver la nueva apariencia:
Vemos que todas las aplicaciones están ocultas lo cual organiza más la apariencia del menú Inicio. Para ver todas las aplicaciones sin desactivar la configuración realizada basta con dar clic en el icono All apps y veremos nuestras aplicaciones:
De este modo ocultamos las aplicaciones en el menú Inicio y las podemos visualizar con un solo clic. En Windows 10 Creators Update aún tenemos la posibilidad de gestionar el menú Inicio tal como tamaño de los iconos, apariencia, modo de pantalla completa, entre otras, pero con esta novedad de ocultar las aplicaciones sin lugar a dudas aprovecharemos al máximo el espacio en nuestra pantalla. Si quieres seguir cambiando el estilo de tu Menú de Inicio, te sugerimos cómo poder cambiar su diseño al estilo de Windows 7 en Windows 10.