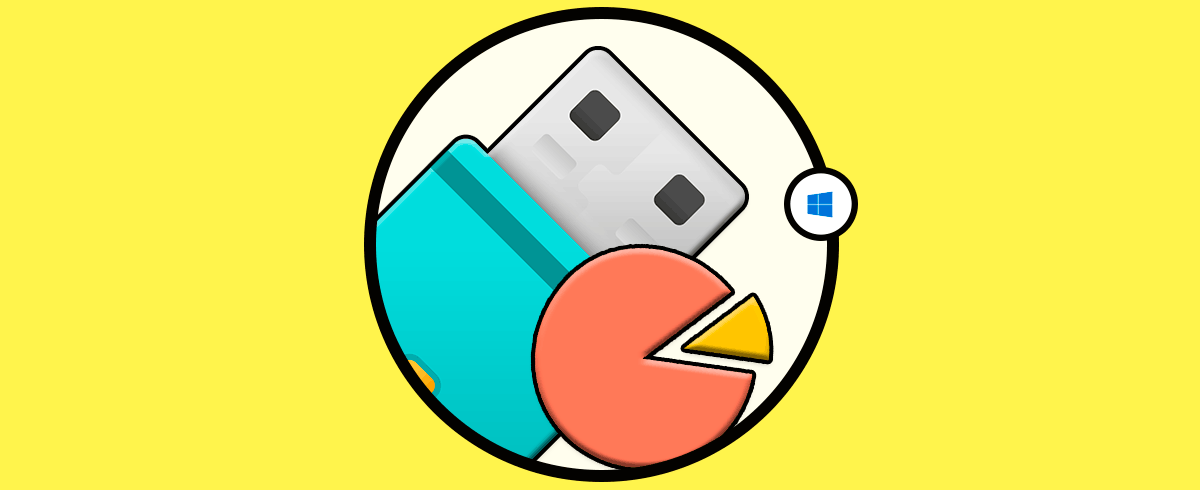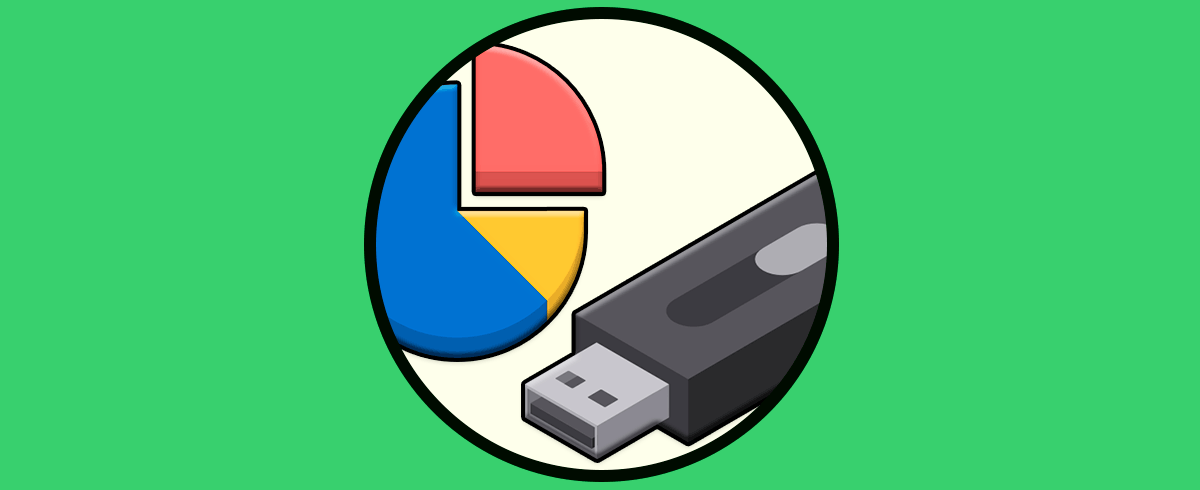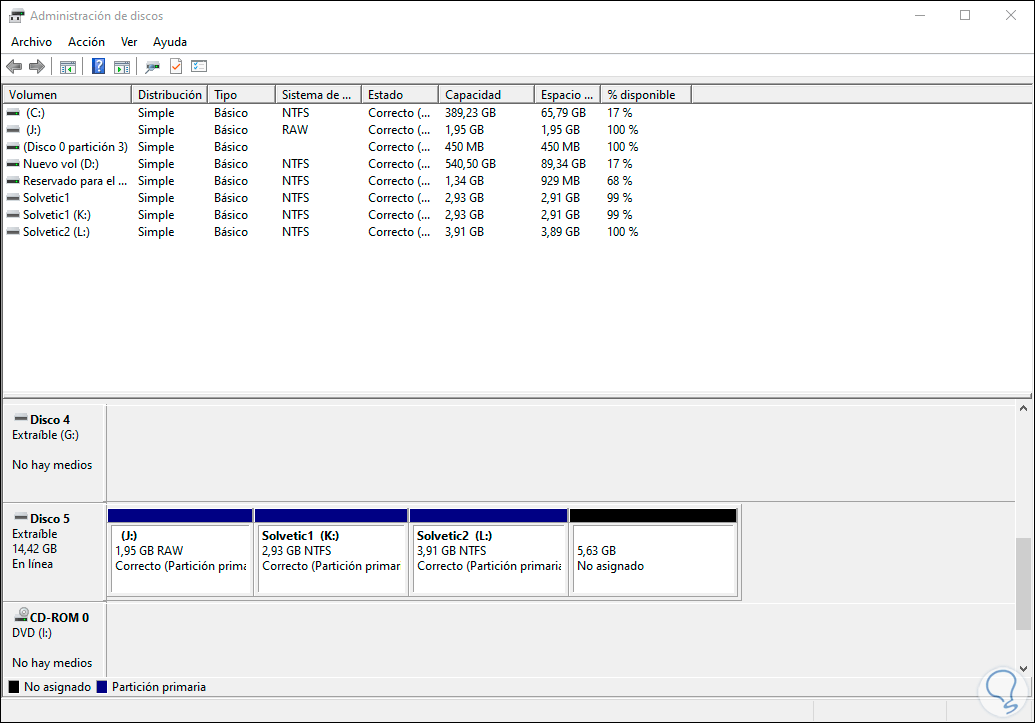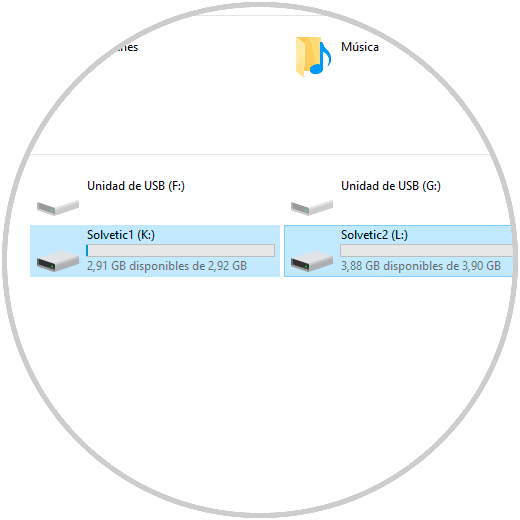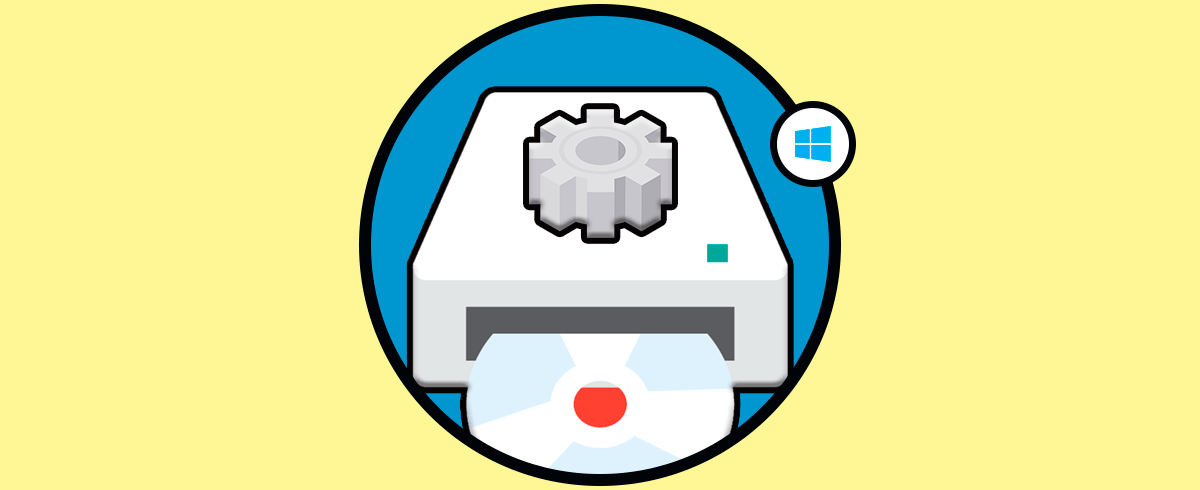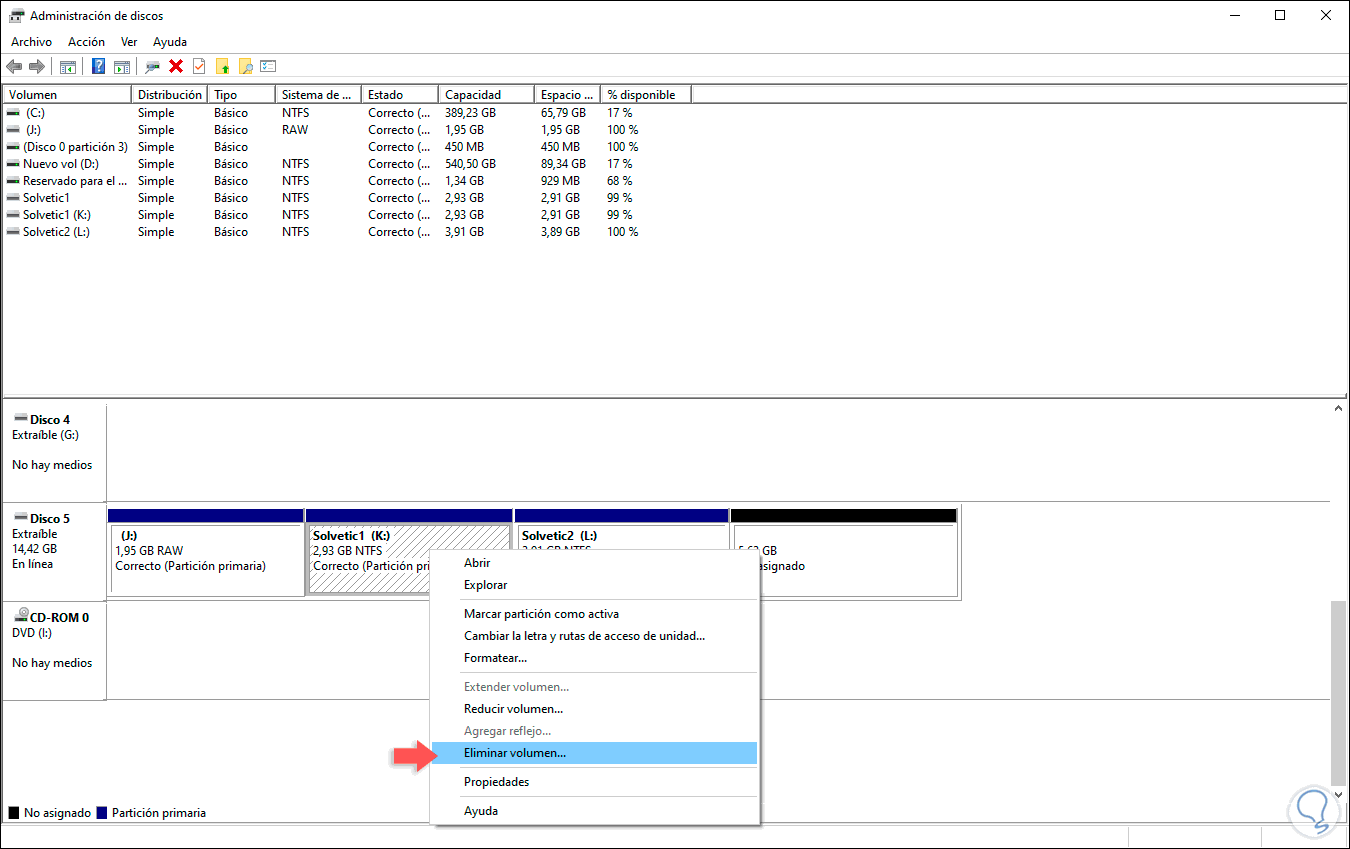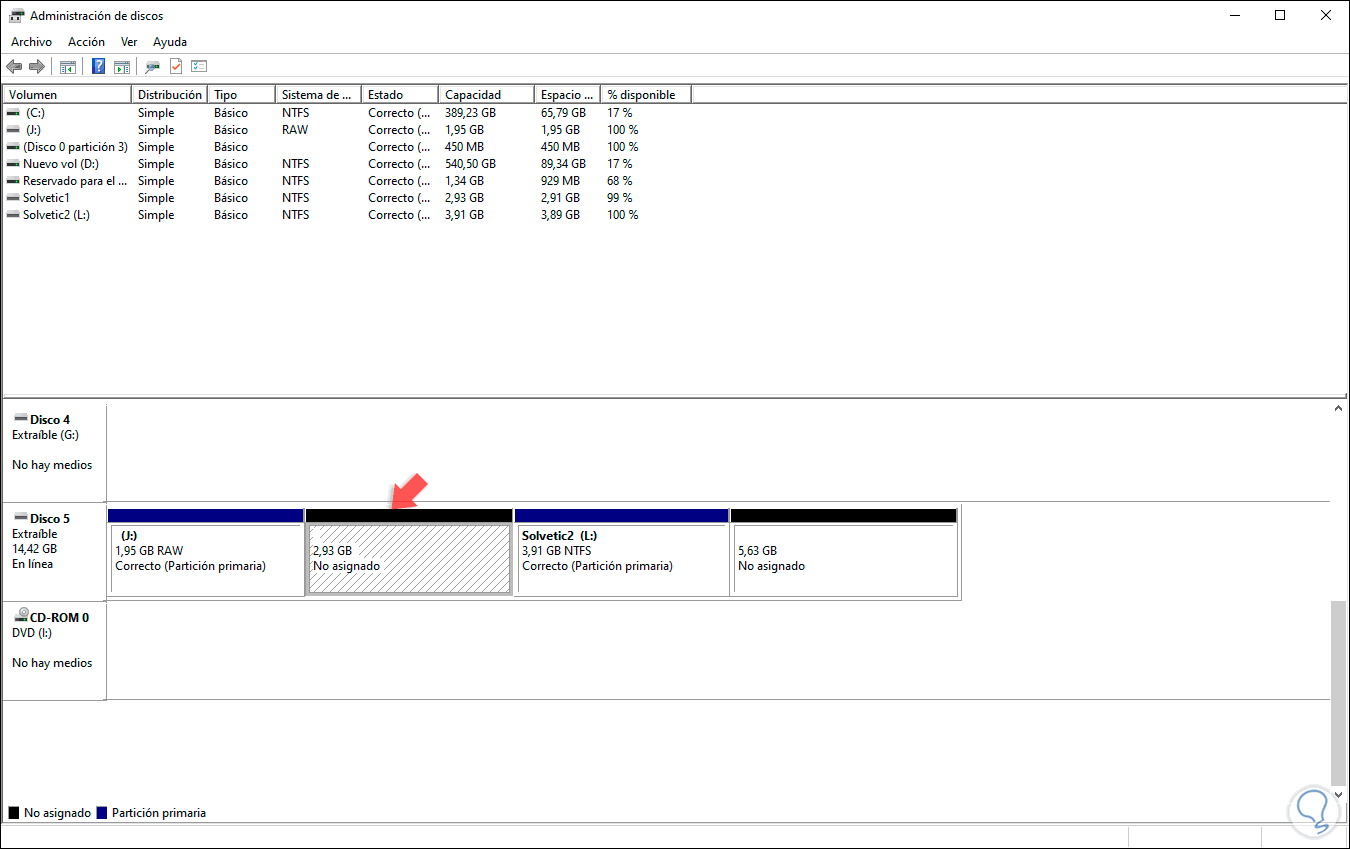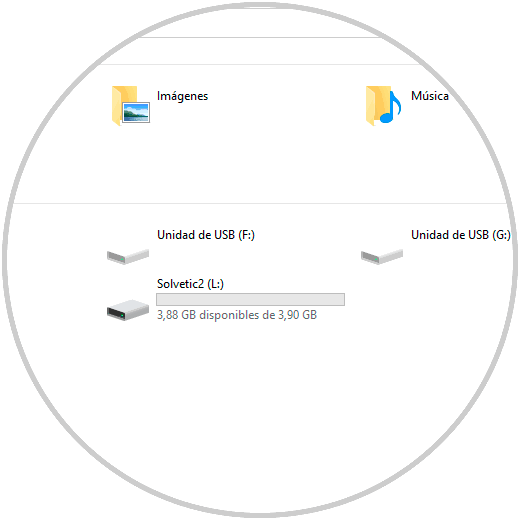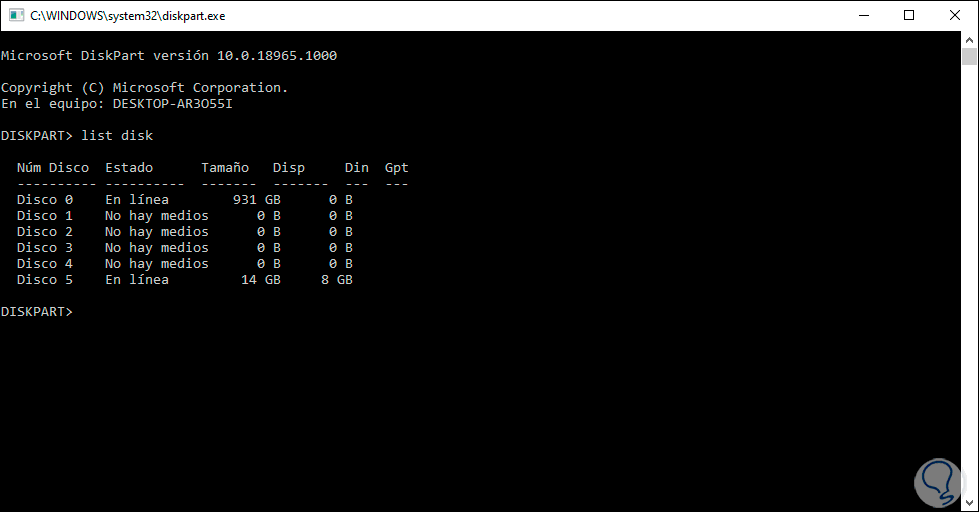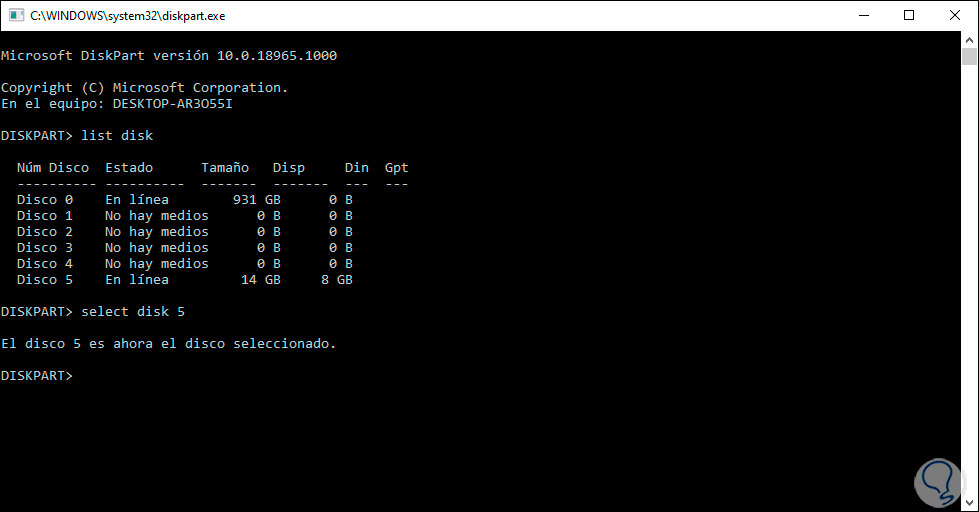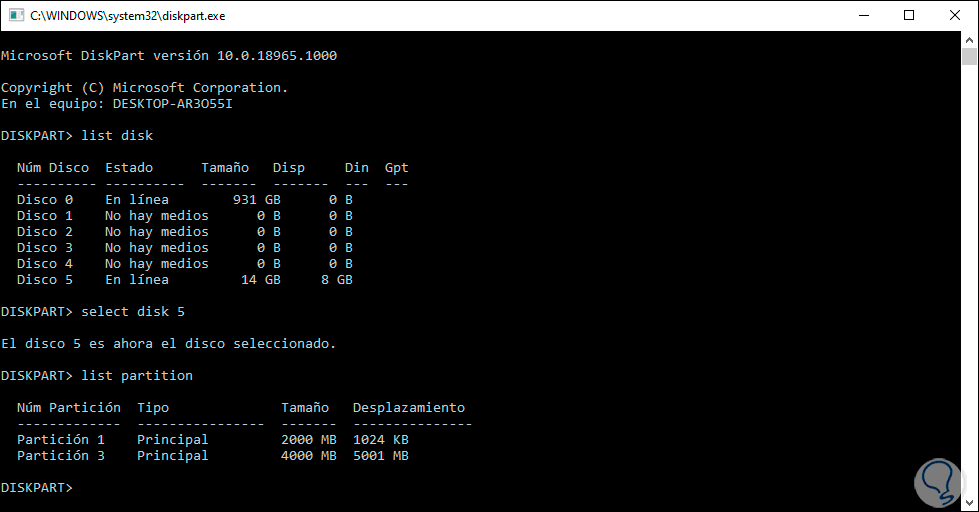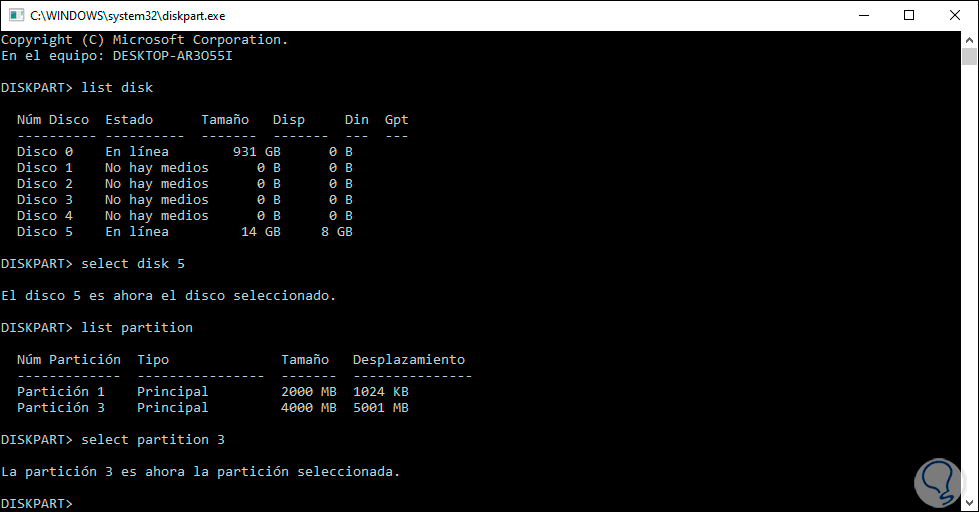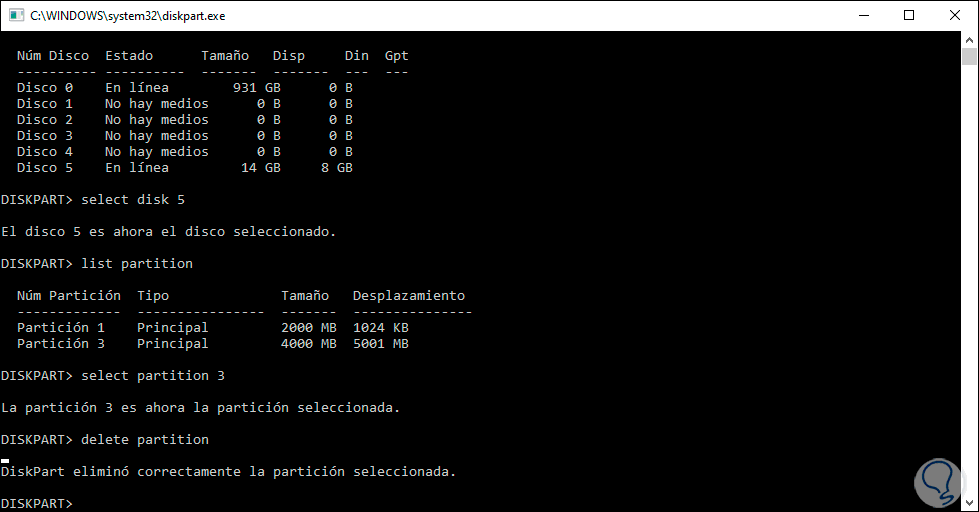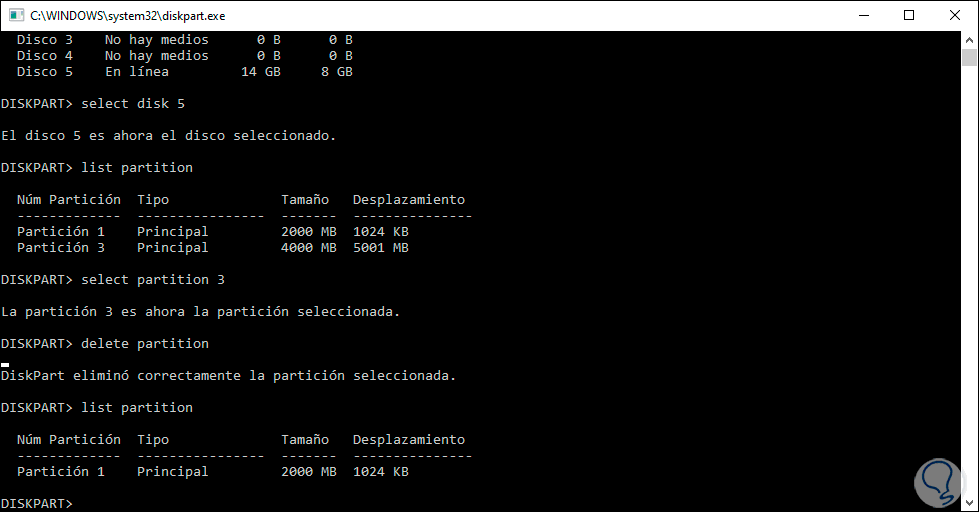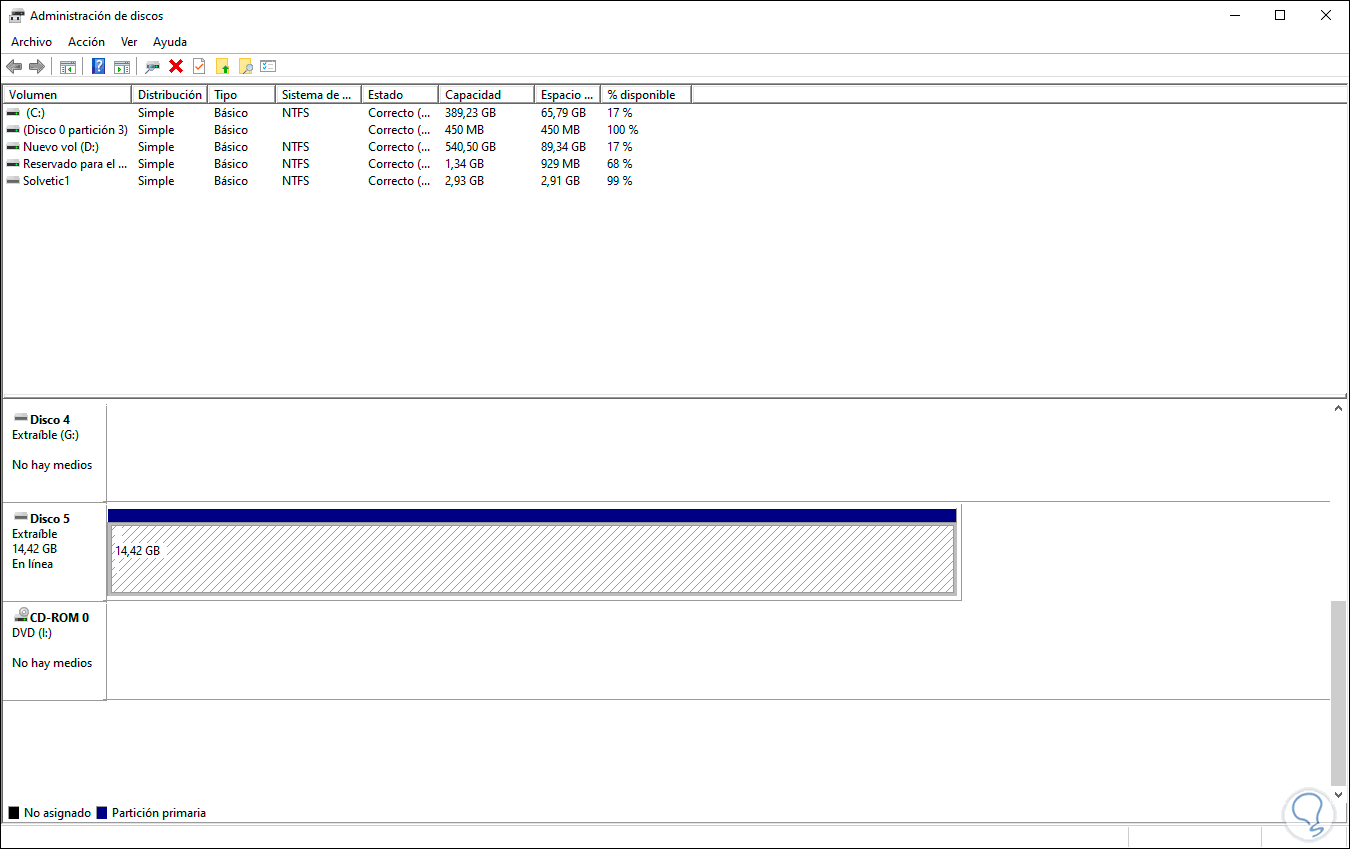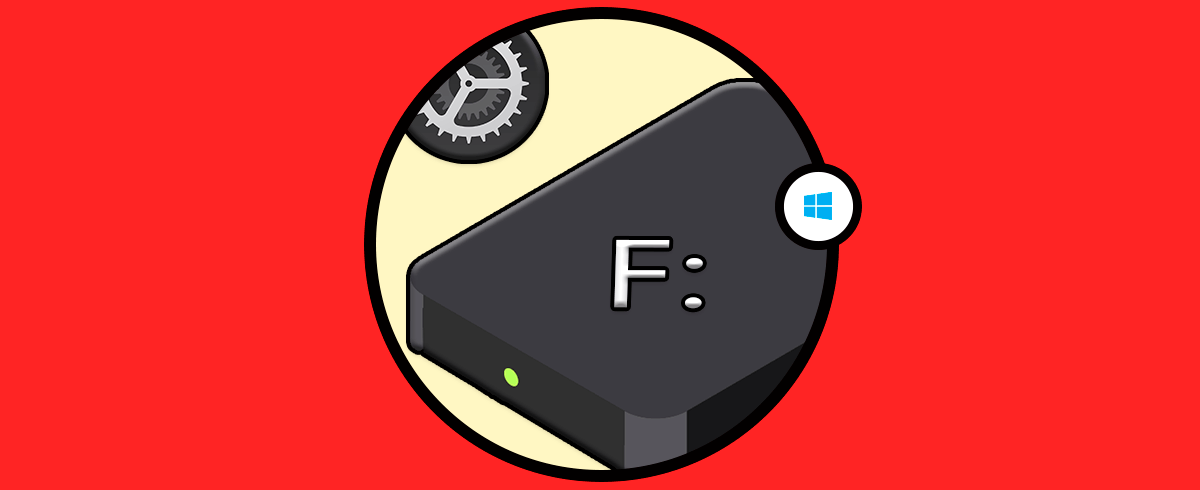El uso de particiones en nuestros dispositivos de almacenamiento es una de las opciones más útiles para gestionar no solo el espacio total del medio sino la información que estará disponible en cada partición, recuerda que una partición no es más que un espacio que creamos en el disco o medio USB y que se tiene en mente ser destinado para el procesamiento de información específica.
Si contamos con un medio USB que posee amplio espacio de almacenamiento podemos crear diversas particiones USB para destinarlas a alojar allí datos delicados sin que sean afectados, pero si después de un tiempo vemos que no se usan más estas particiones un buen consejo es eliminar dichas particiones para que el espacio quede unificado y así usarlo en otras tareas más relevantes.
Solvetic te explicará a través de este tutorial como eliminar una partición en un dispositivo USB ya sea de forma gráfica o a través de la línea de comandos.
O bien desde el Explorador de archivos de Windows 10. En este ejemplo las particiones que borraremos son la K y la L.
1. Eliminar una partición USB de forma gráfica en Windows 10
Es quizás una de las opciones más usadas por su practicidad y efectividad, si deseas usar este método debes acceder al Administrador de discos usando alguno de los siguientes métodos:
En la ventana del Administrador ubicaremos la letra asignada al medio USB y allí daremos clic derecho sobre la partición a eliminar y seleccionamos la opción “Eliminar volumen”:
Al seleccionar esta opción será desplegado el siguiente mensaje:
Damos clic en el botón Sí para confirmar la acción y después de que el proceso se complete veremos que dicho espacio queda sin asignar:
Podremos acceder al Explorador de archivos y validar que dicha partición ha sido removida:
2. Eliminar una partición USB desde la consola de CMD en Windows 10
El siguiente método nos permite usar comandos para realizar dicha tarea de forma segura, para ello accedemos a la consola del símbolo del sistema como administradores y allí ejecutamos el comando diskpart:
Una vez allí listaremos los discos conectados al equipo ejecutando el siguiente comando:
list disk
En este caso podemos ver que nuestro medio USB es el Disco 5, procederemos a seleccionar este disco ejecutando lo siguiente:
select disk 5
Podemos listar las particiones actuales del medio USB ejecutando lo siguiente:
list partition
Esto nos permitirá saber con certeza cual es la partición a eliminar del medio USB. Ahora, seleccionamos la partición deseada ejecutando:
select partition 3
Procedemos a eliminar la partición seleccionada ejecutando:
delete partition
Podemos usar de nuevo el comando list partition para comprobar que dicha partición ha sido eliminada:
Luego de esto podemos eliminar las demás particiones y finalmente ejecutamos el siguiente comando:
create partition primary
Con esto podremos ver que se ocupa de nuevo el espacio total del medio USB:
Con alguno de los métodos descritos será posible eliminar las particiones existentes en cualquier medio USB en Windows 10 y hemos comprobado que ambos métodos son efectivos para llevar a cabo dicha tarea y así administrar el espacio del dispositivo.