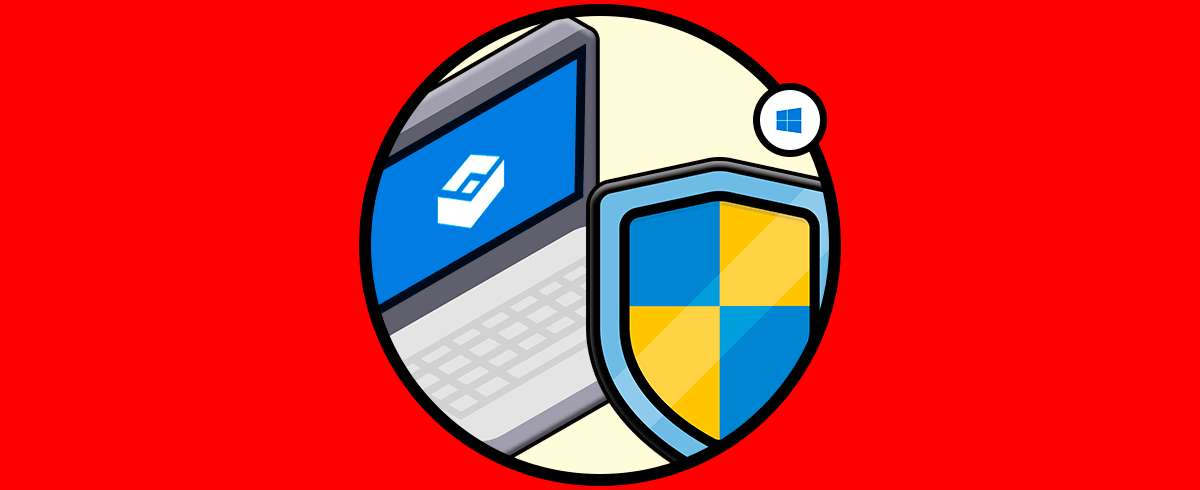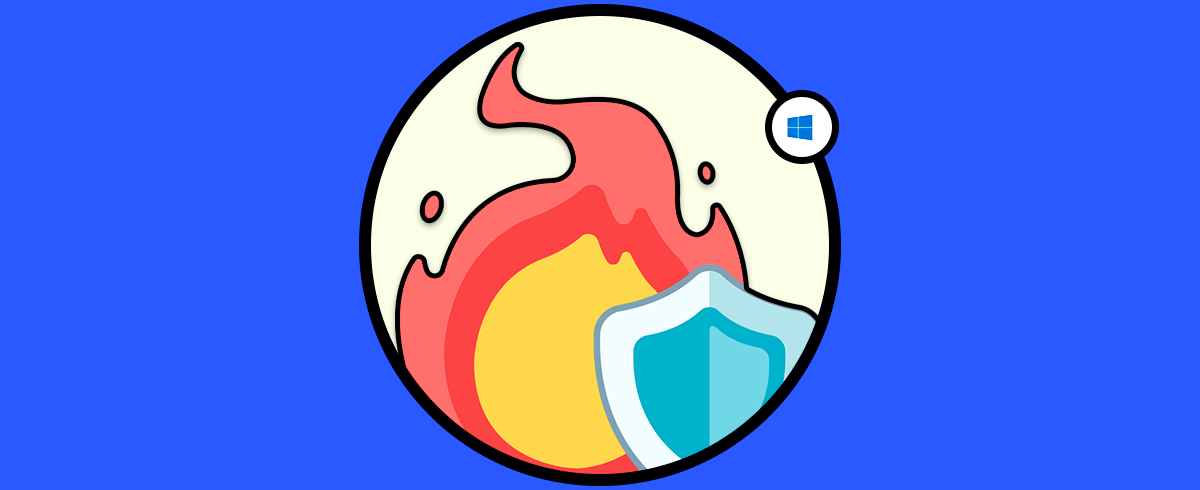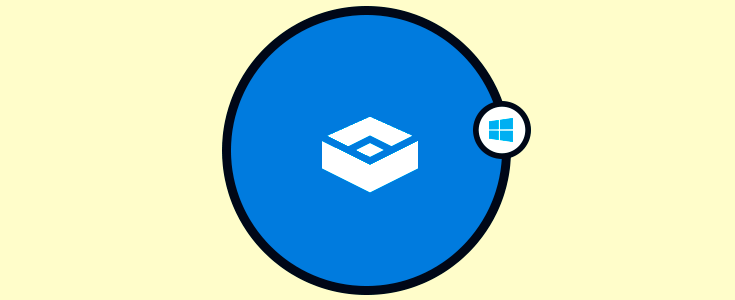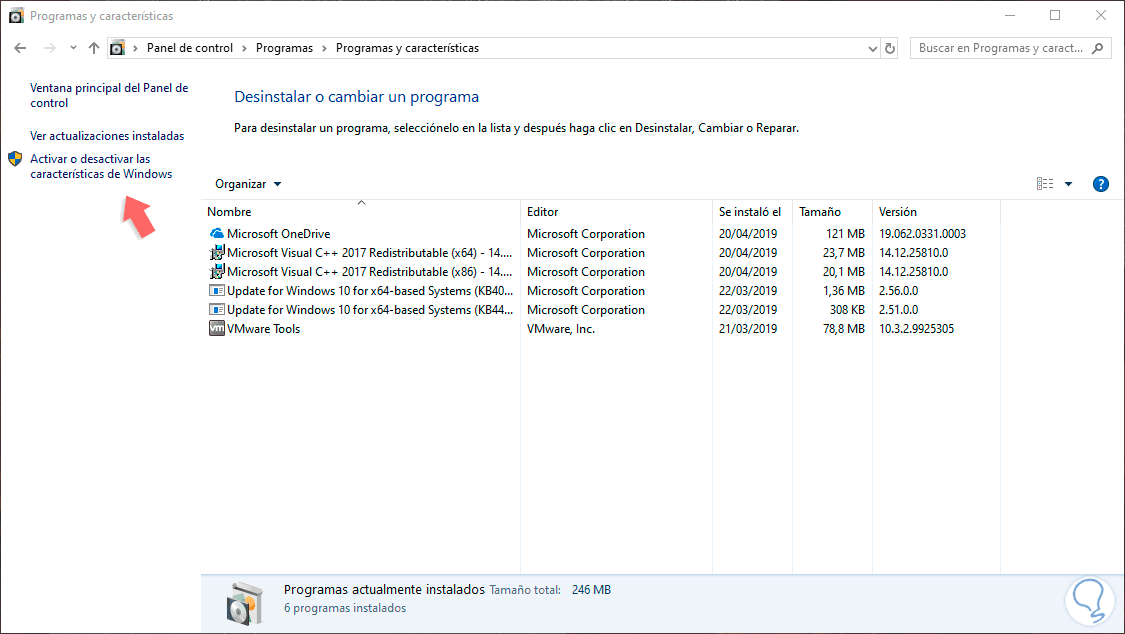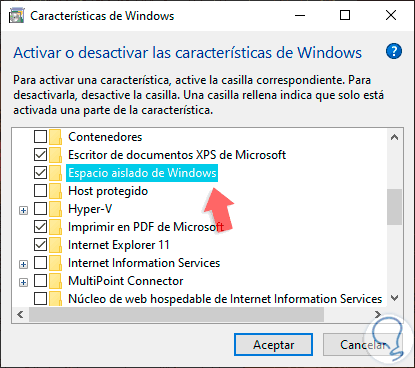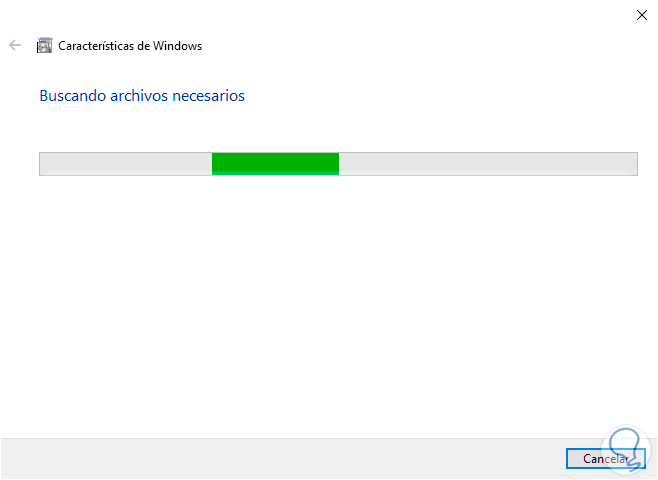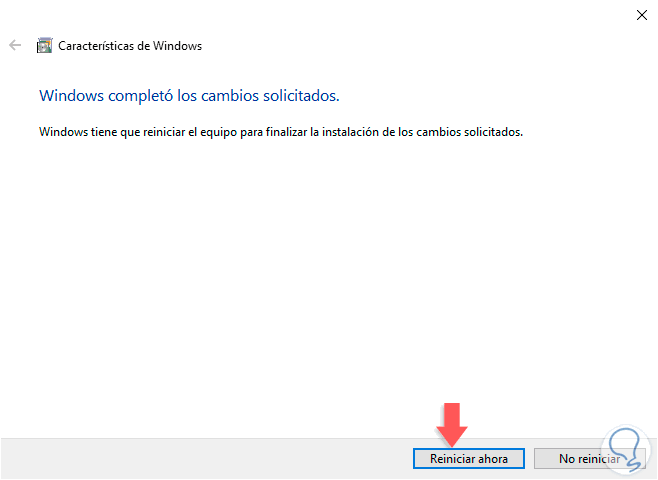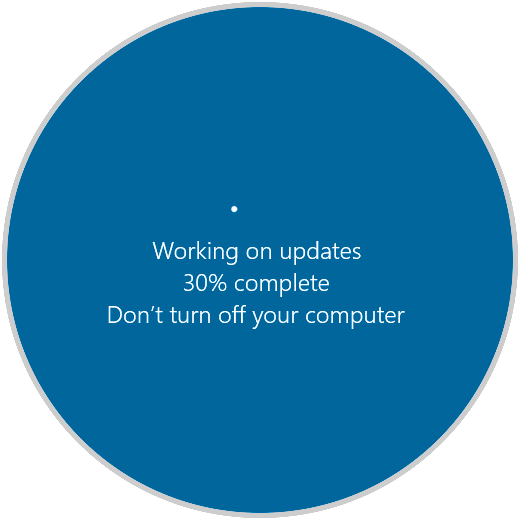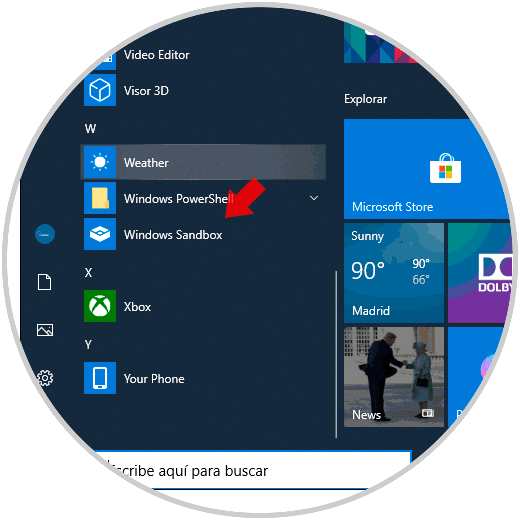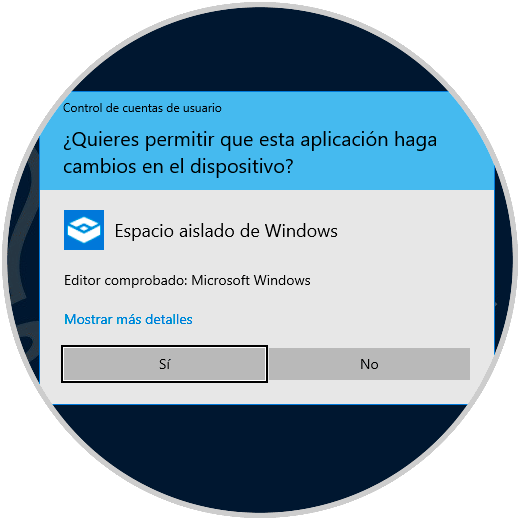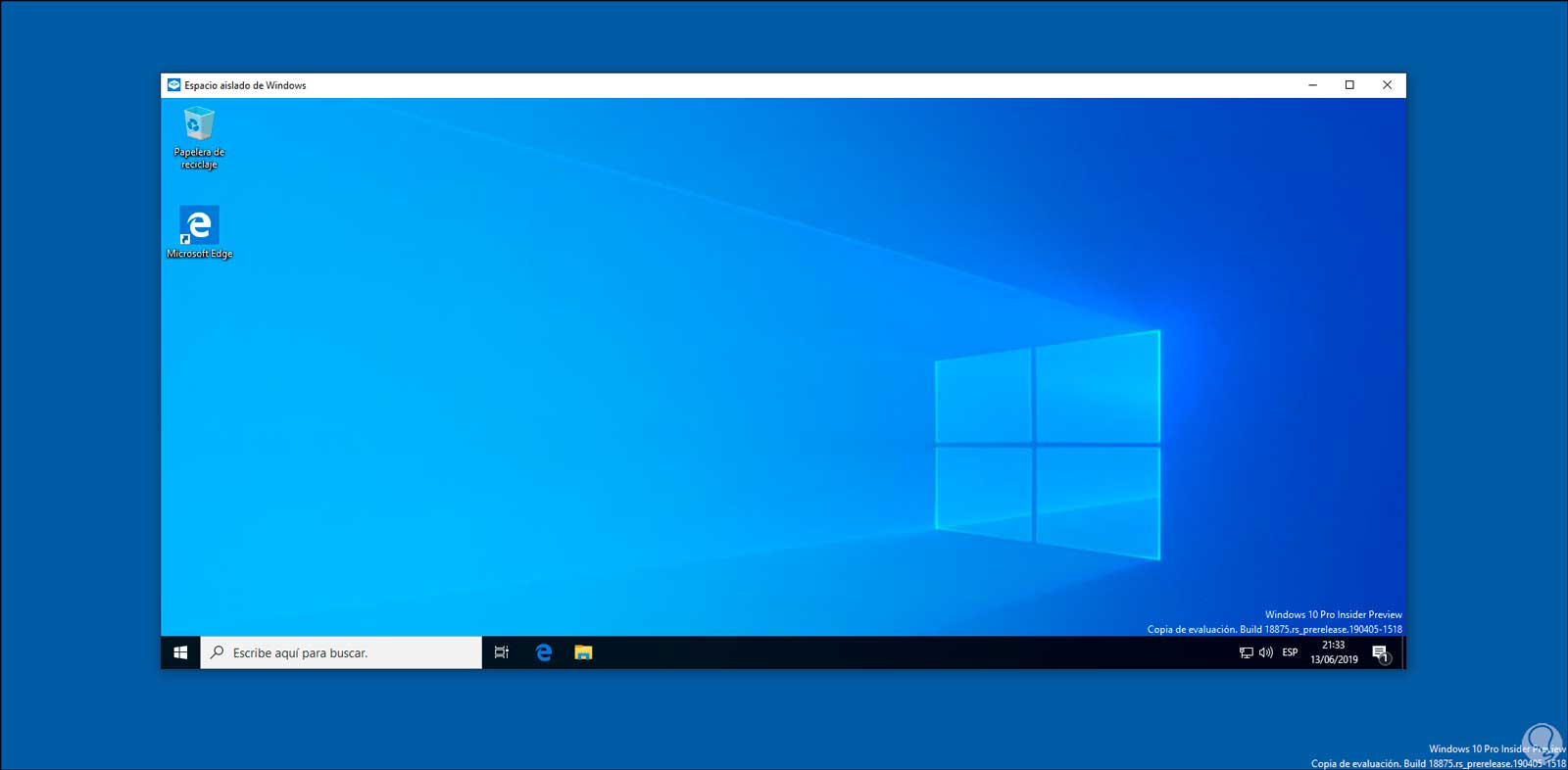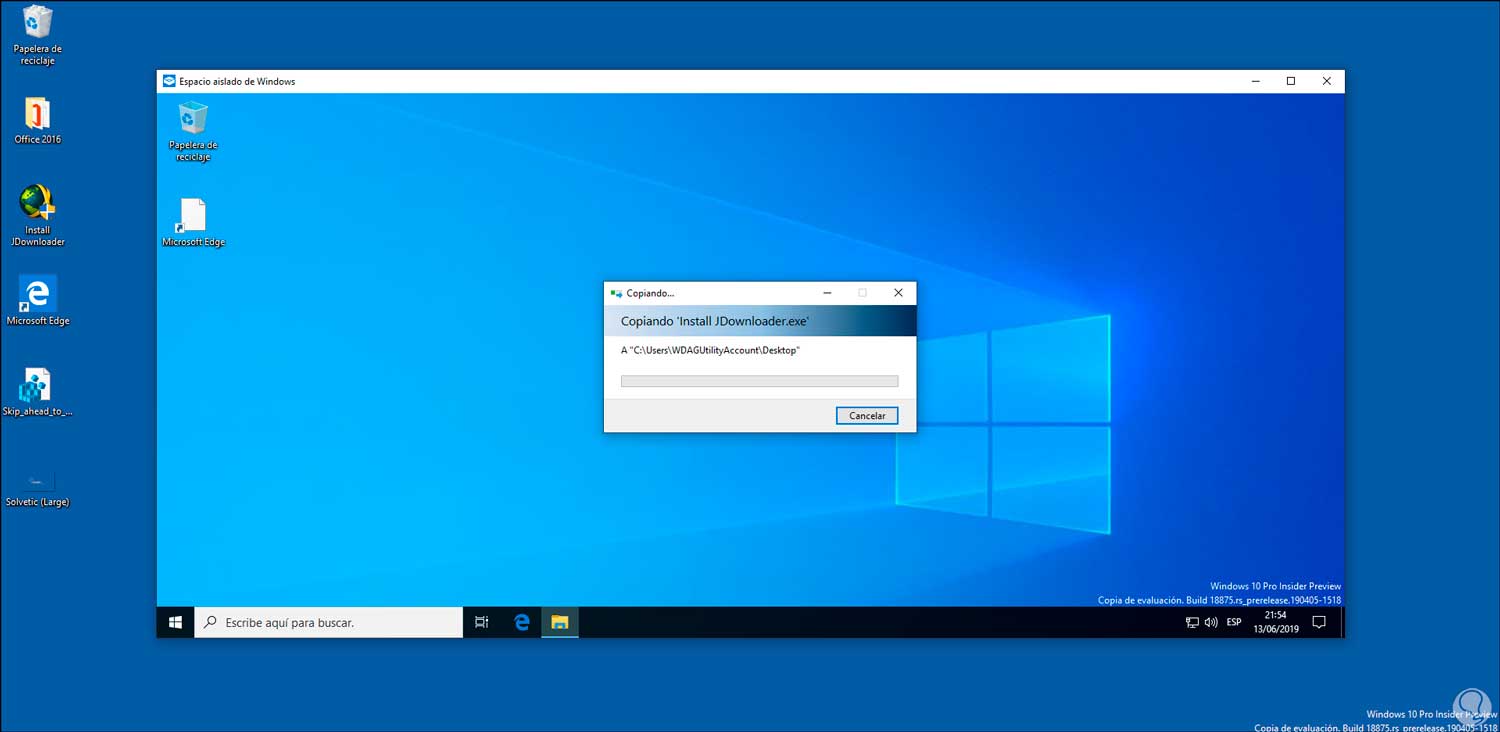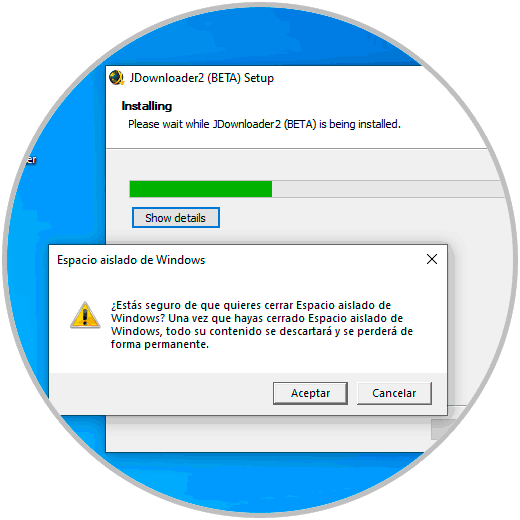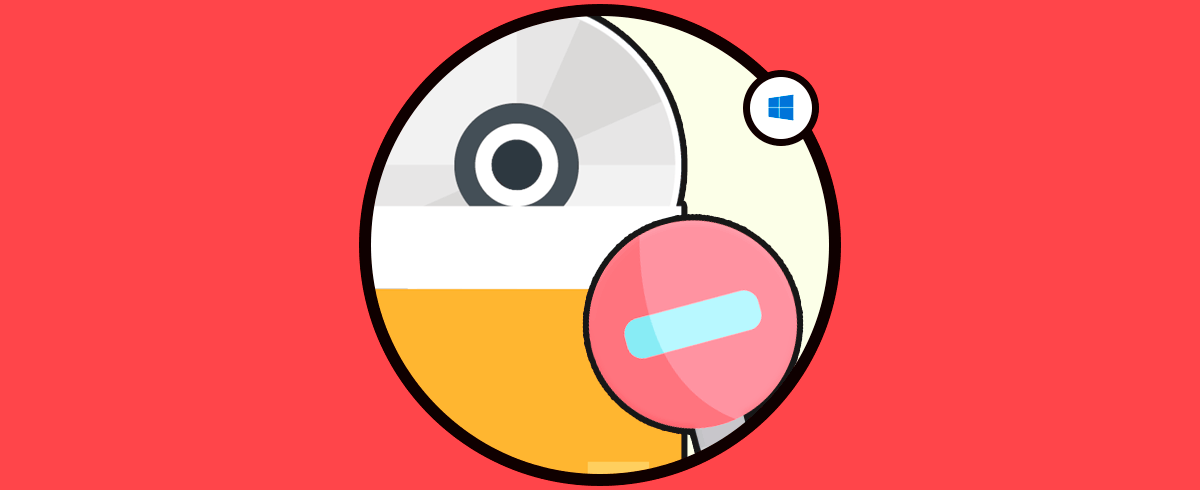¿Sabías que más del 60% de los fallos de seguridad en los sistemas actuales surge a raíz de la ejecución de aplicaciones?, si no deseas formar parte de ese 60% y eres usuario frecuente de Windows 10, Microsoft ha pensado en ti, y en nosotros, ya que desde su nueva versión 1903 se ha integrado una función denominada Windows Sandbox la cual nos dará la posibilidad de ejecutar programas de forma aislada sin que se vea afectada la seguridad del equipo local.
Esta función que vemos o veremos (si aún no hemos actualizado nuestro equipo) es que buscan mejorar la seguridad e integridad de la información que trabajamos sin importar el tipo que esta sea. El motivo es que cuando descargamos archivos de Internet o conectamos nuestro USB al equipo no sabemos con certeza (a no ser que el desarrollador sea fiable) el contenido de su ejecutable. De modo que al dar doble clic sobre este podemos desencadenar una serie de situaciones nada agradables.
Por ello, Sandbox activado actuará como un escudo el cual mantiene aislado el entorno de productividad de Windows 10 y con ello será posible conocer el contenido real de un ejecutable en ese entorno aislado de Sandbox, de esta forma si el ejecutable posee un virus o amenaza esta no afectará ningún proceso, servicio o archivo original de nuestro Windows 10.
- Sandbox está equipado con un kernel programador, un administrador de memoria inteligente y GPU virtual con el cual será posible llevar a cabo todas las tareas de control de una forma directa.
- Su entorno se asemeja a una nueva instalación de Windows 10, es decir, no cuenta con programas de terceros instalados.
- Puede ser ejecutado en las ediciones Windows 10 Pro o Enterprise (Windows 10 Home no es compatible).
- No se requiere del uso de un VHD (Virtual Hard Disk) para su uso global.
- Cada acción que realicemos allí de forma automática será eliminada cuando cerremos Sandbox aumentado así la seguridad.
- Disponer de una arquitectura de 64 bits.
- Usar Windows 10 Pro o Windows 10 Enterprise.
- Habilitar las capacidades de virtualización en BIOS o UEFI.
- Contar con 1 GB de espacio libre en disco.
- Contar con mínimo 2 núcleos de CPU.
- Nuestra memoria RAM debe ser de por lo menos 4 GB.
A continuación veremos cómo podemos activar o desactivar Sandbox en Windows 10 y poder probar la ejecución de programas no confiables o poco seguros.
1. Cómo habilitar Windows Sandbox en Windows 10
Por defecto esta característica no está habilitada en Windows 10 de modo que debemos activarla en primer lugar para poder probar aplicaciones que no estamos seguros, por ello es más que fundamental contar con la virtualización habilitada en el equipo físico, para ello disponemos de dos alternativas.
En caso de instalar Sandbox en un equipo físico, vamos a habilitar las capacidades de virtualización directamente en el BIOS o UEFI.
Por el contrario, si estamos instalando Sandbox en una máquina virtual, para habilitar la virtualización anidada vamos a ejecutar el siguiente cmdlet de PowerShell:
Set-VMProcessor -VMName <Nombre VM> -ExposeVirtualizationExtensions $true
Después de esto ya estamos preparados para activar Sandbox en Windows 10, para ello vamos a usar la combinación de teclas siguientes y ejecutamos lo siguiente:
+ R
appwiz.cpl
Seremos redireccionados a la siguiente ventana:
Allí vamos a dar clic en la línea “Activar o desactivar las características de Windows” ubicada en el costado lateral izquierdo y en la ventana emergente desplegada ubicaremos la línea “Espacio aislado de Windows”:
Activamos esa casilla y pulsamos en Aceptar para que Windows 10 de inicio al proceso de habilitación:
Cuando este proceso finalice veremos lo siguiente:
Como vemos, para que Sandbox pueda ser ejecutado as plenitud debemos reiniciar el sistema donde observamos que se lleva a cabo el proceso de configuración:
2. Ejecutar aplicaciones no seguras de confianza accediendo a Sandbox en Windows 10
Una vez el sistema se reinicie podemos acceder a Sandbox desde el menú Inicio:
Al dar clic sobre Windows Sandbox se desplegará la advertencia de UAC la cual debemos aceptar:
Una vez Sandbox sea cargado este será el entorno que veremos en Windows 10:
Podemos notar que Sandbox usa un espacio independiente del sistema físico y usa la misma versión de Windows local. Ahora, para conocer la integridad de nuestras aplicaciones, vamos a copiarla directamente al entorno de Sandbox:
Una vez copiada, podemos ejecutarla para dar inicio al proceso de instalación de la misma:
Como mencionamos al inicio, cuando se cierre el entorno de Sandbox todo lo que hayamos realizado se perderá con el fin de optimizar la seguridad:
Gracias a la integración de Sandbox disponemos de una utilidad práctica para conocer en detalle la fiabilidad y seguridad de una aplicación antes de que sea instalada en el equipo real de Windows 10.