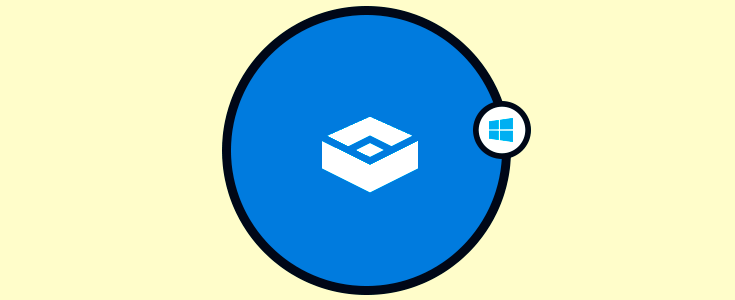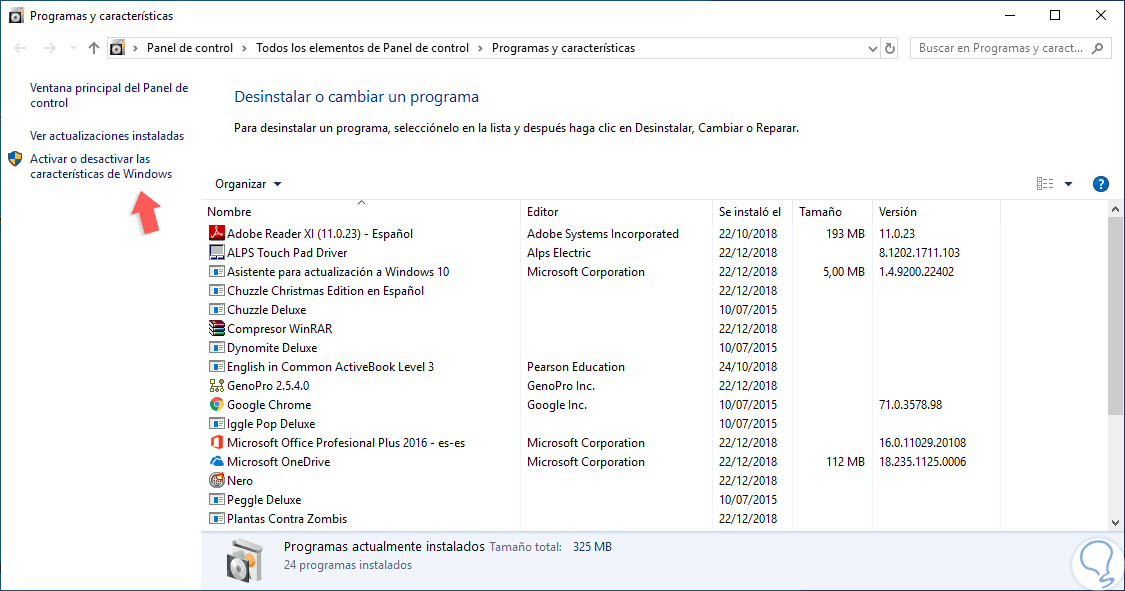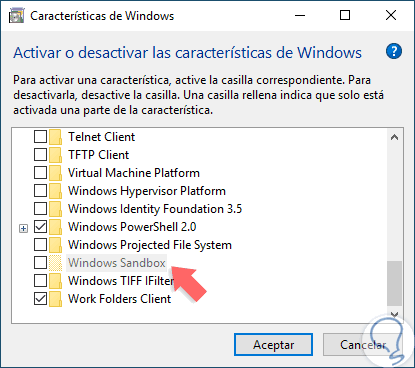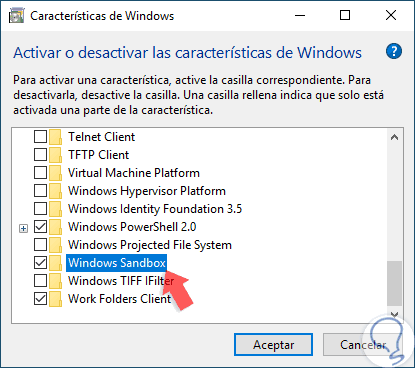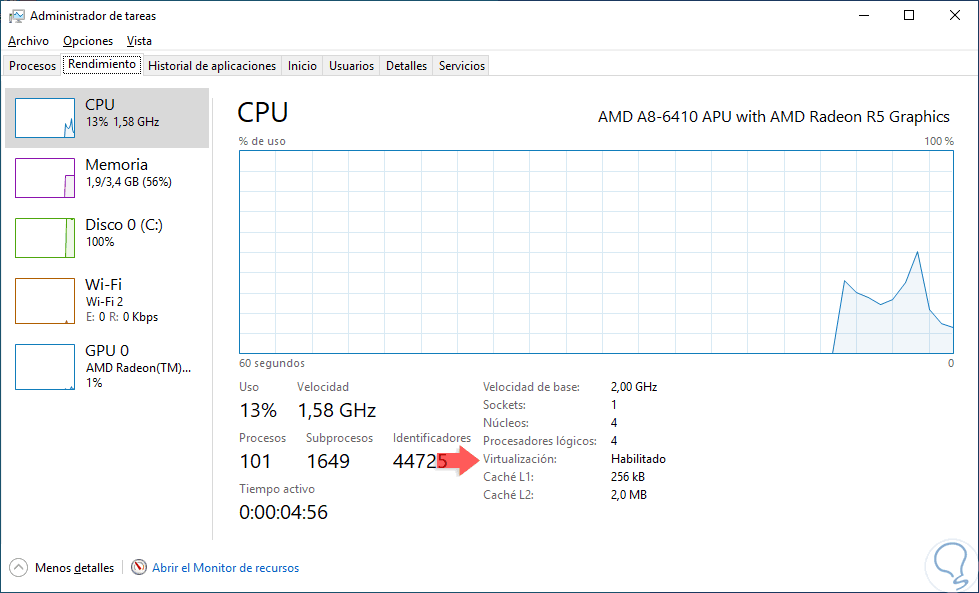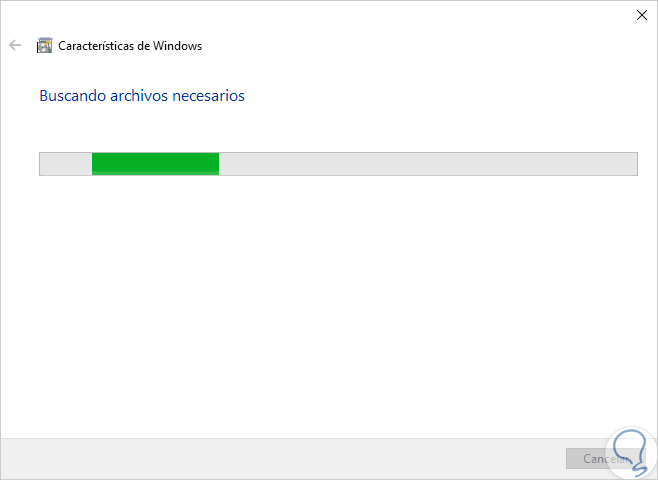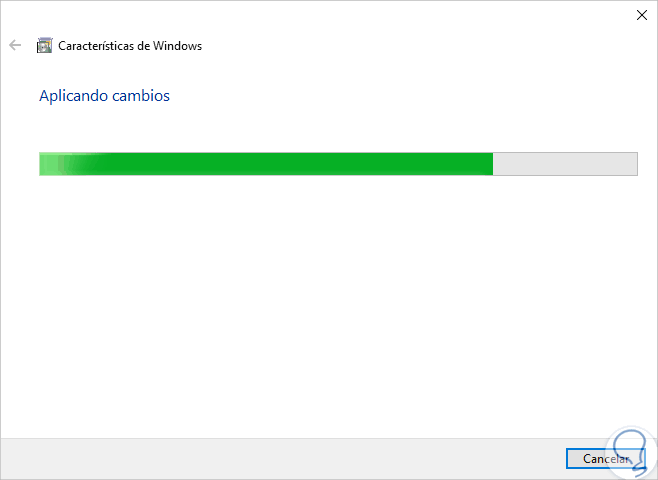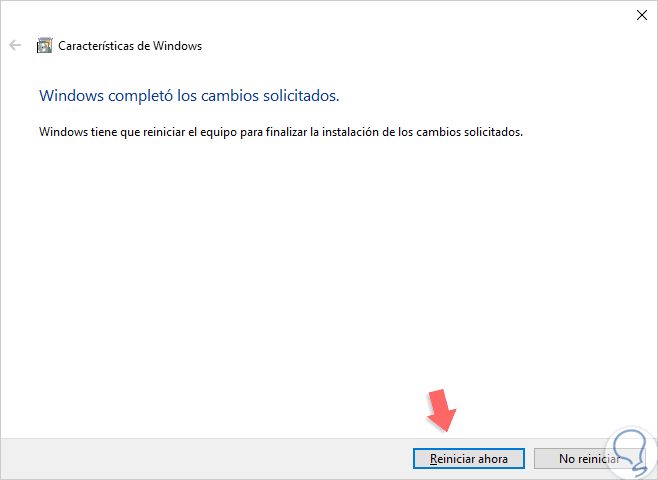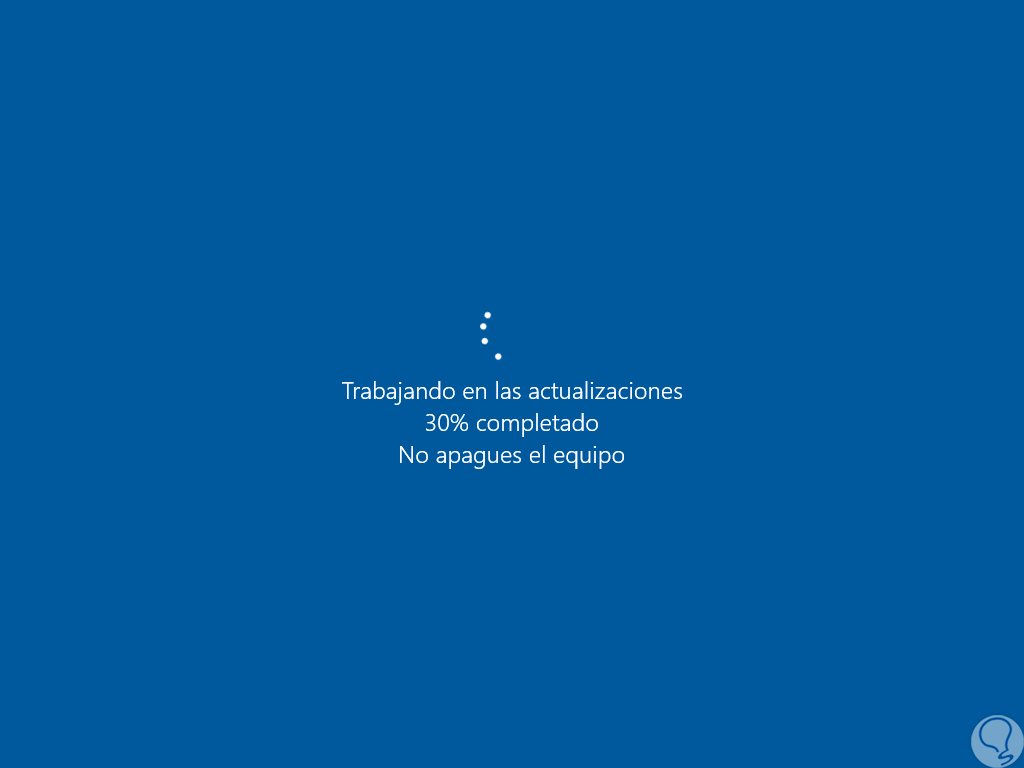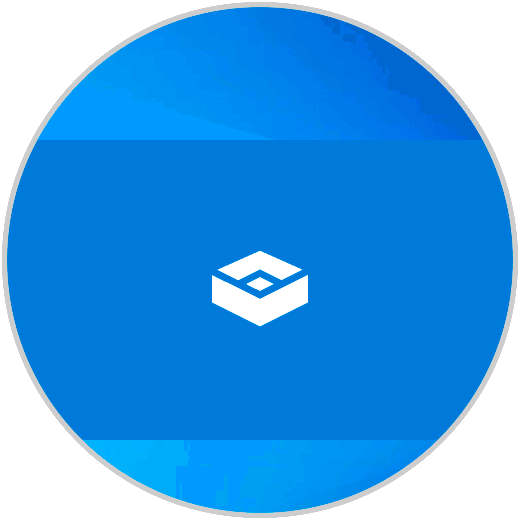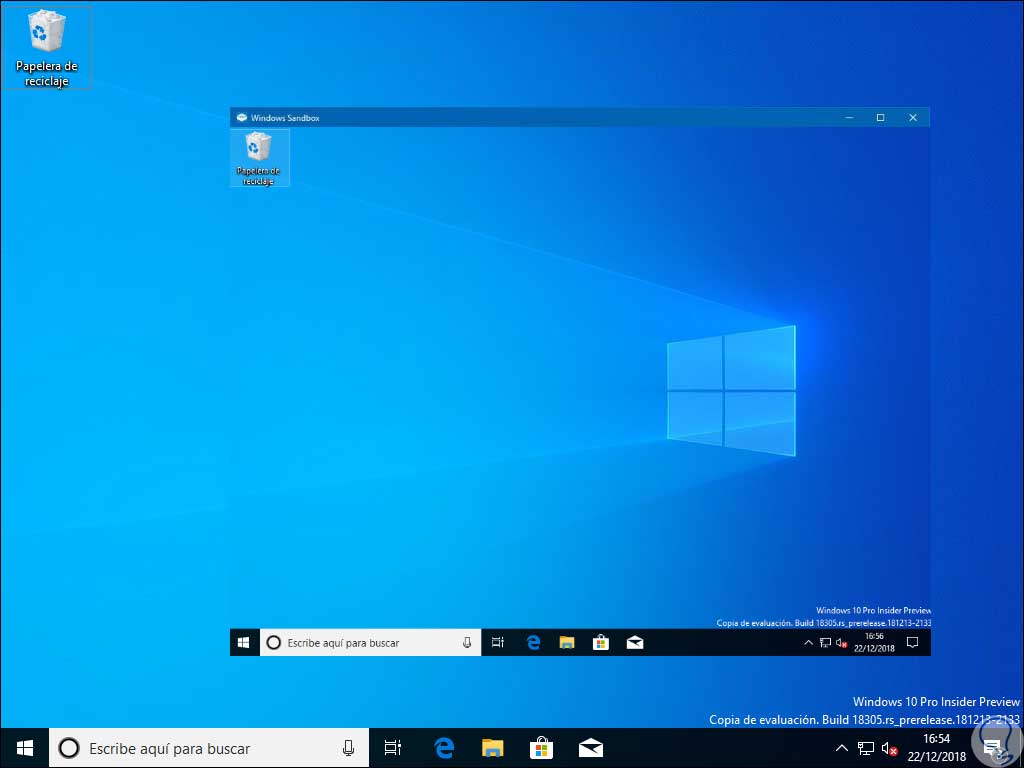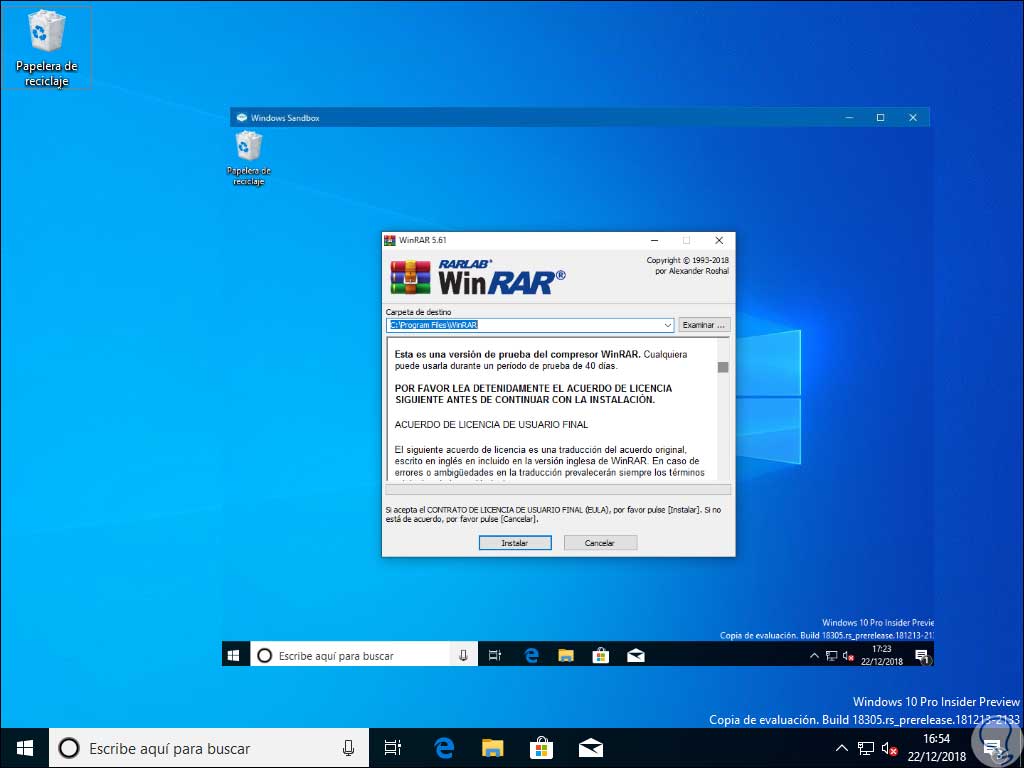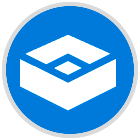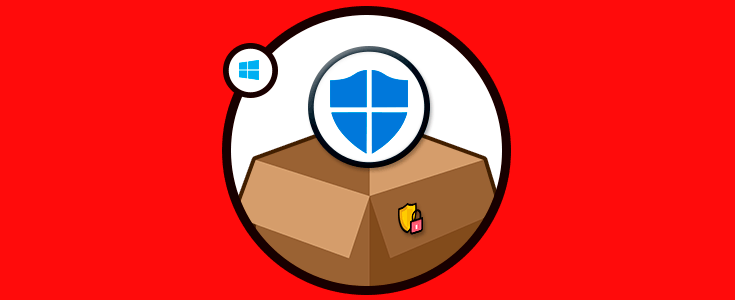Los archivos ejecutables (.exe) son el mecanismo preferido a través del cual los atacantes buscan la posibilidad de acceder a nuestros equipos y realizar diversas acciones (nada agradables) sin permiso. En algunos casos pueden secuestrar información, borrar o corromper los archivos alojados, dañar registros del sistema y muchas situaciones más.
Lamentablemente en más del 95% de los casos el error es propio del usuario al dar doble clic sobre este tipo de archivos ejecutables muchas veces sin verificar el desarrollador del mismo ya que gran parte de estos ejecutables infectados provienen de sitios nada confiable o a través de enlaces de correo electrónico.
Windows 10, en su búsqueda por mejorar la seguridad de los usuarios, ha lanzado una nueva funcionalidad a partir de su versión 18305 (disponible por el momento solo en el programa Insider) con la cual se busca saber de antemano de que se trata este ejecutable sin que se vea afectado el sistema original ni los documentos allí almacenados. Solvetic explicará cómo habilitar Sandbox en Windows 10 versión 18305.
Con Windows Sandbox, dispondremos de un entorno cerrado, orientado a pruebas, en el cual podemos ejecutar cuantas aplicaciones deseemos. Todo lo que allí realicemos desaparecerá una vez cerremos Sandbox, de este modo, todo el software instalado en Windows Sandbox solo permanecerá en el Sandbox y en ningún momento tendrá un impacto en el equipo de forma física. Cuando se cierra Windows Sandbox, todo el software junto a todos sus archivos y estados se elimina de forma permanentemente.
- Forma parte de Windows 10 ya que debemos contar con las ediciones Windows 10 Pro o Enterprise sin que sea necesario descargar un VHD.
- Cuando se ejecuta Windows Sandbox, su entorno es similar al de una instalación completamente nueva de Windows 10.
- Todas las tareas realizadas allí son eliminadas después de cerrar la aplicación.
- Sandbox se base en virtualización de hardware para aislar el kernel, la cual está basada en el hipervisor de Microsoft con el fin de ejecutar un kernel alejado haciendo que el Sandbox de Windows quede aislado del host físico.
- Integra un kernerl programador, un administrador de memoria inteligente y GPU virtual para facilitar las tareas de gestión.
- Contra con una versión de Windows 10 Pro o Windows 10 Enterprise.
- Usar una arquitectura AMD64.
- Tener habilitadas las capacidades de virtualización en BIOS (UEFI).
- Contar con un mínimo de 4GB de RAM (recomendable 8GB).
- Disponer de mínimo 1 GB de espacio libre en disco y preferiblemente si usamos un disco de estado sólido (SSD).
- Contar con al menos 2 núcleos de CPU (recomendable 4 núcleos con hyperthreading).
1. Habilitar Windows Sandbox en Windows 10
El primer paso es contar con la versión 18305 o superior de Windows 10, esto lo podemos validar con el comando winver, una vez comprobado esto, debemos habilitar la virtualización usando alguno de los siguientes métodos:
- Si usamos una máquina física, debemos habilitar las capacidades de virtualización en el BIOS o UEFI.
- En caso de usar una máquina virtual, debemos habilitar la virtualización anidada con el siguiente cmdlet de PowerShell:
Set-VMProcessor -VMName <Nombre VM> -ExposeVirtualizationExtensions $true
Mas adelante comprobaremos porque es vital contar con la virtualización habilitada en Windows 10. Una vez realizado esto, usaremos las teclas siguientes y ejecutamos la siguiente línea:
+ R
appwiz.cpl
Pulsamos Enter o Aceptar y se desplegara la siguiente ventana:
Allí damos clic sobre la línea “Activar o desactivar las características de Windows” y en la ventana desplegada veremos lo siguiente si no hemos habilitado la virtualización del sistema:
Observemos que la línea “Windows Sandbox” esta atenuada con lo cual será imposible su activación, una vez se habilite la virtualización veremos esto:
Podemos comprobar si la virtualización de nuestro equipo está habilitada desde el Administrador de tareas en la pestaña “Rendimiento”:
Allí comprobamos el estado en la línea “Virtualización”. Una vez activemos la casilla “Windows Sandbox”, pulsamos en el botón Aceptar e iniciara el proceso de búsqueda de archivos:
Luego de esto se aplicarán los cambios:
Cuando esto concluya, veremos el siguiente mensaje:
Allí pulsamos en el botón “Reiniciar ahora” para que Windows 10 aplique los cambios:
Una vez el sistema operativo sea reiniciado, podremos acceder a Windows Sandbox desde el menú Inicio o bien desde Cortana o el cuadro de búsqueda:
Al pulsar allí se iniciará el proceso de apertura de Sandbox:
Cuando accedamos a este el entorno de nuestro sistema operativo tal como si se tratase de una nueva instalación:
Ahora, vamos a copiar un archivo ejecutable desde el host físico y pegar este archivo ejecutable en la ventana de Windows Sandbox (en el escritorio de Windows), luego de esto podemos ejecutar el archivo ejecutable en el Windows Sandbox e instalar la app si es necesario. Una vez instalada podremos probarla y validar todas sus funciones con el fin de comprobar la integridad y funcionamiento de la misma. Una vez se haya validado esto, podemos cerrar Windows Sandbox y todo lo realizado se eliminará permanentemente.
Por seguridad, debemos confirmar que el host no tenga ninguna de las modificaciones que ejecutamos en Windows Sandbox.
Windows Sandbox respeta la configuración de datos de diagnóstico del equipo físico y todas las demás configuraciones de privacidad se establecen en los valores predeterminados.
2. Cómo funciona Windows Sandbox en Windows 10
Hemos visto cuál es el propósito de Sandbox respecto a la protección de la información y del sistema operativo, pero Solvetic desea explicar un poco más el funcionamiento interno de Sandbox.
Windows Sandbox está basado en las tecnologías usadas en los contenedores de Windows. Estos contenedores de Windows han sido diseñados con el fin de ser ejecutados en la nube, por eso los desarrolladores de Windows han tomado esa tecnología y la integraron con Windows 10. Esa es la razón por la cual Sandbox puede ejecutarse en dispositivos y equipos portátiles sin requerir la potencia total de Windows.
En su núcleo, Windows Sandbox es una máquina virtual ligera. Esto significa que necesita de una imagen de sistema operativo para arrancar, de allí que una de las mejoras de Sandbox es la capacidad de tomar una copia del sistema Windows 10 instalado localmente. Esto evitar que sea necesario descargar una nueva imagen VHD tal como sucede con las máquinas virtuales.
Windows Sandbox está basado en una funcionalidad llamada imagen base dinámica la cual usa el lenguaje de Windows Container. Cuando una imagen del sistema operativo posee copias limpias de archivos que pueden ser modificados, pero los enlaces a archivos que no pueden sufrir cambios. Éstos se alojan en la imagen de Windows existente en el equipo físico. Gran parte de estos archivos son enlaces que ocupan alrededor de 100 MB, por ello, cuando Windows Sandbox no ha sido instalado, se conserva la imagen base dinámica en un paquete comprimido con un peso de 25 MB y cuando se instala el paquete base dinámico, este ocupa alrededor de 100 MB de espacio en disco.
Como mencionamos al inicio, Sandbox integra una utilidad de administración de la memoria que permite que el host físico este en la capacidad de recuperar memoria de Sandbox si se llegase a requerir.
Windows Sandbox toma las mismas páginas de memoria física que el host para todos los binarios del sistema operativo usando una tecnología denominada mapa directo. Siguiendo con las funciones internas de Windows Sandbox, este hace uso de una nueva tecnología llamada planificador integrado la cual permite al host decidir cuándo se ejecuta el sandbox y no malgastar los recursos del sistema.
La principal ventaja de usar el planificador integrado es que el equipo administra Windows Sandbox como un proceso en lugar de una máquina virtual. Esto permite que el equipo sea mucho más receptivo y actúe en los momentos clave de uso.
Podemos ver como con cada nueva actualización de Windows 10, se busca mejorar la experiencia final del usuario con novedades que tendrán un impacto positivo en el uso diario del sistema y sus aplicativos son poner en riesgo la disponibilidad e integridad de estos.