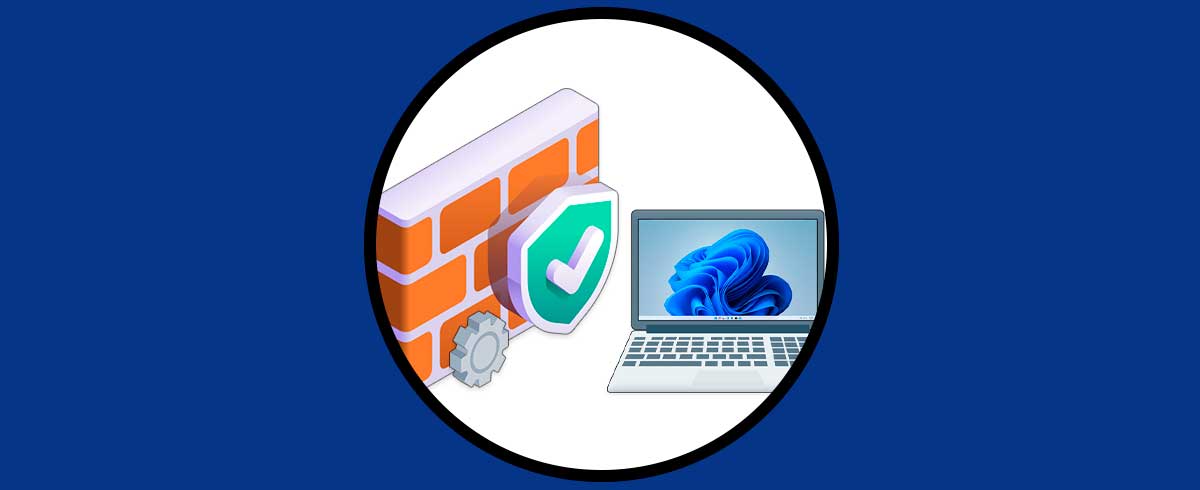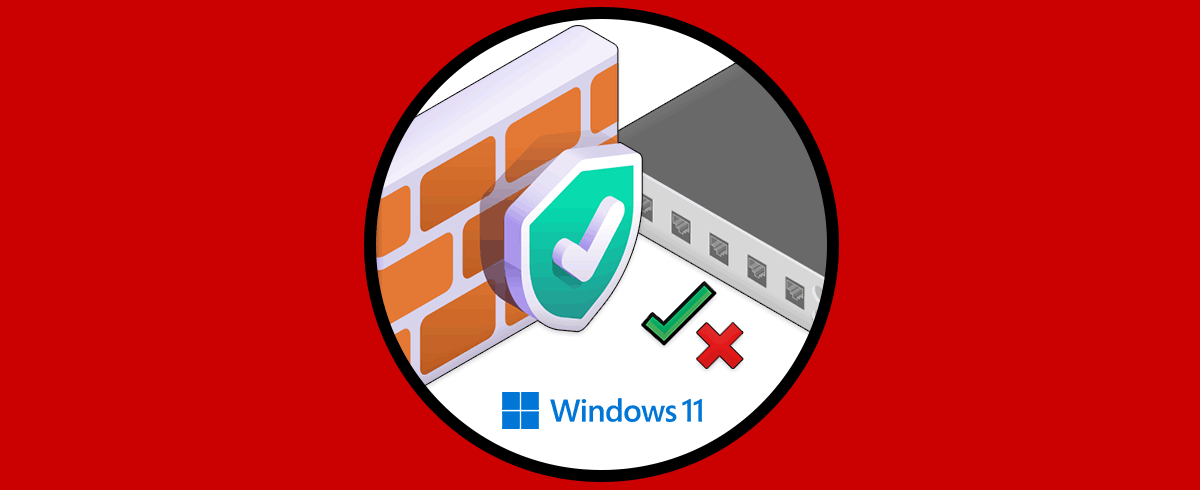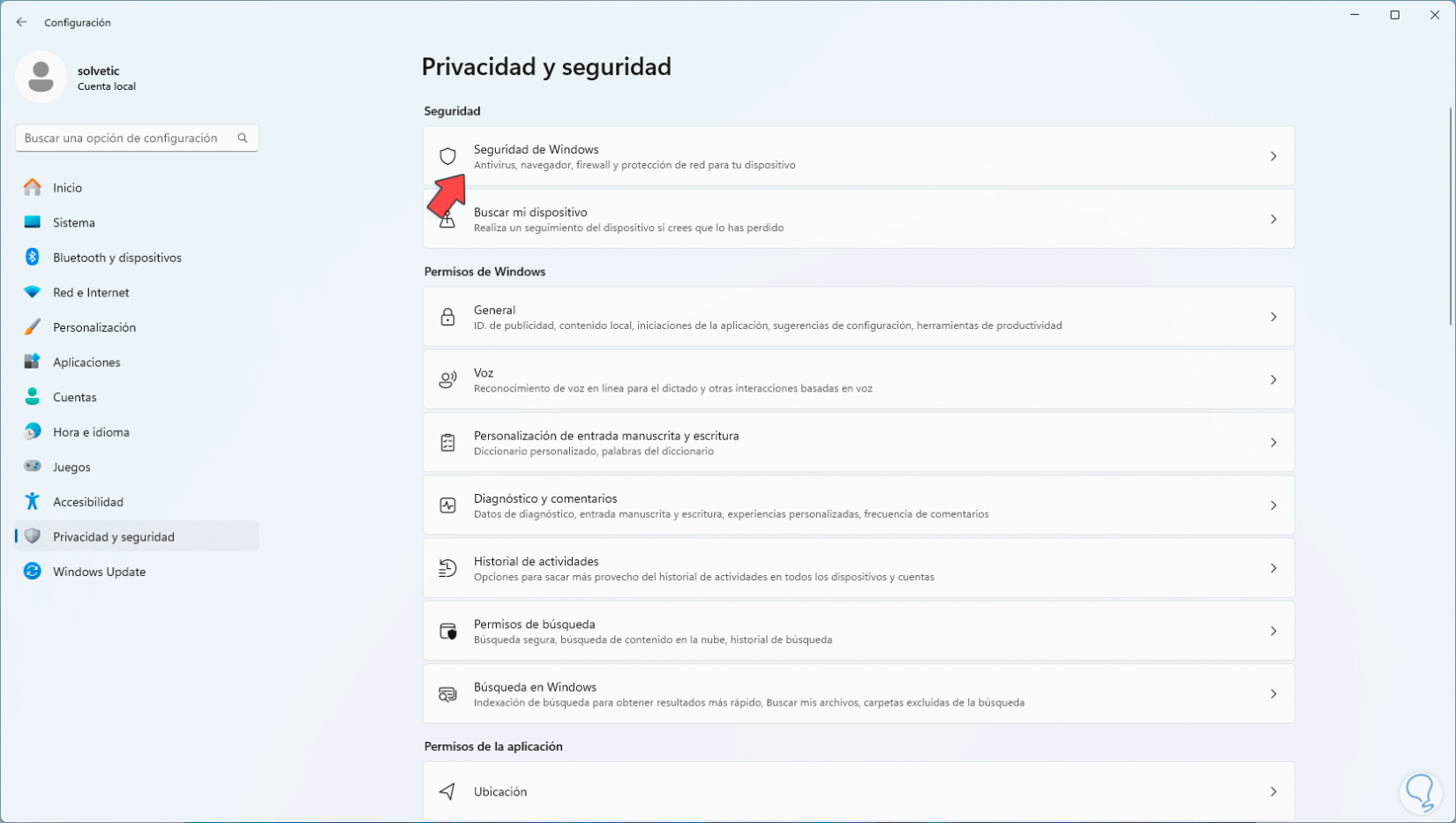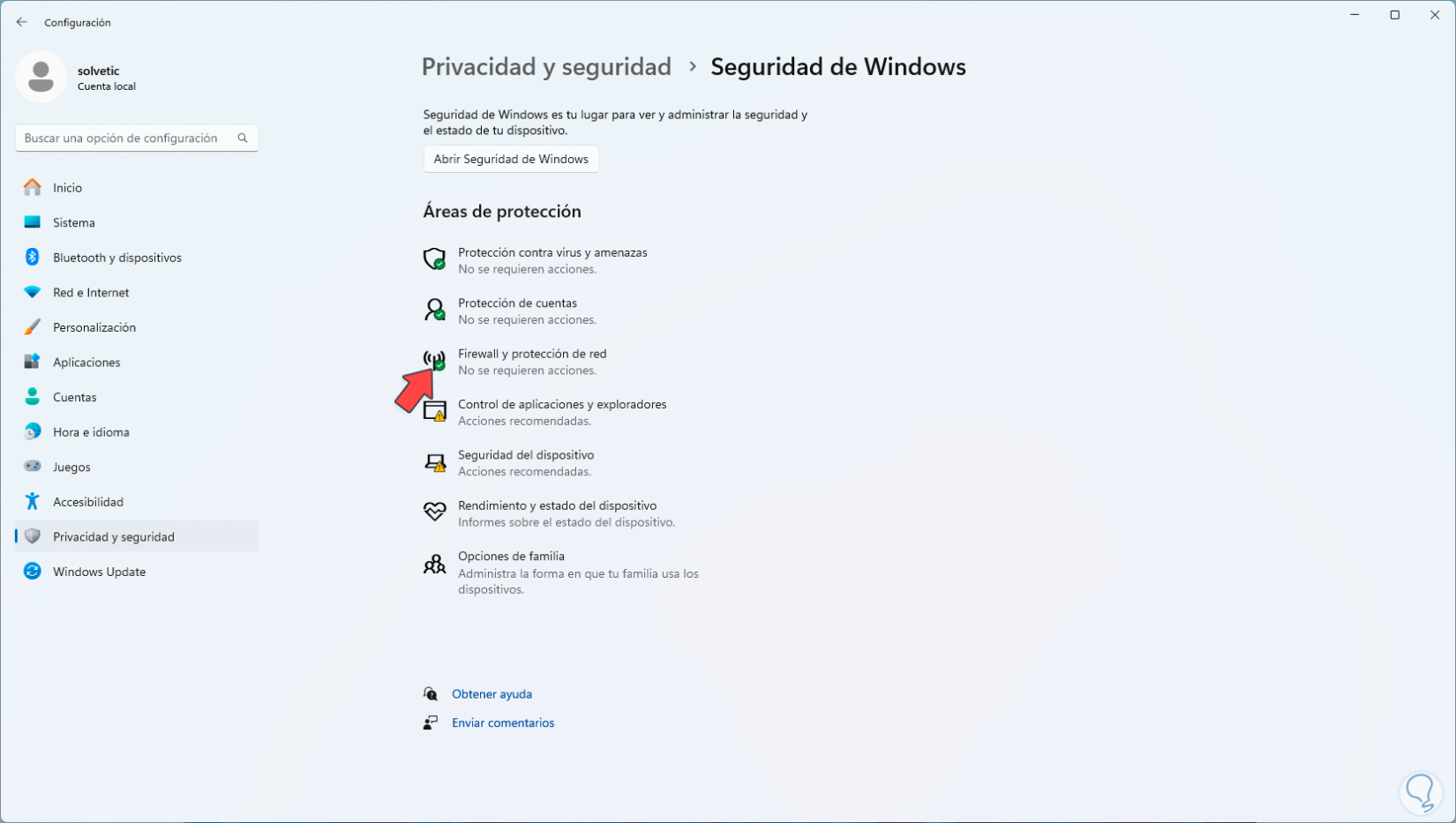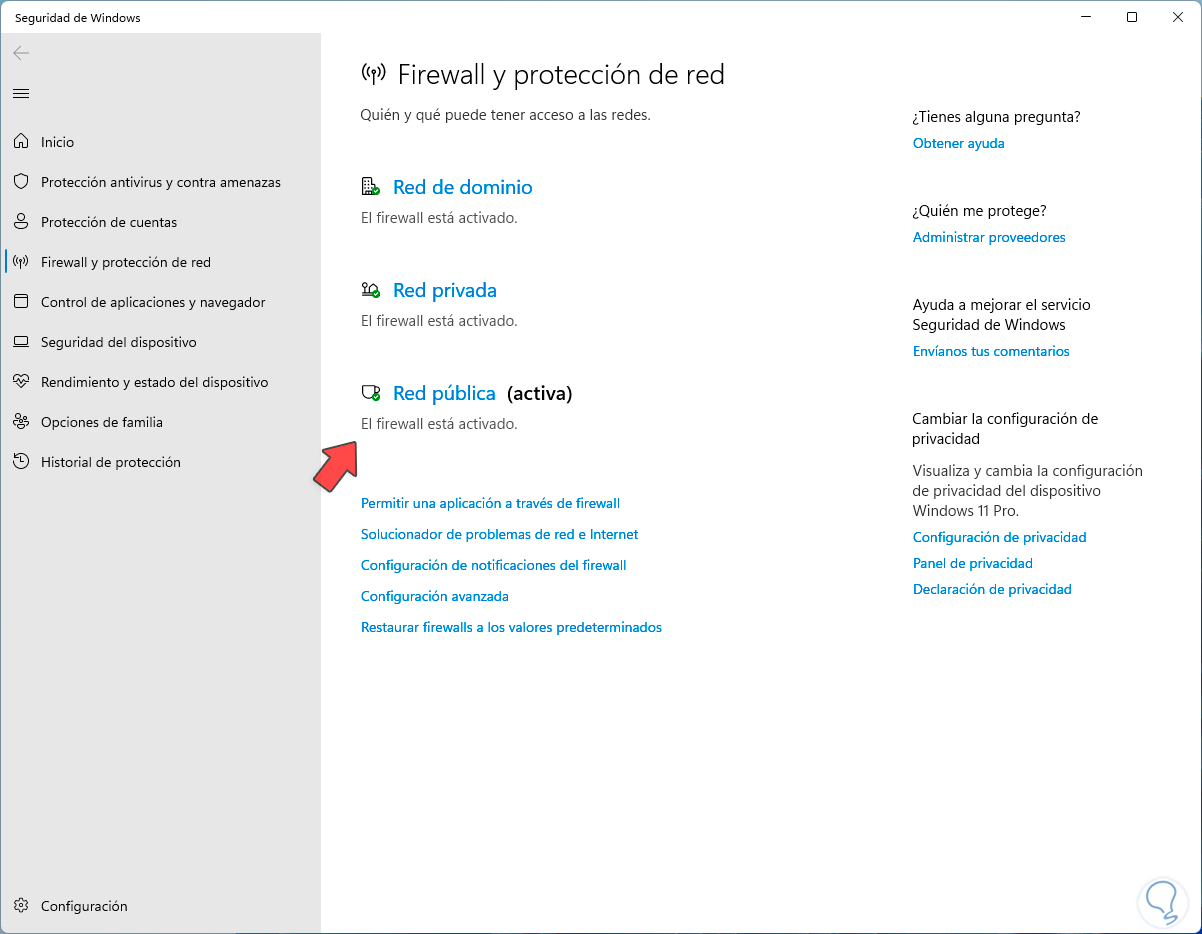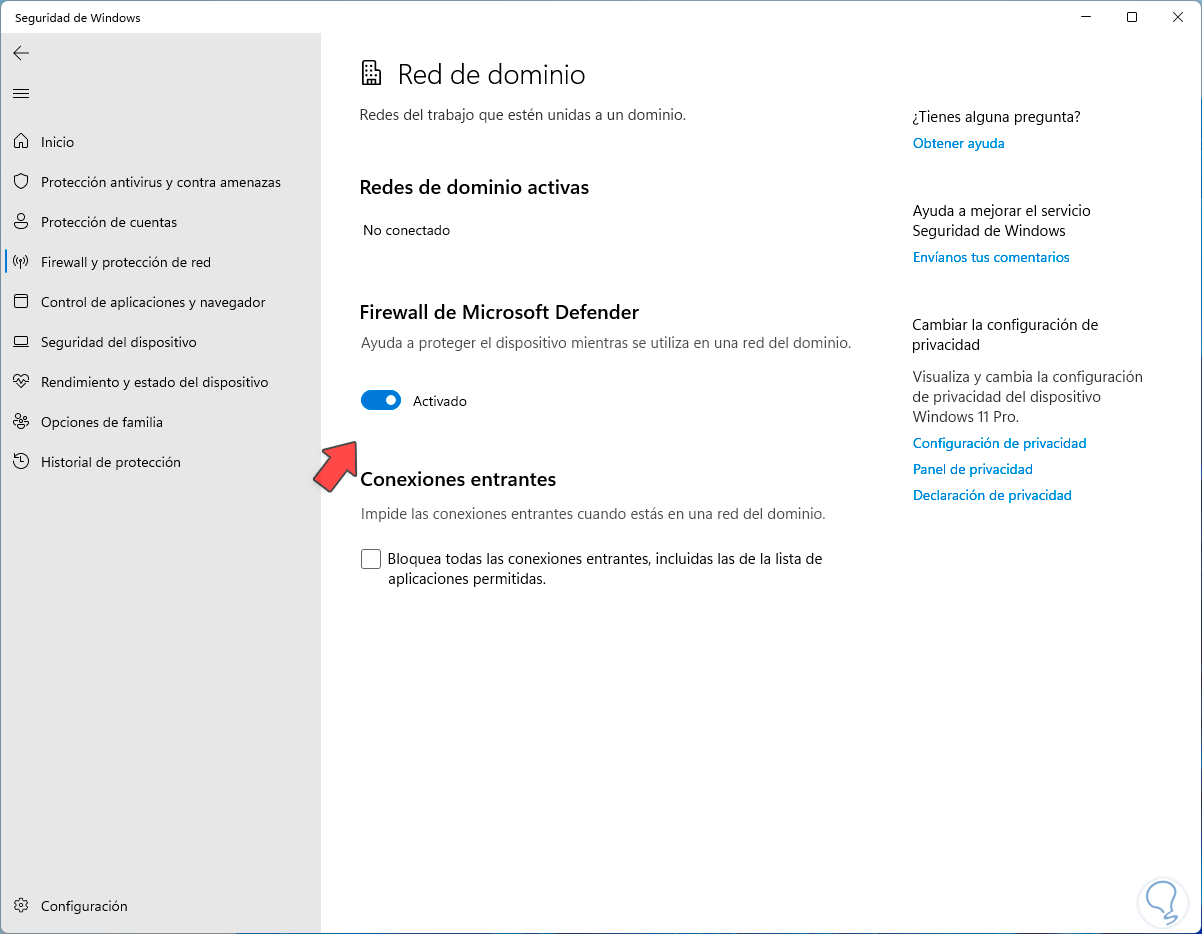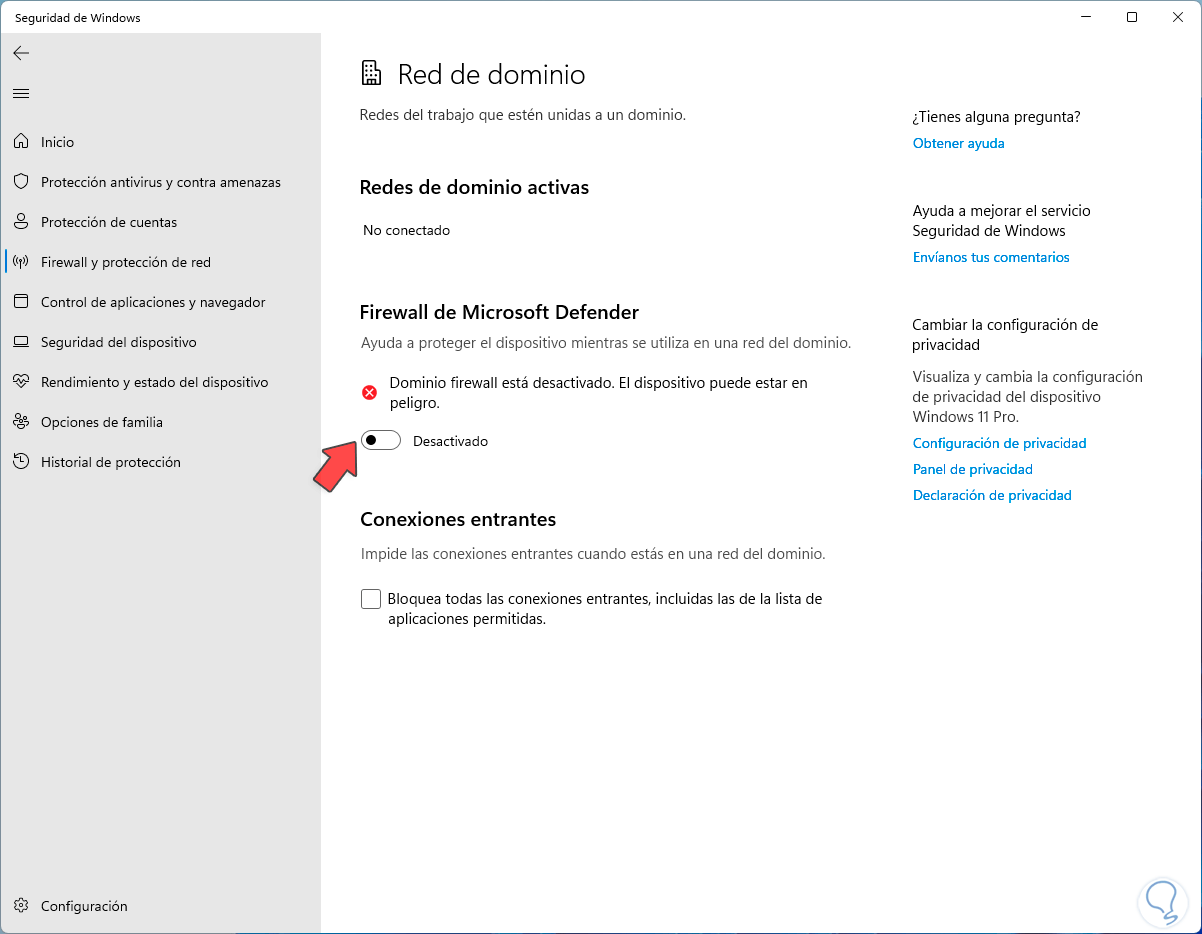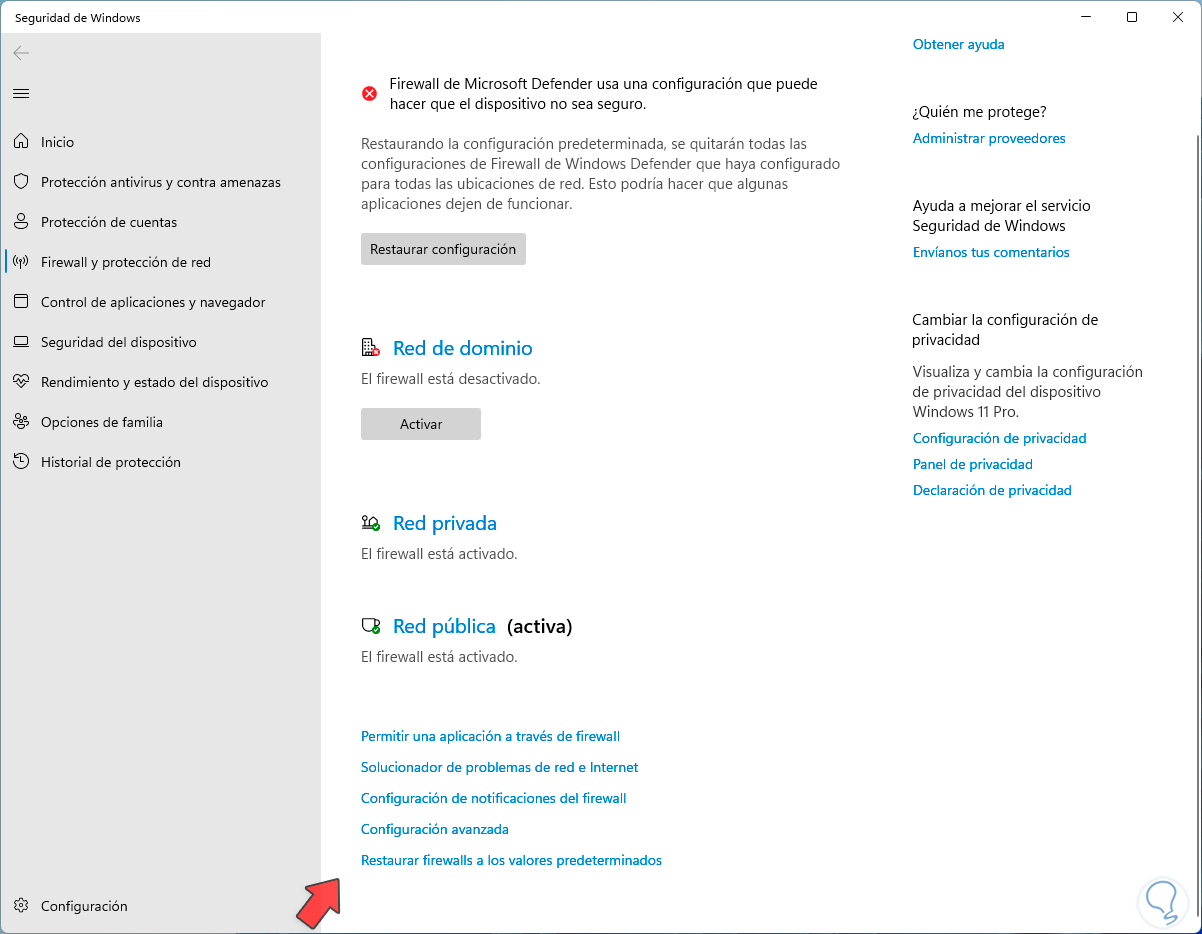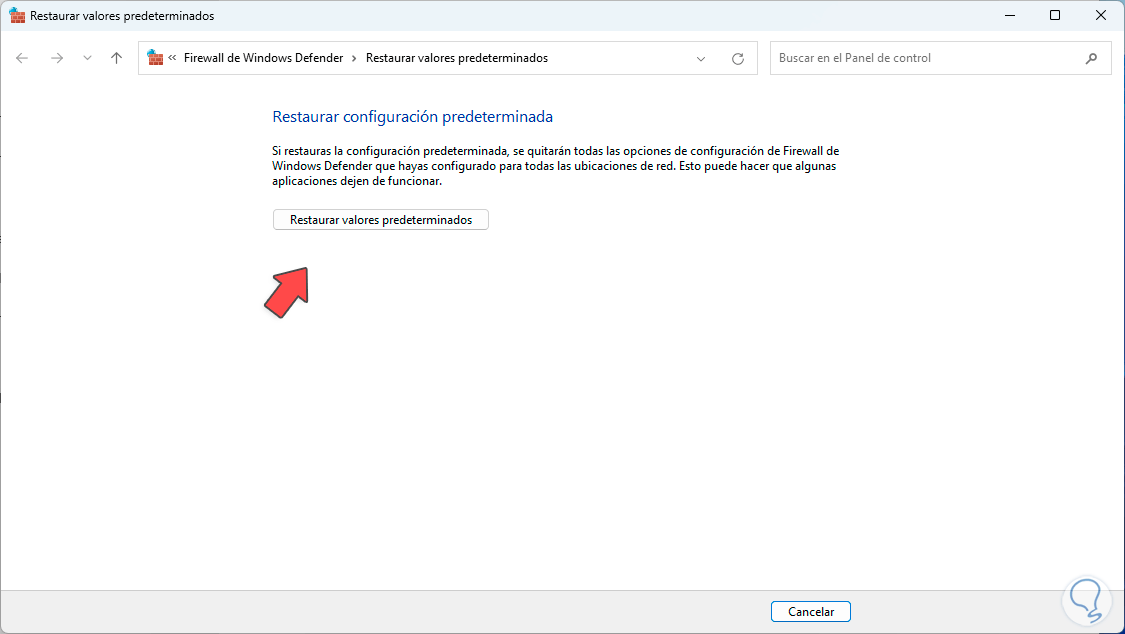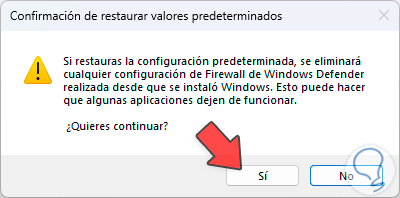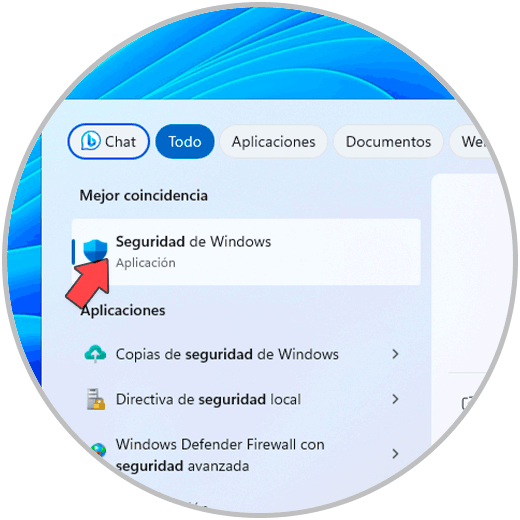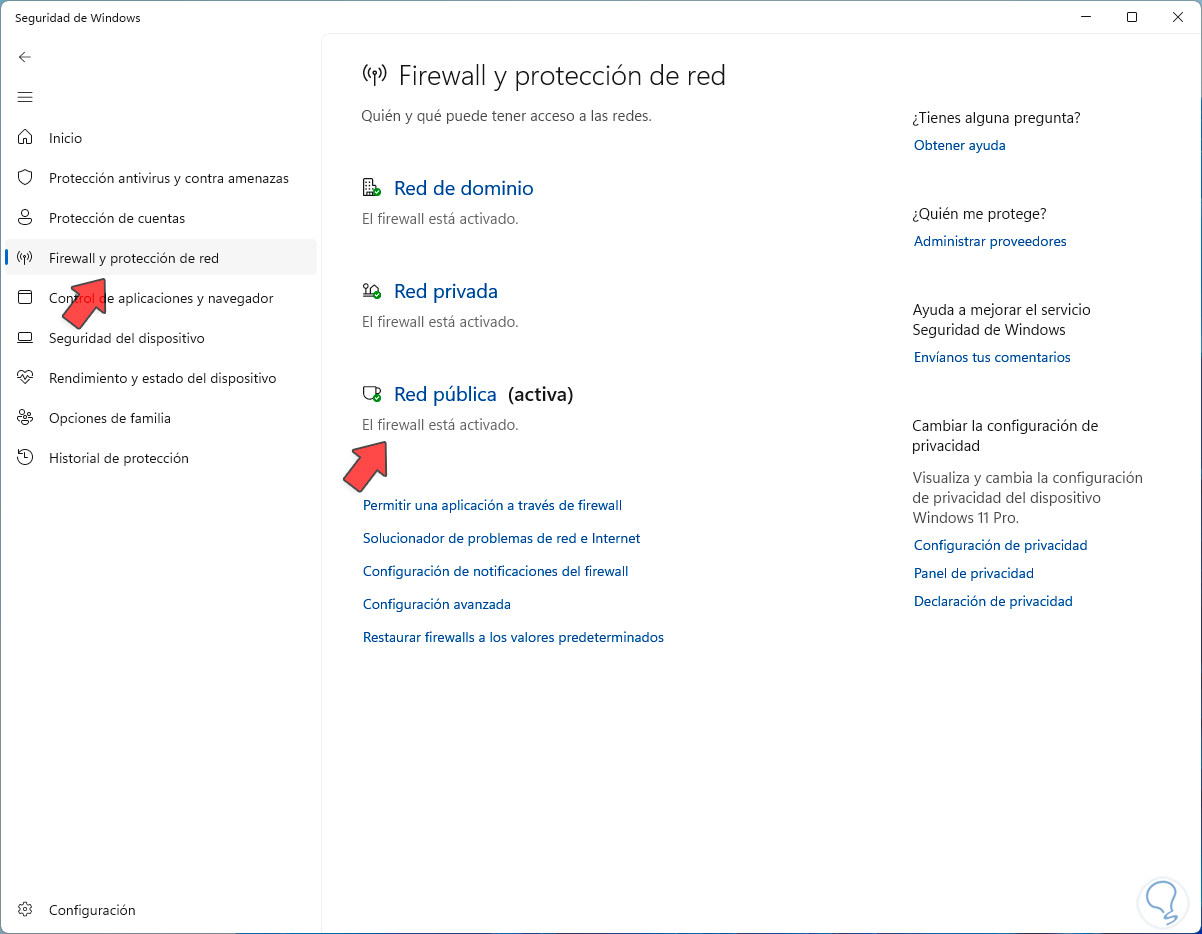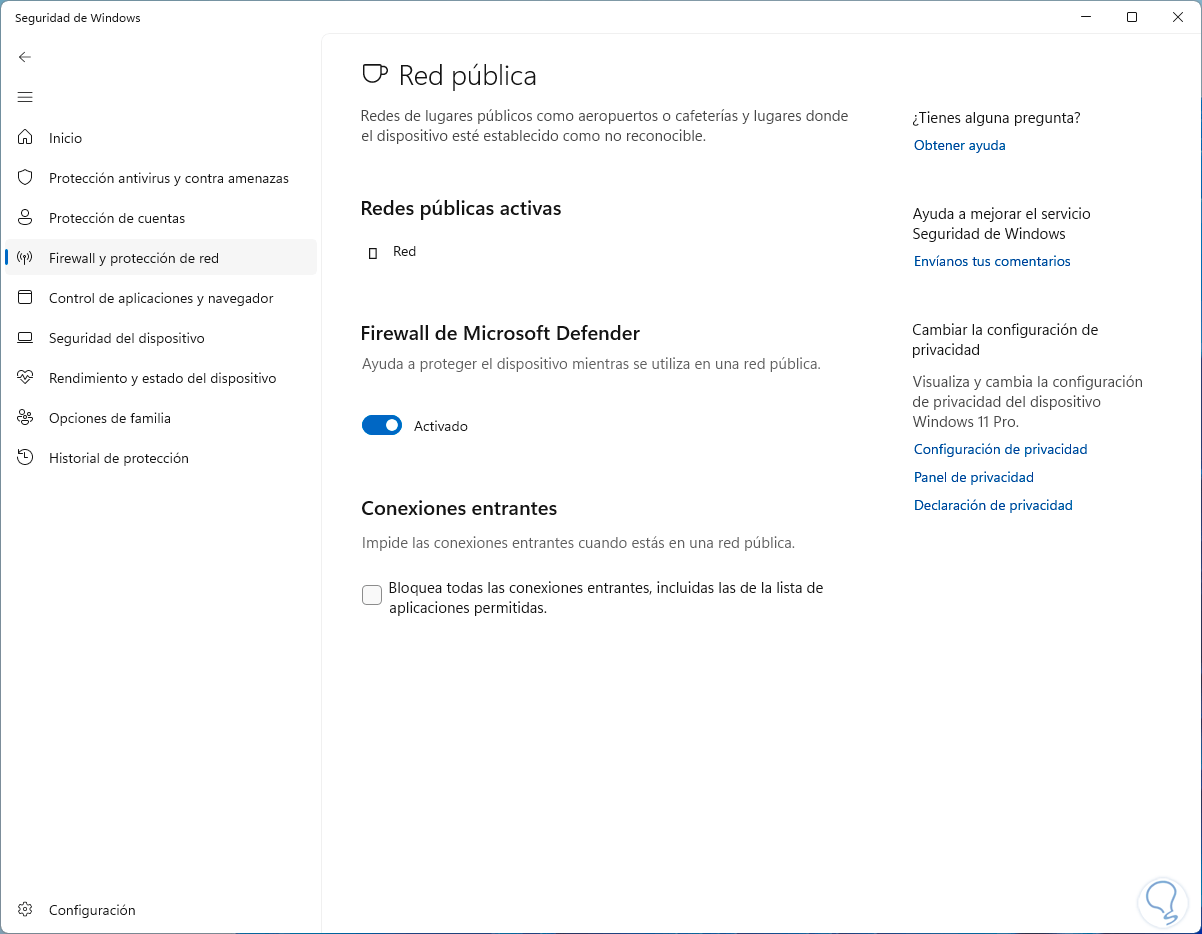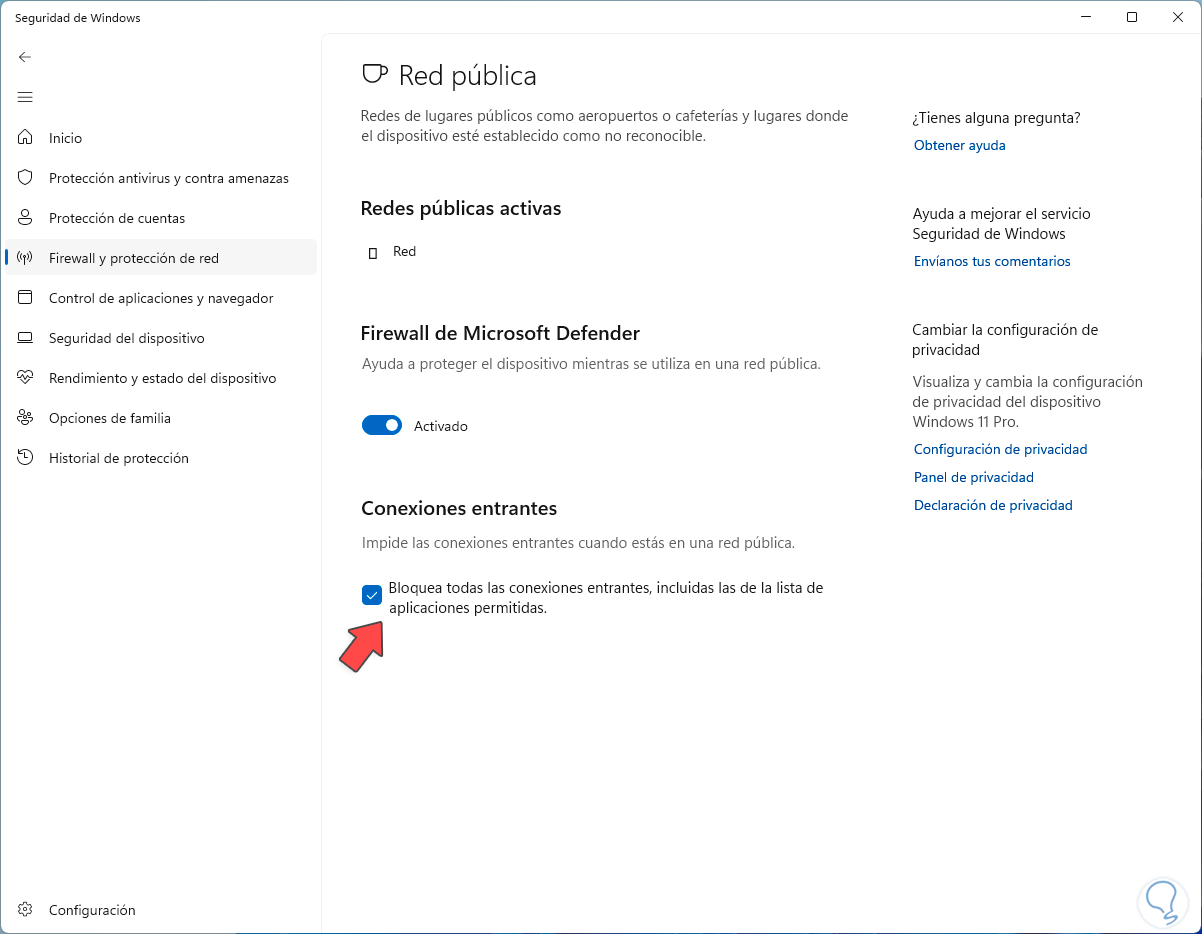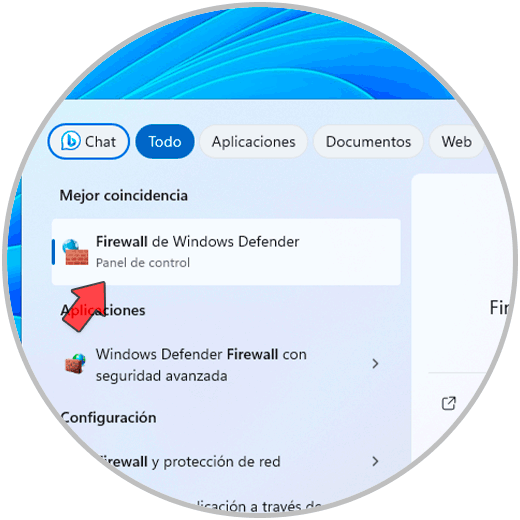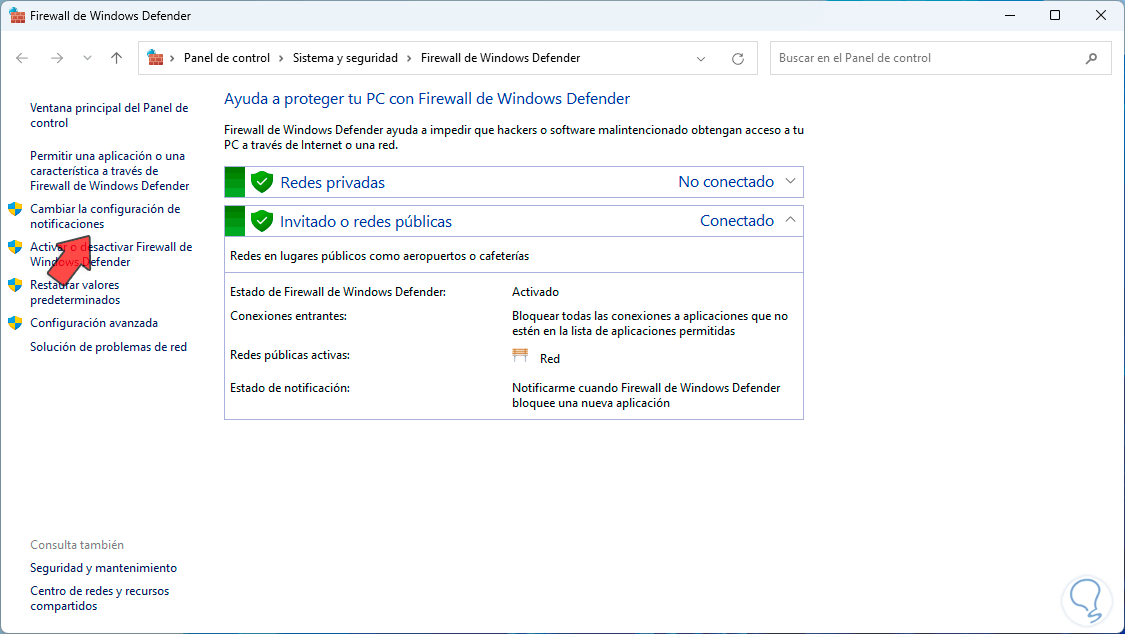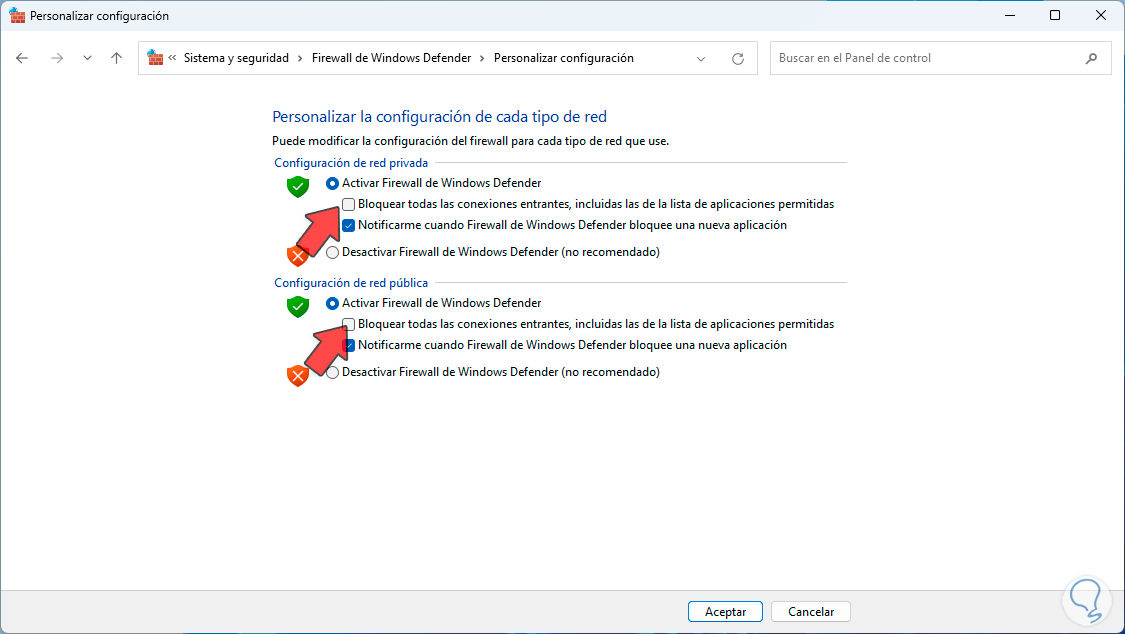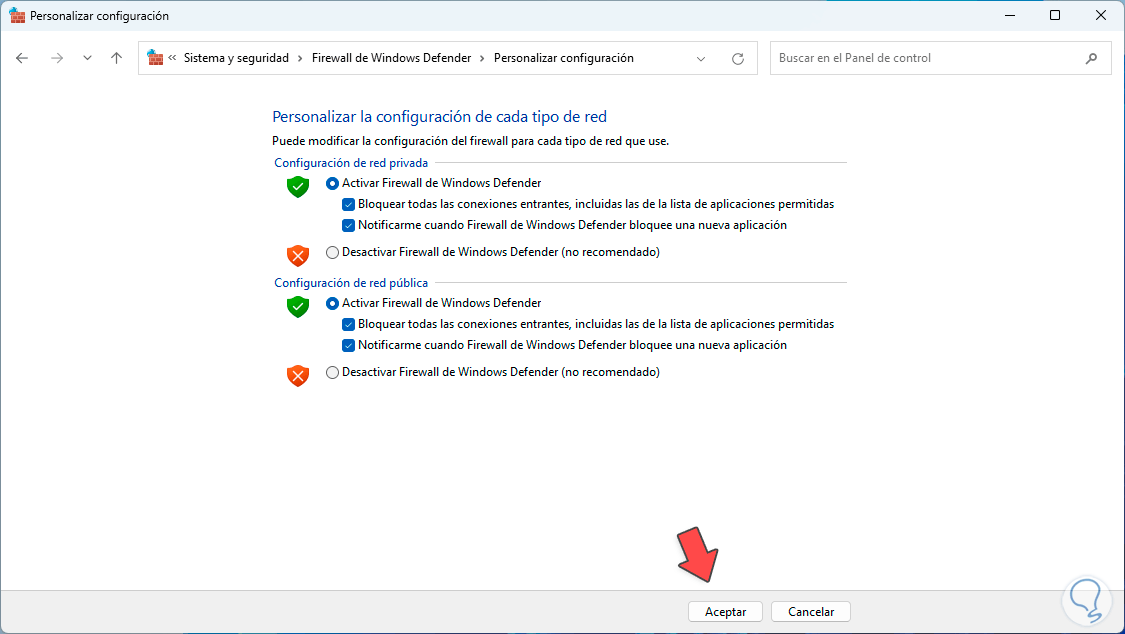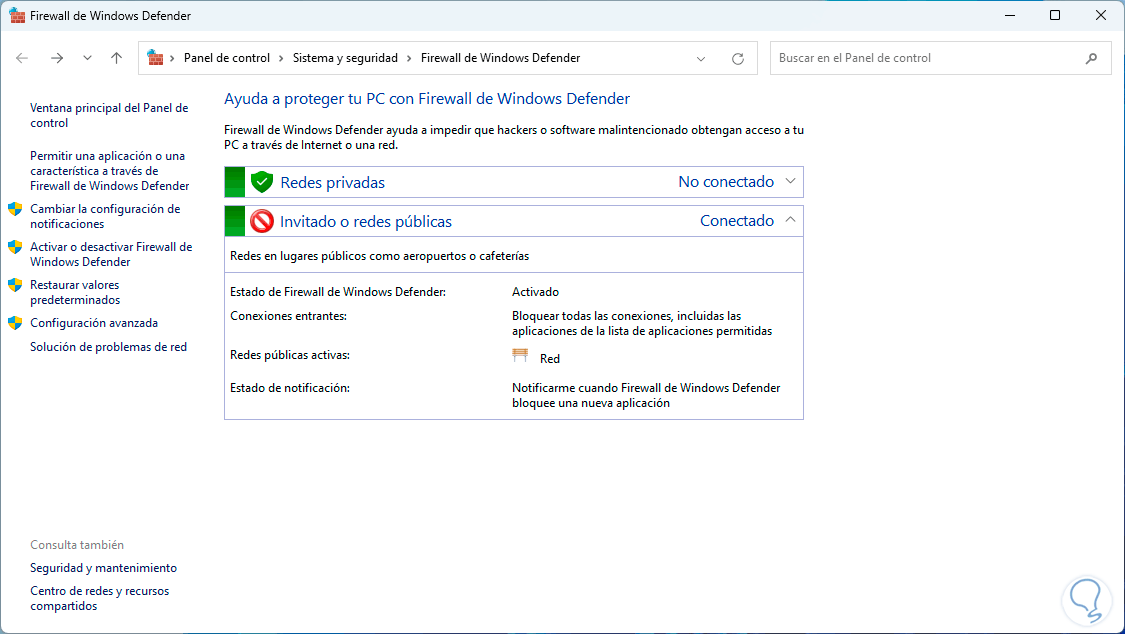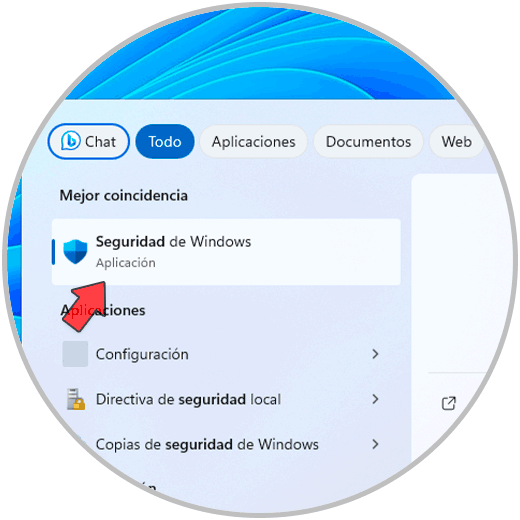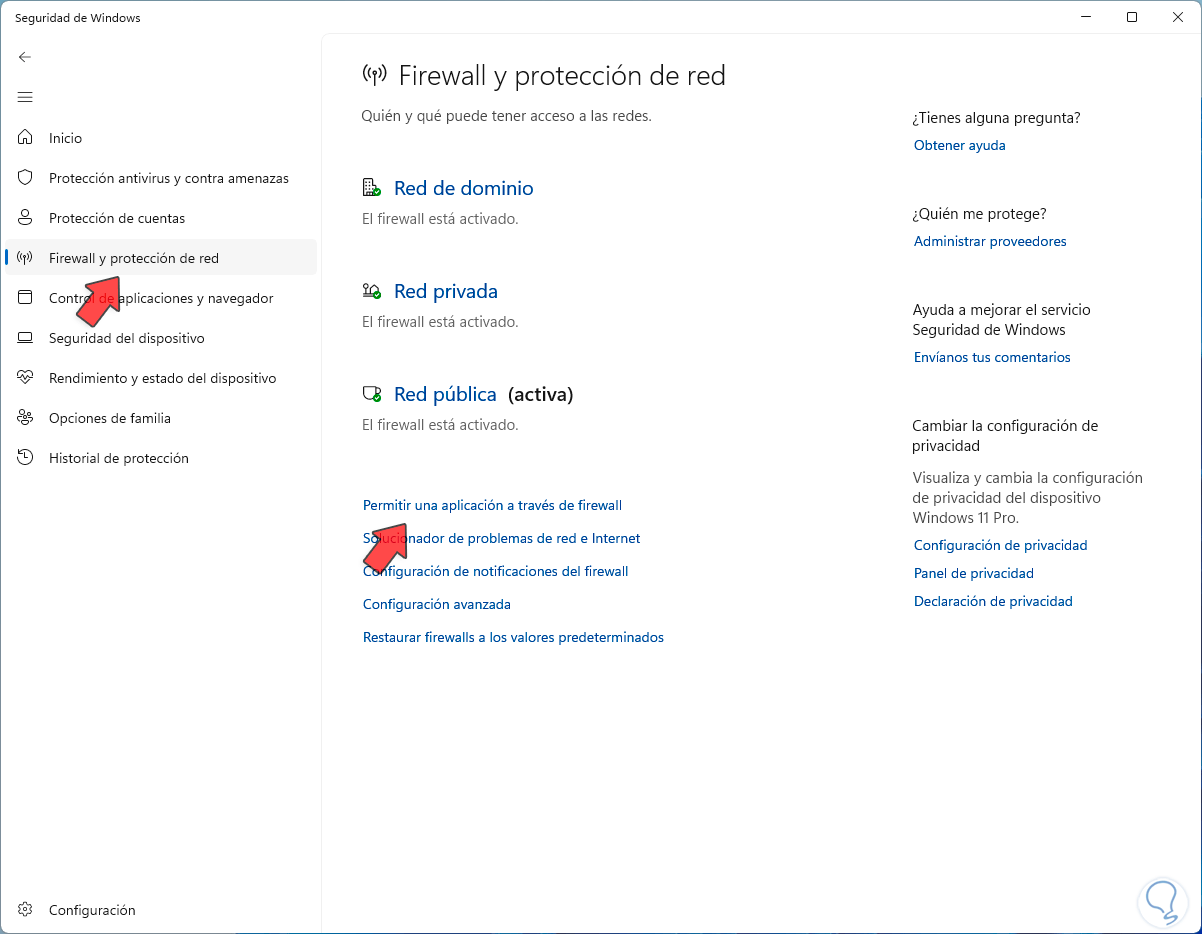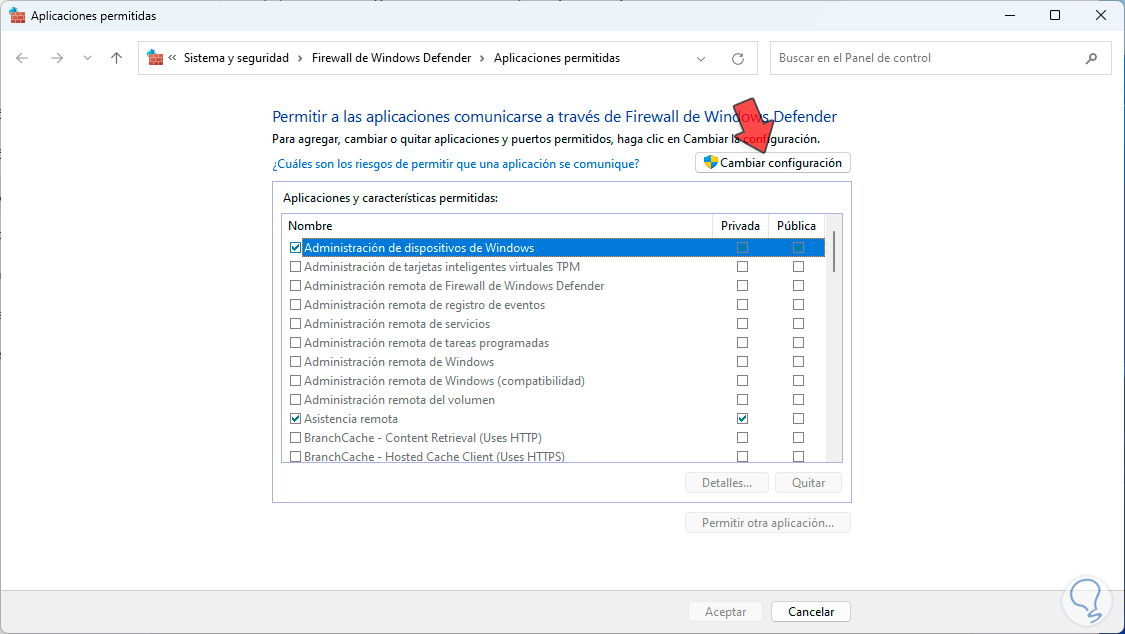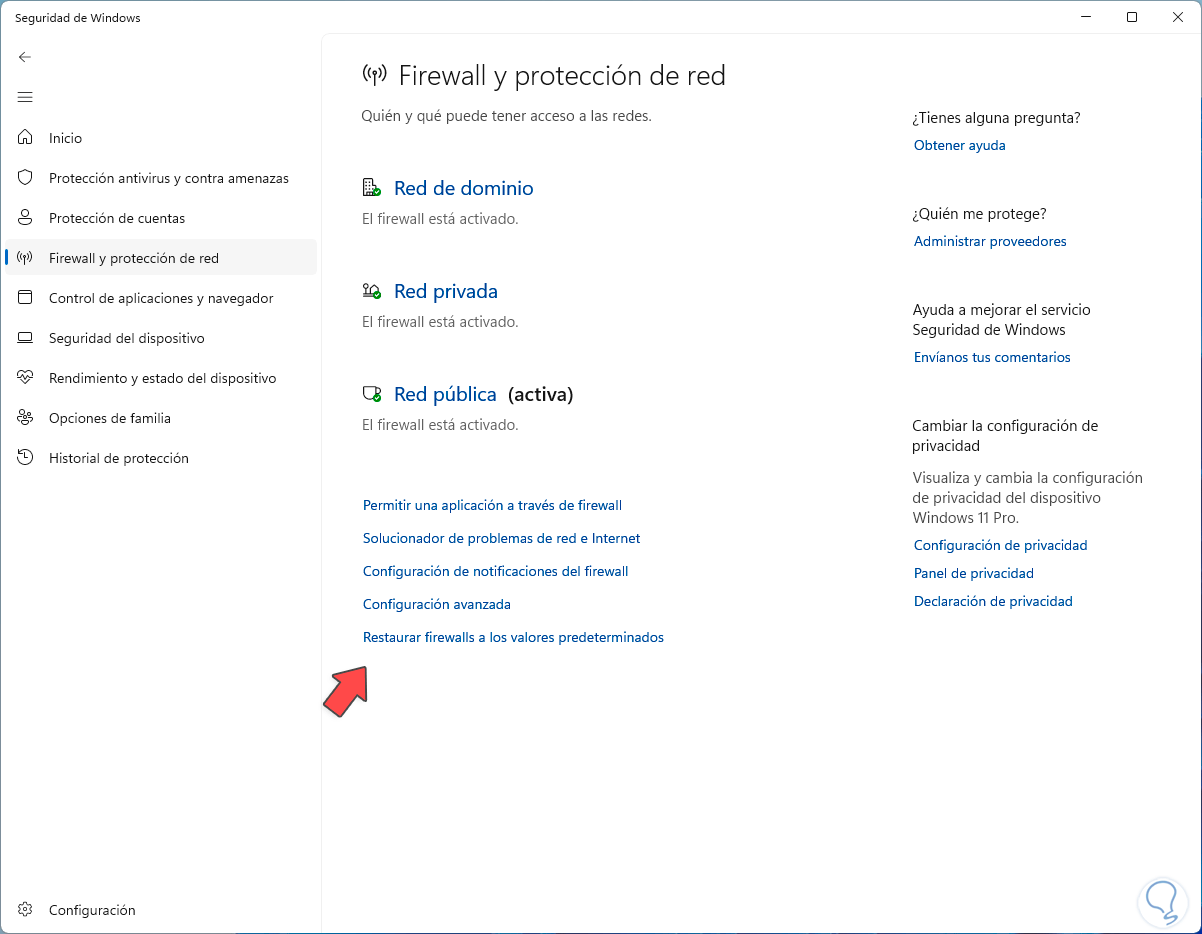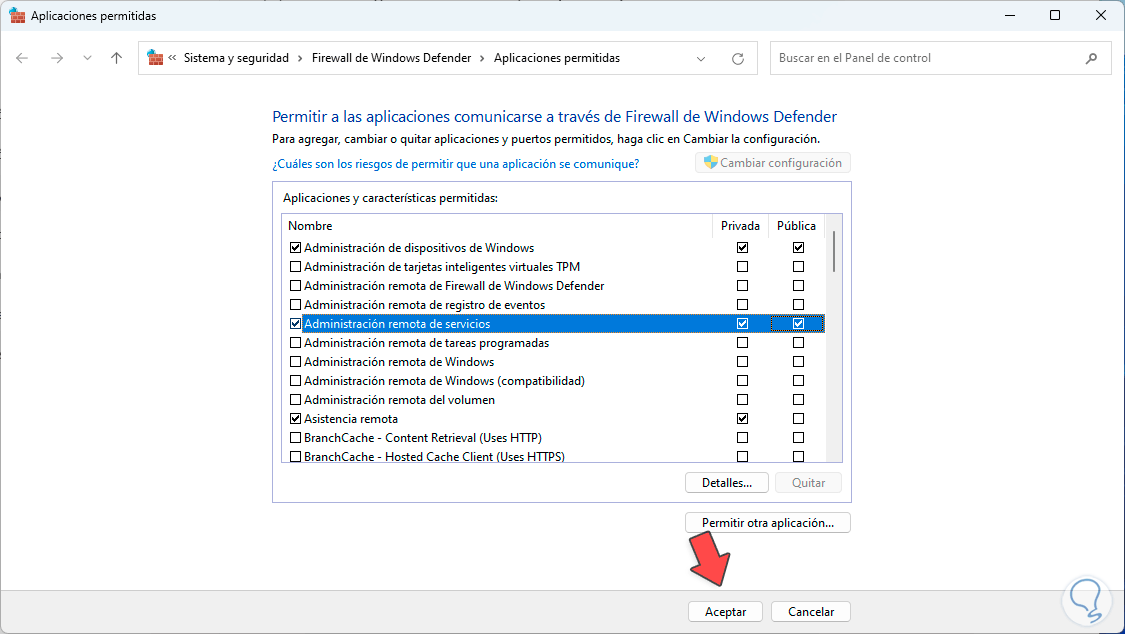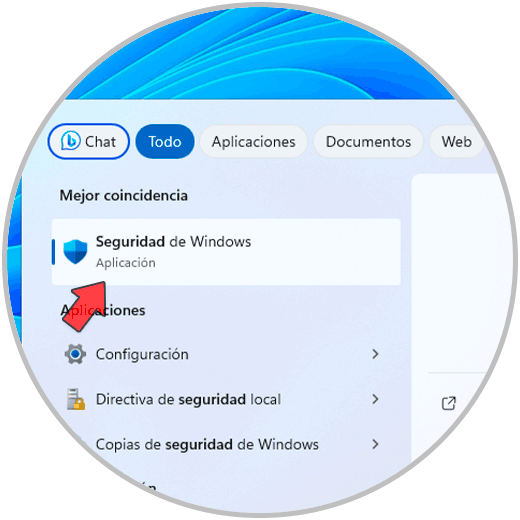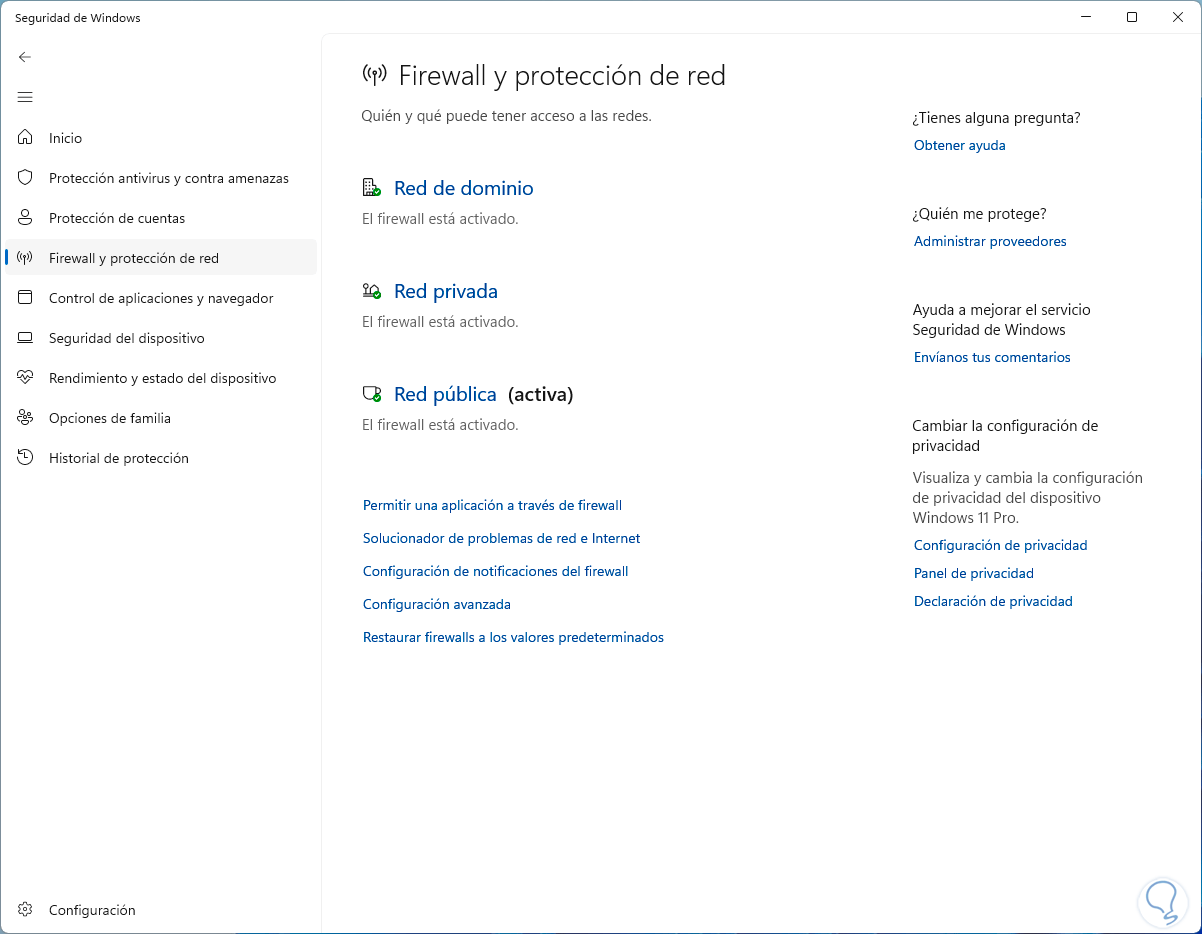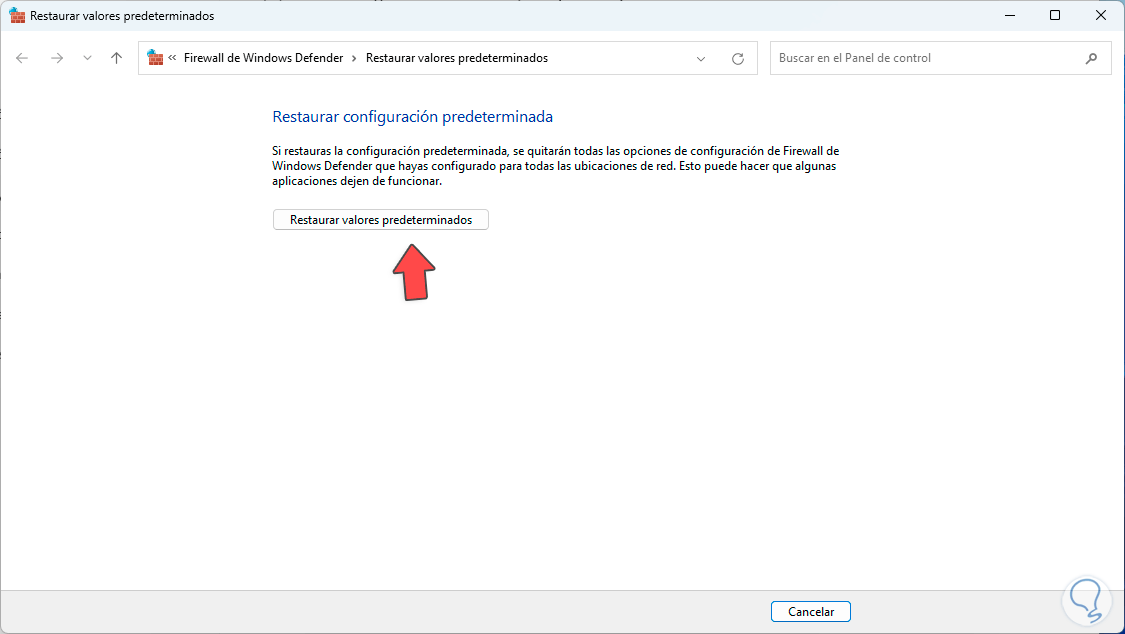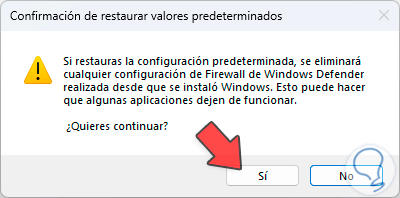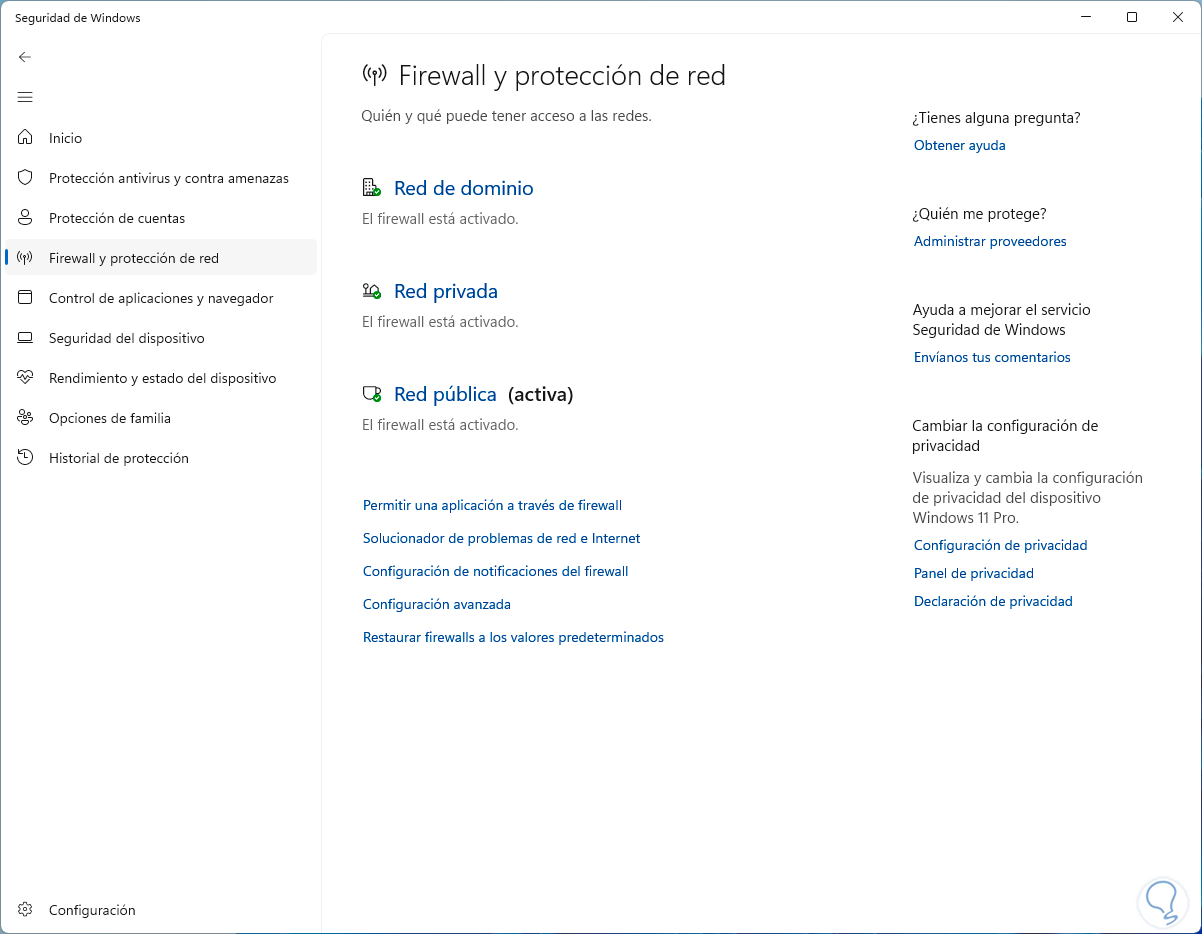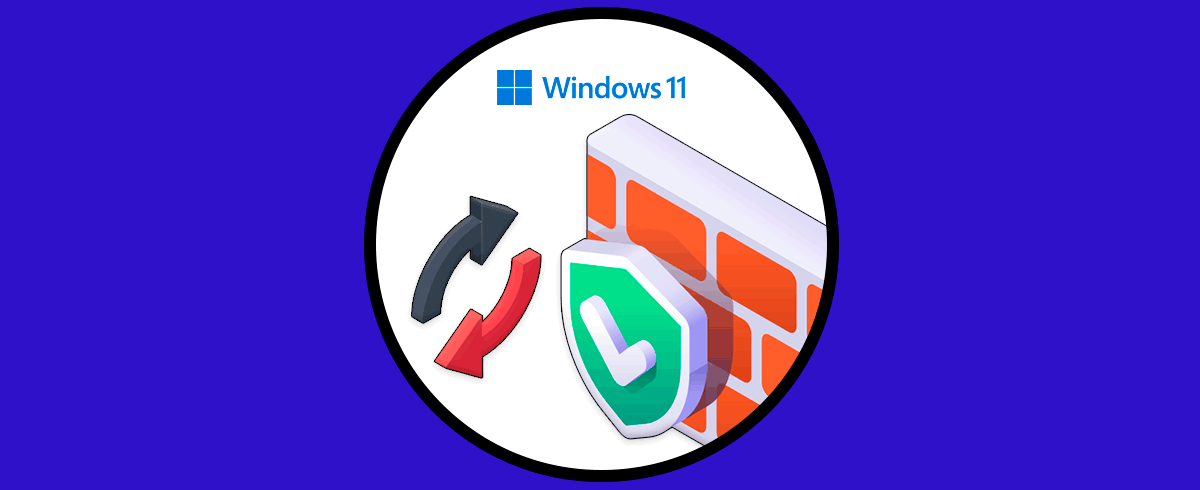Uno de los elementos que cuenta con un impacto mas relevante en Windows 11 es el Firewall, recordemos que este Firewall se encarga de proteger el equipo de todos los paquetes y datos de red tanto entrantes como salientes, es ideal para que no se camuflen amenazas como troyanos o malware y aplicaciones que pueden contener en su interior código malicioso.
- Red privada: es una red segura y es ideal para usar en nuestro hogar u oficina, esta red puede ser administrada por el usuario, con esto, Windows hará que todos los dispositivos que estén conectados a la red puedan conectarse entre sí.
- Red pública: implica una mayor seguridad ya que el usuario no tiene el control total de la configuración, esta red se encarga de desactivar las opciones de visibilidad de nuestro dispositivo en de la red, con ello, no todos los periféricos serán visibles desde la parte externa.
- Red de dominio: como su nombre lo indica, es una red que se usa dentro de un dominio, puede ser Windows Server o sistemas Linux.
Solvetic explicará algunos pasos para configurar el Firewall de Windows 11.
1 Configurar Firewall Windows 11 habilitar o deshabilitar
Esta primera opción nos permite activar o no el Firewall en una red, o en todas si se necesita, para esto, vamos a la ruta:
- Inicio
- Configuración
- Privacidad y seguridad
Al dar clic allí veremos lo siguiente. Damos clic en “Firewall y protección de red”, esto nos dará acceso a las diferentes redes y su configuración actual en Windows 11:
Vemos la red que esta configurada actualmente en Windows 11, la cual tiene la leyenda “activa”, ahora, para desactivar una red, damos clic sobre ella para ver lo siguiente:
Aquí vamos a desactivar el interruptor “Firewall de Microsoft Defender” y vemos que se procede con esta acción:
Vemos desactivada la opción. Si deseas activar de nuevo el Firewall en esa red debes activar este interruptor.
Para revertir algún cambio, en el menú principal damos clic en “Restaurar firewalls a los valores predeterminados”:
Al dar clic allí se abrirá la ventana del Panel de control:
Damos clic en “Restaurar valores predeterminados” y se abrirá la siguiente ventana. Damos clic en “Si” para confirmar este proceso.
2 Configurar Firewall Windows 11 activando la protección
Con este paso buscamos activar los niveles de protección en Windows 11, para lograrlo, en el buscador ingresamos “seguridad” y damos clic en “Seguridad de Windows”:
Se abrirá la consola de administración, allí vamos a “Firewall y protección de red”:
Ahora, damos clic sobre la red actual, o sobre la red a configurar, para ver lo siguiente:
Aquí, vamos a activar la casilla “Bloquea todas las aplicaciones entrantes, incluidas las de la lista de aplicaciones permitidas”:
Otra forma de lograr esta misma operación, es ingresar en el buscador “firewall”, luego, damos clic en “Firewall de Windows Defender”:
Damos clic allí para ver lo siguiente. En esta ventana damos clic en “Cambiar la configuración de notificaciones” para abrir lo siguiente:
Aquí, vamos a activar las casillas “Bloquear todas las aplicaciones entrantes, incluidas las de la lista de aplicaciones permitidas” ubicadas en la red privada y en la red pública:
Damos clic en “Aceptar” para aplicar estos cambios:
Este proceso busca el bloqueo de cualquier aplicación que desee tener acceso al sistema, es ideal para tareas de seguimiento de red y administrativas.
3 Configurar Firewall Windows 11 permitiendo aplicaciones
Ahora veremos el caso contrario y es permitir aplicaciones usando el Firewall, para esto en el buscador ingresamos “firewall” y damos clic en “Firewall de Windows Defender”:
Vamos a “Firewall y protección de red”:
Aquí daremos clic en la línea “Permitir una aplicación a través de Firewall”, se abrirá la siguiente ventana emergente:
Para realizar cambios, damos clic en “Cambiar configuración”.
luego podremos activar las casillas de la aplicación deseada, si no las tiene activas, en la red que deseamos otorgar permiso (privada o pública):
Damos clic en “Aceptar” para guardar los cambios.
4 Configurar Firewall Windows 11 restaurar por defecto
Finalmente es posible restablecer todos los valores en caso de algún error o inconsistencia, para lograrlo, abrimos Seguridad de Windows:
Vamos a “Firewall y protección de red”:
Damos clic en “Restaurar firewalls a los valores predeterminados” y se abrirá lo siguiente:
Damos clic en “Restaurar valores predeterminados” y se desplegará la siguiente ventana:
Damos clic en “Si” para proceder con el restablecimiento:
Como vemos, administrar el Firewall de Windows 11 es clave para aumentar la seguridad y privacidad.