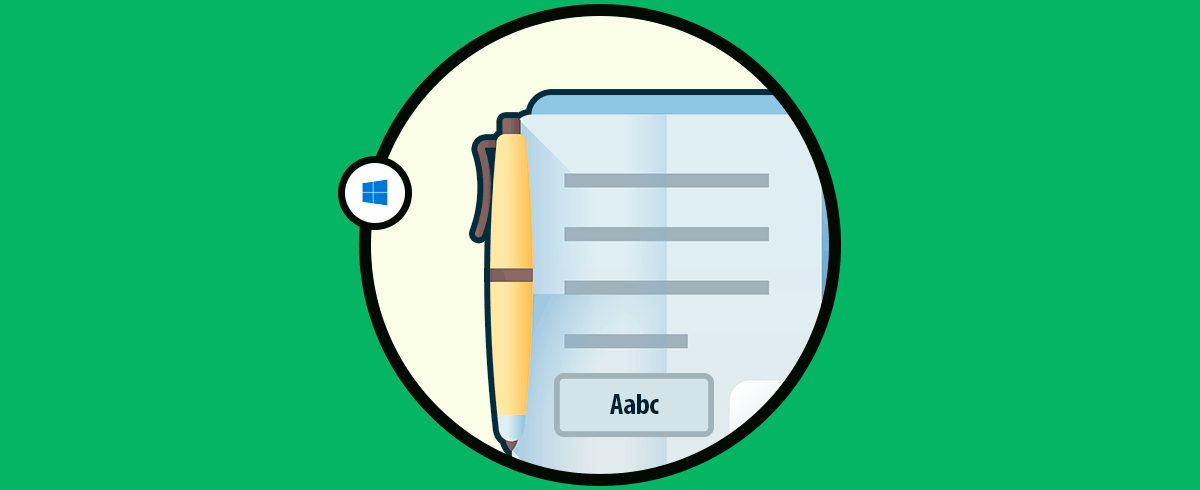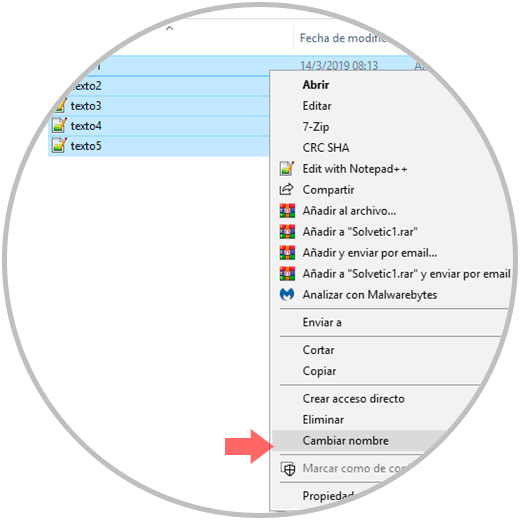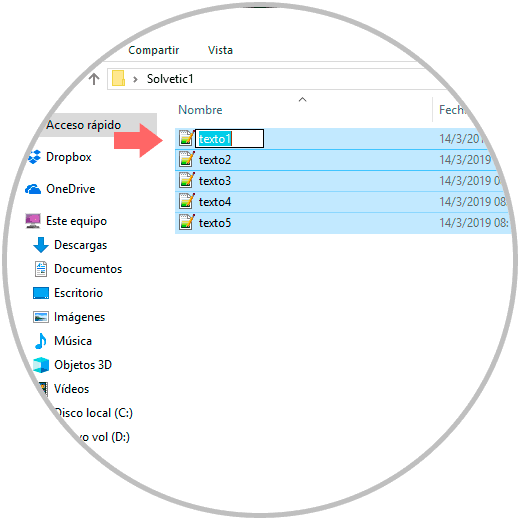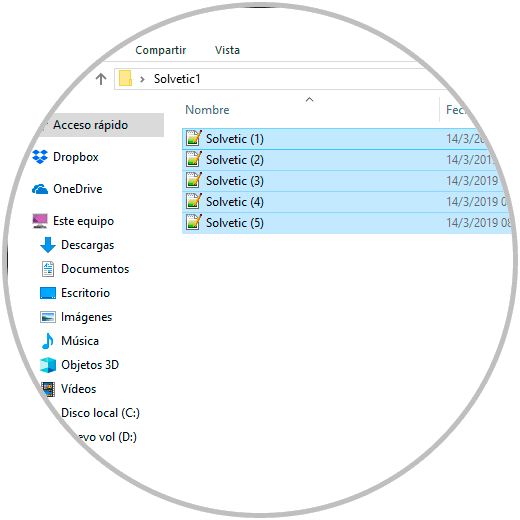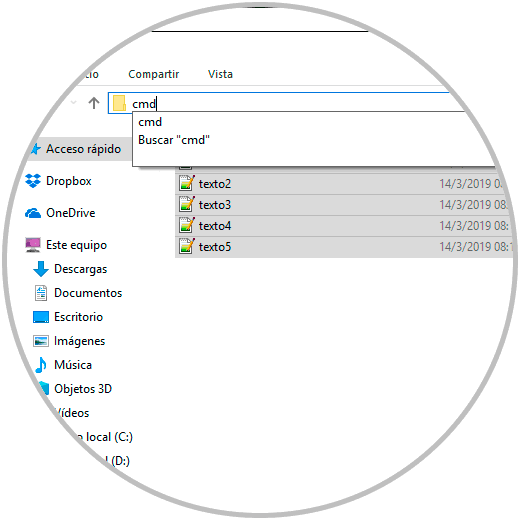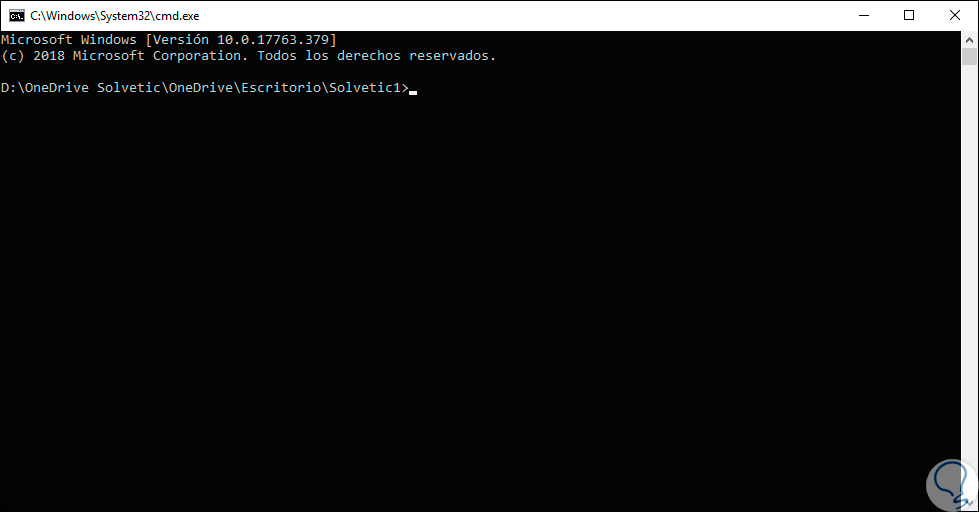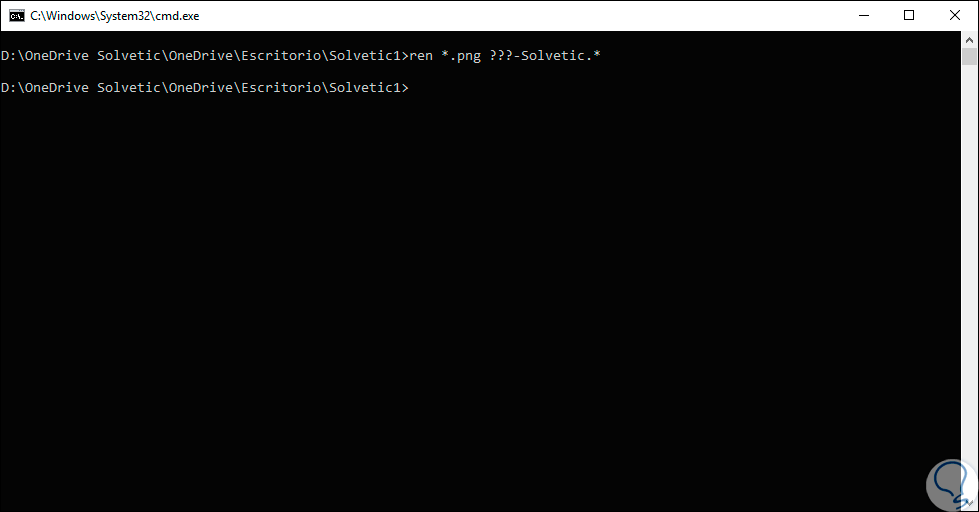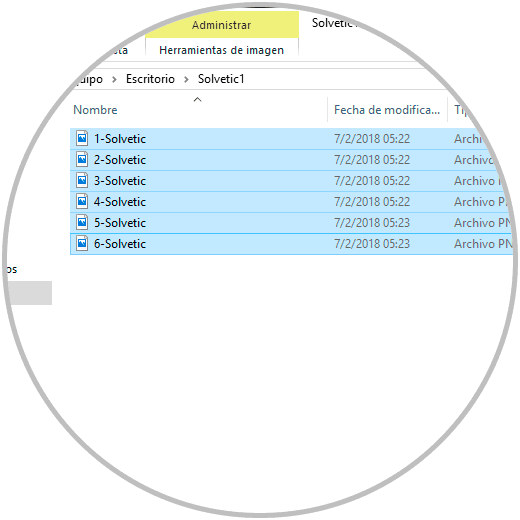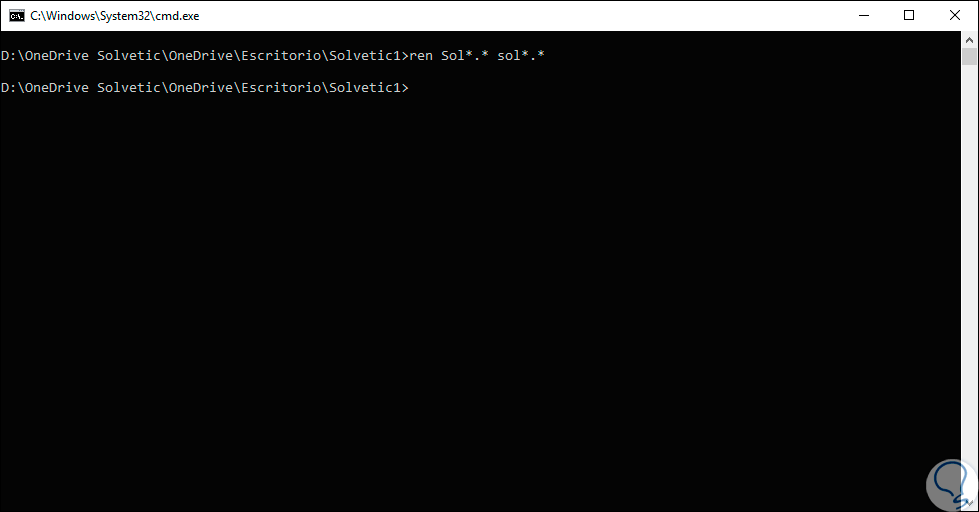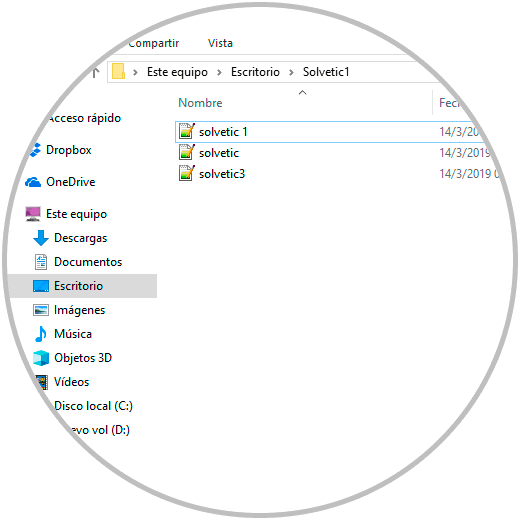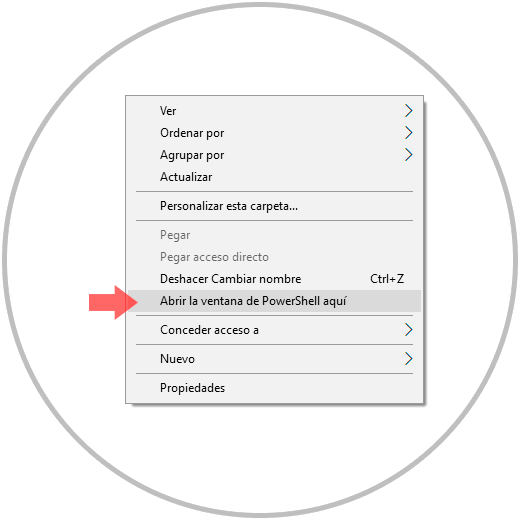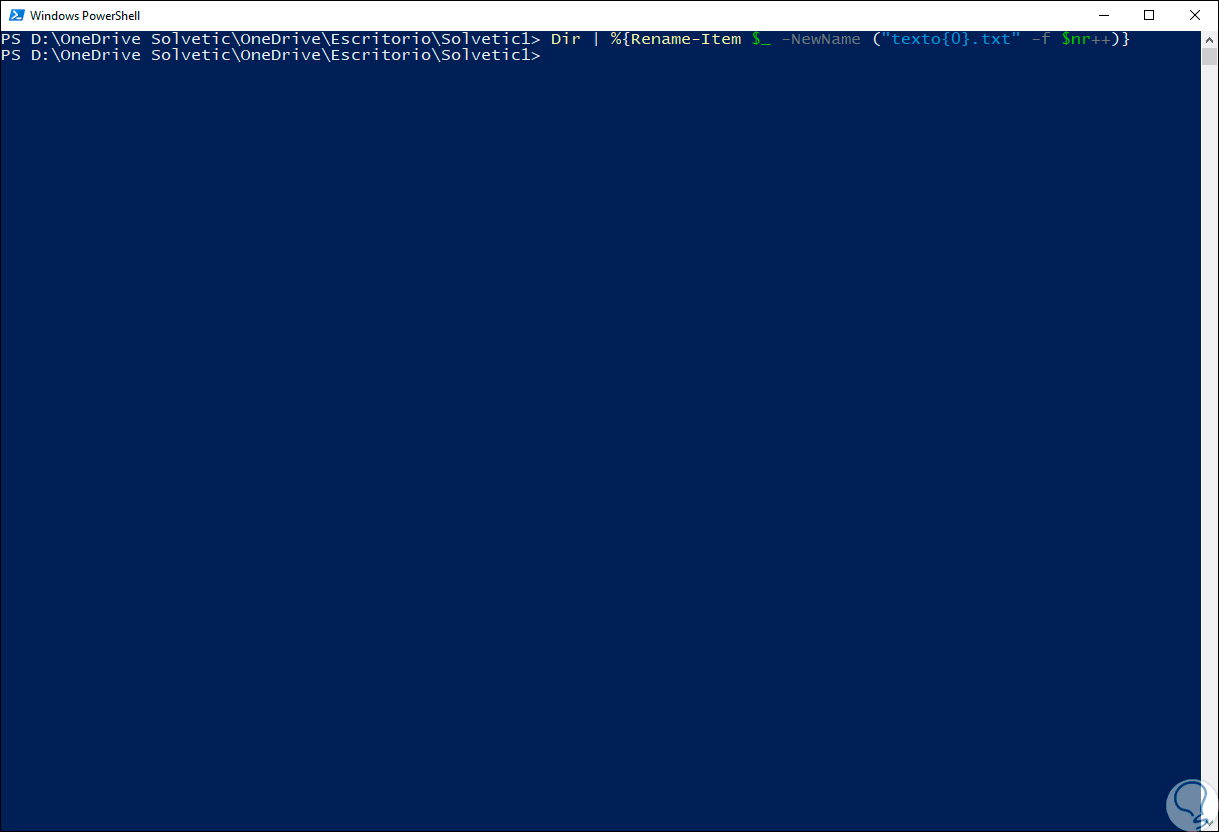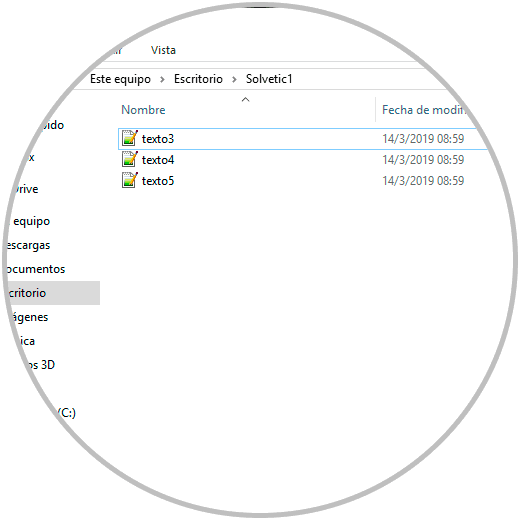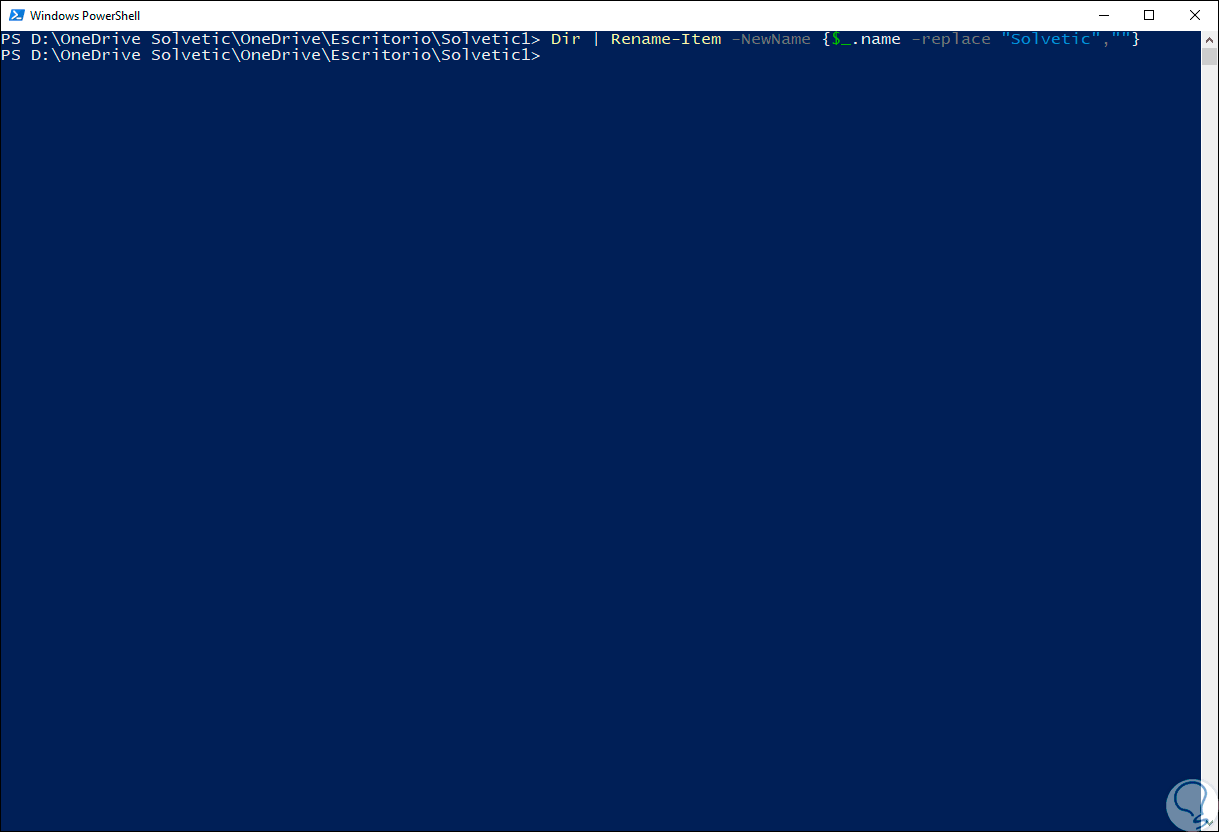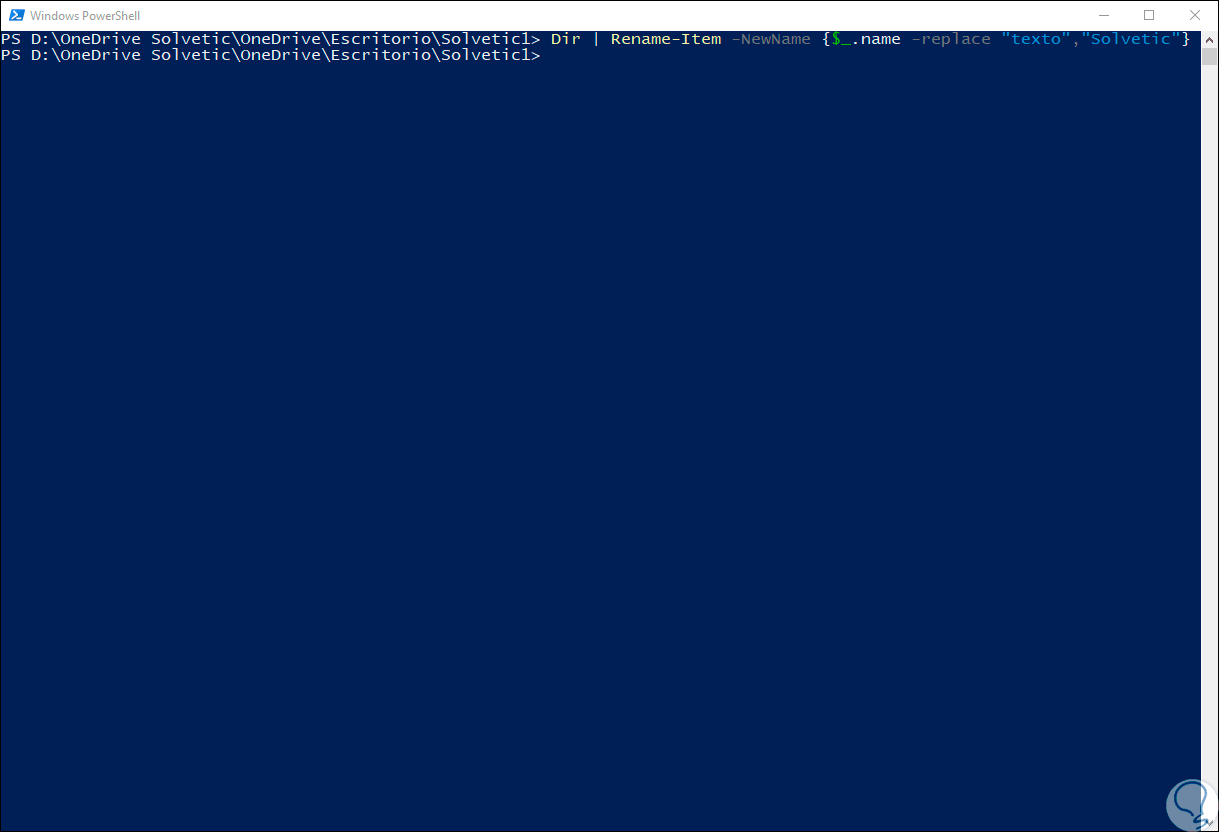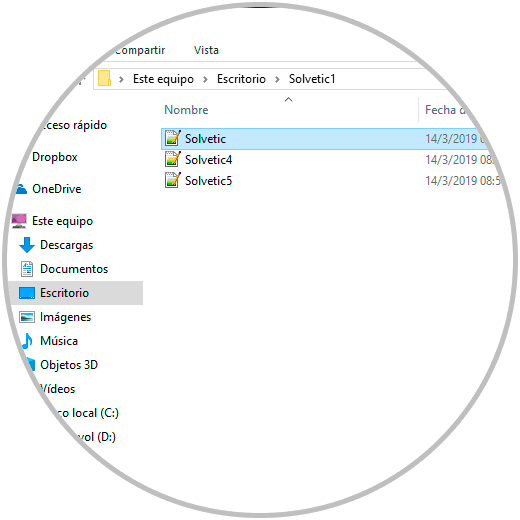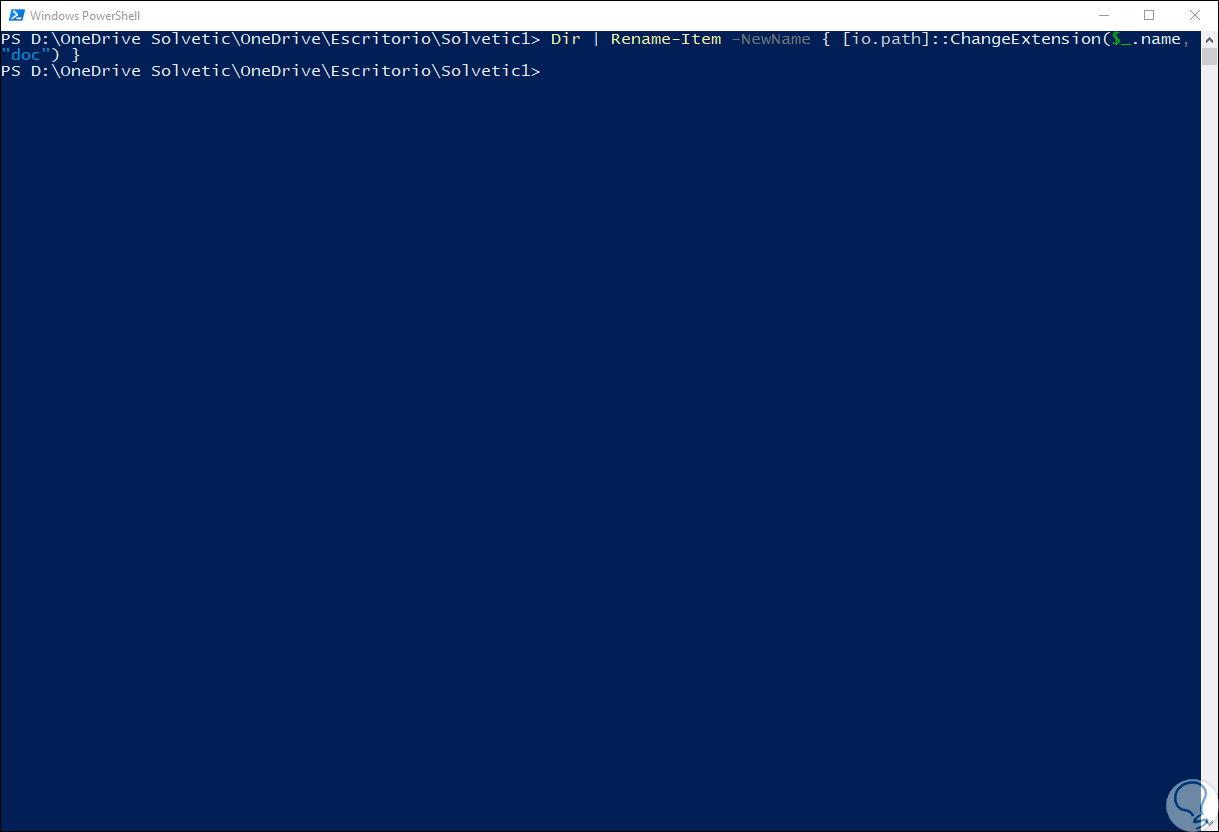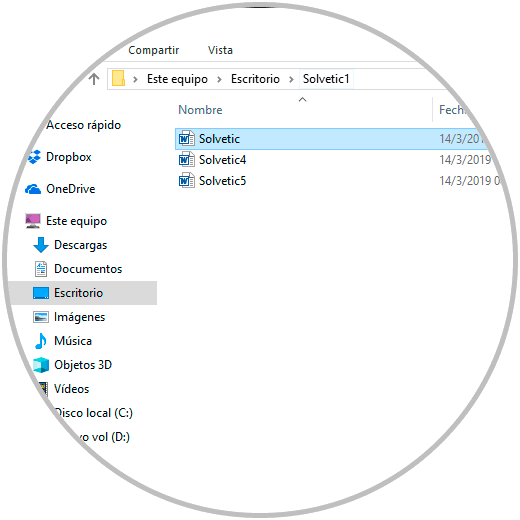El uso de múltiples archivos en Windows 10 es algo que realizamos de forma frecuente ya que estos forma parte de nuestras tareas cotidianas allí y es por ello por lo que su administración y correcto uso es esencial para lograr los mejores resultados.
Una tarea ante la cual podemos estar es la necesidad de renombrar más de un archivo con un mismo nombre. Esto es útil para identificar un patrón de actividades, algún recuerdo especial o simplemente para llevar un mejor control de estos, Windows 10 nos ofrece la opción de realizar esta tarea de múltiples formas y debemos tener presente que los archivos seleccionados poseerán el mismo nombre pero irán de forma sucesiva, por ejemplo, texto, texto (1), texto (2), etc, esto debido a que no podemos tener dos archivos con el mismo nombre en el sistema.
Ahora veremos cómo realizar este proceso en Windows 10.
1. Renombrar múltiples archivos usando el Explorador de archivos en Windows 10
Para realizar este proceso, debemos ir a la carpeta donde están alojados los archivos a renombrar y procedemos a seleccionarlos usando alguna de las siguientes opciones:
- Usando la combinación de teclas.
Ctrl + E
- Usando el cursor del ratón.
- Desde el menú Inicio del explorador y seleccionar la opción “Seleccionar todo”.
Una vez seleccionados los archivos procedemos a cambiar su nombre usando alguna de las siguientes opciones:
- Dando clic derecho sobre alguno de ellos y seleccionar la línea Cambiar nombre
- Usar la tecla F2
Veremos que el primer archivo se habilita para edición:
Allí ingresamos el nuevo nombre deseado y al pulsar Enter el resultado será que todos los archivos de la selección han sido renombrados en forma consecutiva. Así de simple es usar el Explorador de archivos de Windows 10 para el proceso de renombrar el nombre de archivos.
2. Renombrar múltiples archivos usando CMD en Windows 10
El símbolo del sistema en Windows 10 es una alternativa practica para administrar numerosos procesos y tareas del sistema y una de estas es la posibilidad de renombrar archivos a través de esta terminal.
Para ejecutar este proceso usando el símbolo del sistema debemos ir a la carpeta donde se encuentran los archivos y en la barra de dirección ingresar el término cmd:
Pulsamos Enter y de esta forma accederemos directamente a esta carpeta en el símbolo del sistema:
Si deseamos renombrar un archivo único debemos ejecutar la siguiente sintaxis:
ren "archivo.ext" "nuevo_archivo.ext"
Ahora, como el objetivo es renombrar diversos archivos de forma simultanea vamos a ejecutar lo siguiente:
ren *.ext ???-nuevo_nombre.*
En este caso disponemos de algunos archivos PNG, para ello debemos ejecutar lo siguiente:
ren *.png ???-Solvetic.*
Al ir a la carpeta veremos que el nuevo nombre ha sido asignado:
En el caso de disponer de una lista de archivos con nombres largos, es posible acortarlos, para ello debemos hacer uso de la siguiente sintaxis:
ren *.* ?????.*
Algunas opciones adicionales de este comando es la posibilidad de renombrar solo una parte del archivo, para ello ejecutamos la siguiente sintaxis:
ren Sol*.* sol*.*
En este caso los archivos han sido modificados según lo indicado:
Finalmente podemos cambiar la extensión de los archivos ejecutando:
ren *.txt *.doc
3. Renombrar múltiples archivos usando PowerShell en Windows 10
Para este proceso será posible acceder directamente a la consola de PowerShell desde la carpeta donde están los archivos, pulsar la tecla Shift y al dar clic derecho sen algún lugar libre seleccionar la opción Abrir la ventana de PowerShell aquí:
Para renombrar diferentes archivos debemos usar la siguiente sintaxis:
Dir | %{Rename-Item $_ -NewName ("nuevo_nombre{0}.ext" -f $nr++)}
En este caso renombraremos estos archivos como texto, ejecutamos:
Dir | %{Rename-Item $_ -NewName ("texto{0}.txt" -f $nr++)}
El resultado será:
Con Windows PowerShell será posible acortar los nombres de los archivos, o bien disminuir parte de los nombres con un N número de caracteres a usar, para ello debemos usar la siguiente sintaxis:
Dir | Rename-Item -NewName {$_.name.substring(0,$_.BaseName.length-N) + $_.Extension}
Si deseamos eliminar parte del texto en la carpeta seleccionada usaremos la siguiente línea:
Dir | Rename-Item -NewName {$_.name -replace "Nombre",""}
En caso de desear modificar parte del texto, la siguiente línea será útil:
Dir | Rename-Item -NewName {$_.name -replace "texto","Solvetic"}
El resultado es:
En caso de que el texto contenga espacios, estos pueden ser eliminados con la siguiente línea:
Dir | Rename-Item -NewName { $_.Name -replace " ","_" }
Si deseamos editar la extensión de los archivos actuales basta con ejecutar lo siguiente:
Dir | Rename-Item -NewName { [io.path]::ChangeExtension($_.name, "doc") }
En este caso los archivos han sido modificados a archivos de Word:
Finalmente, para renombrar archivos con una extensión especifica debemos hacer uso del parámetro -filter así. Esto ejecutará esa orden únicamente en los archivos txt sin que se vean afectados todos los demás.
Dir -filter *.txt | %{Rename-Item $_ -NewName ("Solvetic{0}.txt" -f $nr++)}
Así será posible renombrar múltiples archivos en Windows 10.