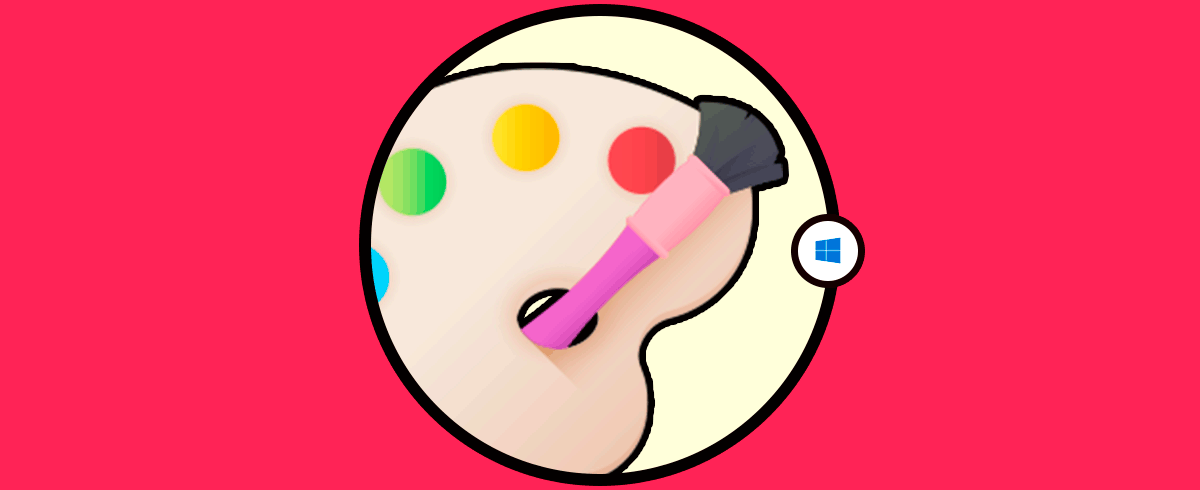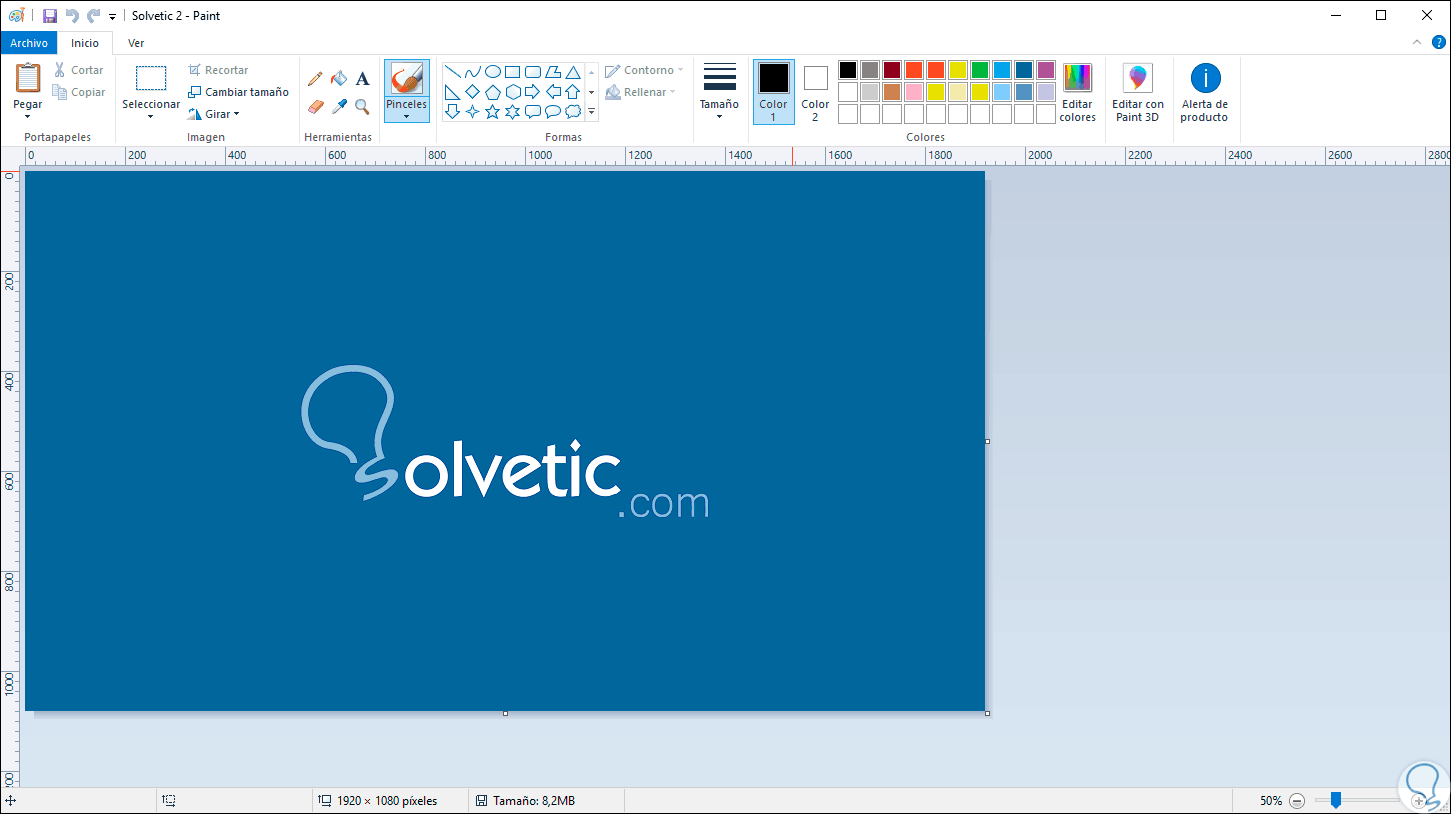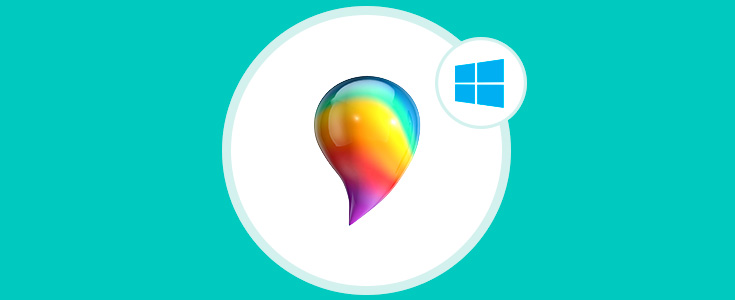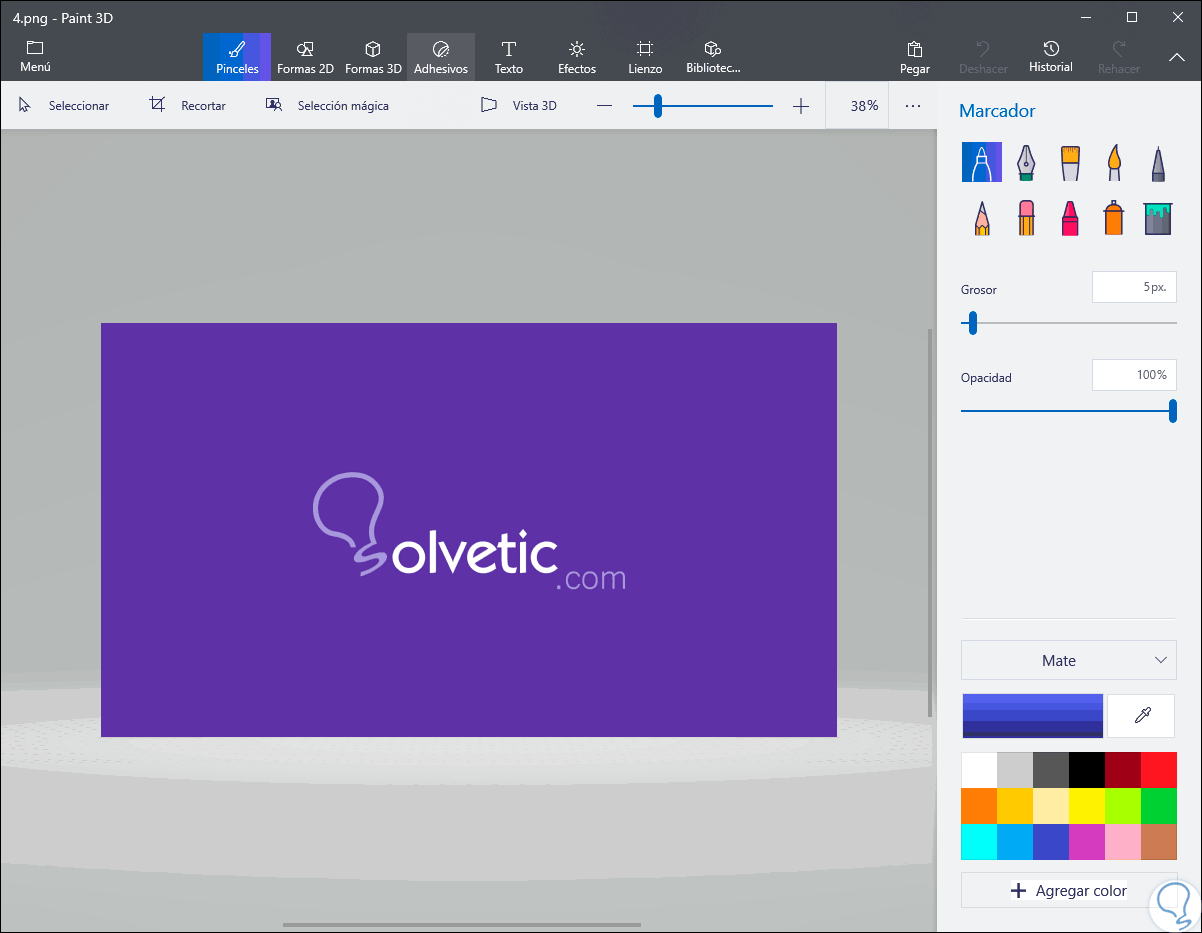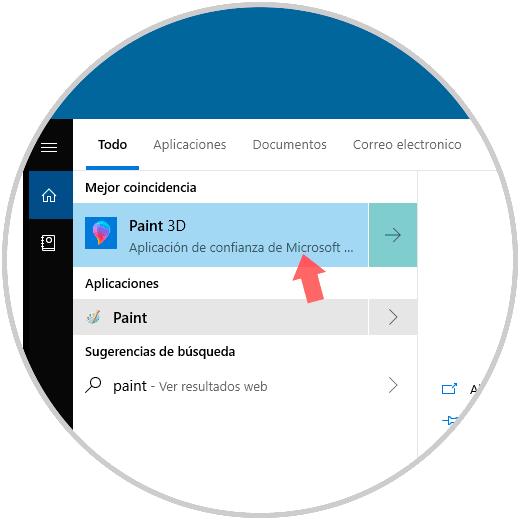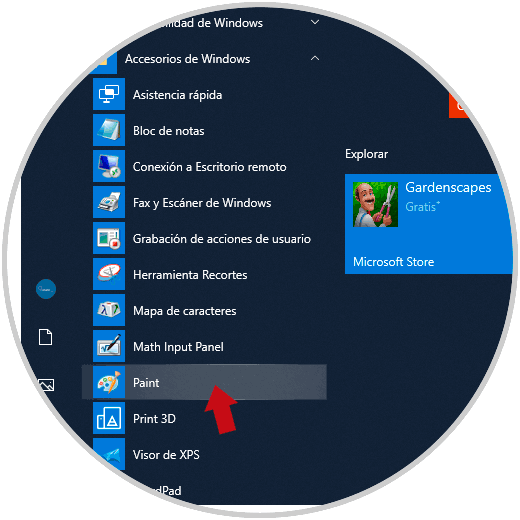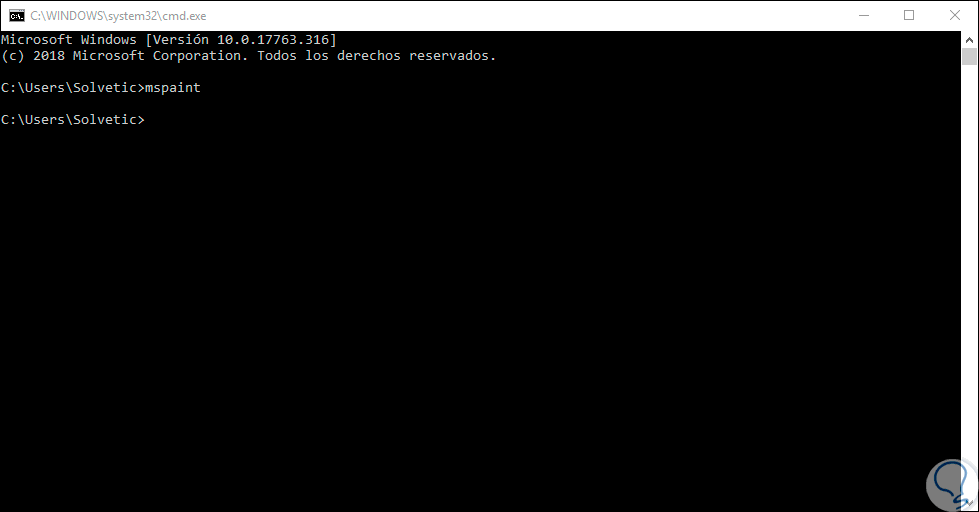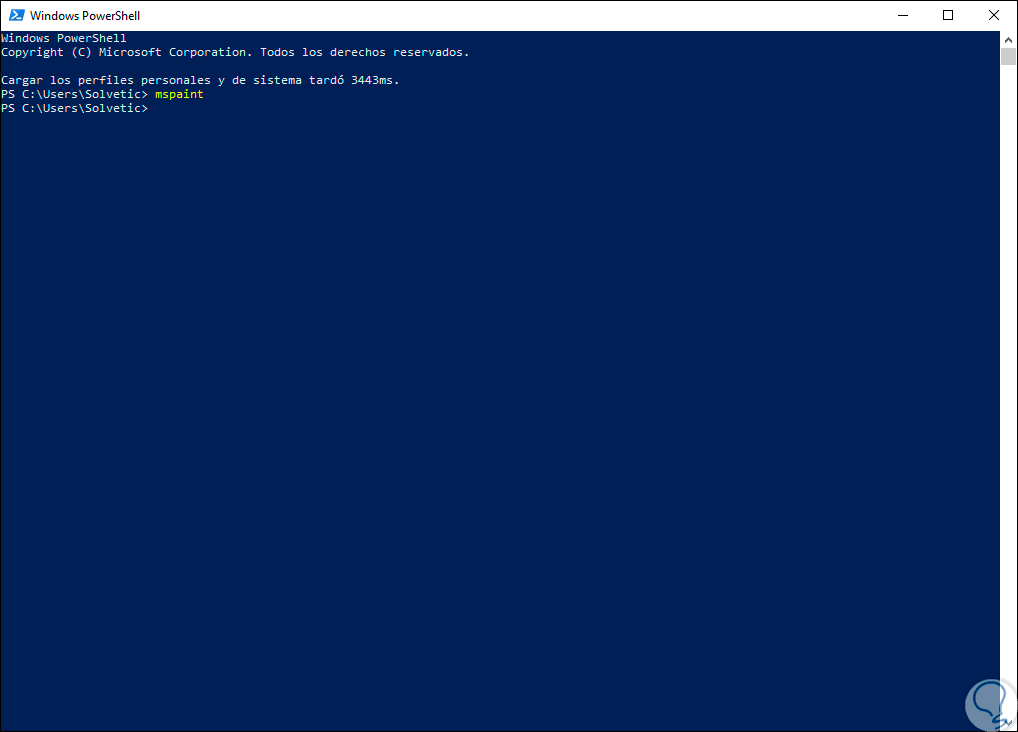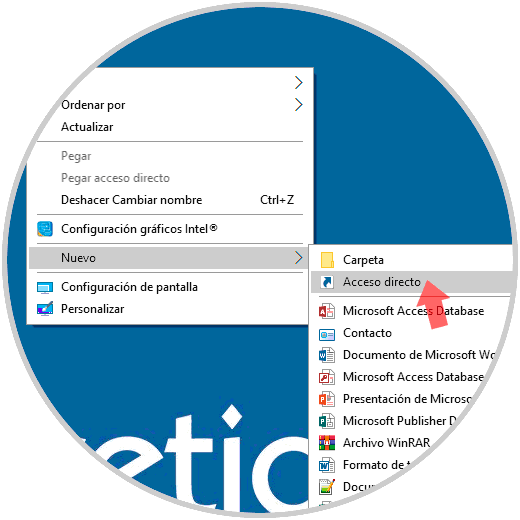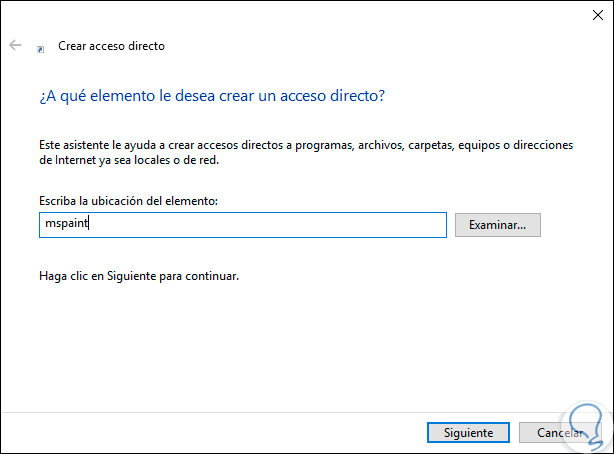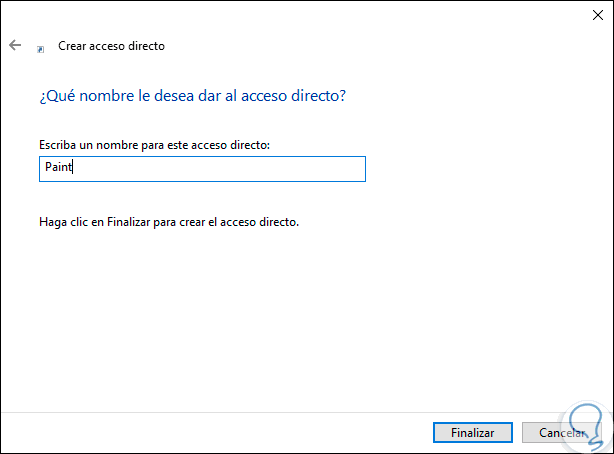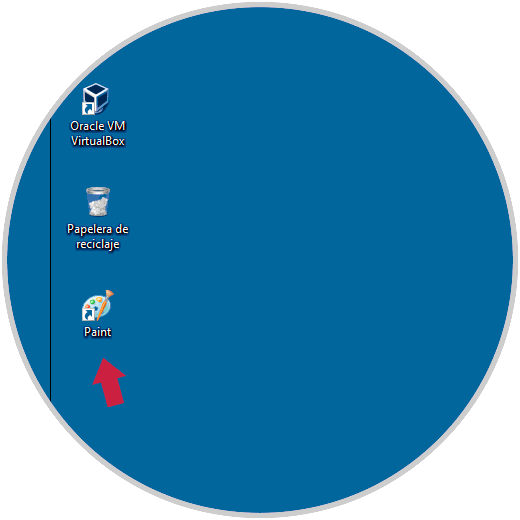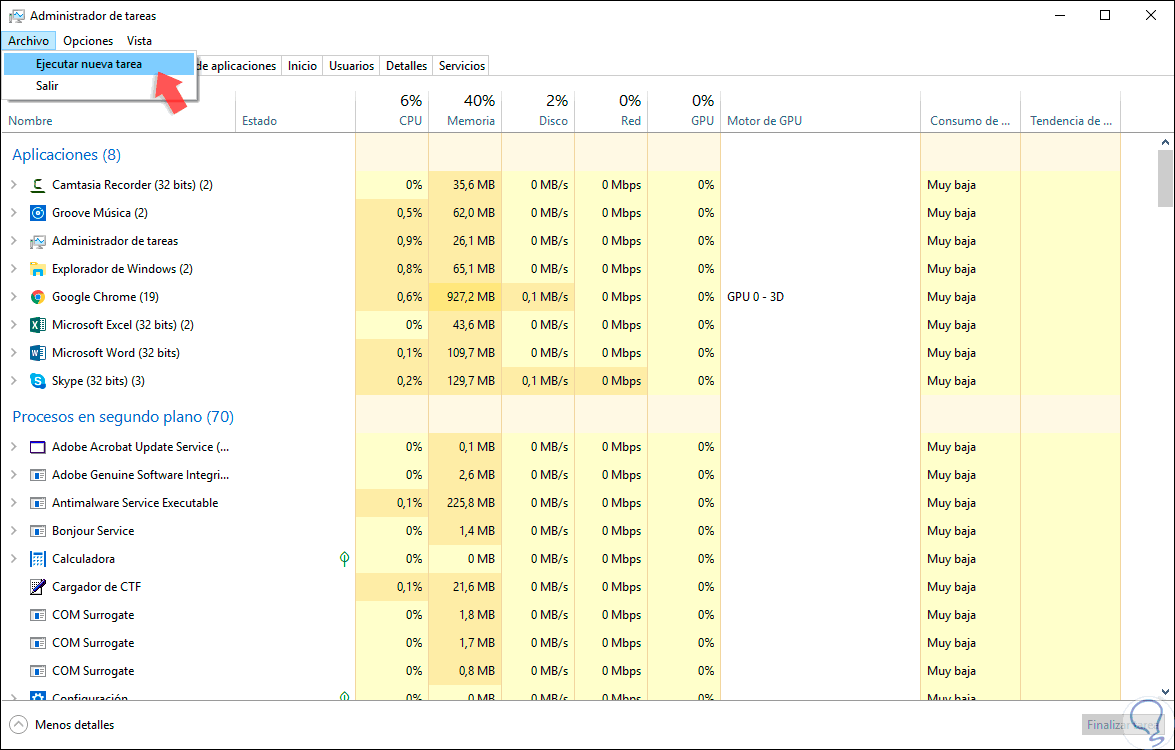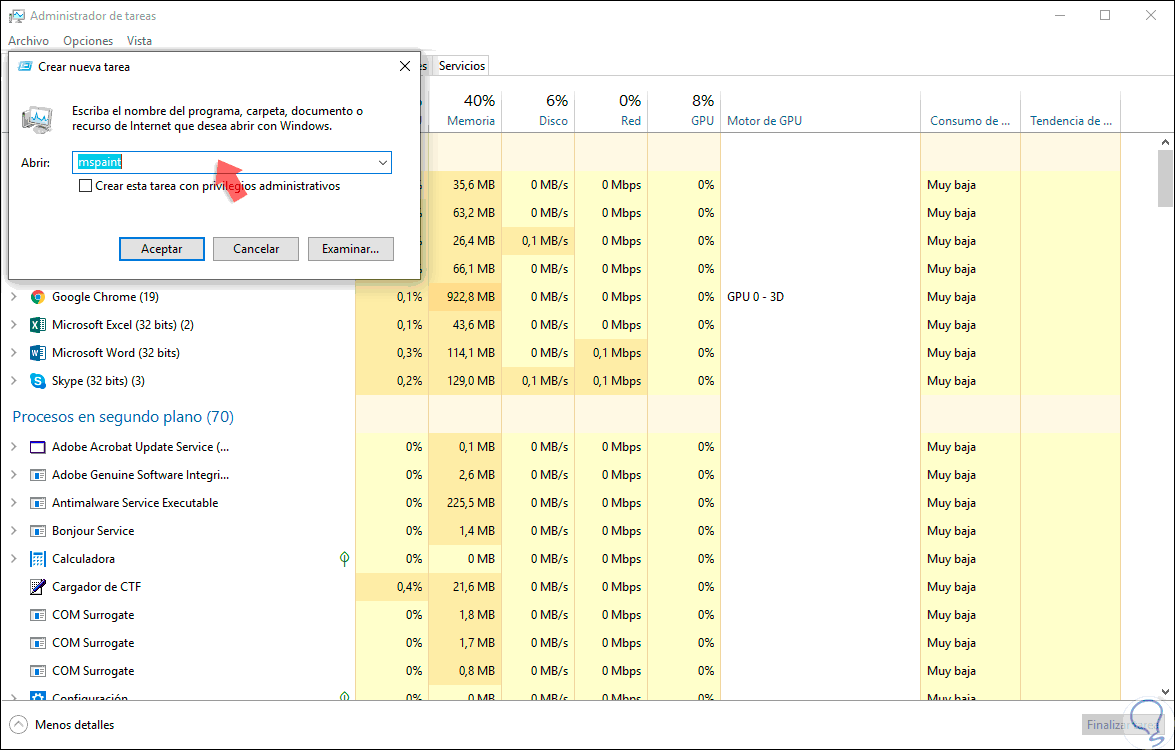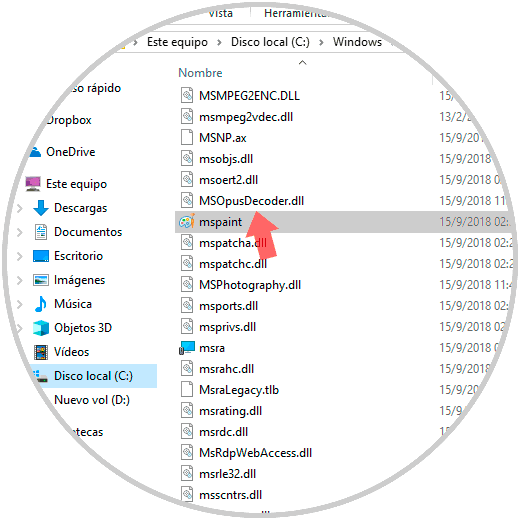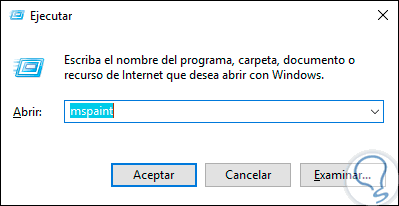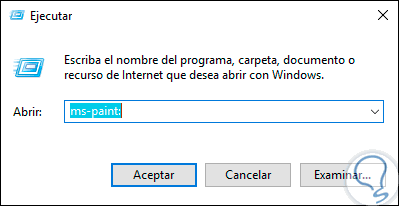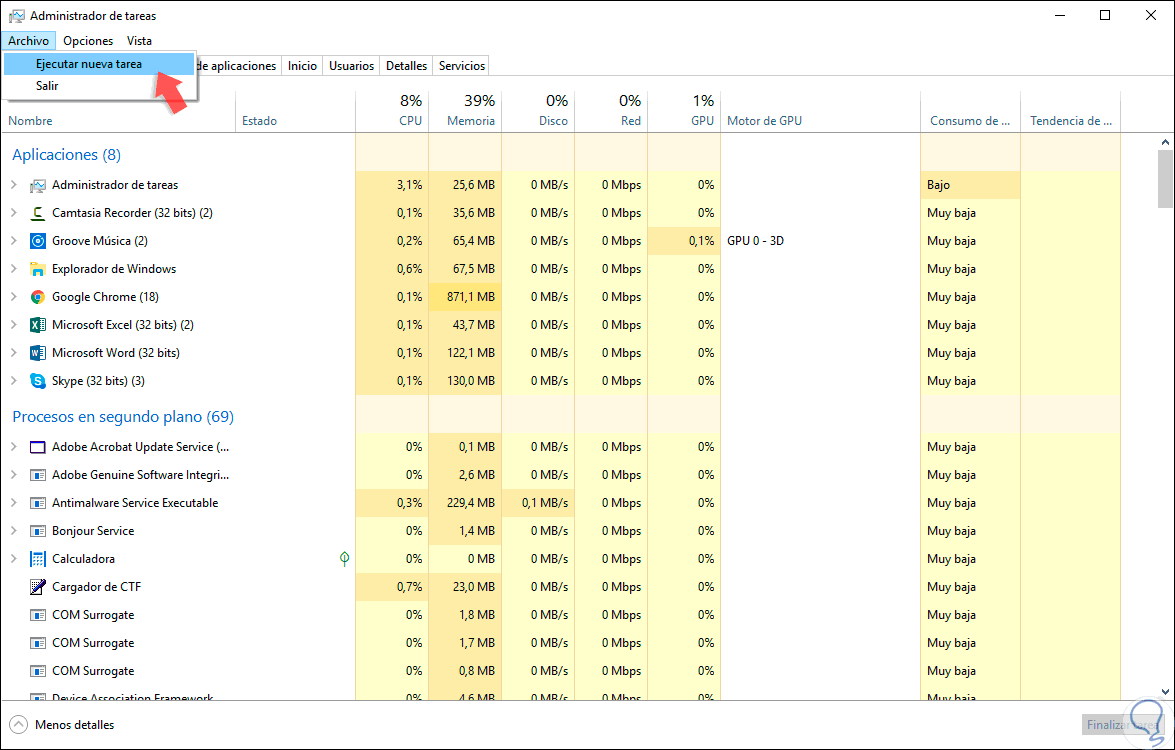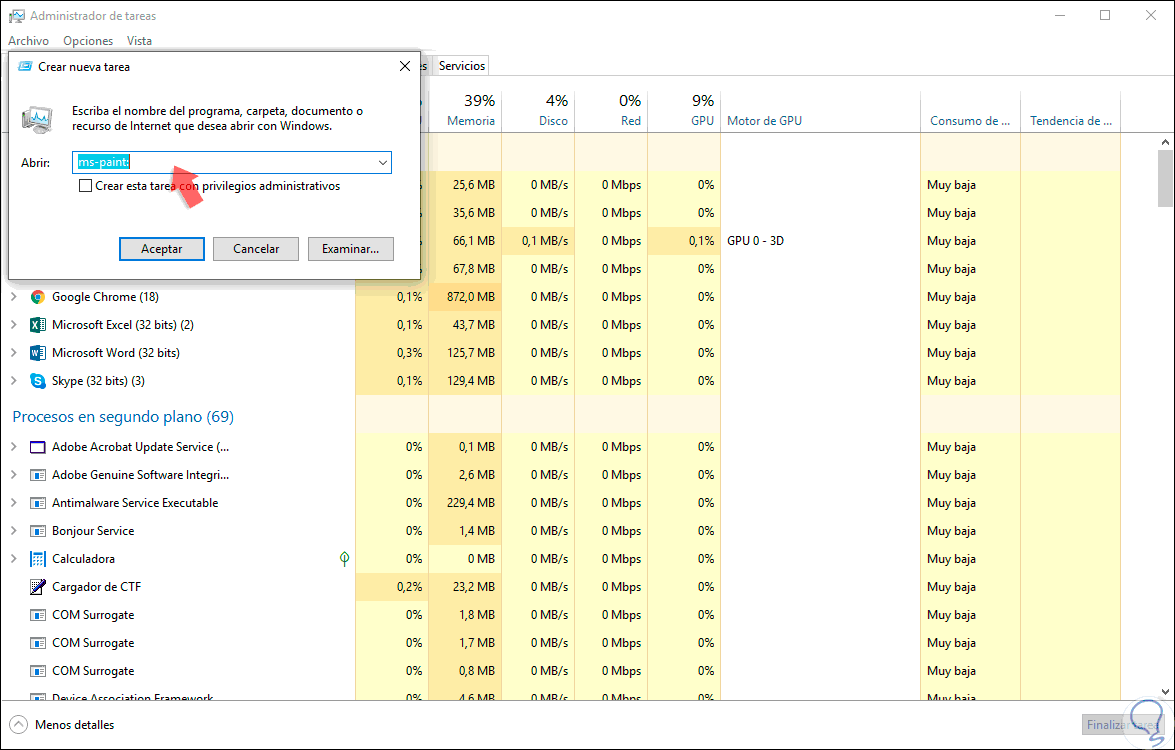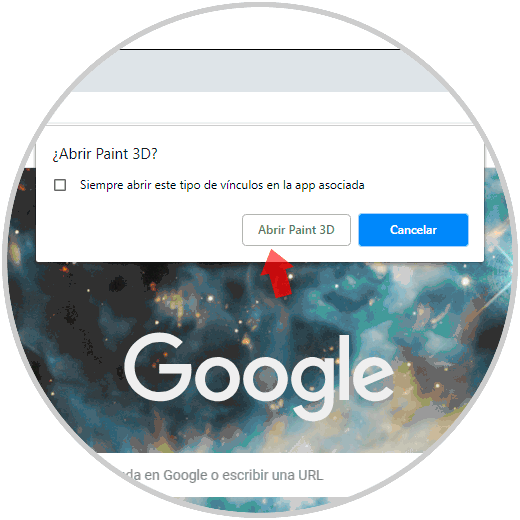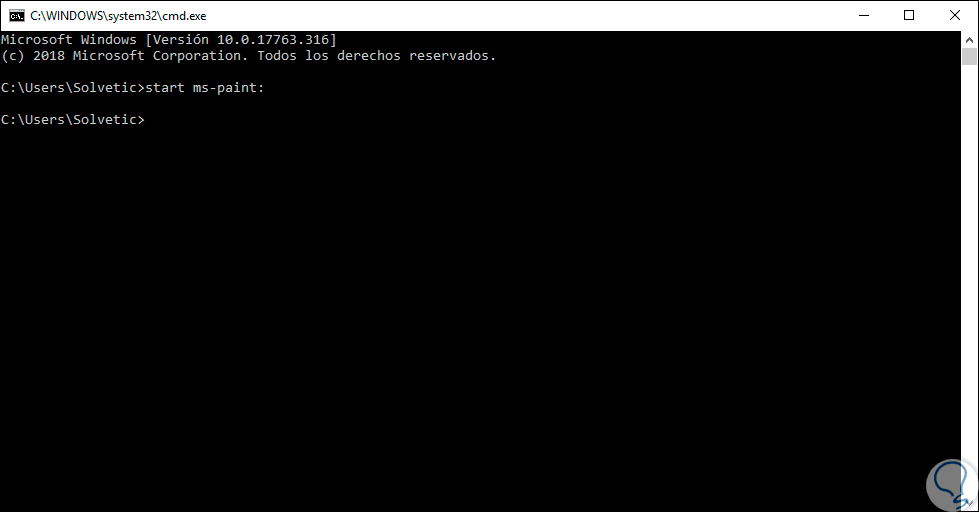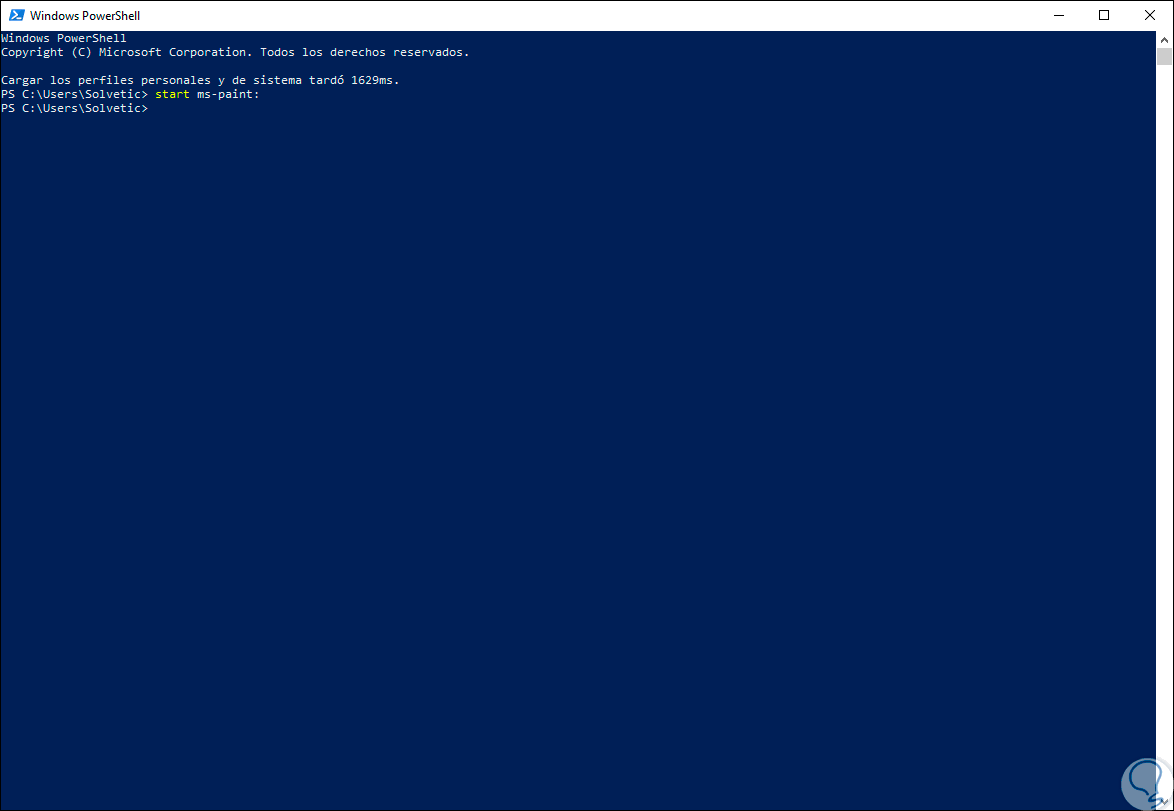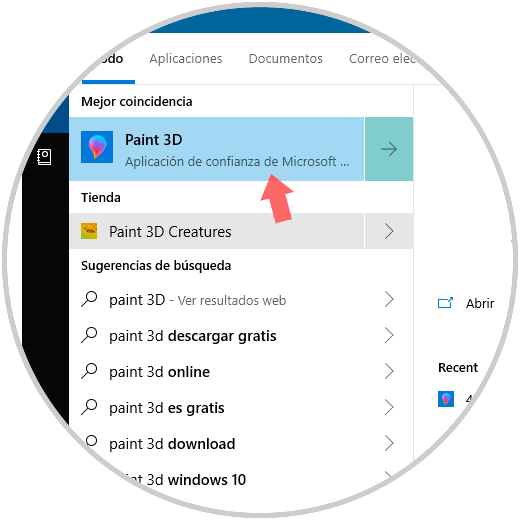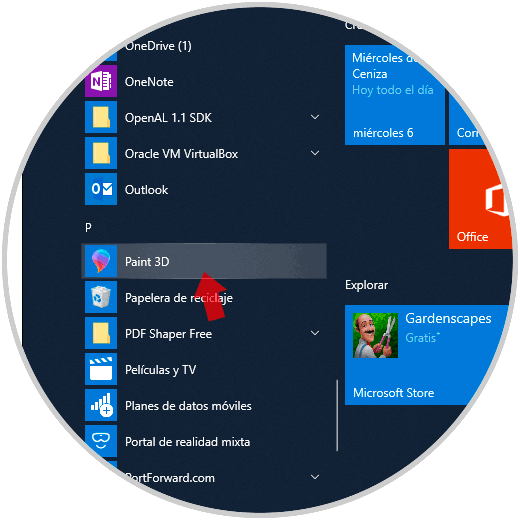Para nadie es un secreto que una de las aplicaciones más icónicas de Microsoft Windows es Paint, aquella aplicación que usábamos en nuestra escuela o en nuestros inicios artísticos y aunque posee muchas limitaciones podíamos editar imágenes o crear pequeñas “obras de arte” con sus funcionalidades integradas.
- Pinceles artísticos dentro de los cuales destacamos lápiz de color, pincel de acuarela, Marcador, lápiz natural, aerógrafo y más.
- Mejoras en las herramientas agrupadas en grupos como Archivo, Ver o Inicio.
- Integración de numerosas formas como línea, circulo, rectángulo, flecha arriba / abajo o nubes para añadir un toque más especial a cada archivo.
- Opción de modificar el tamaño de la imagen.
- Vista en pantalla completa.
- Integración de la barra de acceso rápido.
- Habilitación de reglas y líneas de cuadrícula.
- Opción de guardar los archivos en formatos PNG, JPEG, BMP o GIF.
Ahora, con las nuevas ediciones de Windows 10, desde Creators Update, se ha integrado Paint 3D el cual, más que ser una actualización de Paint, es una nueva aplicación mediante la cual podemos combinar técnicas 2D y 3D para desarrollar elementos profesionales con un mayor nivel de características y funciones integradas tanto localmente como con la nube y otros sitios de diseño.
Desde su interfaz será posible personalizar los modelos 3D existentes en la biblioteca 3D integrada o la creación de diseños 3D desde cero según sea necesario.
Cuenta con herramientas básicas como pinceles, formas 2D, formas 3D, opciones de texto 2D y 2D, efectos de escena 3D, lienzo digital, Magic Select, modo de vista 3D, control deslizante de historia y realidad mixta. Con ello dispondremos de una valiosa aplicación para este tipo de creación de archivos multimedia y recordemos que Paint 3D está vinculada a la comunidad Remix 3D donde será posible importar, editar o compartir nuestros trabajos digitales para que otros usuarios tengan la posibilidad de verlo.
- Integración de remix3d.com
- Texturas realistas
- Herramienta de garabato 3D
- Opción de crear recortes 2D
- Múltiples herramientas para la creación de objetos 3D
- Integración con la combinación tradicional del teclado como Ctrl + C (Copiar), Ctrl + V (Pegar) o Ctrl + X (Cortar)
- Opción de añadir un efecto 3D a los textos
- Integración de stickers 2D
- Exportación de vídeo
- Librería 3D
- Modo de vista 3D integrado
- Opción de usar un visor de realidad mixta con el fin de visualizar el modelo 3D en un contexto del mundo real.
Ahora Solvetic explicará en detalle las diversas opciones para acceder a estas dos aplicaciones en Windows 10.
En primer lugar, veremos las alternativas para acceder a Paint en Windows 10.
1. Abrir Microsoft Paint desde el cuadro de búsqueda en Windows 10
Este es uno de los métodos más básicos y comunes ya que basta con ingresar el termino “Paint” en el cuadro de búsqueda de Windows 10 y allí seleccionar la app Paint, podemos desde aquí ejecutarla como administrador, anclarla a la barra de tareas, añadirla al menú Inicio o más acciones disponibles:
2. Abrir Microsoft Paint desde el menú Inicio en Windows 10
El menú Inicio en Windows 10 es el punto central desde donde podemos acceder a las aplicaciones tanto integradas del sistema como las instaladas por nosotros. Para abrir Paint usando este método, pulsamos en el menú Inicio y en la carpeta “Accesorios de Windows” damos clic sobre Paint:
3. Abrir Microsoft Paint desde CMD o PowerShell en Windows 10
Estas son dos consolas de administración en las cuales disponemos tanto de comandos como de cmdlets para obtener información, ejecutar procesos o desplegar detalles de aspectos tanto de hardware como de software y por supuesto es una opción para abrir Microsoft Paint.
Para este método accedemos al símbolo del sistema(cmd) o a Windows PowerShell y allí ejecutamos el siguiente comando:
Mspaint
4. Abrir Microsoft Paint desde acceso directo en Windows 10
La creación de accesos directos es uno de los métodos más prácticos para acceder a una aplicación en Windows 10 ya que este acceso quedará en el escritorio de Windows 10 y con un doble clic accederemos a la aplicación.
Para abrir Paint usando este método damos clic derecho en algún lugar libre el escritorio y allí seleccionamos la opción “Nuevo / Acceso directo”:
En la ventana desplegada ingresaremos este comando:
Mspaint
En la siguiente ventana asignaremos el nombre al acceso directo:
Pulsamos en “Finalizar” y así obtendremos el acceso directo a Paint desde el escritorio de Windows 10:
5. Abrir Microsoft Paint desde Administrador de tareas en Windows 10
El Administrador de tareas es un punto central desde donde será posible ejecutar determinadas acciones sobre los procesos activos del sistema, comprobar el rendimiento del hardware y llevar a cabo más tareas del sistema, desde allí también será posible acceder a Paint.
Para esto damos clic derecho en la barra de tareas y allí seleccionamos “Administrador de tareas” y en la ventana desplegada iremos al menú “Archivo / Ejecutar nueva tarea”:
En la ventana emergente ingresaremos el comando siguiente. Damos Enter o pulsamos Aceptar para acceder a Microsoft Paint.
Mspaint
6. Abrir Microsoft Paint desde el Explorador de archivos en Windows 10
El Explorador de archivos de Windows 10 es un punto de acceso a las unidades y bibliotecas del sistema y por ello allí podemos ubicar el ejecutable de Paint.
Para esto, iremos a la siguiente ruta en el explorador:
C:\Windows\System32
Allí ubicaremos el ejecutable “mspaint”. Daremos doble clic sobre este para abrir Paint en Windows 10.
7. Abrir Microsoft Paint desde el comando Ejecutar en Windows 10
Este comando nos permite abrir aplicaciones, acceder a archivos o elementos del sistema de una forma práctica, para su uso combinaremos las teclas siguientes y en la ventana desplegada ejecutamos el comando mspaint. Pulsamos en Aceptar o damos Enter y accederemos a Paint.
+ R
Mspaint
Ahora veremos las opciones para acceder a Paint 3D en Windows 10.
8. Abrir Microsoft Paint 3D desde el comando Ejecutar en Windows 10
Para usar este método debemos combinar las teclas siguiente y en la ventana desplegada ejecutar el siguiente comando. Pulsamos en Aceptar y así accederemos a Paint 3D.
+ R
ms-paint:
9. Abrir Microsoft Paint 3D desde el Administrador de tareas en Windows 10
Otra de las opciones útiles a usar es a través del Administrador de tareas al cual accedemos dando clic derecho en la barra de tareas o usando el menú contextual de Inicio y en la ventana desplegada ir al menú “Archivo” y allí seleccionar “Ejecutar una nueva tarea”:
En la ventana que se desplegará ejecutamos el siguiente comando. Usamos la tecla Enter o damos clic en Aceptar para ir a Paint 3D.
ms-paint:
10. Abrir Microsoft Paint 3D desde un navegador web en Windows 10
Al estar vincula do Paint 3D a la nube de Microsoft será posible acceder a él desde cualquier navegador, para ello abrimos una nueva pestaña y en la barra de dirección ejecutamos “ms-paint:” y veremos que se desplegará la siguiente ventana. Allí damos clic en el botón “Abrir Paint 3D”.
11. Abrir Microsoft Paint 3D desde CMD o PowerShell en Windows 10
Como hemos mencionado anteriormente estas son dos consolas a través de las cuales es posible ejecutar ciertas tareas en Windows 10 incluyendo el acceso a Paint 3D, para esto, debemos abrir alguna de estas consolas y allí ejecutar:
start ms-paint:
12. Abrir Microsoft Paint 3D desde el cuadro de búsqueda en Windows 10
Es uno de los métodos más simples ya que basta con ingresar el término “Paint 3D” en el cuadro de búsqueda de Windows 10 y allí seleccionar la aplicación:
13. Abrir Microsoft Paint 3D desde el menú Inicio en Windows 10
Es otro de los métodos prácticos ya que para esto debemos pulsar en el menú Inicio e ir a la sección de la letra P y allí dar clic sobre Paint 3D:
Con alguna de las opciones mencionadas será posible acceder a estos aplicativos y disfrutar al máximo de cada una de sus características.