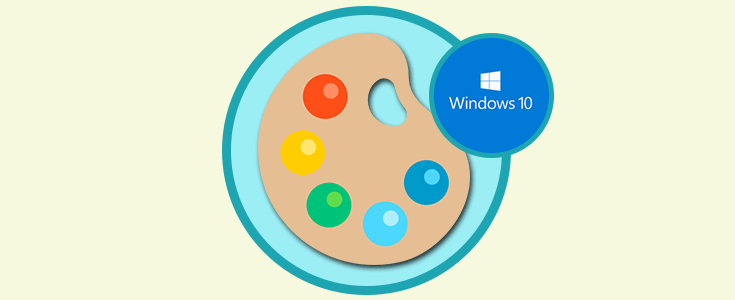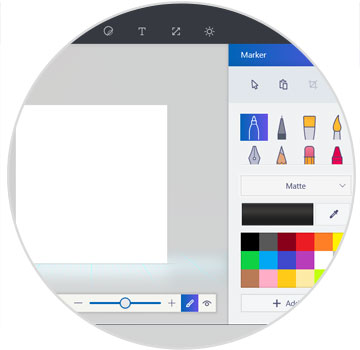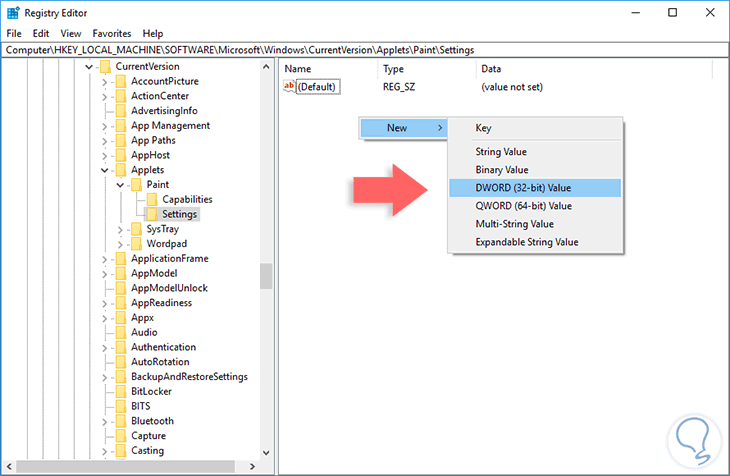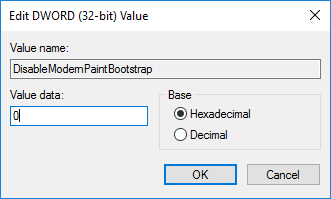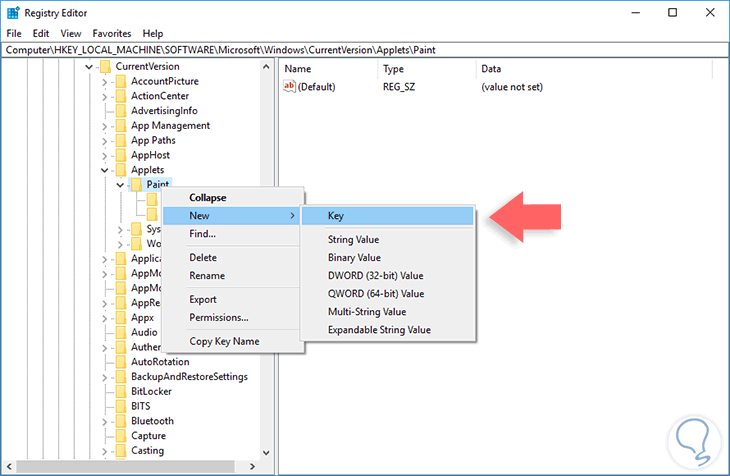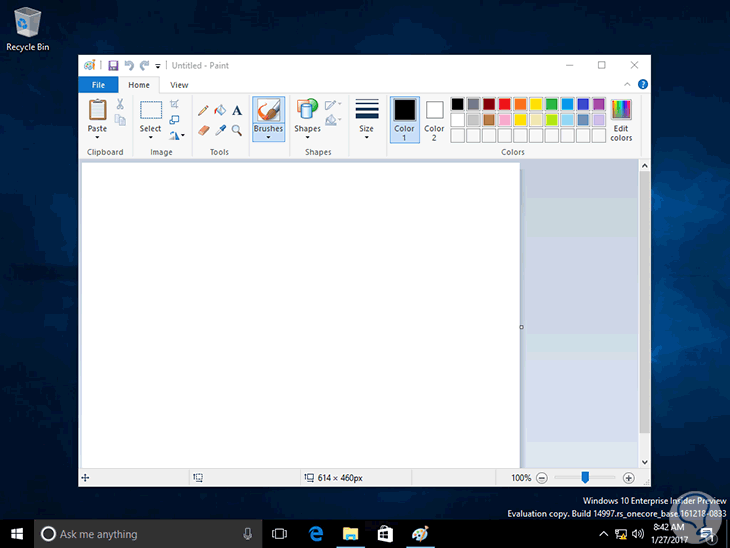Desde el anuncio oficial en el mes de Octubre del 2016 por parte de Microsoft de la nueva edición de Windows 10 la cual será llamada Creators Update, pudimos ver un enfoque totalmente renovado por parte de la compañía el enfocar esta edición hacia los desarrolladores y creadores de nuevas tecnologías y aplicaciones con un pilar básico que es el mundo 3D y esto lo podemos ver desde la compatibilidad de Windows 10 Creators Update con los hologramas, la realidad virtual y hasta con una de las herramientas tradicionales que conocemos de Microsoft Windows la cual desde niños usamos: Paint, ya que ahora en Creators Update no tenemos el tradicional Paint sino contamos con Paint 3D.
Paint 3D está enfocado a diseñar novedosas creaciones en 3D incluso desde nuestros Smartphones permitiéndonos desarrollar un campo no explotado de esta manera por Microsoft Windows.
Ahora, el problema está en que muchas de las funcionalidades de Paint 3D no están disponibles para todo el mundo y el entorno de Paint 3D también da un cambio totalmente radical al acostumbrado. Podemos ver las diferencias entre el entorno clásico y el entorno de Paint 3D.
Como vemos es un cambio drástico en todos los aspectos del programa y de la forma como se procesan los elementos en él. A continuación veremos cómo habilitar el Paint ya conocido por todos en Windows Creators Update obviamente mientras poco a poco vamos conociendo Paint 3D y sacamos el máximo provecho de él.
Para este proceso debemos editar algunos valores de registros en Windows ya que la aplicación se encuentra oculta, por eso es recomendado que seamos precavidos con los registros que editamos o hagamos una copia de respaldo en caso de errores.
Para acceder a dicho editor de registros usaremos la combinación de teclas + R (Ejecutar) y en la ventana desplegada ingresaremos el termino regedit, pulsamos Enter o Aceptar. En la ventana desplegada iremos a la siguiente ruta.
HKEY_LOCAL_MACHINE\Software\Microsoft\Windows\CurrentVersion\Applets\Paint\SettingsAllí será necesario dar clic derecho en algún espacio en blanco y seleccionar la opción New / DWORD (32-bit) Value
El nombre asignado a dicho valor será DisableModernPaintBootstrap. Daremos doble clic sobre dicho valor, o bien, clic derecho / Modificar y en la ventana desplegada establecemos el valor en cero (0). Pulsamos en OK para guardar los cambios.
En algunos casos la llave Settings no aparece activa por lo cual será necesario crearla, para este caso damos clic derecho sobre Paint y seleccionamos la opción New / Key
Podemos salir del editor de registros a hora ejecutar Paint usando el comando Ejecutar ingresando el termino mspaint y podremos ver nuestro Paint clásico listo para su uso.