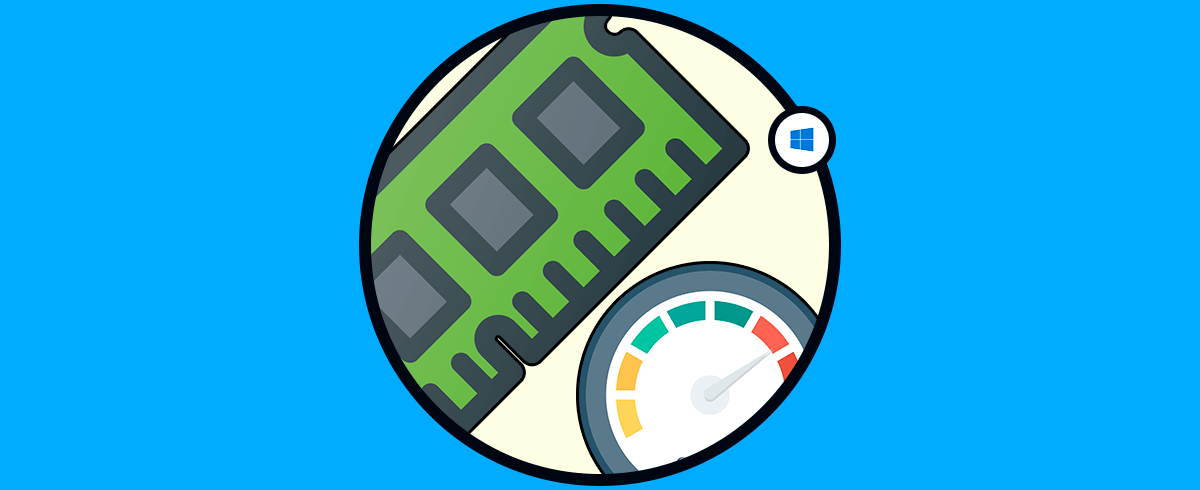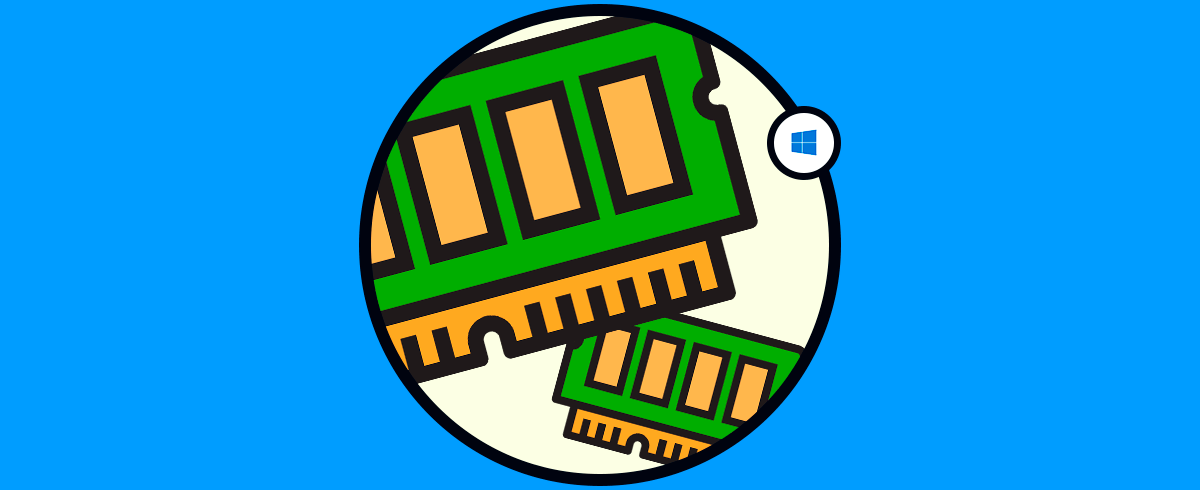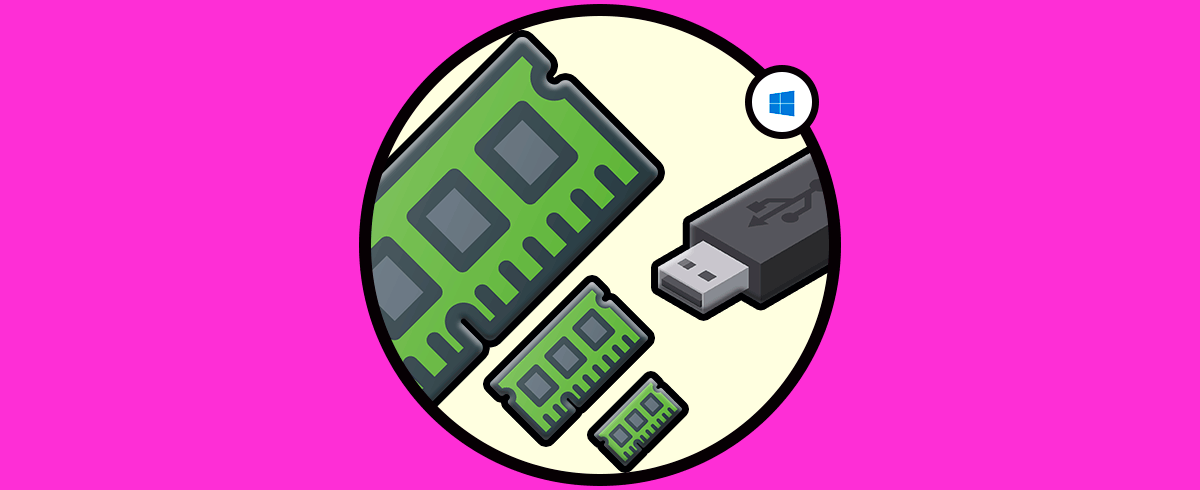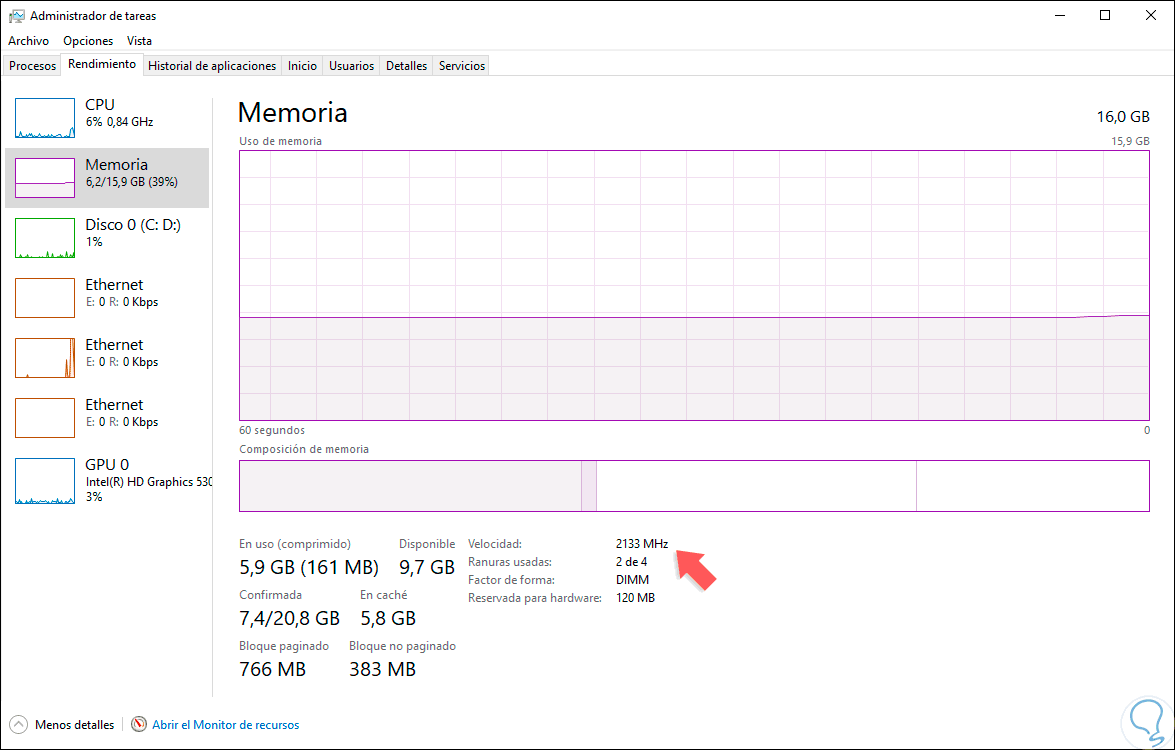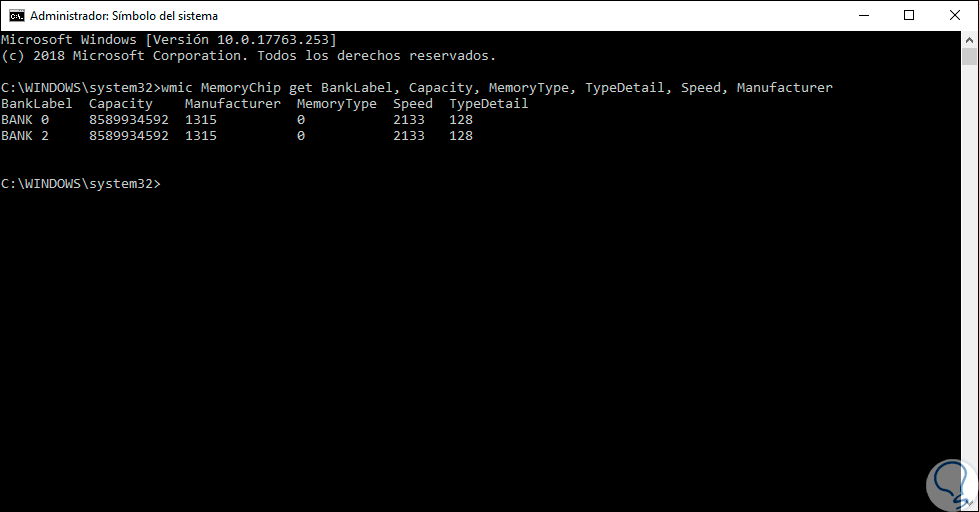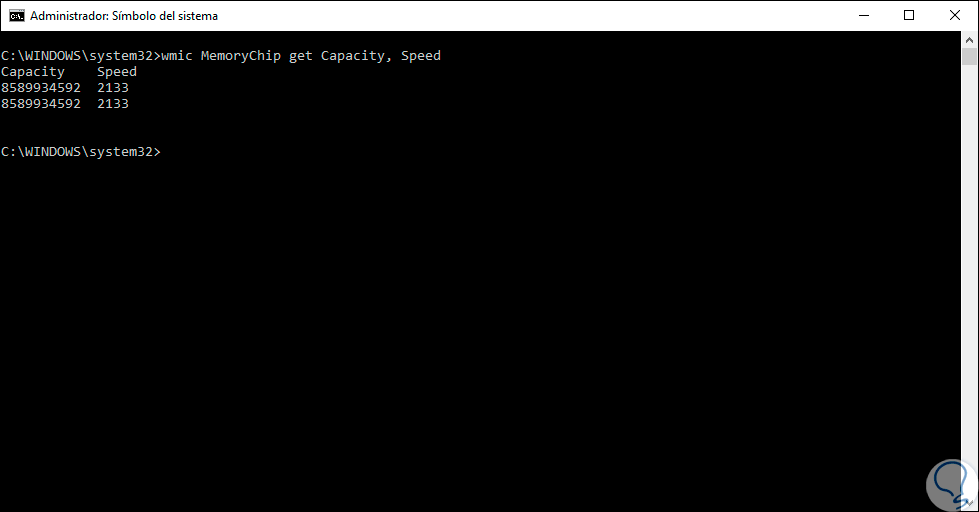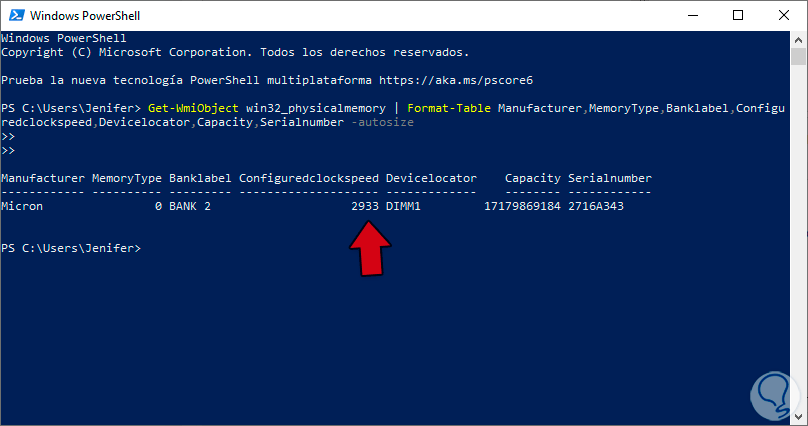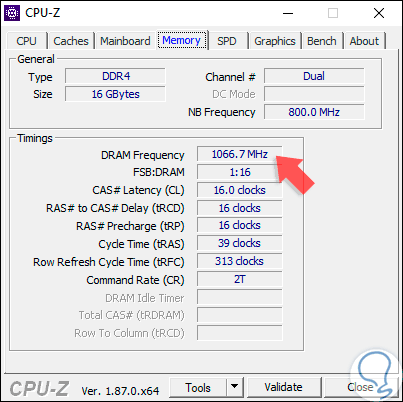Uno de los elementos esenciales para un rendimiento óptimo de cualquier equipo independiente del sistema operativo usado es la memoria RAM (Random Access Memory – Memoria de Acceso Aleatorio) cuya finalidad es almacenar los datos, de forma temporal, sobre los cuales estamos trabajando en ese momento y una de sus misiones más críticas es almacenar y ejecutar todas las instrucciones que son asignadas por la unidad central de procesamiento o CPU, de allí la importancia de que la memoria RAM en nuestro sistema sea lo suficientemente rápida para procesar todas estas órdenes. Por eso es útil como saber la velocidad de mi RAM para tener una idea de cómo trabajará el equipo.
- Memoria SRAM
- Memoria DRAM
- Memoria VRAM
- Memoria ROM
- Memoria EPROM
Cada una de estas memorias tiene su rol, pero existe un factor en común que está presente en todas ellas, especialmente en las memorias que insertaremos en los slots de nuestros equipos (DDR1, DDR2, DDR3 o DDR49 y es la frecuencia o velocidad de estas.
Para comprender este concepto es natural que cuando compramos un nuevo kit de memoria RAM o analizamos la memoria RAM de nuestro equipo podemos ver detalles como:
DDR4 3200 MHz 15-15-15-40A simple vista esta serie de números puede ser algo complejo si no tenemos los conceptos básicos de los parámetros que juegan en una memoria RAM. El término MHz hace referencia a la velocidad de funcionamiento del reloj, es decir, son los nanosegundos que comprende ejecutarse un ciclo de reloj. Esta es una de las características claves que nos dan a entender si el módulo de memoria es o no veloz, en este caso, por ejemplo, 3200 MHz indica que el reloj de ese módulo se ejecuta a 0,3125 nanosegundos.
- CAS
- tRCD
- tRP
- tRAS
Así, si nuestro modulo indica unas latencias de 15-15-15-40 esto significa que el parámetro CAS tarda 15 ciclos, el tRCD 15 ciclos, el tRP 15 ciclos y el parámetro tRAS tardará 40 ciclos de reloj en completarse. Los parámetros CAS y tRCD indicaran cuánto tardan los datos en entrar y ser almacenados en la memoria RAM de nuestro equipo. Ahora, algo a tener muy presente es que no solo debemos basarnos en lo que dice la etiqueta del módulo, ya que la velocidad de rendimiento de cualquier módulo RAM dependerá de múltiples varios factores como:
- La frecuencia asignada
- El ancho de banda
- Número total de canales
- Velocidad de datos dual (DDR)
- La latencia
- Velocidad del procesador.
Si en nuestro equipo hacemos uso de aplicaciones o programas de gran consumo de recursos, será muy importante considerar, si aún no lo hemos realizado, mejorar la memoria RAM para que la velocidad de lectura y escritura de los datos sea mucho mayor, pero también debemos comprobar que la board soporte dichas velocidades. Solvetic explicará a través de este tutorial como podemos saber la frecuencia o velocidad de los módulos RAM instalados en los zócalos o slots de la board y así comprender si son óptimos y ayudan a la velocidad de ejecución de Windows 10 y sus programas.
1. Cómo saber la frecuencia de mi RAM con Administrador de tareas en Windows 10
Nuestra primera opción es usar el Administrador de tareas de Windows 10 el cual nos da información detallada sobre múltiples aspectos del sistema tanto a nivel de software como de hardware.
Para acceder al Administrador de tareas contamos con opciones como:
Una vez accedamos al administrador de tareas, vamos a la pestaña “Rendimiento” y en la sección “Memoria” tendremos información detallada como:
- Uso de memoria en tiempo real
- Memoria RAM total
- Memoria RAM disponible
- Memoria en caché
- Memoria reservada para hardware
- Memoria para bloques y mas
En la parte inferior encontramos la velocidad de nuestros módulos de RAM en la línea “Velocidad”. En este caso podemos ver que es de 2133 MHz.
2. Cómo saber la frecuencia de mi RAM con CMD
Desde la línea de comandos del símbolo del sistema tenemos la oportunidad de ejecutar ciertas tareas administrativas de soporte, así como acceder a información detallada y precisa del sistema.
Para este informe contamos con un comando integrado llamado wmic (Windows Management Instrumentation Command-line) el cual tiene como función principal la administración de tareas automáticas y de script, pero también nos puede desplegar información específica de ciertos aspectos de hardware del equipo.
Para este caso, accederemos al símbolo del sistema como administradores y ejecutaremos el siguiente comando:
wmic MemoryChip get BankLabel, Capacity, MemoryType, TypeDetail, Speed, Manufacturer
“wmic MemoryChip” indica que wmic hará el análisis sobre los módulos de memoria con los parámetros que le indiquemos, en este caso el resultado desplegará:
- Numero de slot
- Capacidad en MB de cada módulo de memoria
- Fabricante
- Tipo de memoria
- Velocidad
- Detalles
Comprobamos en la columna “Speed” la velocidad actual de nuestra memoria RAM. Podemos aplicar un filtro más directo para solo conocer la capacidad y la velocidad así.
wmic MemoryChip get Capacity, Speed
3. Cómo saber la frecuencia de mi RAM con PowerShell
Lo primero que haremos será abrir PowerShell con alguna de estas formas:
A continuación ejecutaremos el siguiente comando completo para ver la ifnormación de nuestra RAM incluida la velocidad o frecuencia:
Get-WmiObject win32_physicalmemory | Format-Table Manufacturer,MemoryType,Banklabel,Configuredclockspeed,Devicelocator,Capacity,Serialnumber -autosize
En el resultamos podemos ver los datos de nuestra RAM donde también incluye la velocidad o frecuencia de RAM en Windows 10.
4. Cómo saber la frecuencia de mi RAM con CPU-Z
Otra de las opciones que tenemos a mano es usar una aplicación gratuita llamada CPU-Z la cual está disponible en el siguiente enlace:
CPU-Z es una aplicación que ha sido diseñada para recopilar información detallada sobre algunos de los dispositivos de nuestro sistema operativo como:
- Nombre y número del procesador, nombre de código, procesos, paquetes, niveles de caché.
- Placa base y chipset.
- Tipo de memoria, tamaño, tiempos y especificaciones del módulo (SPD).
- Medición en tiempo real de la frecuencia interna de cada núcleo, frecuencia de memoria y muchos detalles más.
Una vez ejecutemos la aplicación, debemos aceptar el mensaje de UAC y se desplegara la siguiente ventana donde encontramos lo siguiente. En la parte central encontramos detalles específicos de la frecuencia de cada módulo, frecuencia CAS, RAS, numero de ciclos RFC y más.
- Tipo de memoria RAM (DDR1, DDR2, DDR3 o DDR4)
- Capacidad total
- Canal donde está instalado el módulo
Como vemos, es importante tener en cuenta no solo el tipo de memoria a usar sino su frecuencia o velocidad con el fin de obtener los mejores resultados de desempeño.