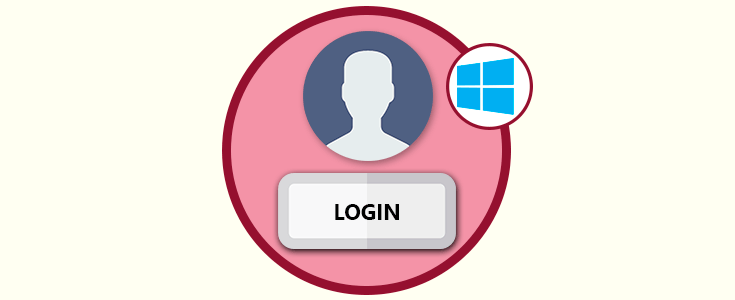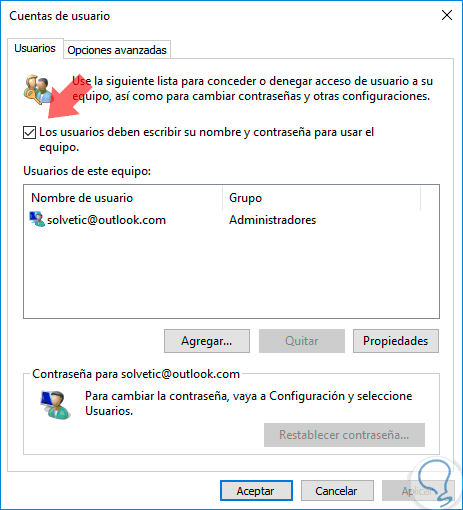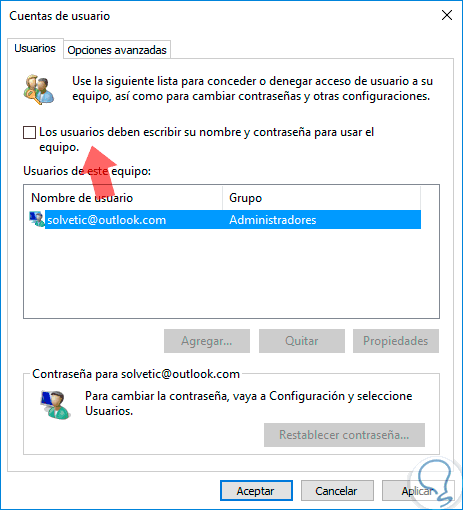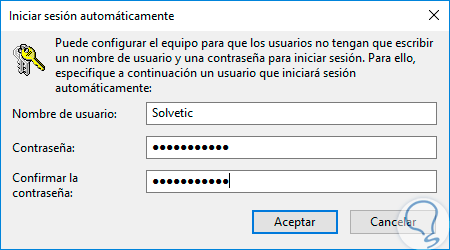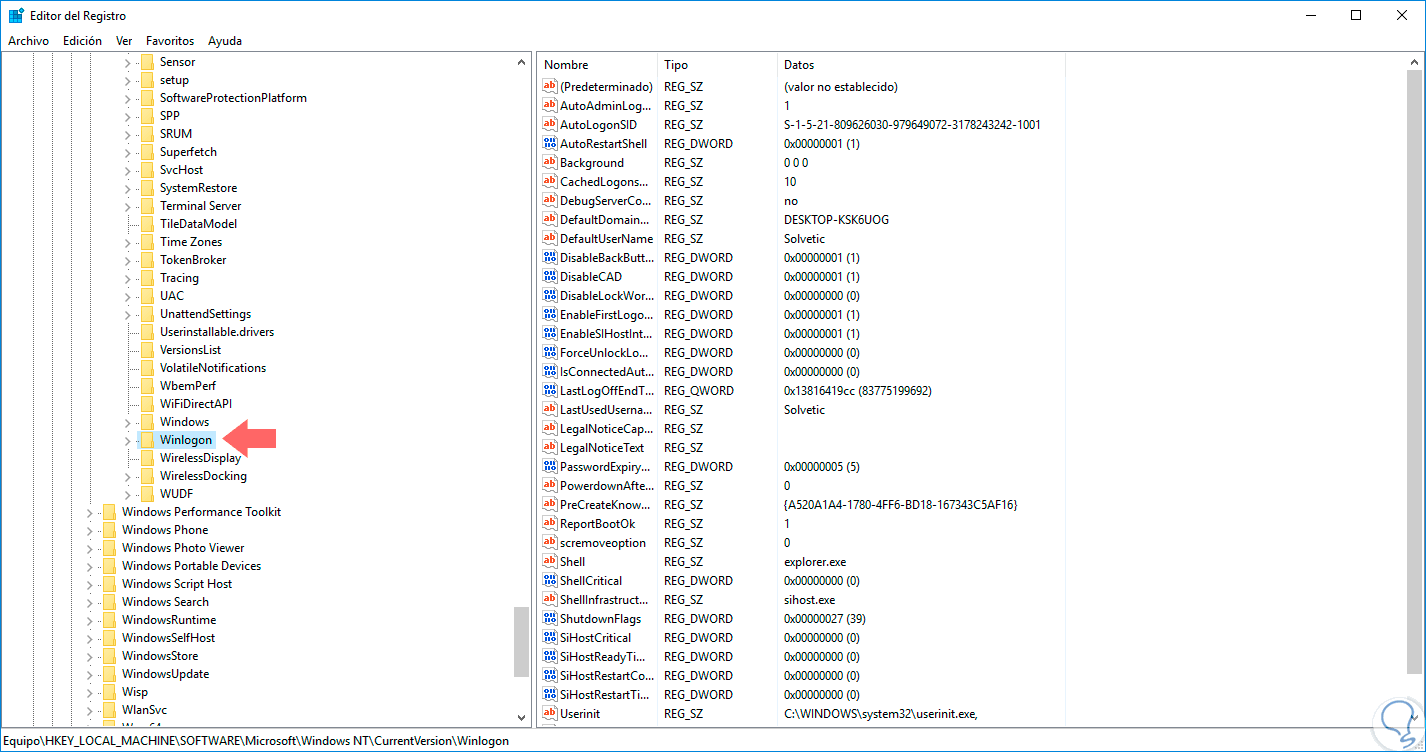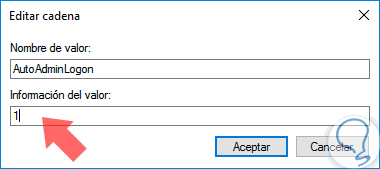Sin lugar a dudas una de las formas como podemos mantener nuestro sistema operativo seguro, y con ello toda la información dentro de él, es usando algún tipo de autenticación al iniciar sesión o al momento de bloquear el equipo tal como un PIN, imagen o contraseña.
Esto ayuda a evitar el acceso no autorizado al sistema creando contraseñas difíciles de descifrar, pero en ocasiones deseamos que el inicio sea automático ya que solo nosotros accedemos al equipo y en momentos podemos perder la contraseña de acceso lo cual puede ser un problema para el acceso y respectivo trabajo en Windows 10.
Este tutorial hoy analizara dos formas para iniciar sesión de forma automática en Windows 10.
1. Cómo iniciar sesión de forma automática sin requerir contraseña
Para realizar esta tarea haremos uso del comando netplwiz el cual nos permite gestionar usuarios y formas de acceso a Windows.
Para ello usaremos la combinación de teclas + R (Ejecutar) y en la ventana desplegada ingresaremos el comando mencionado:
Allí debemos seleccionar el respectivo usuario y desactivar la casilla Los usuarios deben escribir su nombre y contraseña para usar el equipo:
Pulsamos en Aplicar y se desplegará la siguiente ventana donde confirmaremos la contraseña actual para ejecutar el cambio. Pulsamos en Aceptar y de este modo iniciaremos sesión de forma automática en Windows 10.
2. Cómo iniciar sesión de forma automática usando el editor de registros
Para esto será necesario editar un registro especifico del sistema por lo cual se recomienda crear un respaldo antes en caso de algún error.
Para realizar el proceso de inicio automático abrimos el editor de registros usando la combinación de teclas siguiente e ingresando el comando regedit, pulsamos Enter o Aceptar.
+ R
En la ventana desplegada vamos a la siguiente ruta:
HKEY_LOCAL_MACHINE\SOFTWARE\Microsoft\Windows NT\CurrentVersion\Winlogon
Allí ubicaremos el registro llamado DefaultUserName y damos doble clic sobre el para comprobar nuestro usuario:
A continuación crearemos un nuevo valor de cadena, si no existe, llamado DefaultPassword pulsando clic derecho sobre WinLogon y seleccionando la opción Nuevo / valor de cadena.
Una vez creado damos doble clic sobre él y en el campo Información del valor ingresaremos la contraseña con la cual accedemos al sistema. Pulsamos Aceptar.
Ahora abrimos el registro llamado AutoAdminLogon y establecemos su valor en 1:
Si te ha gustado este tutorial pero quieres verlo con más detalle, en el siguiente videotutorial podrás ver cómo hacer un inicio de sesión automático como hemos visto anteriormente.
Es sencillo y práctico habilitar de nuevo el arranque automático en Windows 10 para acceder mucho más pronto a disfrutar de todos los beneficios que nos ofrece Microsoft. También puedes deshabilitar el login cuando bloqueas, suspendes o hibernas tu equipo Windows 10. La forma de cómo hacerlo la tienes en el siguiente enlace.