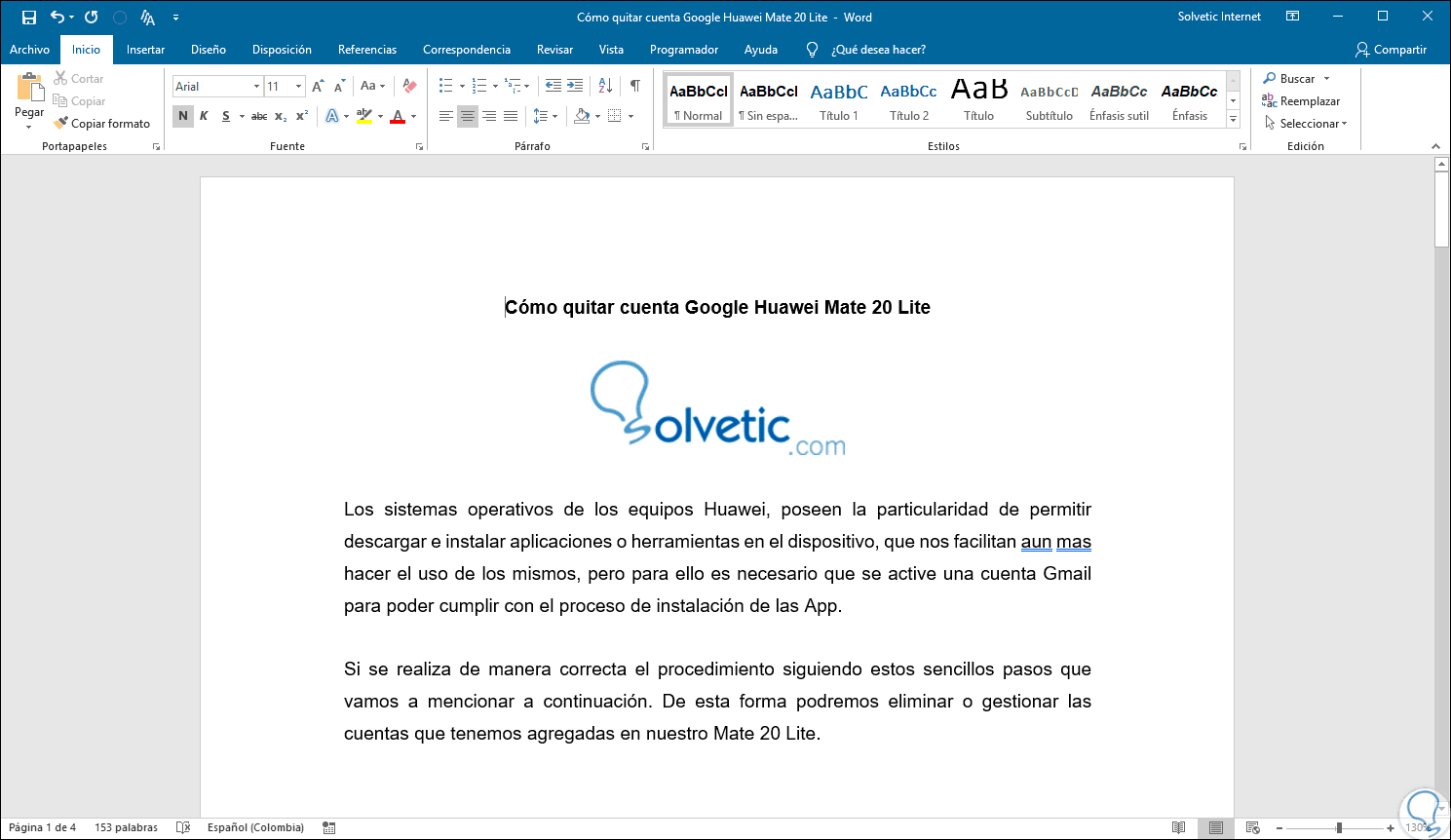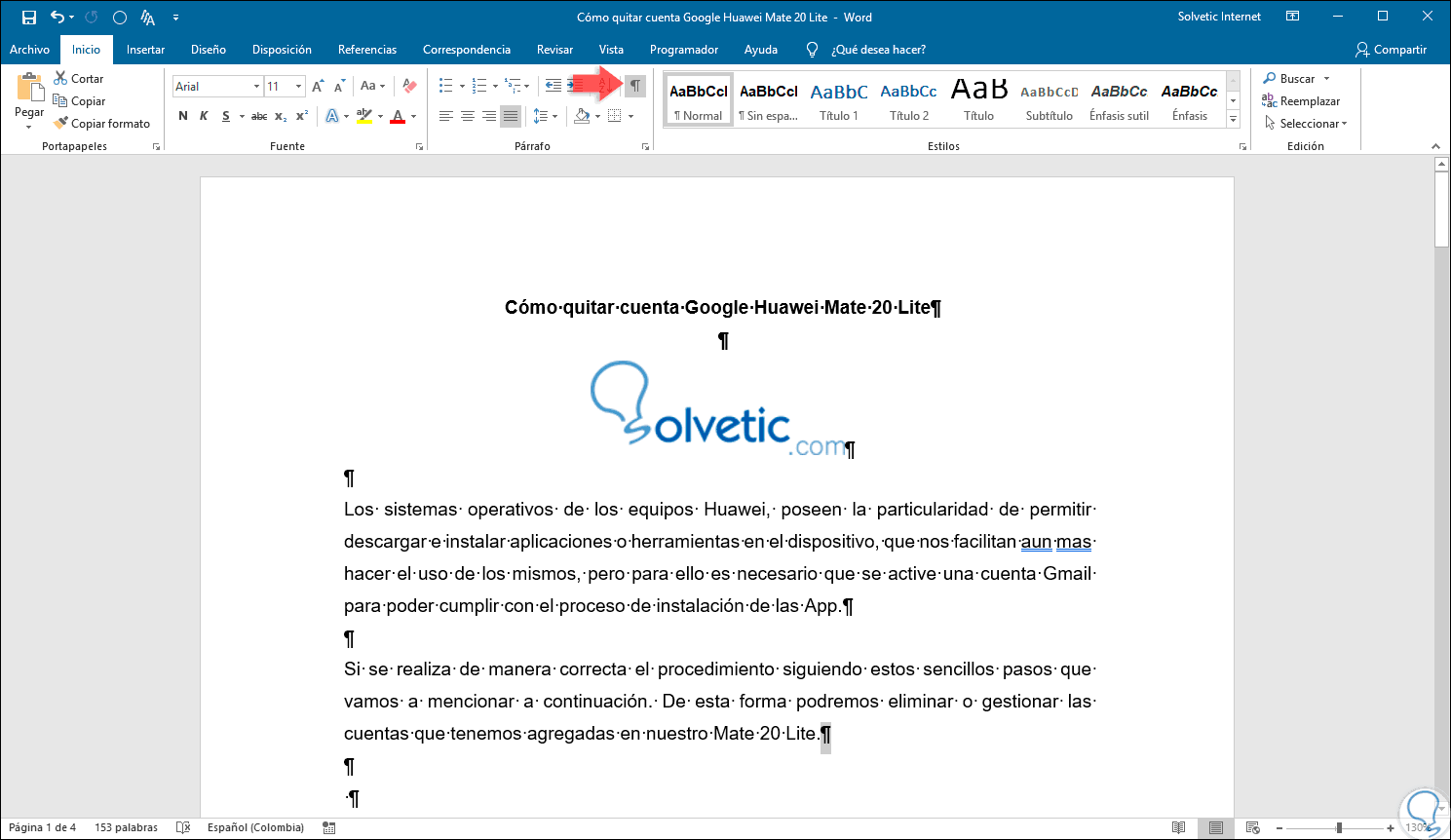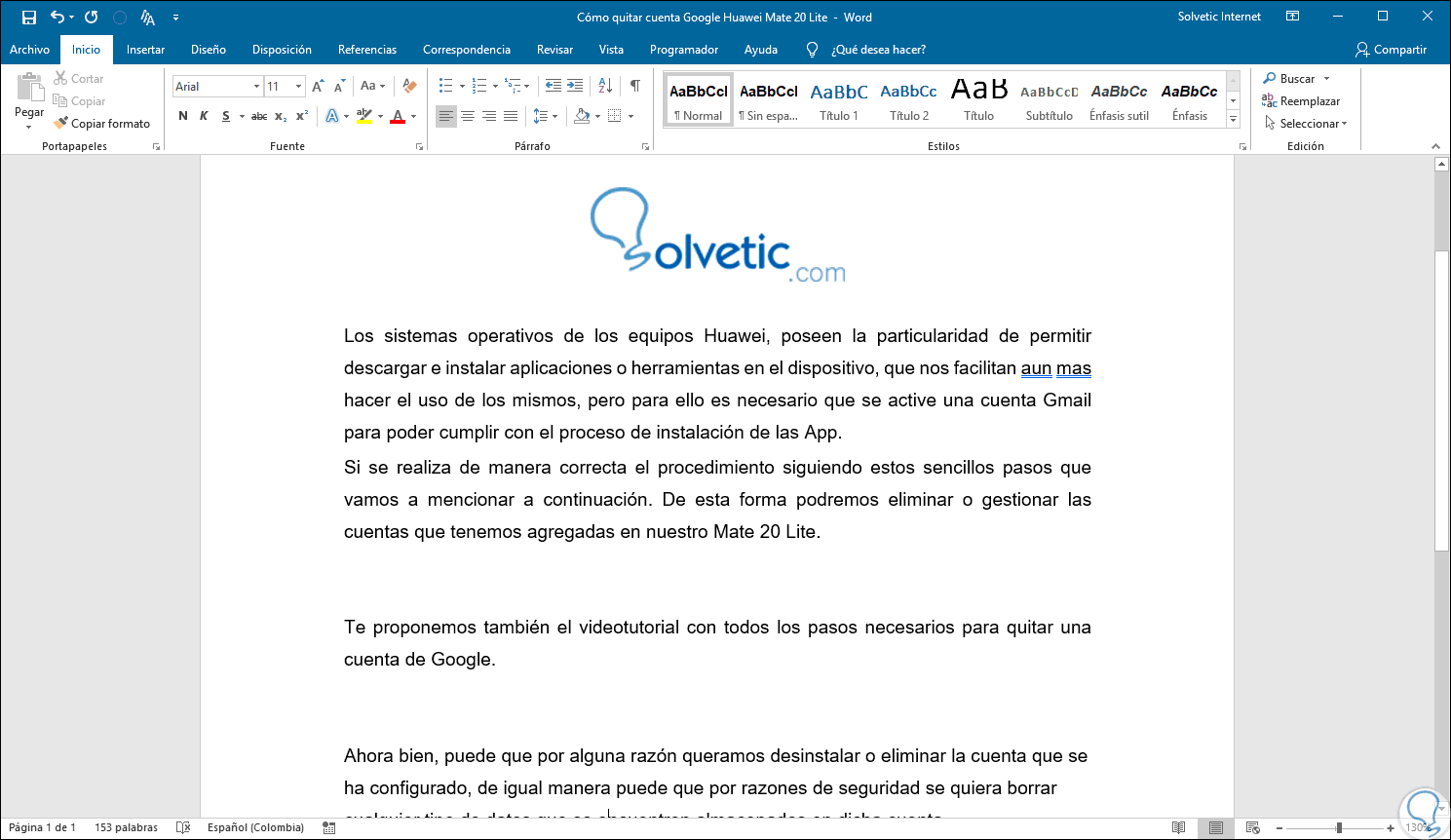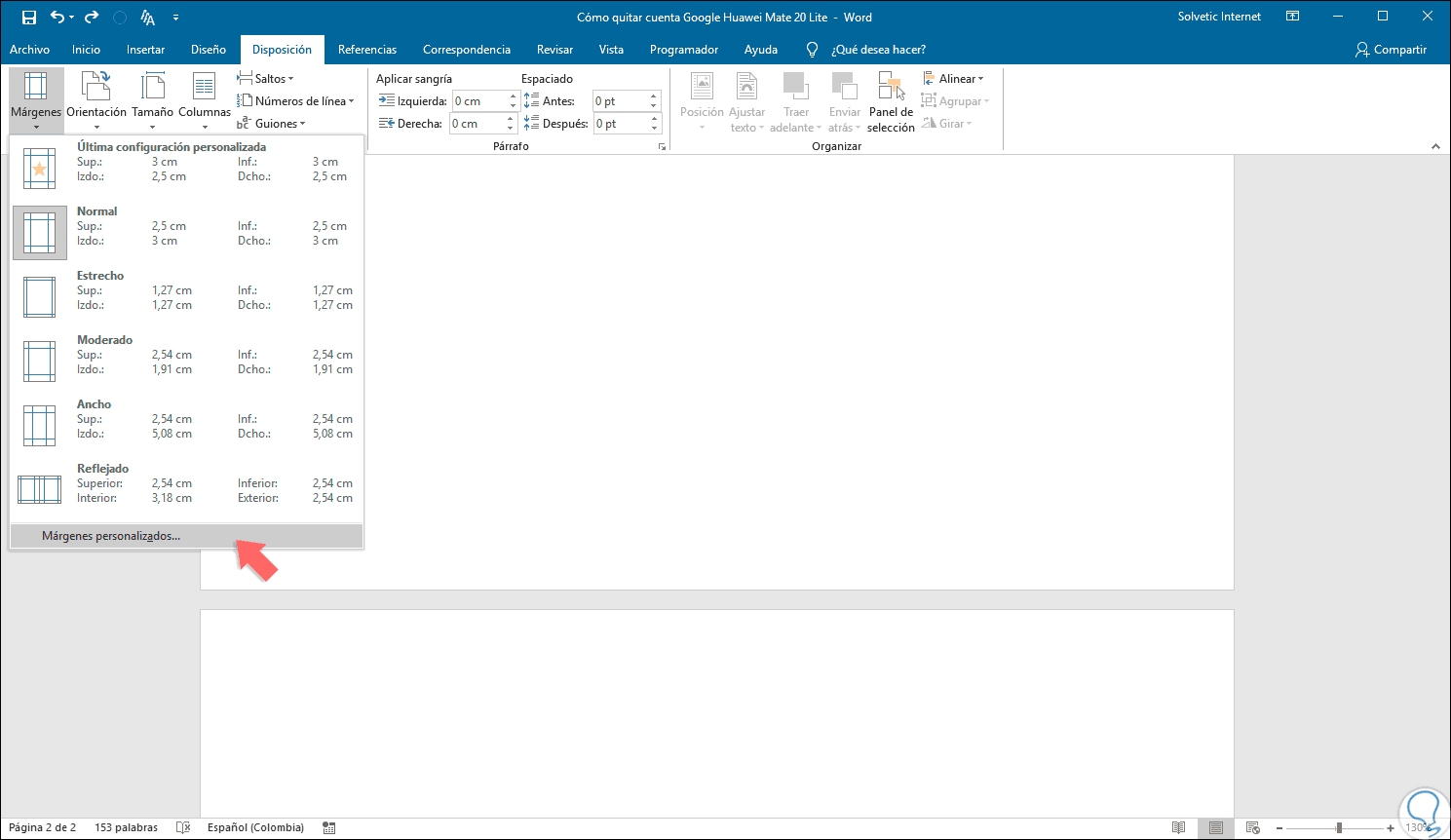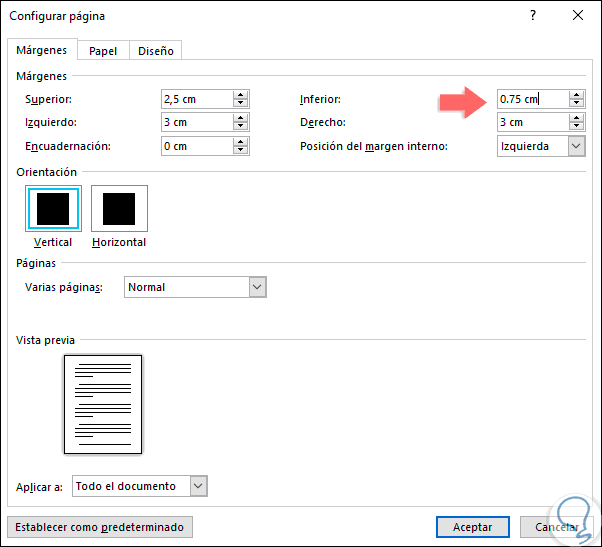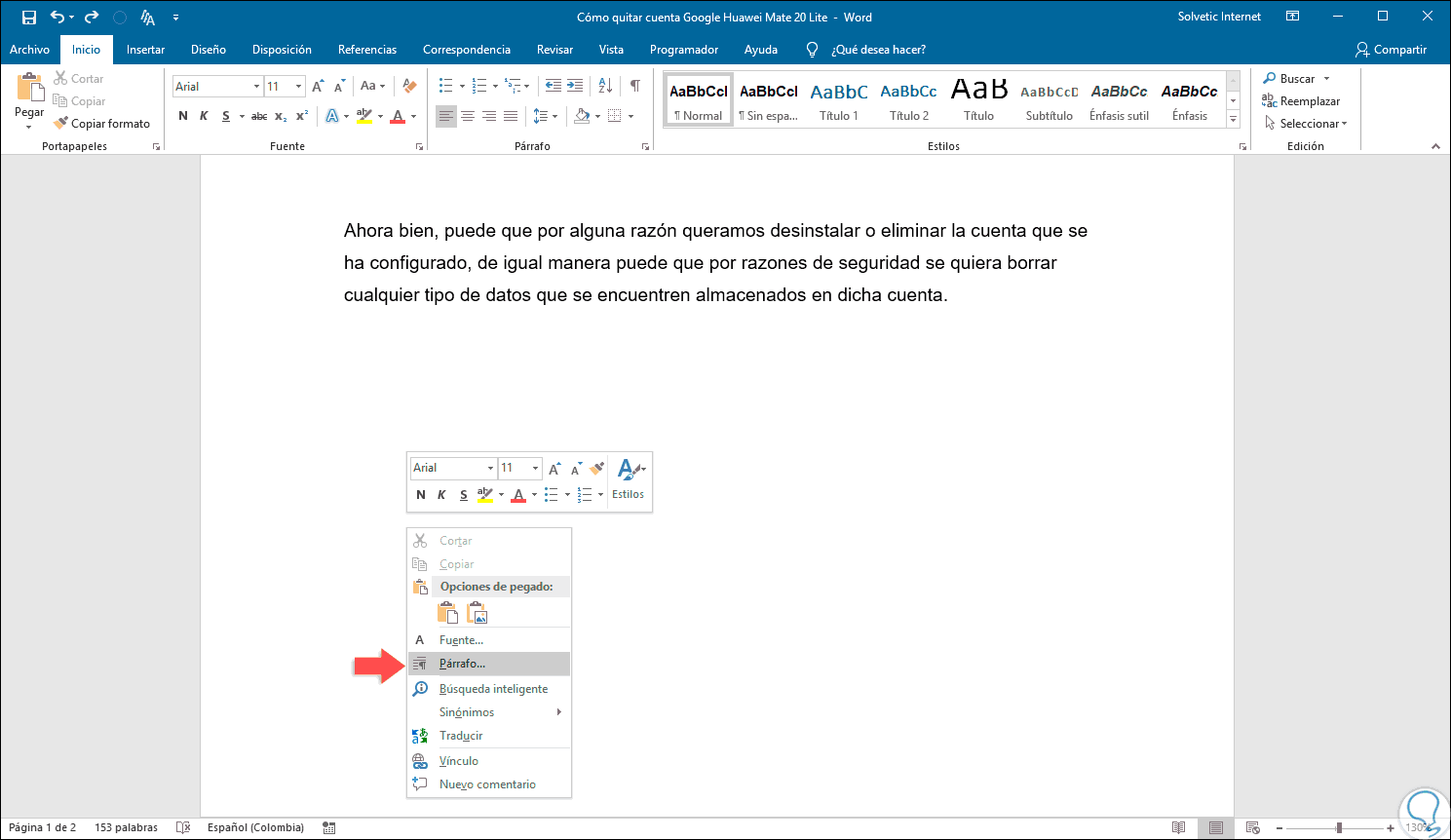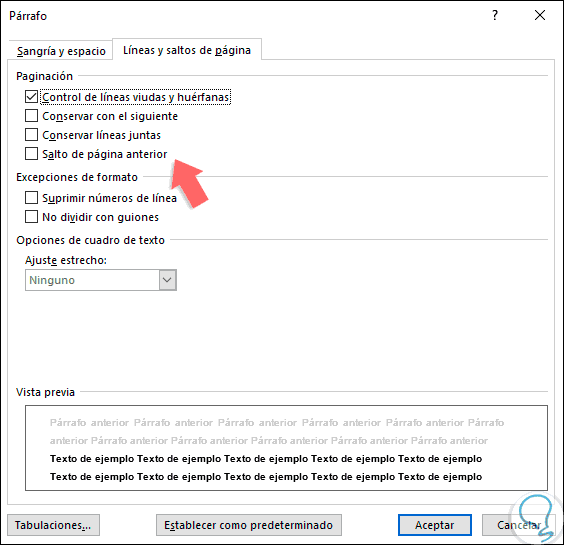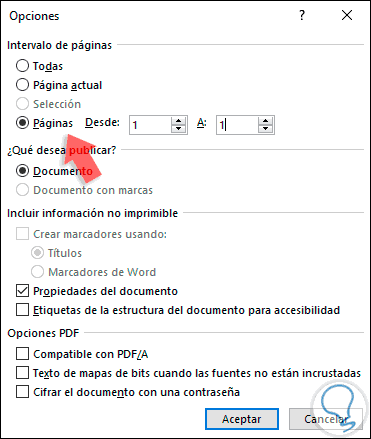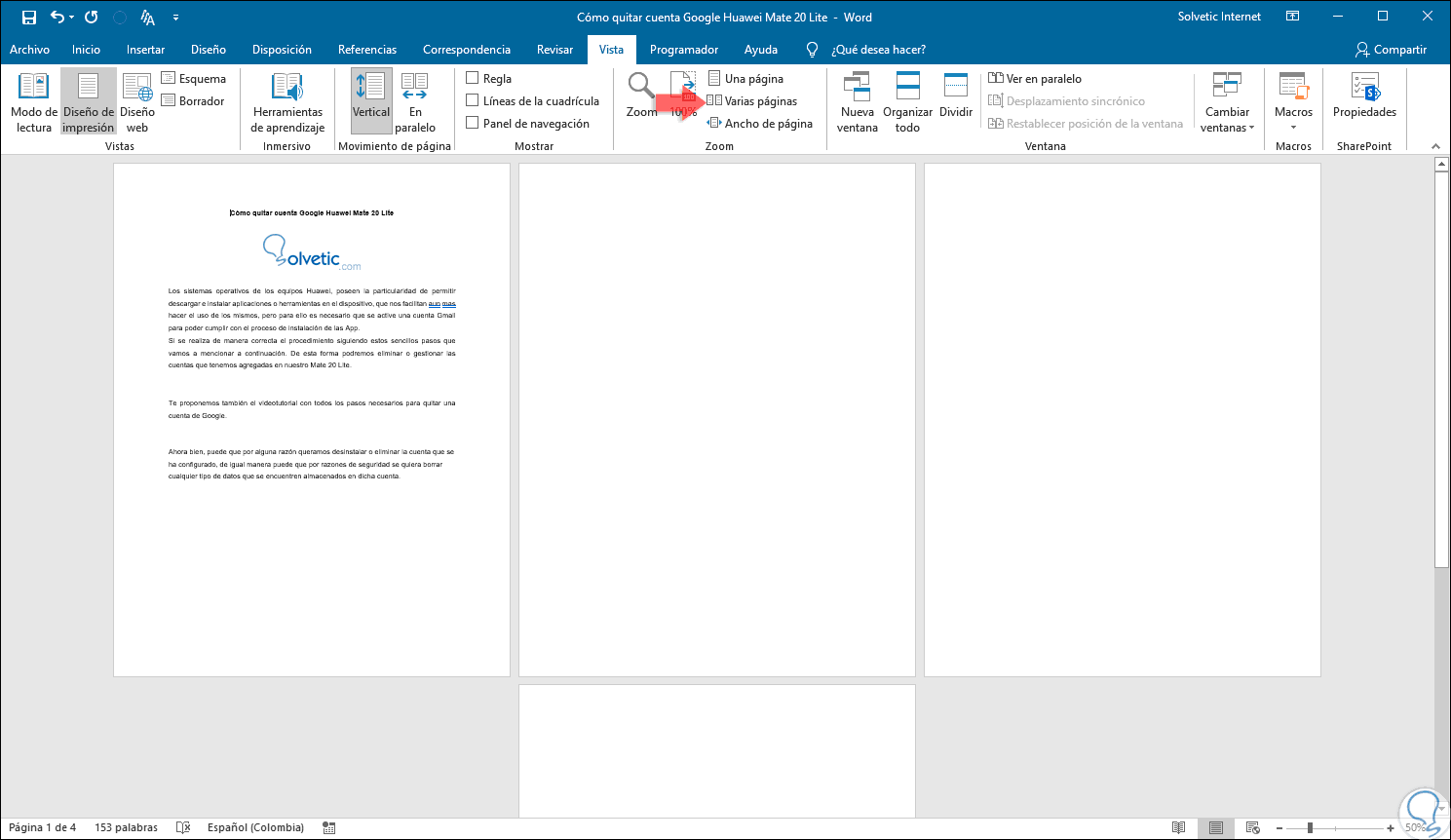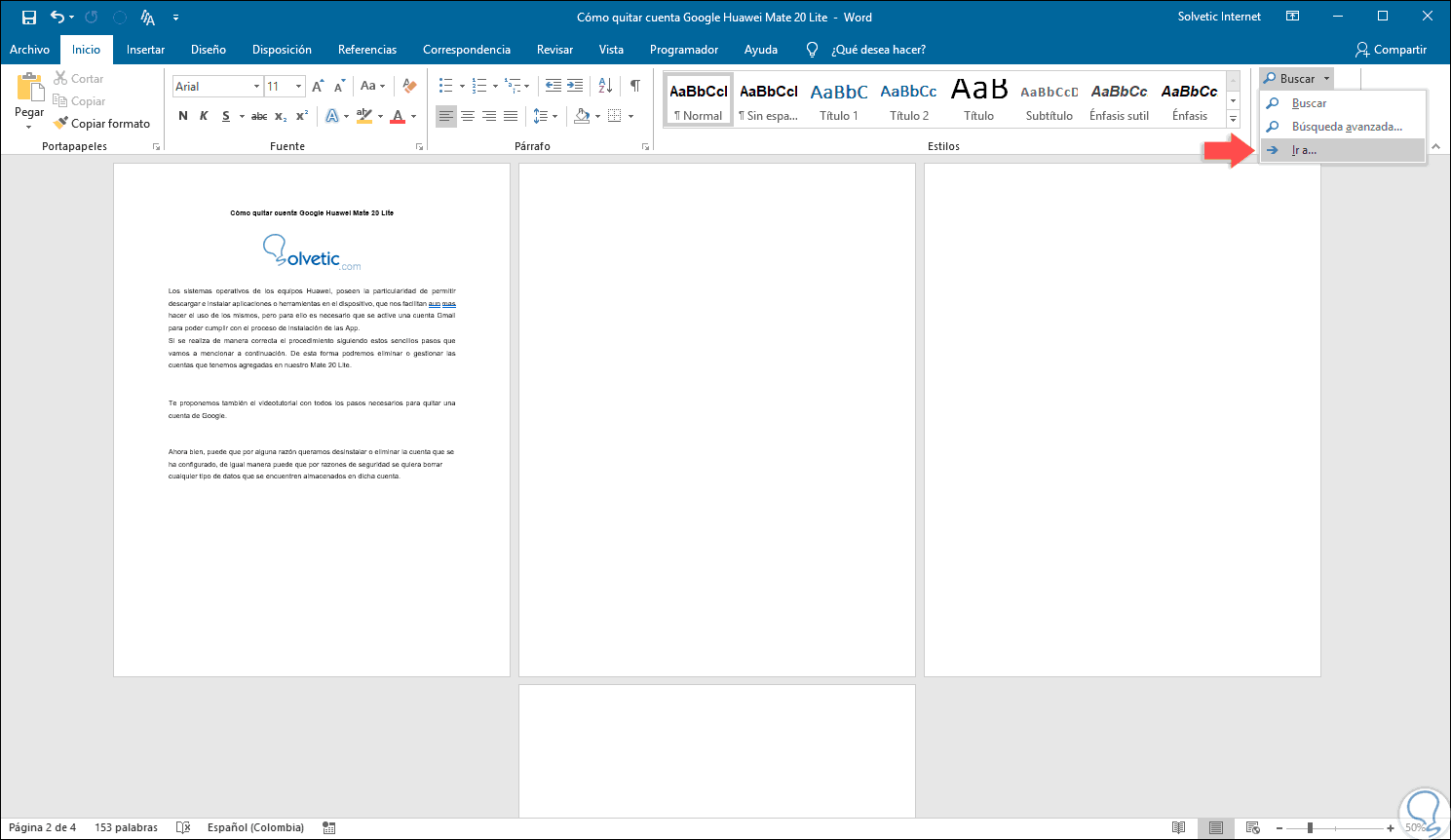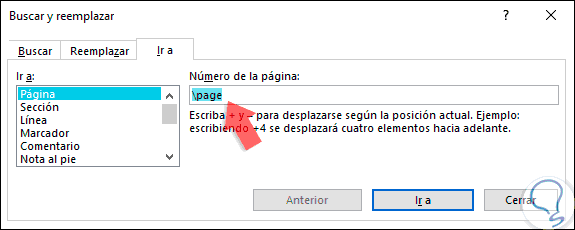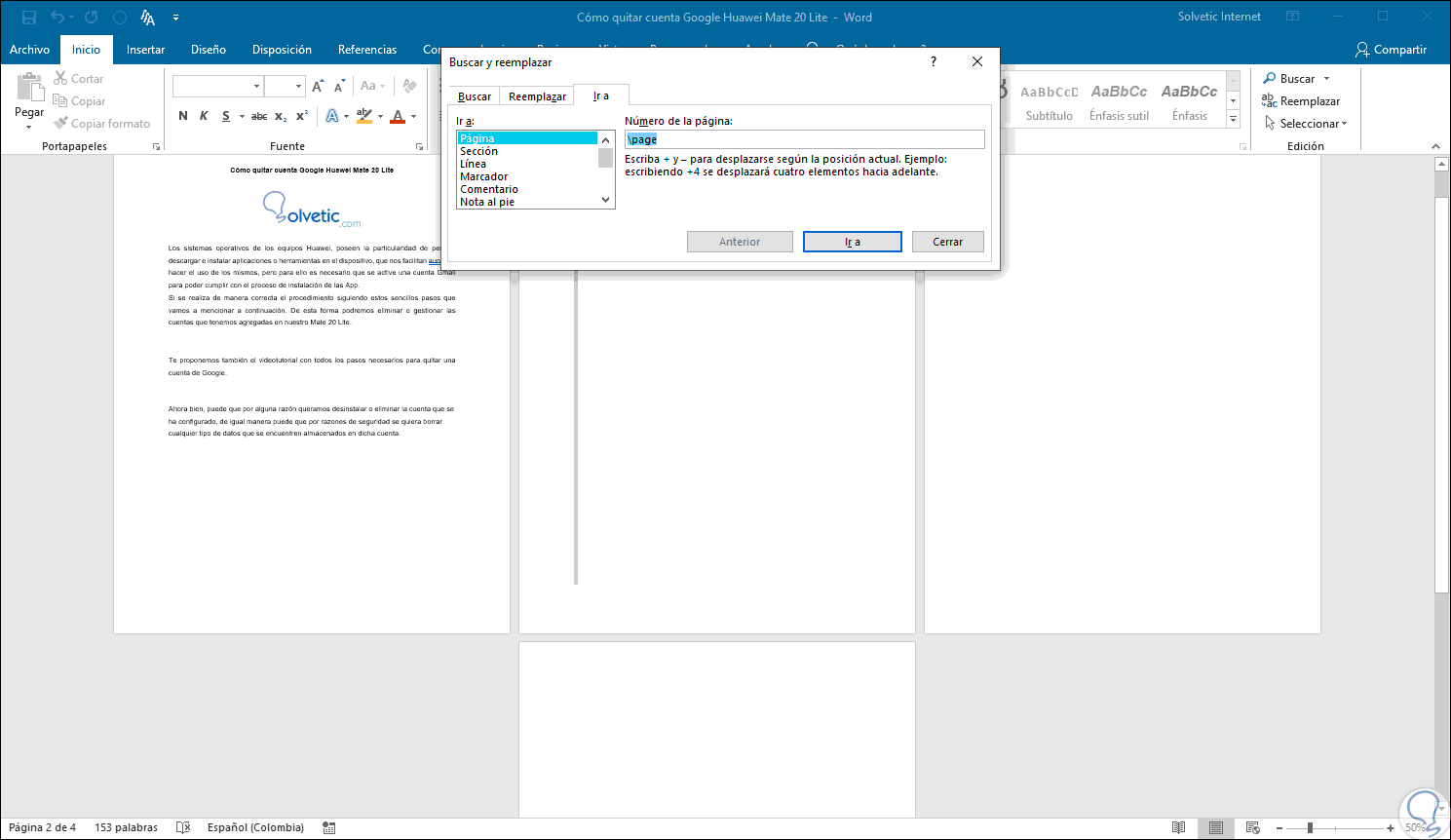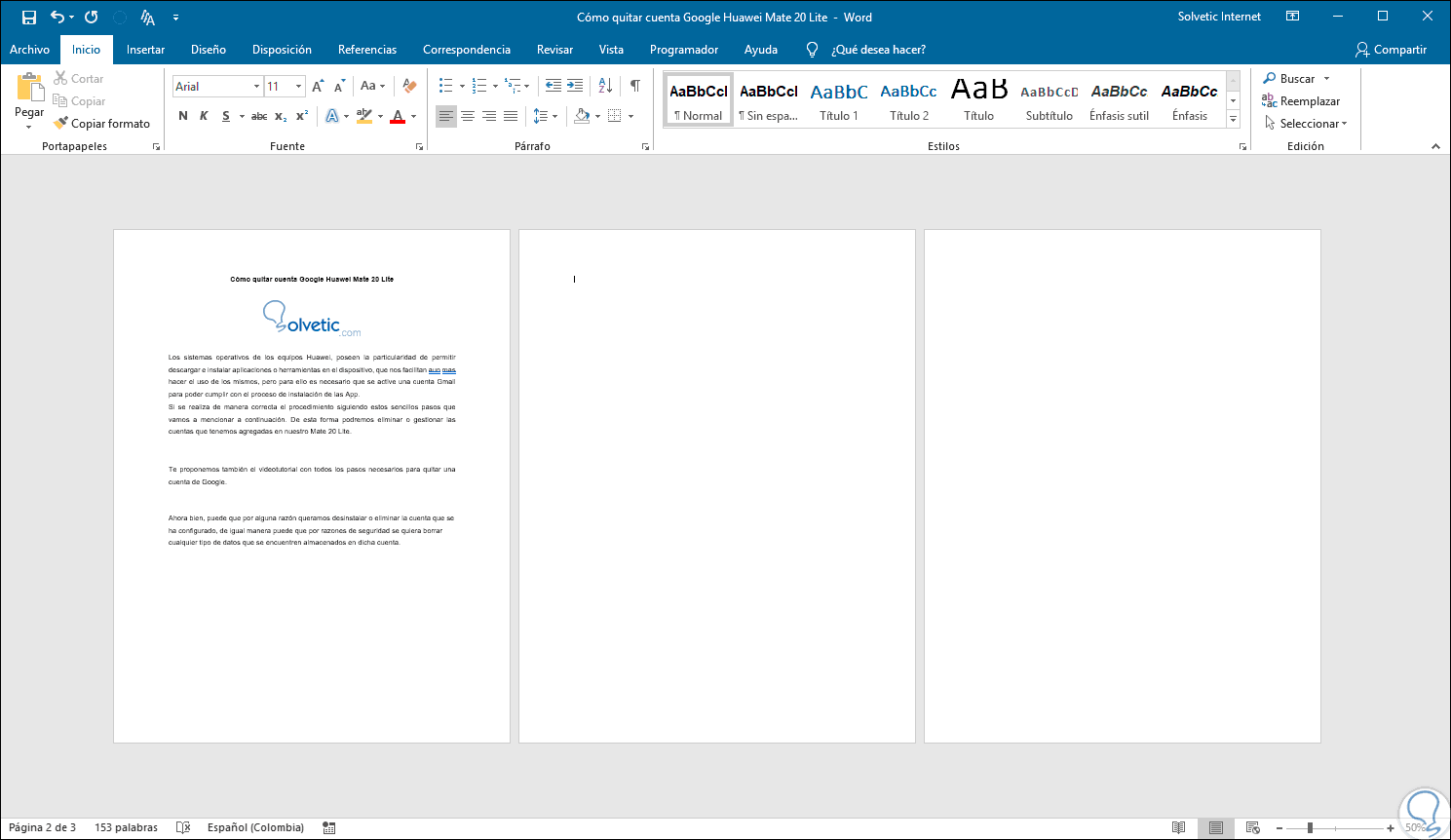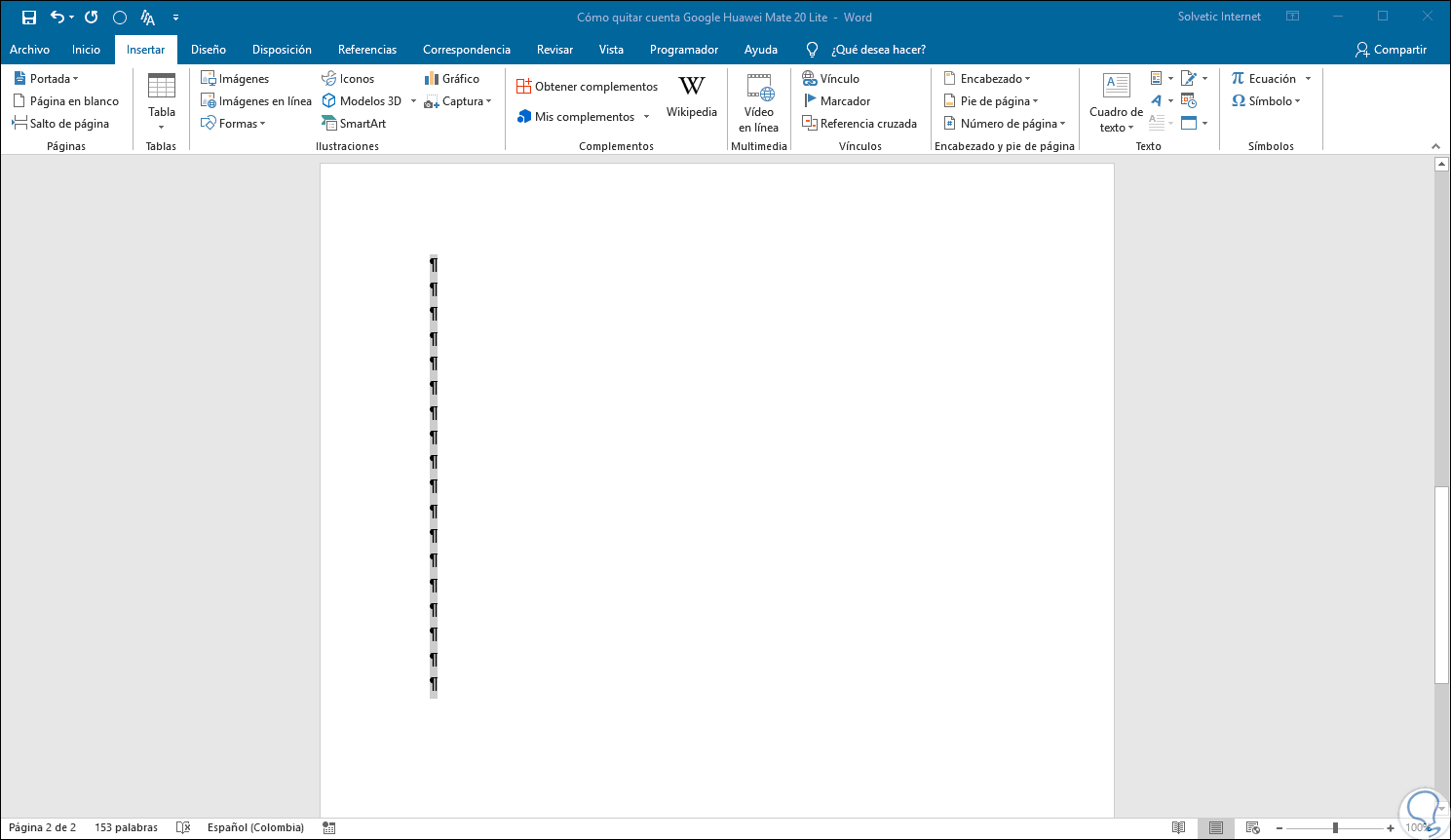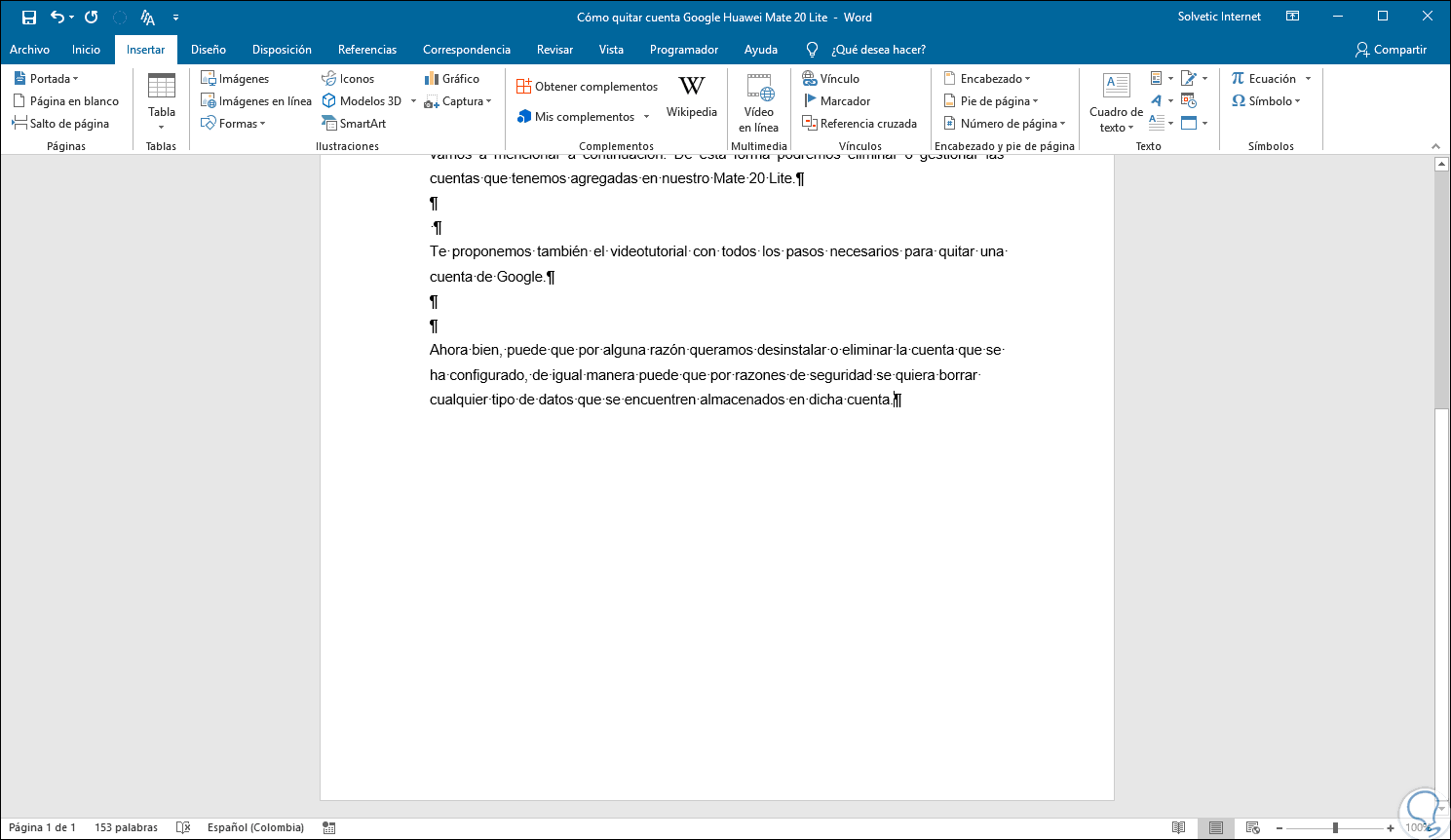La cantidad ed información que almacenamos en nuestros ordenadores es cada vez más pesada, ya que generalmente los diferentes documentos y archivos de nuestro día a día se encuentran de forma digital. Microsoft Word se ha posicionado como una de las aplicaciones más usadas a nivel mundial gracias a sus diversas herramientas y funcionalidades integradas para todo el proceso y gestión de la información que ingresamos en el documento sin importar de qué tipo se trate. Pueden ser datos de texto, imágenes, multimedia, etc, cada una tendrá sus utilidades para que el documento sea lo más profesional posible.
Existen diversos elementos dentro de un documento en Microsoft Word 2016 o 2019, y el más esencial es del cual está compuesto este documento y nos referimos a las hojas. Sin estas no sería posible ingresar el texto y todos los objetos a crear o editar. Con una hoja podemos modificar su orientación, aplicar fondos, ajustar márgenes pero uno de las situaciones más comunes que a todos los que trabajamos con Microsoft Word nos ha ocurrido es que una vez finalizamos la inserción de la información vemos que sobran páginas. Por ejemplo, en este documento solo manejamos información en una hoja, pero en la parte final podemos observar que existen 4 páginas (3 páginas de más sin uso):
Esto puede representar un mayor tamaño del documento final y puede ser un riesgo de seguridad ya que se puede añadir información en las hojas disponibles sin nuestra autorización, por esta razón Solvetic explicara algunos métodos para eliminar estas hojas restantes, sin uso, en un documento de Microsoft Word.
En este tutorial se explica la forma de eliminar página en blanco o con contenido de Word.
Para este tutorial usaremos Word 2019 pero el proceso es similar para Word 2016. A continuación podrías ver todos los pasos que debes seguir para ello. En el caso de que prefieras ver este proceso en vídeo, también podrás hacerlo entrando en el siguiente enlace de YouTube.
1. Eliminar hojas en blanco de Word 2019, 2016 usando atajos de teclado
El primer método que usaremos es a través de nuestro teclado. En ocasiones, Microsoft Word 2016 o 2019 añade un párrafo al final del documento el cual no se puede eliminar y su representación es como una nueva página en blanco que se contabiliza dentro del total de páginas del documento seleccionado. Para poder eliminar esta página en blanco de forma correcta, será necesario que ajustemos el párrafo final de la página anterior donde si existe texto.
Para usar este método, usaremos la siguiente combinación de teclas para desplegar las marcas de párrafo:
Ctrl + Shift + 8
⌘ + 8
Al usar esta combinación veremos lo siguiente:
Allí seleccionaremos la marca del párrafo y en el menú “Inicio” iremos al grupo “Fuente” y en el campo de tamaño ingresamos 01:
Una vez realicemos este proceso estas hojas serán eliminadas y solo veremos las hojas activas. Podemos usar de nuevo la misma combinación de teclas siguientes para dejar de ver las marcas de párrafo:
Ctrl + Shift + 8
En la ventana desplegada definimos el margen inferior a 0,75 cm o menos si es posible. Pulsamos en Aceptar para aplicar los cambios.
Dentro de este proceso, otro aspecto a revisar consiste en verificar que el párrafo en Word 2016 o 2019 no se encargue de crear una nueva página en blanco, para comprobar esto, damos clic derecho en el párrafo vacío y seleccionamos la línea “Párrafo”:
En la ventana desplegada vamos a la pestaña “Líneas y saltos de página” y allí verificamos que la casilla “Salto de página anterior” se encuentre desactivada. Pulsamos en Aceptar si hemos realizado algún cambio.
2. Eliminar hojas en blanco de Word 2019, 2016 guardando el archivo como PDF
A través de esta opción podemos guardar el documento actual y durante este proceso eliminar las hojas en blanco del archivo seleccionado, es importante aclarar que este proceso solo funciona para eliminar las páginas en blanco cuando estas se encuentran al final del documento de Microsoft Word 2016 o 2019.
Para usar este método, iremos al menú “Archivo / Guardar como” y en el campo “Tipo” seleccionamos “PDF”:
Allí damos clic en el botón “Opciones” y en la siguiente ventana activamos la casilla “Páginas” ubicado en la sección “Intervalo de páginas” y allí definimos desde cual página y hasta donde se guardará el documento. Así suprimiremos las páginas en blanco o de contenido que queremos quitar del documento, finalmente pulsamos en "Aceptar" y luego en "Guardar" para completar el proceso.
3. Eliminar hojas en blanco de Word 2019, 2016 usando la barra de menús
Esta opción nos da la oportunidad de usar las herramientas integradas en Microsoft Word. Para esto, en primer lugar, iremos al menú “Vista” y en el grupo “Zoom” damos clic en la opción “Varias páginas” para visualizar diversas páginas de una sola vez:
Después de esto, damos clic en alguna de las páginas que deseamos eliminar, una vez seleccionada, iremos al menú “Inicio” y en el grupo “Edición” damos clic en “Buscar” y en las opciones desplegadas seleccionamos “Ir a”:
Se desplegará la siguiente ventana y en la pestaña “Ir a” seleccionamos la opción “página” y en el campo “Número de páginas” ingresamos lo siguiente:
\page
Pulsamos en el botón “Ir a” y notemos que la página que hemos seleccionado se activará:
Pulsamos en el botón “Cerrar” y luego basta con pulsar la tecla “Supr” para borrar dicha hoja (esta hoja puede contener texto) y así será eliminada. Repetimos este proceso para las demás hojas del documento.
4. Eliminar hojas en blanco de Word 2019, 2016 eliminando los marcadores de párrafo
Este proceso es idéntico al inicial con la diferencia que esta vez no ajustaremos el tamaño, sino que los borraremos directamente. Para esto, desplegaremos los marcadores de párrafo usando alguna de las siguientes opciones:
- Usando las teclas siguientes
Ctrl + Shift + 8
- En el menú Inicio, grupo Párrafo dar clic sobre el icono “Mostrar todo”
Ahora, seleccionamos todos los marcadores de párrafo de la hoja en blanco:
Ahora simplemente usamos la tecla Supr para borrarlos y así dispondremos solo de la hoja activa en Word.
5. Eliminar hojas en blanco de Word 2019, 2016 usando teclado
Este es un proceso bastante simple, basta con ir al último párrafo del documento y ubicar nuestro cursor en el último carácter de este, luego pulsamos de forma continua la tecla Supr para borrar todos los espacios en blanco y de esta manera solo contar con la hoja activa de Microsoft Word 2016 o 2019.
Supr
6. Cómo eliminar salto de página documento Word
Además de borrar páginas de un documento Word, es interesante saber cómo se puede borrar y eliminar un salto de página para que de este modo podamos ajustar el documento a nuestra necesidades. Este proceso es diferentes al que acabamos de ver por lo que si quieres saber cómo se hace, debes entrar en el siguiente tutorial para ver todos los pasos que debes seguir y realizar esta configuración en Word.
Así, disponemos de diversas formas para eliminar aquellas hojas en blanco que causan un espacio innecesario en el documento final y que se puede prestar para manipulación o simplemente poco uso de este.