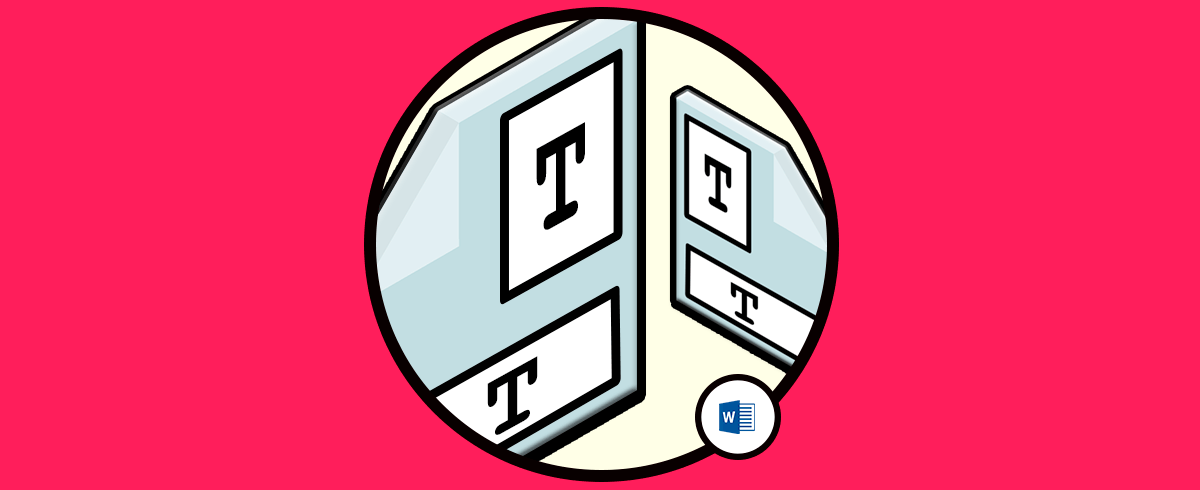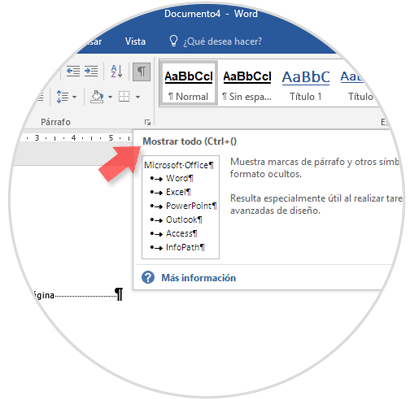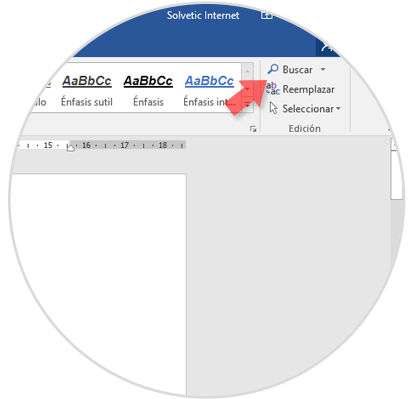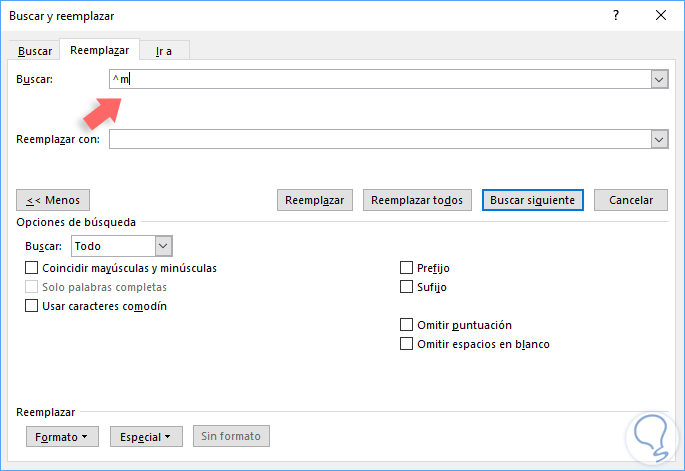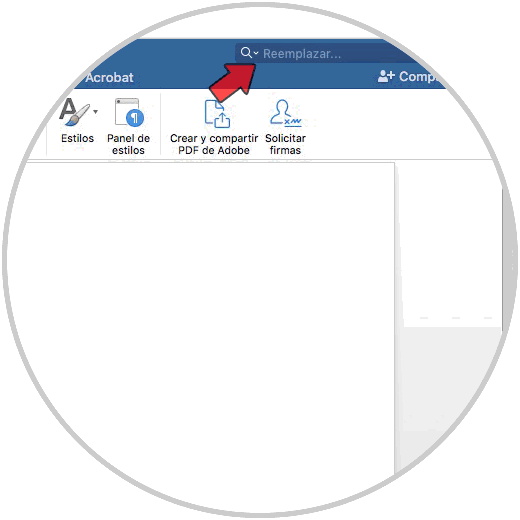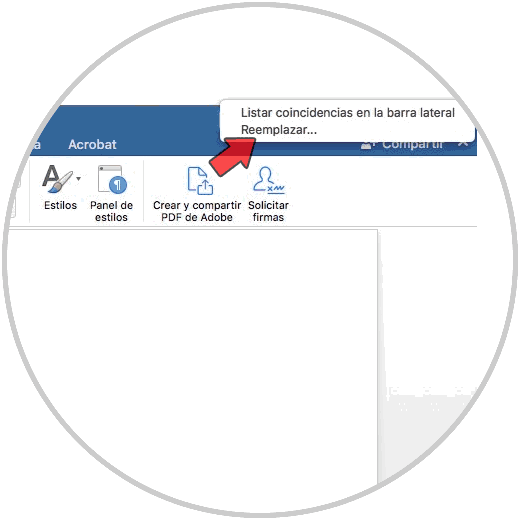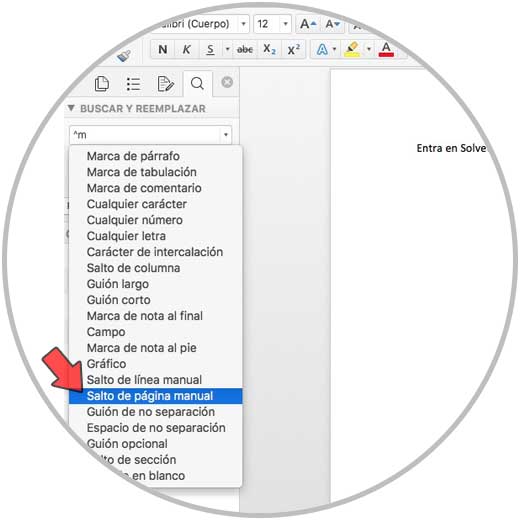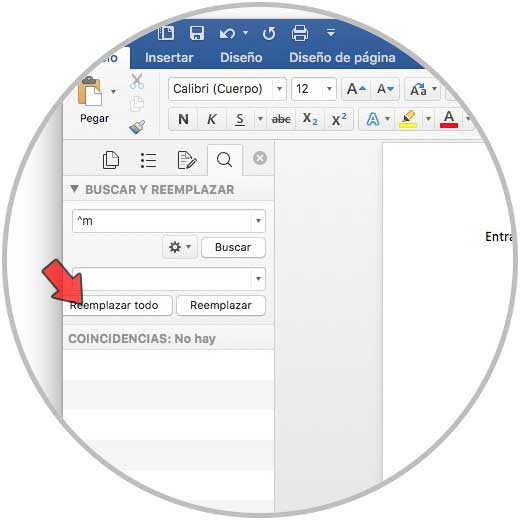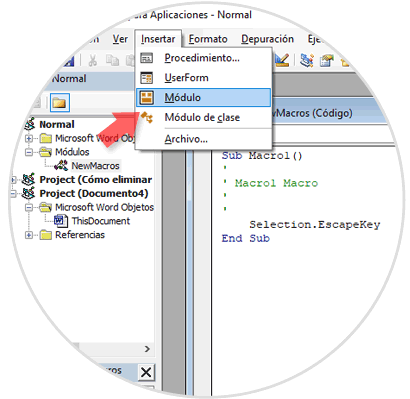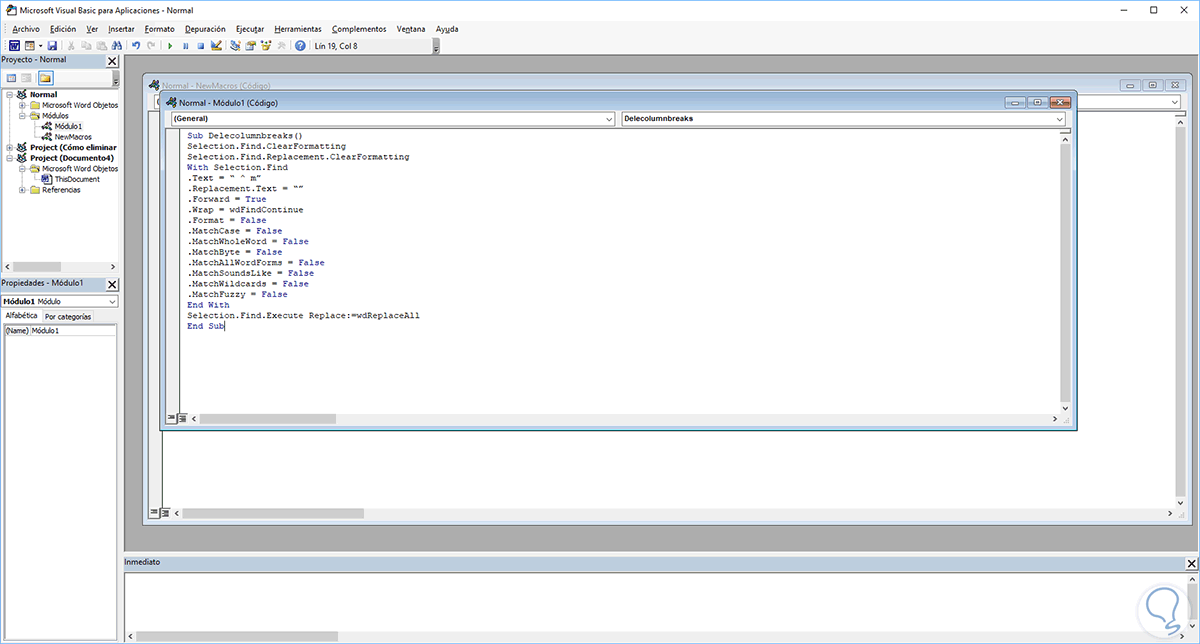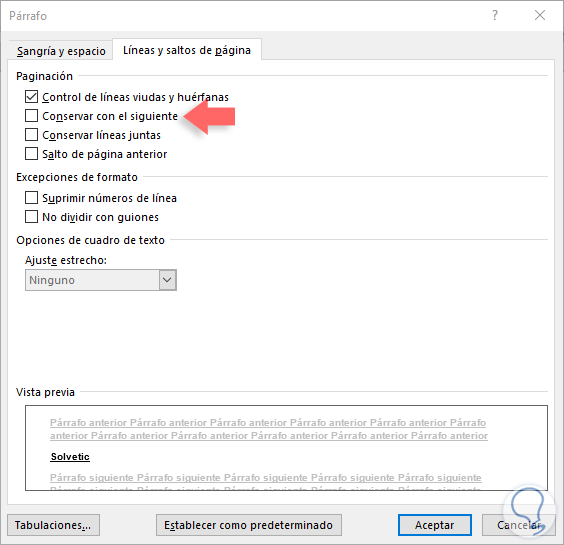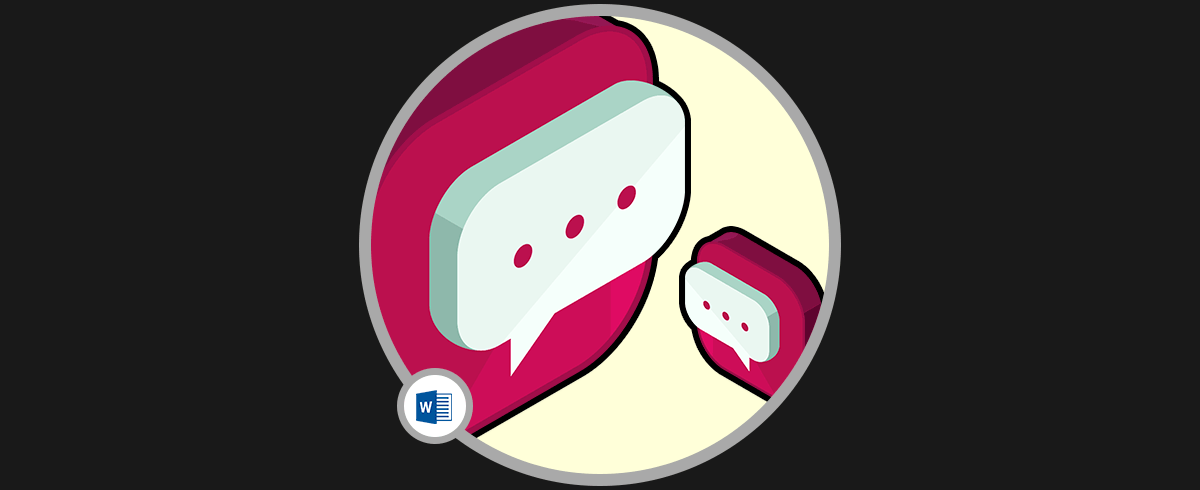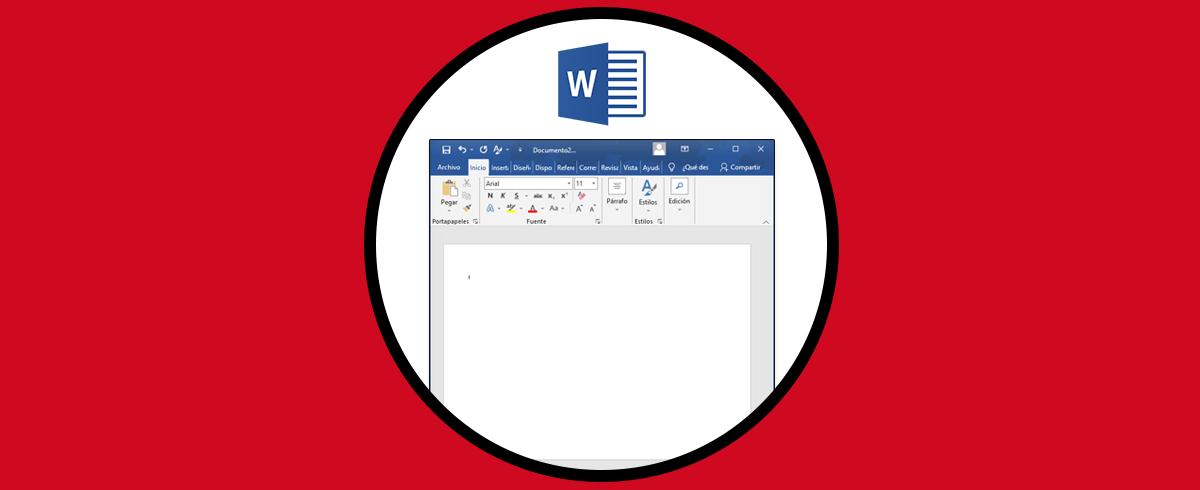Los documentos online han pasado a ser realmente importantes, ya que actualmente la mayoría de la información la manejamos a través e ellos, dada la sencillez y las grandes posibilidades de acceso tanto de forma local como online mediante diferentes plataformas. Entre los tipos de archivos más usados se encuentras los documentos Word.
Al administrar documentos en Word contamos con una serie de opciones y funciones que han sido desarrolladas para una gestión mucho más simple y completa de todo el tipo de datos a usar. En Word existe una en especial llamada Saltos de página los cuales resaltan los puntos finales de las impresoras. Una impresora imprimirá una nueva página en cada punto de interrupción.
Con los saltos de página será posible organizar mejor el esquema y la paginación de los documentos a trabajar. Al crear un documento nuevo, de forma automática Word insertará un salto de página al final de cada página. Estos saltos de página pueden ser agregados de forma manual en cualquier otra ubicación del documento.
Al gestionar documentos de gran tamaño, Word permite que sean configuradas reglas de saltos de página automáticos para que se coloquen donde deseemos. Por temas de diseño o de orden, es posible que deseemos borrar estos saltos de página y hoy Solvetic dará algunos consejos de cómo hacerlo con sencillez.
1. Eliminar saltos de página de forma manual en Word
Para realizar este proceso de forma manual, en primer lugar debemos hacer visibles los saltos de página que tenga el documento.
Para esto vamos al menú Inicio, grupo Párrafo y allí pulsamos sobre el icono Mostrar todo. Allí ubicaremos el cursor sobre una o todos los saltos de página y pulsamos la tecla Supr o Del para borrar dicho salto de página.
2. Quitar los saltos de página Word usando la opción Buscar y reemplazar Windows
El método manual es simple pero puede tomar demasiado tiempo si contamos con cientos de saltos de página en el documento.
Con la opción de buscar y reemplazar estaremos en la capacidad de encontrar y reemplazar texto dentro de un documento, y de paso, también será posible hacer uso de esa herramienta para encontrar y eliminar rápidamente todos los saltos de página insertados manualmente dentro del documento de Word.
Para acceder a la función de buscar y reemplazar en Word, vamos al menú Inicio, grupo Edición y allí encontramos la opción Reemplazar:
En la ventana desplegada pulsamos en el botón Mas para desplegar todas las opciones de la herramienta, y en el campo Buscar ingresaremos el valor ^ m. Para borrar todos los saltos de página pulsaremos en el botón Reemplazar todos.
3. Quitar los saltos de página usando la opción Buscar y reemplazar Mac
En el caso de que tengamos un ordenador Mac, el proceso es similar a Windows pero varia ligeramente.
Para acceder a la función de buscar y reemplazar en Word, lo que debemos hacer es dirigirnos al buscador en la parte superior y pulsar sobre la pestaña desplegable.
A continuación tenemos que seleccionar la pestaña de "Remplazar"
Veremos que se despliega una nueva pestaña situada a la izquierda. En el apartado buscar y reemplazar de la parte superior debemos seleccionar el desplegable, para así poder seleccionar en el lista "Salto de página manual".
Finalmente, ara borrar todos los saltos de página pulsaremos en el botón "Reemplazar todos"
4. Eliminar los saltos de página con una macro en Word
Microsoft Word incluye una herramienta de macro con la cual será posible grabar una secuencia de opciones seleccionadas para que se ejecuten de forma automática.
Para esto abriremos el editor de Visual Basic pulsando la tecla F11 y en la ventana desplegada vamos al menú Insertar y seleccionamos la opción Modulo:
Allí pegaremos lo siguiente:
Sub Delecolumnbreaks() Selection.Find.ClearFormatting Selection.Find.Replacement.ClearFormatting With Selection.Find .Text = “^m” .Replacement.Text = “” .Forward = True .Wrap = wdFindContinue .Format = False .MatchCase = False .MatchWholeWord = False .MatchByte = False .MatchAllWordForms = False .MatchSoundsLike = False .MatchWildcards = False .MatchFuzzy = False End With Selection.Find.Execute Replace:=wdReplaceAll End Sub
Guardamos los cambios y podemos ejecutar la macro para borrar todos los saltos de página que existan en el documento.
5. Eliminar los saltos de página Word desde la configuración
En Microsoft Word no se pueden eliminar los saltos de página insertados automáticamente, sin embargo, será posible ajustar la configuración de paginación de Word para reducir el número de saltos de página automáticos.
Para hacer uso de esta opción seleccionaremos alguno de los saltos de página y pulsamos en el icono inferior derecho ubicado en el grupo Párrafo para desplegar las opciones avanzadas de los saltos de página.
Vamos a la pestaña Líneas y saltos de página y podemos activar la casilla Conservar con el siguiente para eliminar los saltos de página entre los párrafos seleccionados. Pulsamos en el botón Aceptar para aplicar los cambios.
6. Cómo eliminar comentarios y secciones Word 2019 y Word 2016
Otra de las opciones que tenemos a la hora de editar nuestros documentos Word, es la posibilidad de borrar los comentarios y las secciones que han sido añadidas en el documento en el caso de que esto nos resulte necesario en un momento determinado. Para realizar este proceso debemos seguir de manera detallada una serie de pasos que se explican en enlace del siguiente tutorial.
En el caso de que prefieras ver todo este proceso a través de un vídeo, también vas a poder hacerlo entrando en el link de YouTube que aparece a continuación.
Recuerda que además de encontrar diferentes tutoriales en la web, tenemos un canal de youTube en el que podrás encontrar diferentes vídeos relacionados con Word y Office pero también con otras temáticas de redes sociales o sistemas operativos.
Con estos consejos será posible eliminar los saltos de página en Word de forma práctica, para que puedas quitarlos siempre que te resulte necesario.