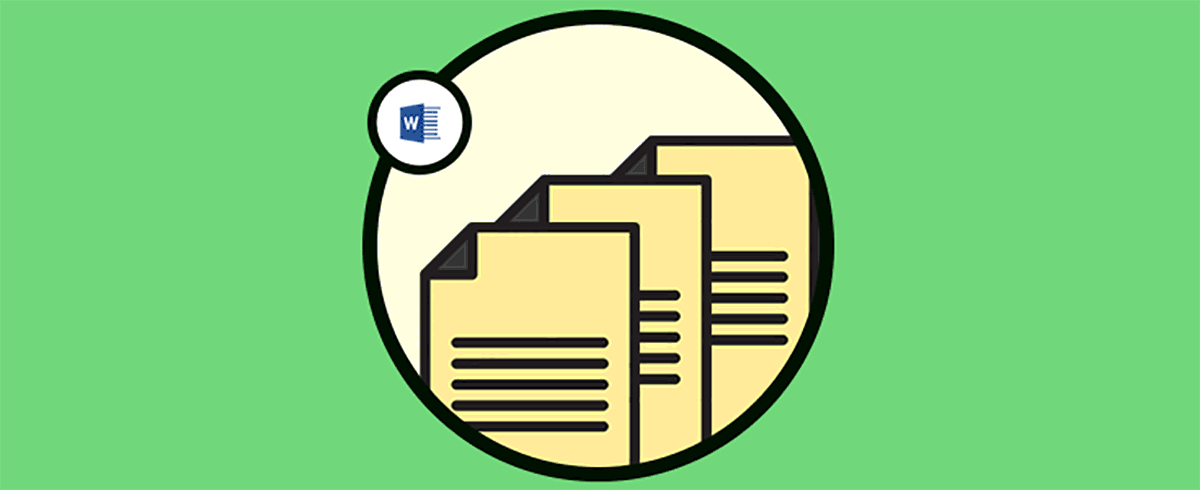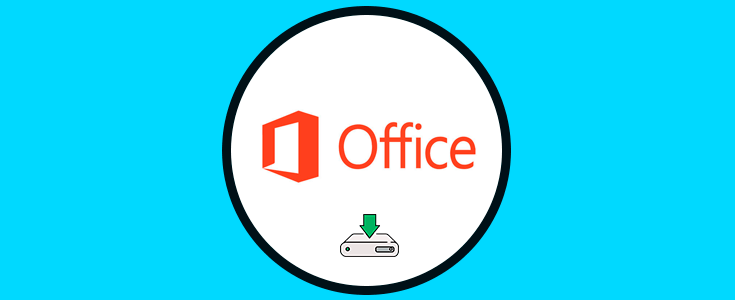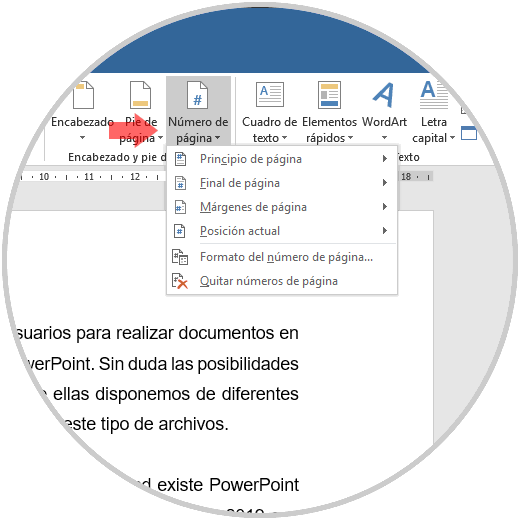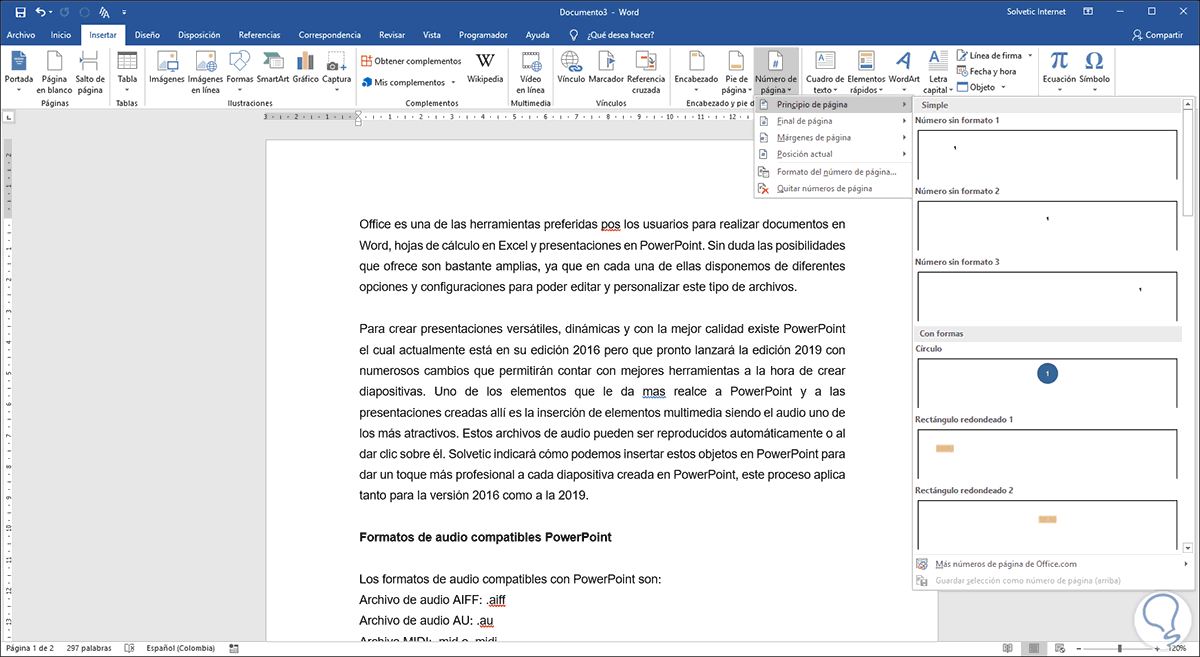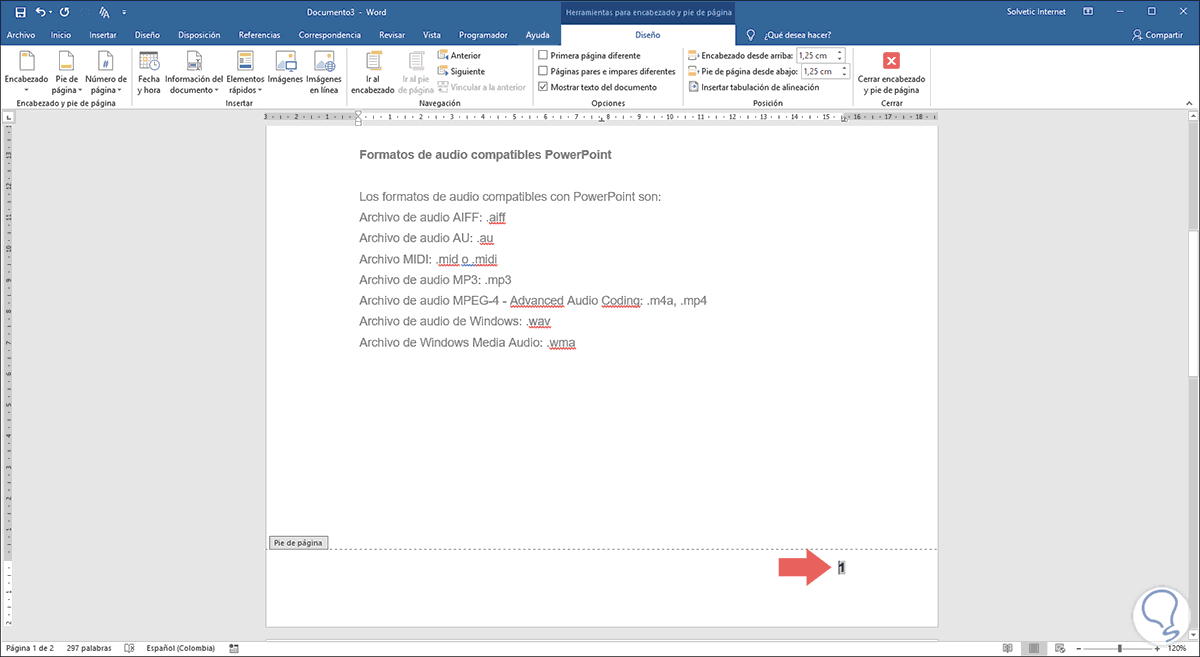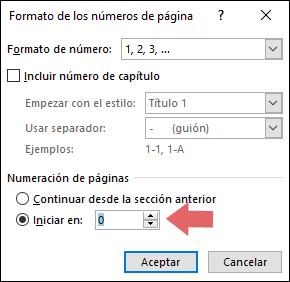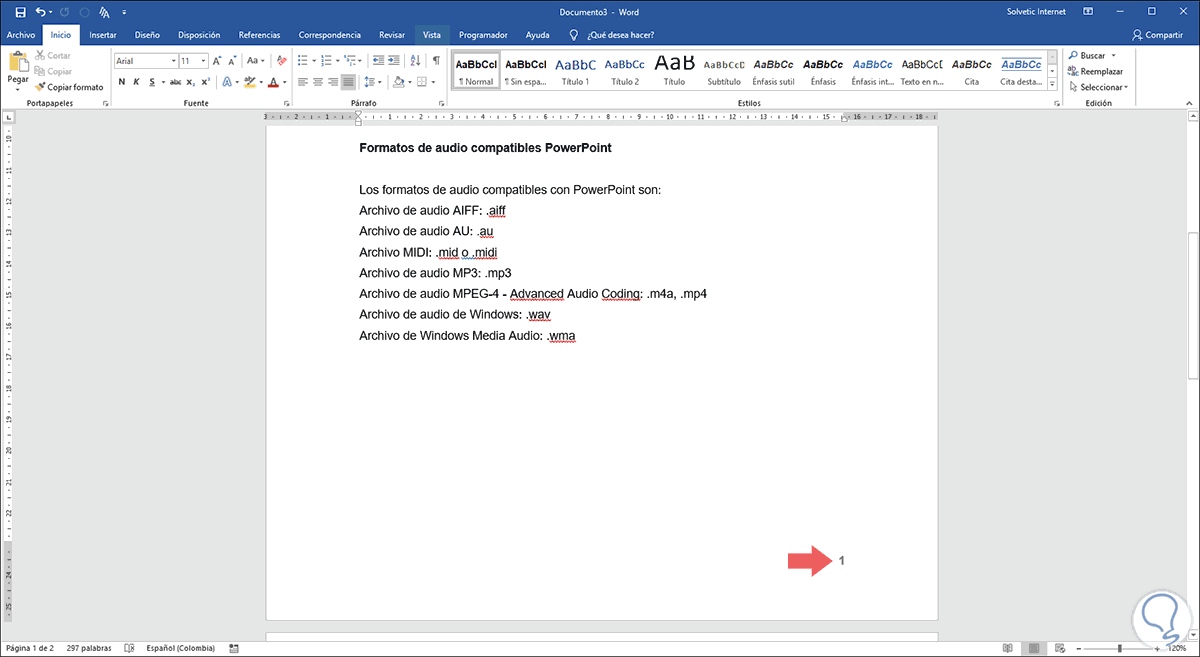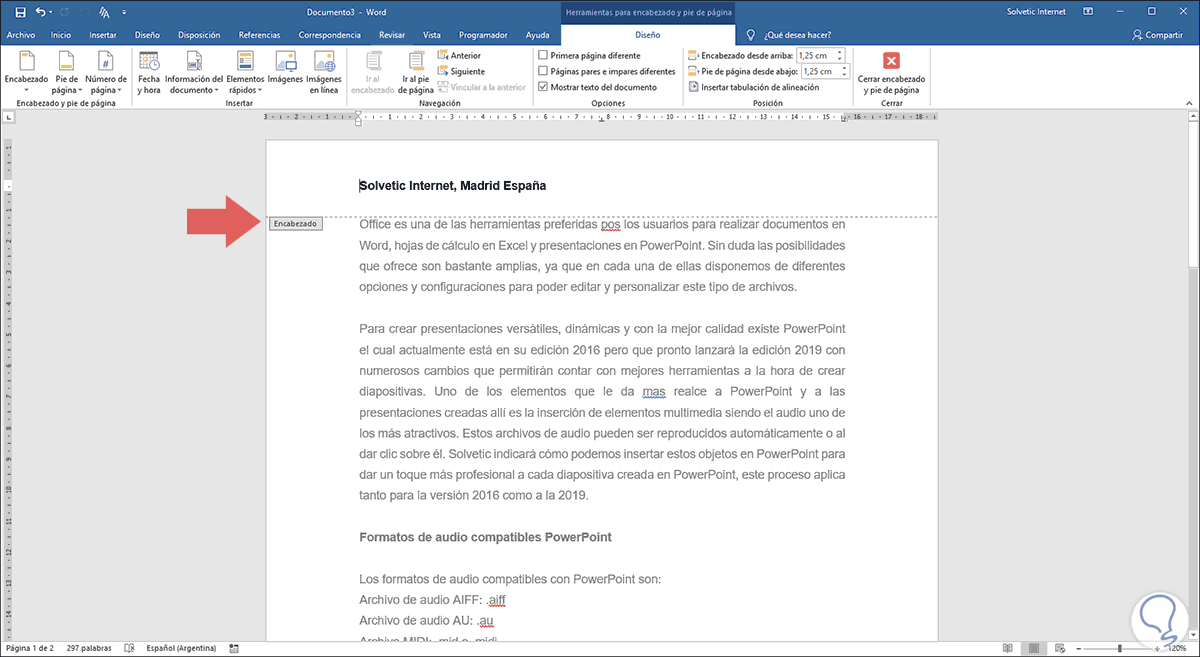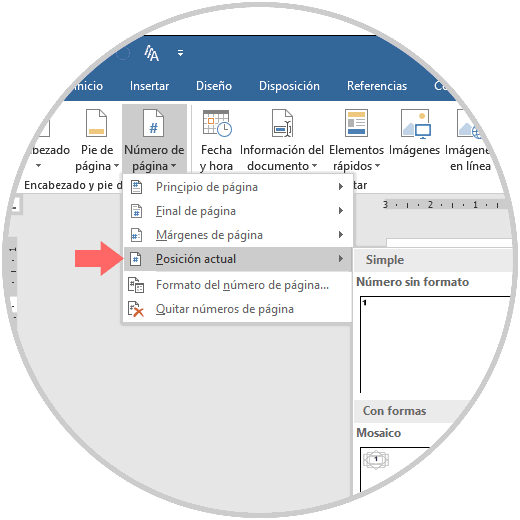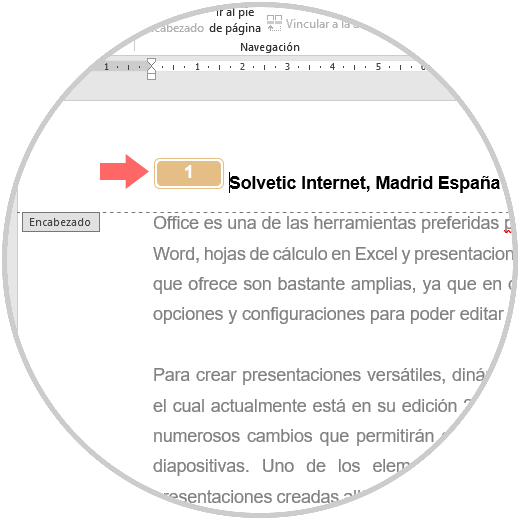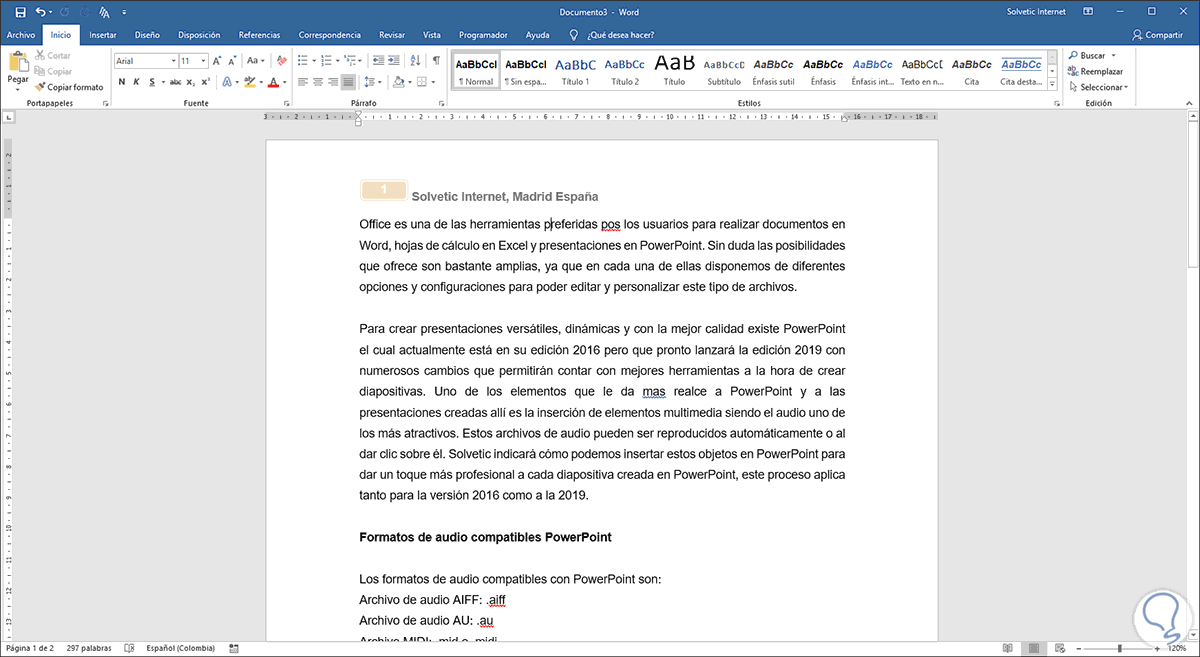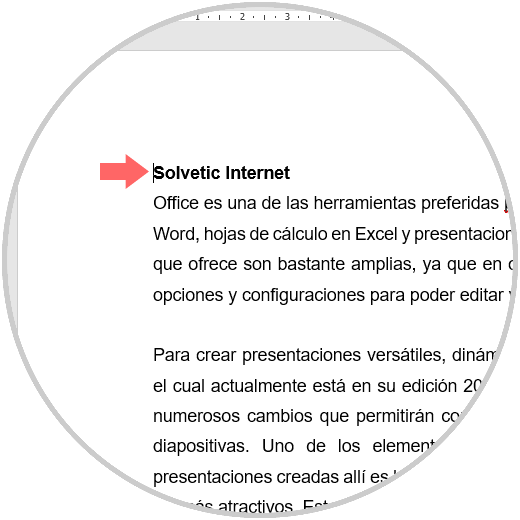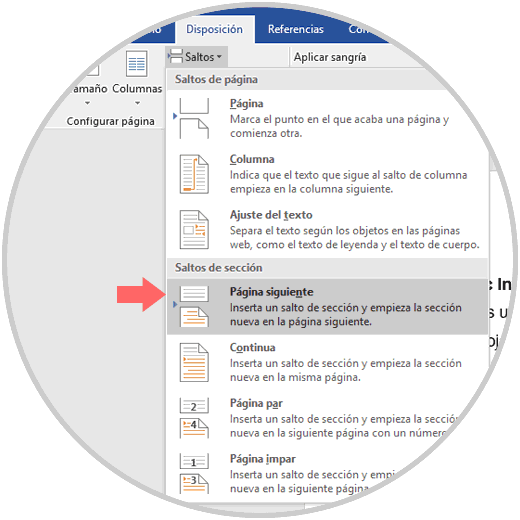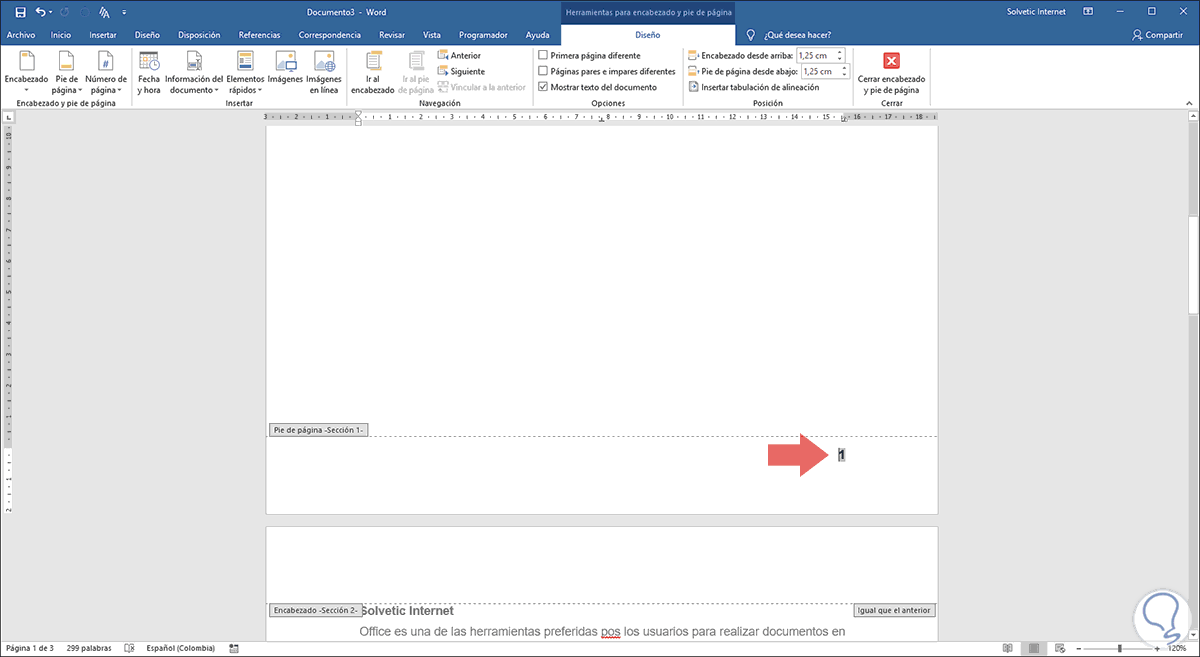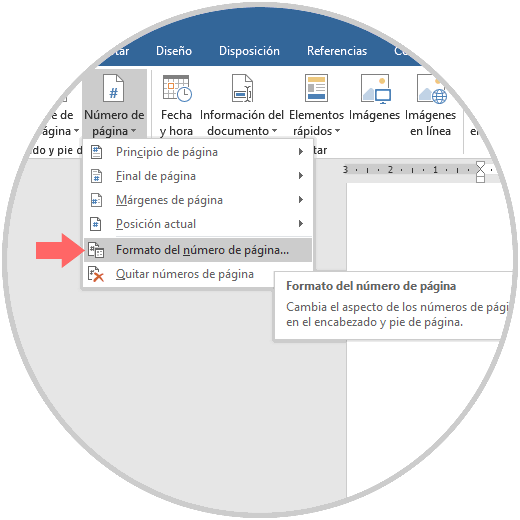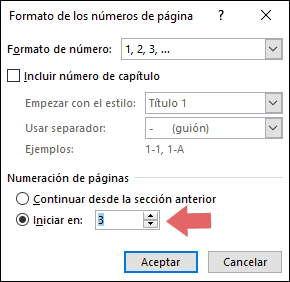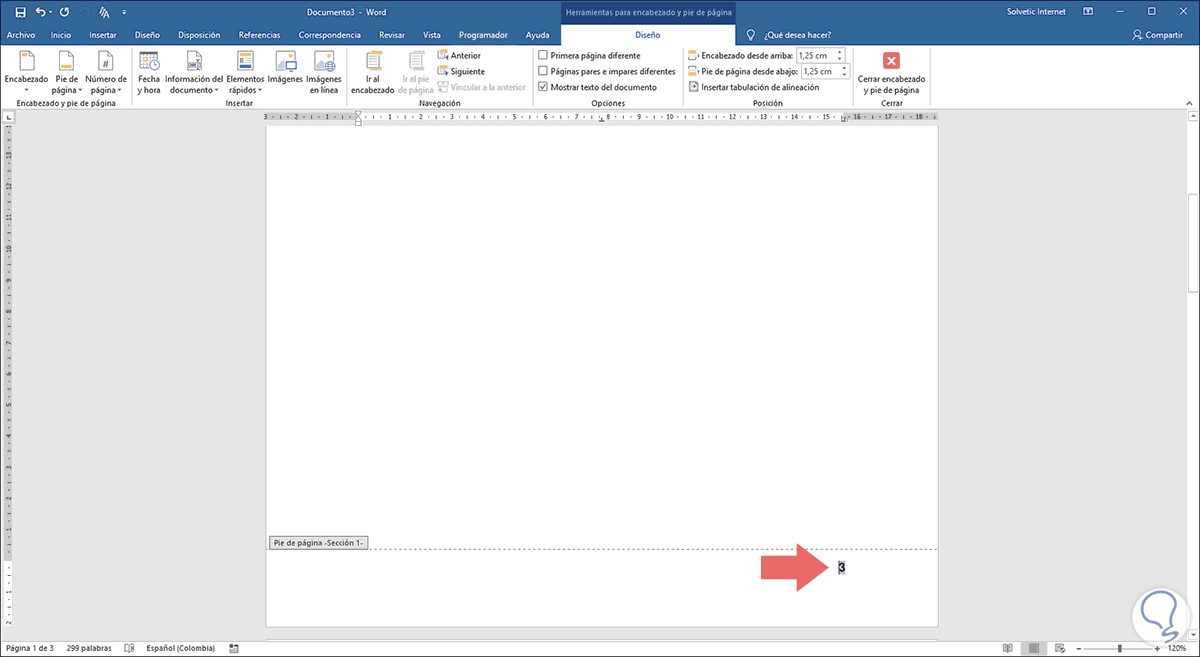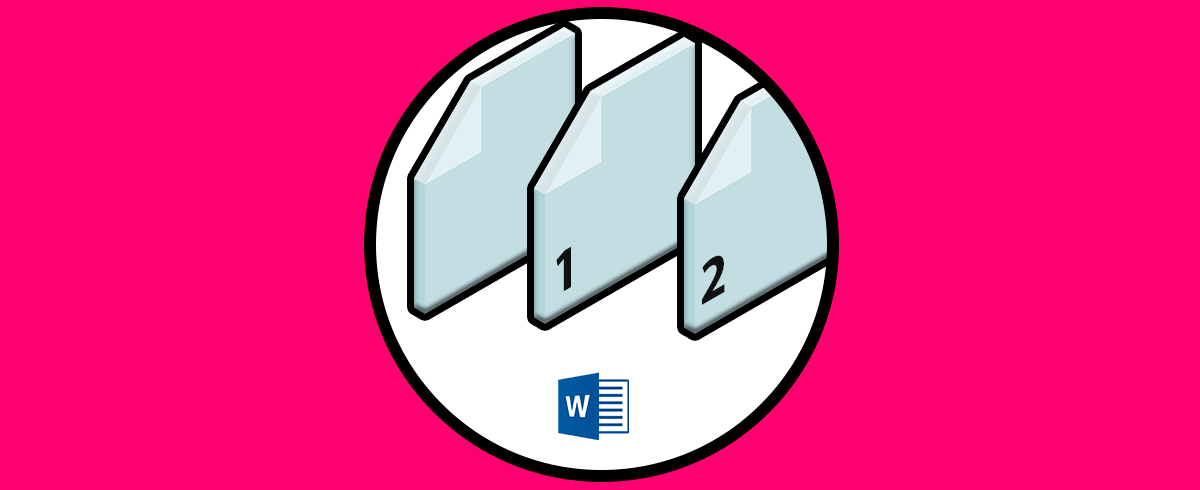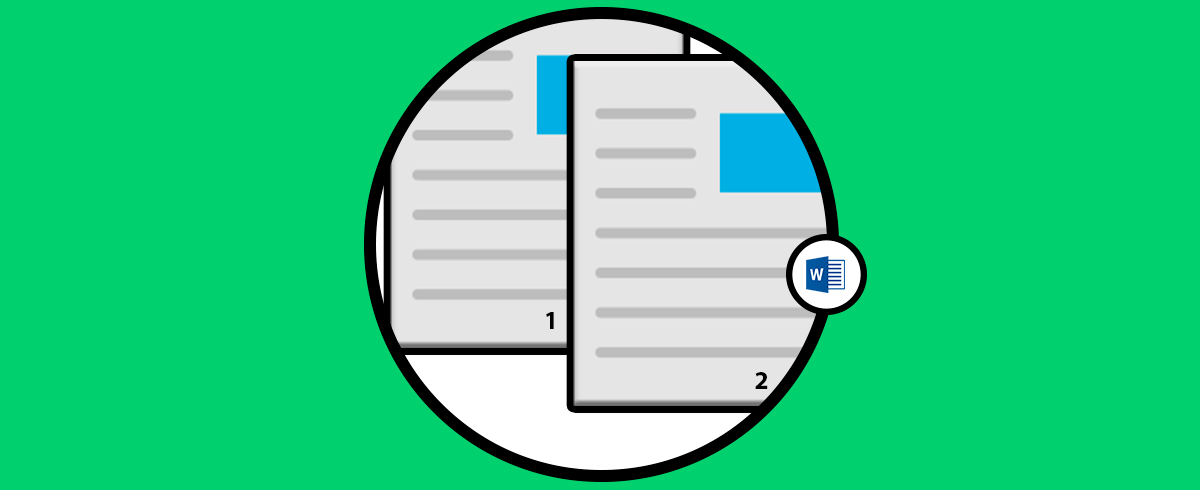Microsoft Word es una aplicación que nos permite realizar cientos de tareas dinámicas para que cada documento creado tenga un toque profesional y esto se logra con sus diferentes opciones de configuración, edición y herramientas necesarias para que todo el contenido logre el impacto visual deseado. No cabe duda de que Word es una de las aplicaciones más utilizadas para la creación de documentos, ya que las posibilidad que ofrece tanto a la hora de editar como de gestionar o compartir, son bastante amplias y sencillas.
Disponemos de diversas acciones que podemos añadir dentro de un documento de Microsoft Word para organizar de una forma mucho más centralizada los datos y una de estas opciones es la paginación de las hojas del documento, con los números de pie. Es posible numerar automáticamente cada página en el documento y lo mejor es que esta paginación cuenta con una amplia gama de formatos de números los cuales es posible personalizarlos según sea el caso.
Los números de página se ubican en el encabezado por regla general o también en el pie de página o margen lateral. Es interesante que conozcamos todas las posibilidades que ofrece la numeración de páginas de Word, para que nuestros documentos puedan ser diseñados de acuerdo a nuestras necesidades.
1. Cómo insertar un número de página en Microsoft Word 2019 y Word 2016
Para esto, accedemos a un nuevo documento e iremos al "menú Insertar" y en el grupo "Encabezado y pie de página" damos clic en la opción "Números de página" y se desplegarán las siguientes opciones. Como vemos, es posible seleccionar la ubicación en la cual se ha de insertar el numero página, algunas opciones son al principio de la página, al final de la página, en los márgenes, etc.
Podemos pulsar sobre alguna de estas opciones para ver los diferentes estilos disponibles de paginación en Microsoft Word:
Al seleccionar el estilo deseado, automáticamente se insertará el numero de página en la ubicación deseada. Podemos ver que se activa un menú llamado Herramientas para encabezado y pie de pagina donde se disponen de una serie de opciones en la pestaña Diseño para la numeración ingresada.
Por ejemplo, si no deseamos que aparezca el número en la primera página, activamos la casilla "Primera página diferente"
En caso de desear que la numeración empiece por 1 en la segunda página mas no en la primera, debemos ir a la sección Número de página / Formato del número de página y allí establecer en el campo "Iniciar en el numero 0"
También podemos hacer uso de incluir un formato de numero diferente o añadir los números de capitulo si estos existen.
Al definir estos valores podemos pulsar en el botón "Cerrar encabezado y pie de pagina" o usar la tecla Esc para retornar al documento y podremos ver la numeración añadida:
Si deseamos realizar algún cambio sobre la numeración basta con dar doble clic sobre el numero para abrir el menú del encabezado y pie de página de Word 2016 o 2019.
2. Cómo personalizar Word 2019, 2016
En caso de que el documento ya cuente con un encabezado o pie de página, es posible que sea necesario agregar un número de página, para esto Microsoft Word nos brinda la opción de insertar automáticamente el número de página en el encabezado o pie de página existente según sea el caso.
Para esto daremos doble clic ya sea en el encabezado o en el pie de pagina para activar la edición de este:
Ahora en la pestaña Diseño iremos al "grupo Encabezado" y pie de página y allí pulsamos sobre el icono "Numero de página" y vamos a la sección "Posición actual"
Allí seleccionaremos el diseño que mejor se adapte a las necesidades de presentación, al realizar esto la numeración será desplegada automáticamente:
Pulsamos la tecla Esc y veremos la numeración impresa en la hoja activa:
3. Cómo reiniciar la numeración en Word 2016 o 2019
Microsoft Word nos permite reiniciar la numeración de páginas en cualquier página del documento seleccionado, para esto se puede insertar un salto de sección y seleccionar el número con el que desea reiniciar la numeración.
Para esta acción ubicaremos el punto de inserción de texto en la parte superior de la página en la cual se desea reiniciar la numeración de páginas, en caso de que allí exista texto, ubicamos el puntero al principio del texto:
Ahora debemos ir al "menú Disposición" y en el "grupo Configurar página" pulsamos sobre la opción Saltos y en las opciones desplegadas seleccionamos "Página siguiente" ubicada en Saltos de sección:
Daremos doble clic sobre el encabezado o pie de pagina donde se encuentra el numero a reiniciar:
Pulsamos en la opción "Numero de página" y seleccionamos la opción "Formato del número de página"
Se desplegará la siguiente ventana y allí vamos al campo Iniciar en y asignaremos el numero con el cual deseamos que inicie dicha página:
Pulsamos en "Aceptar" y veremos este nuevo número asignado:
4. Otras formas de paginar en Word 2019 y Word 2016
Además de las posibilidades que acabamos de ver, en Word podemos encontrar otra serie de opciones a la hora numerar páginas o de personalizar el encabezado o pie de página en el documento.
Otra de las opciones que tenemos en Word, es comenzar a paginar pero no desde la primer página, sino desde la tercera por ejemplo ya que antes has puesto la portada y el índice. Esto es interesante saberlo para poder poner número únicamente a aquellas páginas que nos interesan dentro del documento sin que las demás queden marcadas.
Este proceso requiere algo de tiempo, por lo que si quieres llevarlo a cabo, debes seguir de manera detalla todos los pasos que se ofrecen en el siguiente tutorial, para que de este modo se aplique de la manera correcta en tu documento.
En el caso de que prefieras ver todo este proceso en vídeo, tambien vas a poder hacerlo entrando en el enlace que vas a ver a continuación.
Si quieres saber cómo poner pie de página y encabezado Word 2019, 2016 diferente, en el siguiente enlace podrás ver todos los pasos que debes seguir para llevar a cabo este proceso de manera detallada.
Como podemos ver, existen diversas opciones para trabajar con la numeración en Microsoft Word 2016 o 2019 y así organizar de una forma mucho más ordenada todo el trabajo allí realizado. De este modo nuestro documentos están ordenados de acuerdo a nuestras necesidades y necesidades.