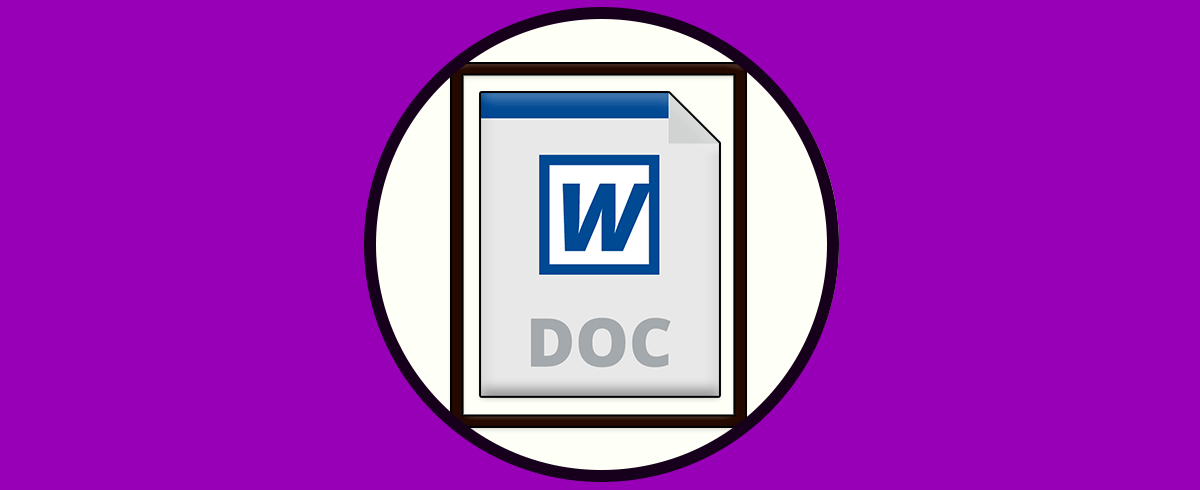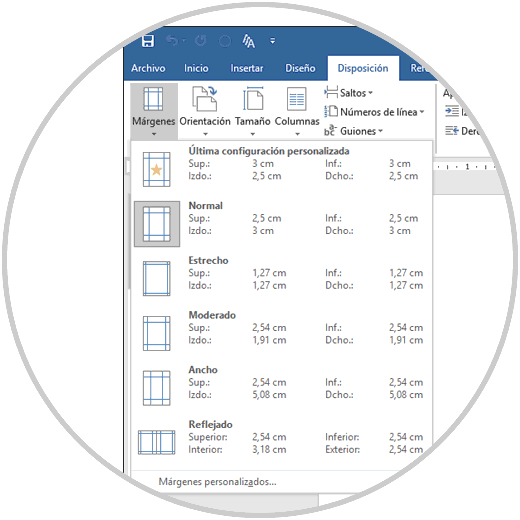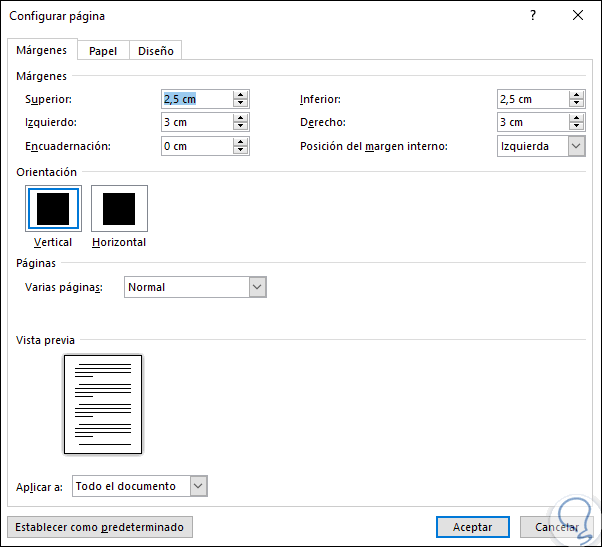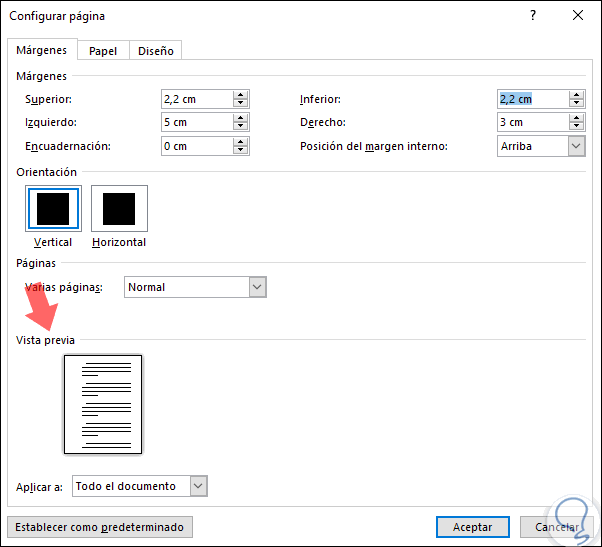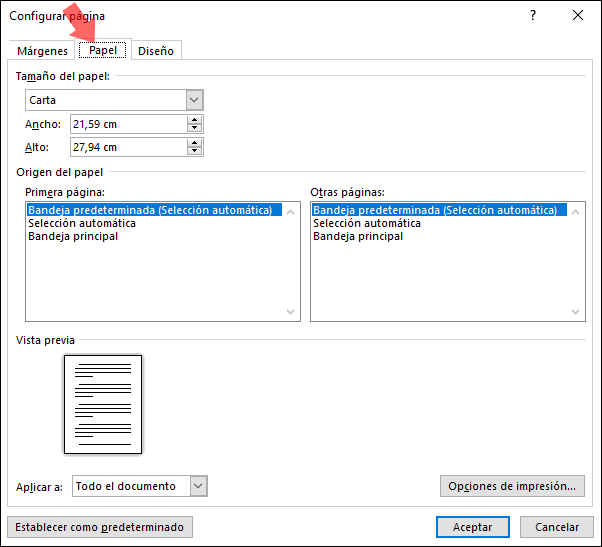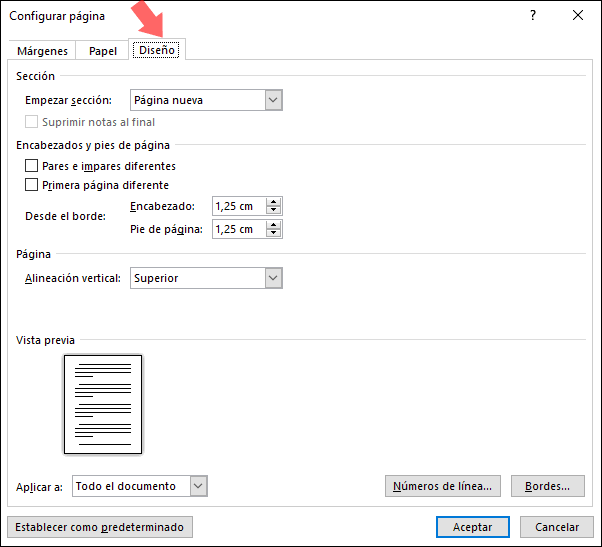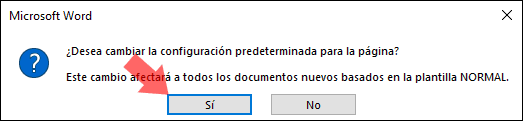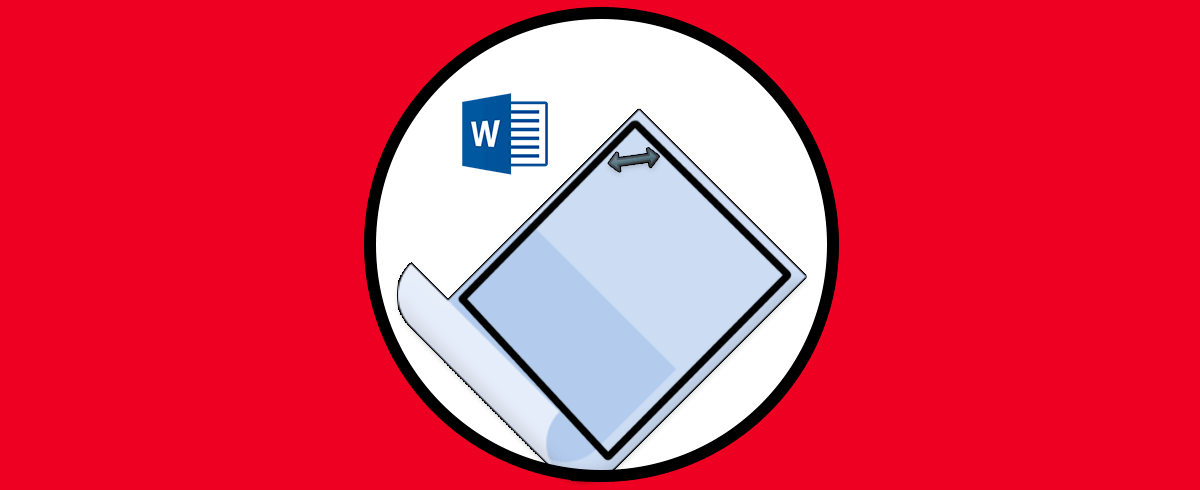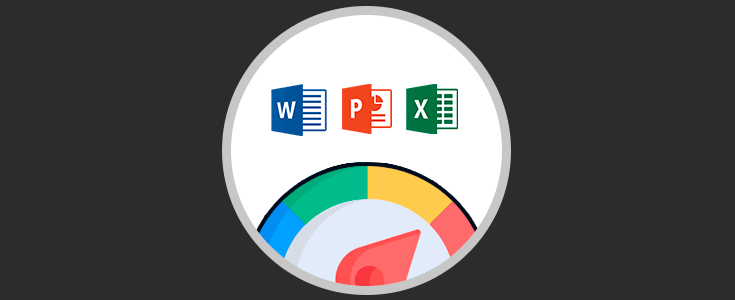Los documentos que gestionamos en el ordenador se han convertido hoy en día en imprescindibles para la mayoría de usuarios, que de manera recuente accedemos a ellos para gestionar diferentes aspectos ya sean tanto del trabajo como a nivel personal.
Microsoft Word forma parte de la suite de Office y es una de las aplicaciones más usadas y versátiles a la hora de crear documentos profesionales por sus diferentes herramientas y opciones de configuración, tanto del texto como de los diversos elementos a ingresar.
Para que un documento esté lo suficientemente bien presentable, existen ciertos criterios que debemos tener en cuenta durante la edición de éste y uno de estos son las márgenes. Por esta razón aprenderemos como establecer márgenes en Microsoft Word.
Los márgenes en los documentos de Word 2016 se encargan de crear un área de texto en una página, ya sea en la izquierda, derecha, arriba o abajo. Estos márgenes asignan un espacio entre el texto y el borde de la página, lo cual da como resultado que el texto ingresado esté por fuera del documento lo cual daría un impacto visual negativo.
Microsoft Word establece automáticamente los márgenes de la página de 1 pulgada para cada borde de la página.
Cómo poner bordes en Word
Para asignar un margen al documento activo de Word, debemos ir al menú "Disposición" y en el grupo "Configurar página", damos clic sobre la opción "Márgenes" y serán desplegadas las siguientes opciones. Allí podemos activar alguna de las opciones por defecto y una de las ventajas es que allí podemos ver las medidas de cada margen por defecto.
Si deseamos personalizar el margen, esto por el contenido del documento, seleccionamos la opción "Márgenes personalizados" y se desplegará lo siguiente:
- Dimensión en centímetros de las márgenes superior, inferior, derecha o izquierda.
- Tipo de encuadernación a usar.
- Establecer la cantidad de páginas a usar, etc.
Con cada cambio que realicemos podemos ver una vista previa en el panel inferior:
Como punto adicional, podemos ir a la pestaña "Papel" donde podremos configurar detalles como:
- Tipo de papel
- Ancho y alto de este papel
- Origen del papel
En la pestaña Diseño será posible establecer valores como:
- Donde iniciar una sección.
- Imprimir encabezados o pies de páginas.
- Dimensiones de los encabezados y pies de página.
- Tipo de alineación.
En caso de que establezcamos un margen personalizado y deseemos que esta configuración aplique a todos los documentos de ahora en adelante, debemos asignar las dimensiones deseadas y en la pestaña "Márgenes" pulsar en el botón "Establecer como predeterminado" ubicado en la parte inferior y se desplegara el siguiente mensaje: Allí se indica que estos nuevos cambios afectarán de ahora en adelante a todos los documentos basados en la plantilla Normal, la cual es por defecto de Word 2016 o 2019, allí pulsamos en "Si" para confirmar.
En el caso de que hayas podido aplicar los márgenes a los documentos de Word, pero te resulten demasiado pequeños, no debes preocuparte ya que en estos casos existen una serie de soluciones que puedes llevar a cabo para solucionar este problema. Para saber cómo solucionar este problema y llevar a cabo el proceso correcto, debes entrar en el siguiente tutorial para ver paso a paso cómo solucionar que los márgenes del documento Word son bastante pequeños.
En el caso de que prefieras ver cómo realizar este proceso en vídeo, también podrás hacerlo entrando en el siguiente enlace. De este modo podrás ver el proceso en vídeo para que de esta forma puedas ver de manera visual como ejecutar esta acción en Word.
Con este método hemos aprendido a insertar márgenes en Microsoft Word y organizar mejor el contenido ingresado.