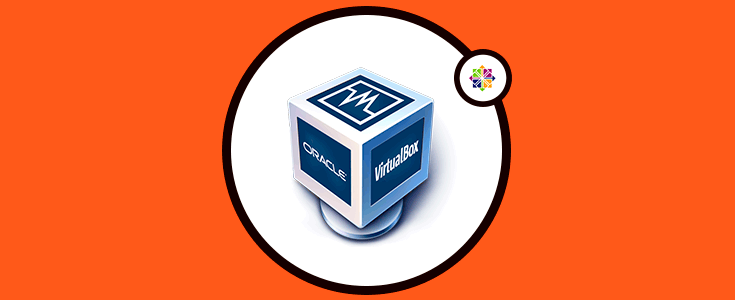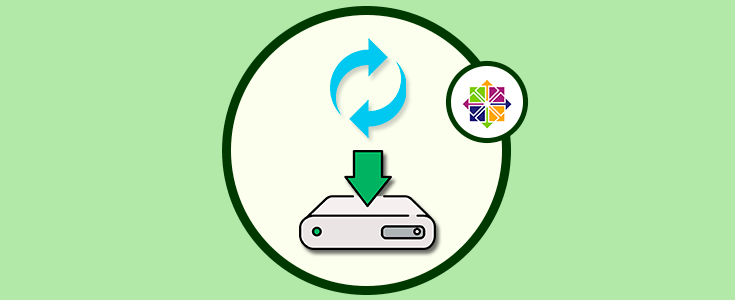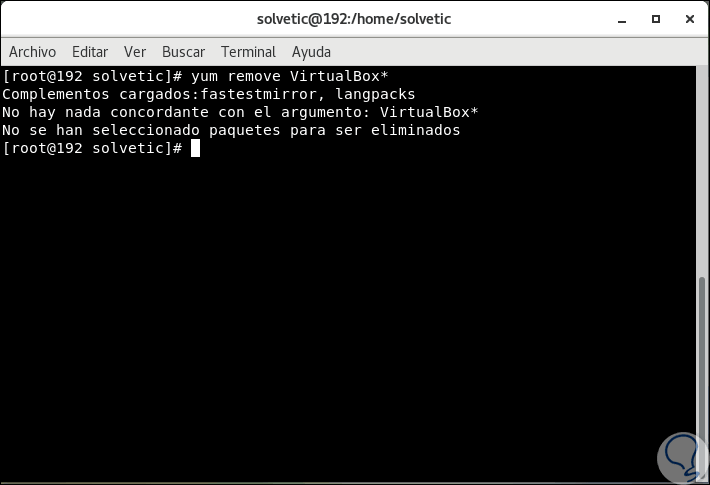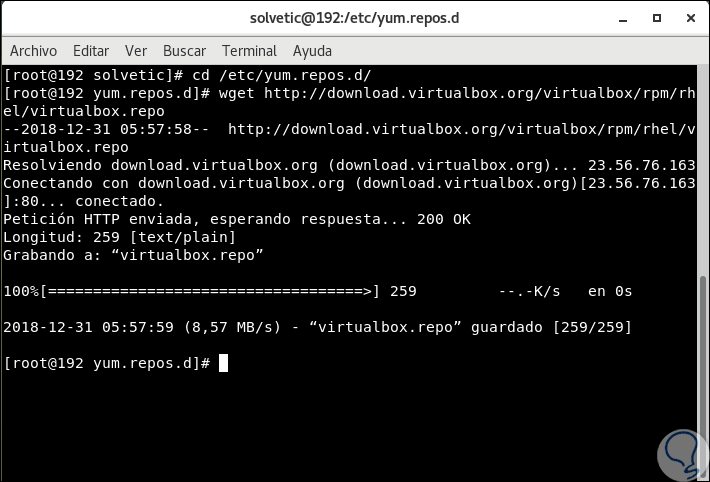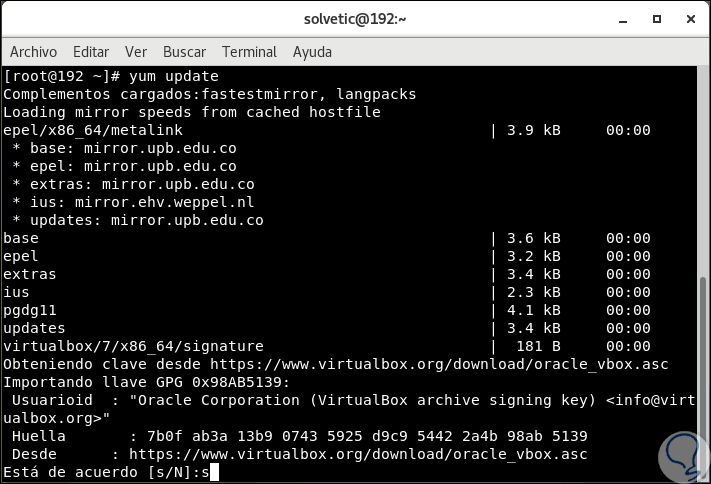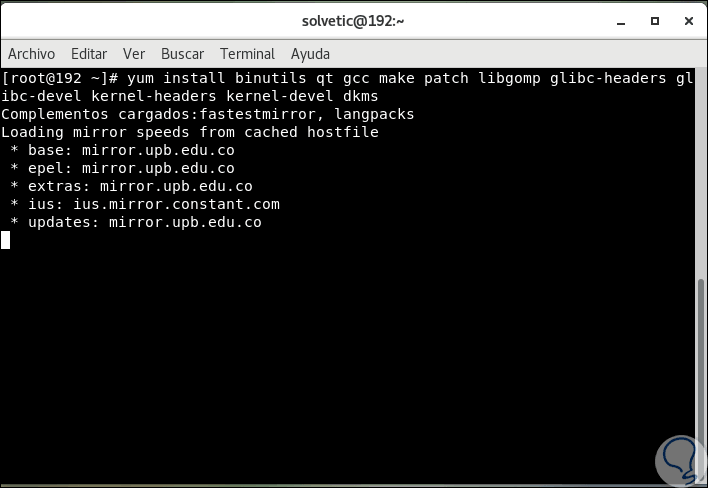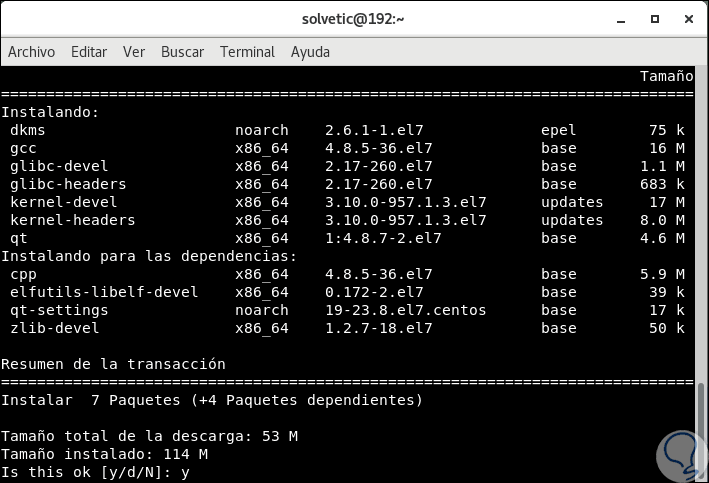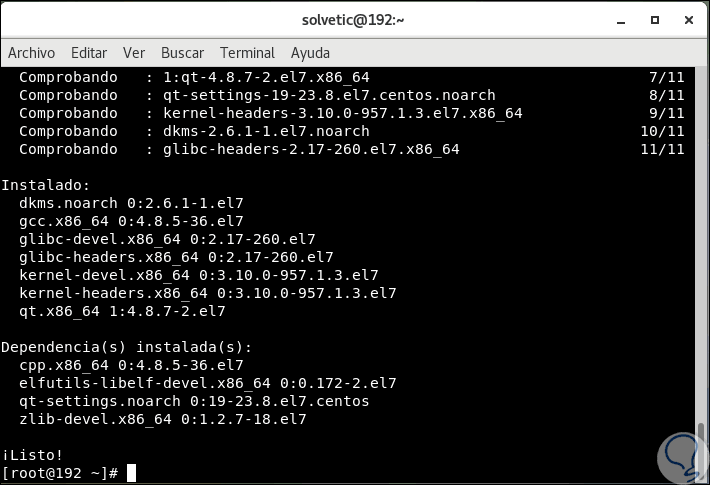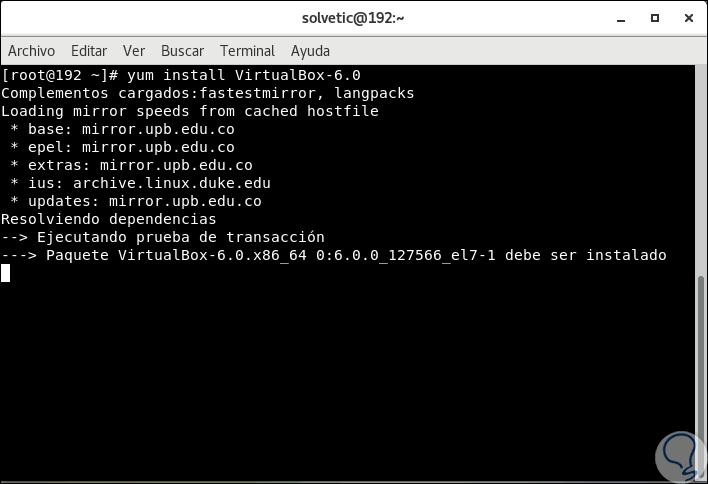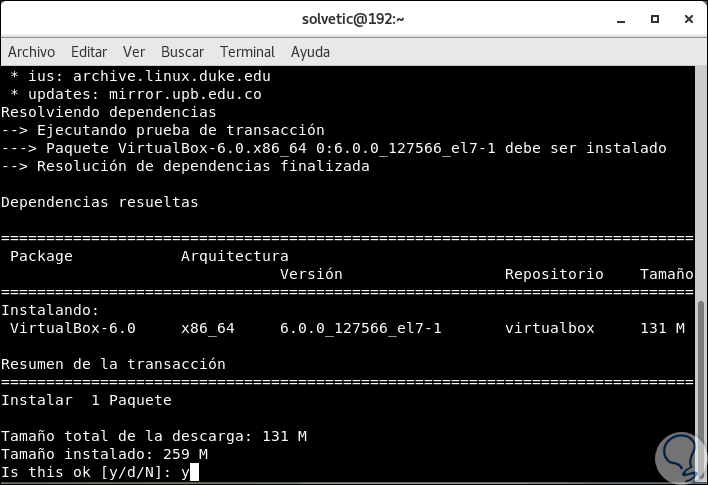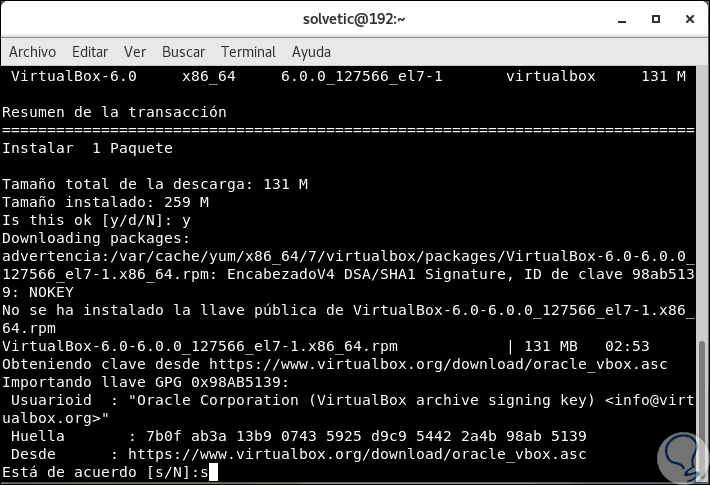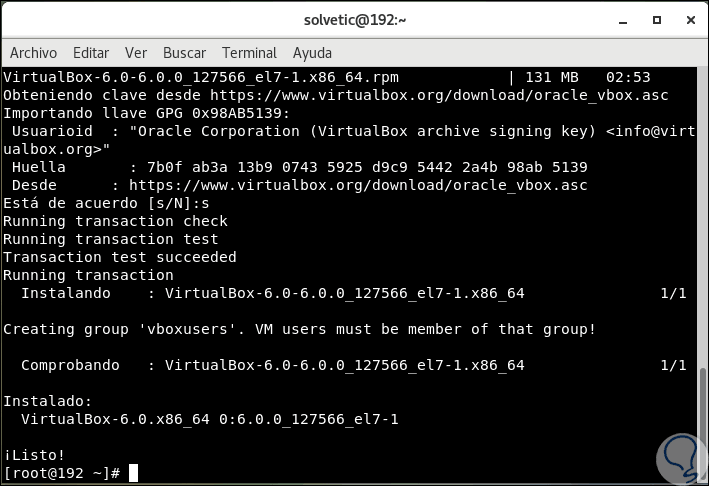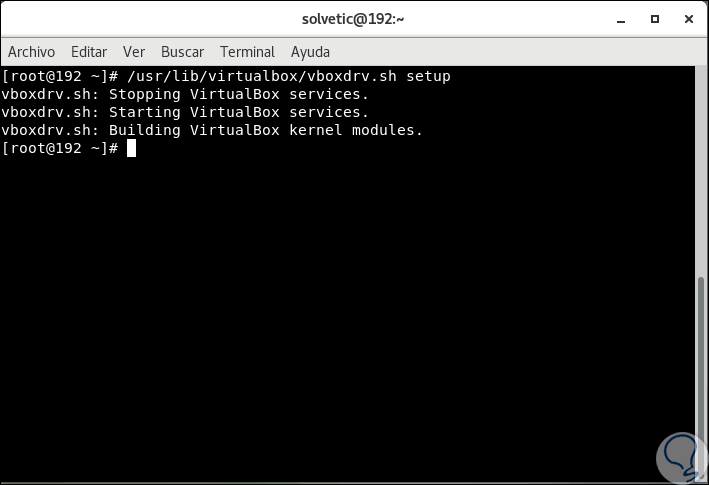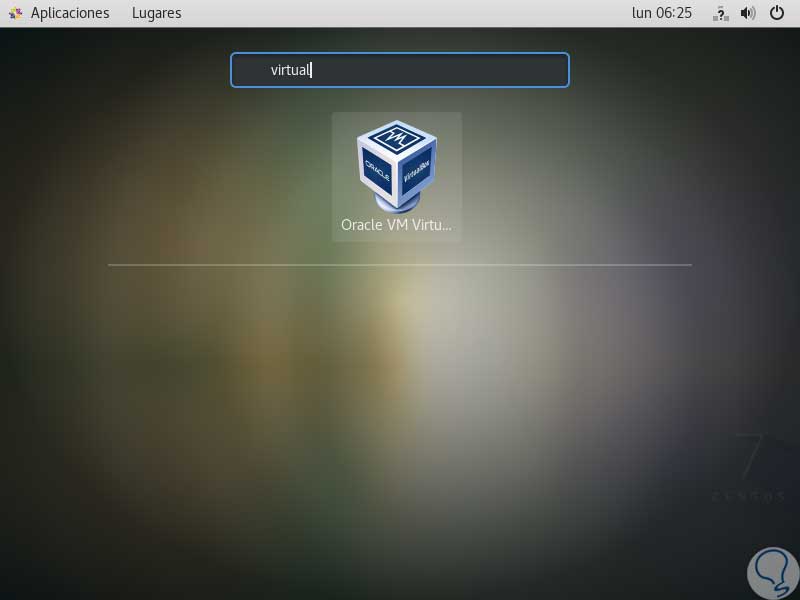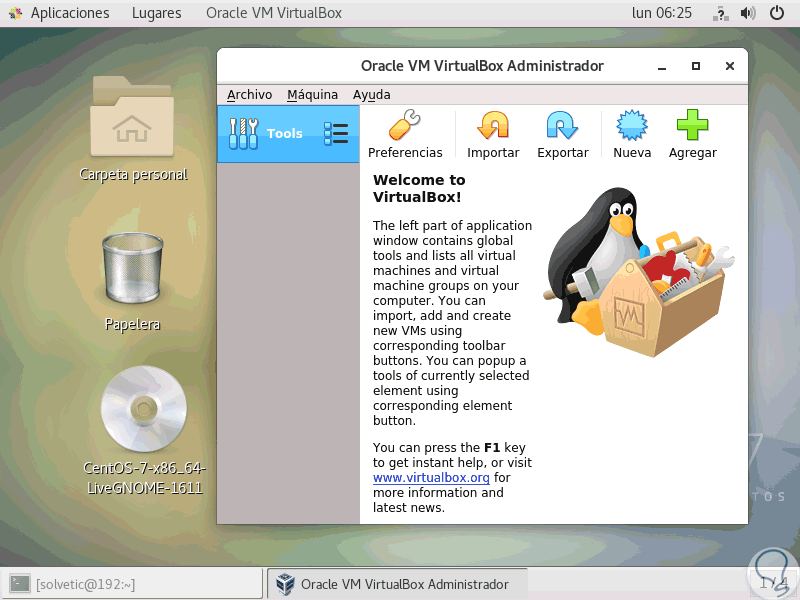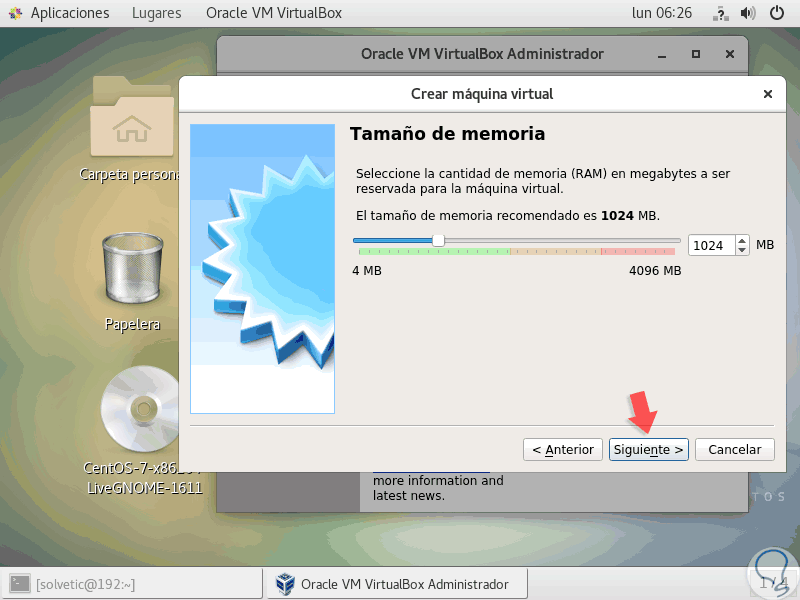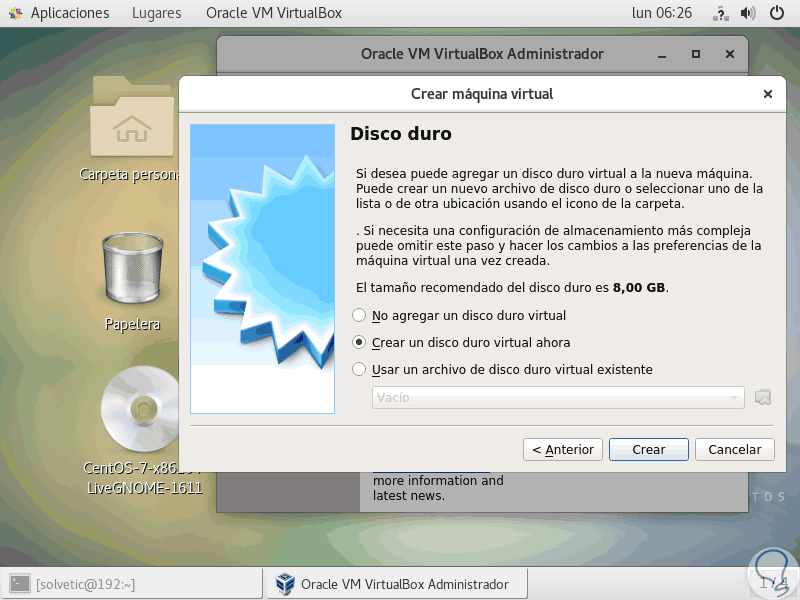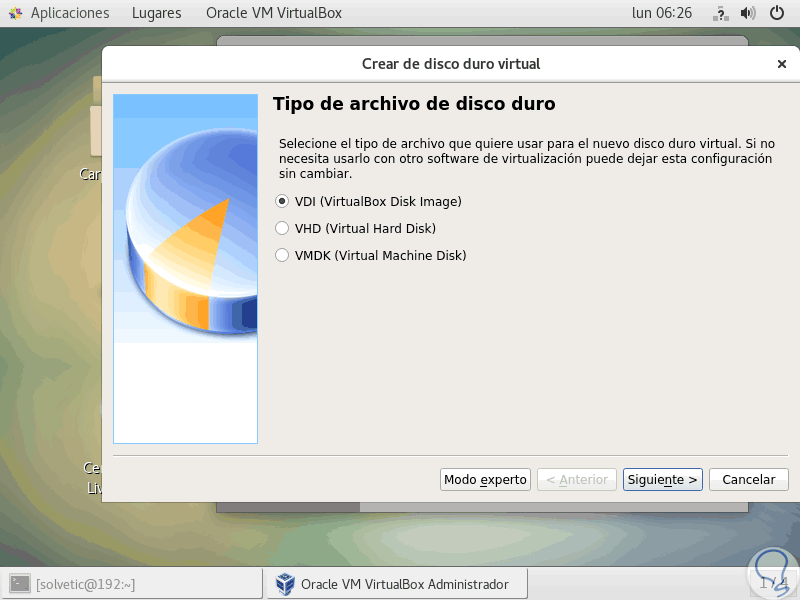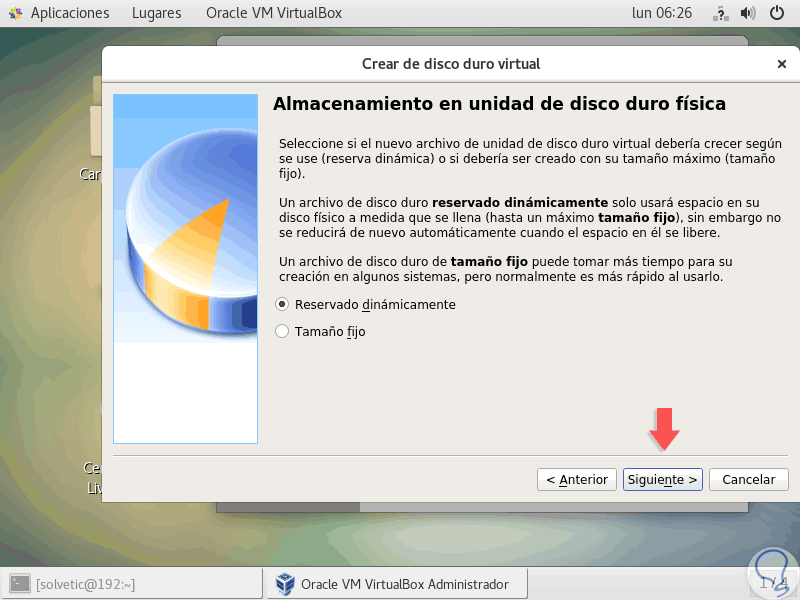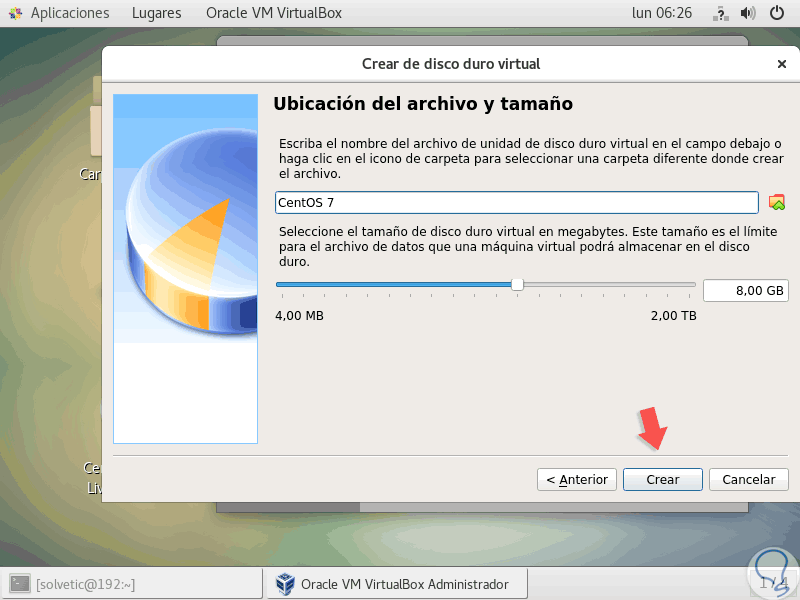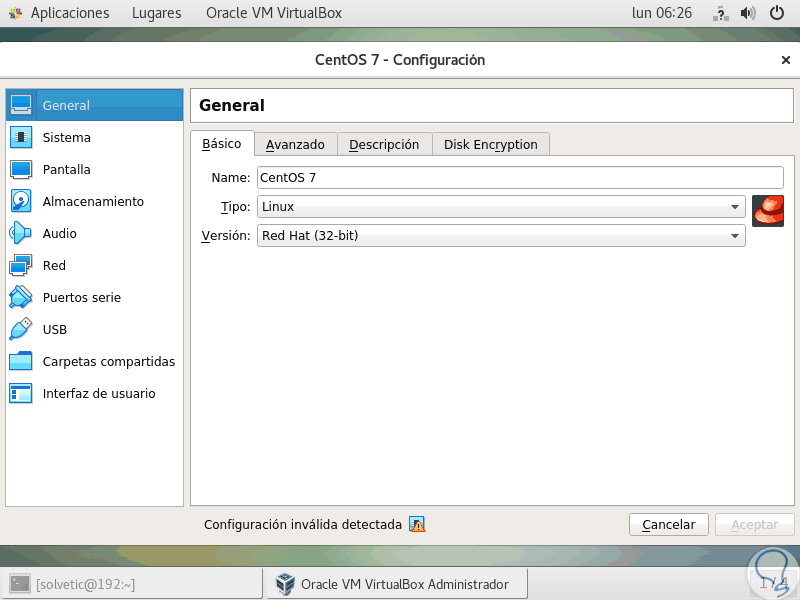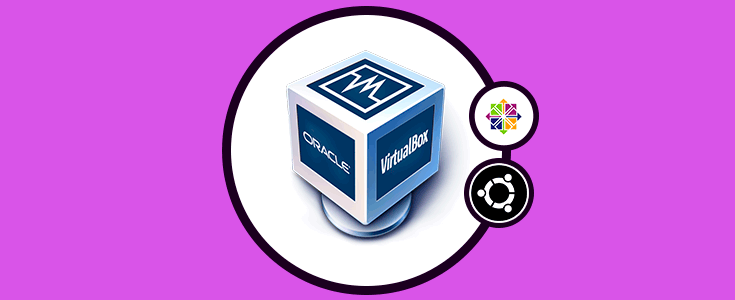La virtualización es uno de los temas que más ayuda a administradores y usuarios de IT para poder llevar a cabo todo tipo de acciones tales como probar nuevos sistemas operativos o aplicaciones, conocer el impacto de una implementación o simplemente saber sobre las nuevas características lanzadas. Todo ello sin que se ponga en riesgo la productividad y configuración de una máquina real y funcionando en tiempo real. Gracias a la virtualización no solo es práctico probar nuevos sistemas, sino que además se ahorran recursos puesto que en un solo equipo se puede implementar diversos sistemas operativos virtuales.
Una de las plataformas más usadas para este tema de la virtualización es VirtualBox, la cual es una plataforma para arquitecturas x86 (32 bits) y AMD64 / Intel64 (64 bits) tanto para empresas como para el uso doméstico. Al usar VirtualBox, disponemos de una plataforma con grandes funcionalidades con las cuales es posible crear, administrar y trabajar cientos de máquinas virtuales. Gracias a la virtualización , las tareas de configuración de sistemas pueden hacerse desde un proceso de ensayo-error que no comprometa la integridad de nuestro sistema real gracias a un uso virtual de diferentes software con los que queremos trabajar.
VirtualBox está disponible de forma gratuita como un software de código abierto basado en los términos de la Licencia Pública General de GNU (GPL) versión 2. VirtualBox puede ser ejecutado en equipos con sistemas Windows, Linux, Macintosh y Solaris admitiendo una gran cantidad de sistemas operativos invitados como Windows (NT 4.0, 2000, XP, Server 2003, Vista, Windows 7, Windows 8, Windows 10)), DOS / Windows 3.x, Linux (2.4, 2.6, 3.x y 4.x), Solaris y OpenSolaris, OS / 2 y OpenBSD.
- A nivel de interfaz de usuario se ha mejorado la compatibilidad con HiDPI y escalado, incluyendo una mejor detección y configuración por máquina virtual.
- Soporte implementado para exportar una máquina virtual a Oracle Cloud Infrastructure.
- Se ha integrado un nuevo administrador de archivos el cual permite al usuario controlar el sistema de archivos del huésped y copiar archivos entre el host y el invitado.
- A nivel de gráficos se ha realizado una actualización de la compatibilidad con gráficos 3D para invitados Windows, y emulación de dispositivo de gráficos VMSVGA 3D en invitados Linux y Solaris.
- Se añadió soporte para configuraciones de altavoces de sonido envolvente tal como se implementó en Windows 10 Build 1809.
- Se ha agregado la utilidad vboximg-mount en los hosts de Apple con el fin de acceder al contenido de los discos de invitados en el host.
- Se ha integrado soporte para usar Hyper-V como el núcleo de ejecución alternativo en el host de Windows. Esto evitará la incapacidad de ejecutar máquinas virtuales con un rendimiento reducido.
- La grabación de vídeo y audio ahora se puede habilitar por separado.
- Se han creado mejoras y correcciones de audio y vídeo.
- Se ha añadido una solución alternativa para los huéspedes antiguos que no habilitan la masterización de bus para el dispositivo virtio PCI.
- Ahora se permite cambiar el archivo adjunto del puerto serie mientras se está ejecutando una máquina.
- Ahora es posible cambiar el tamaño de las imágenes de disco de forma transparente durante la fusión.
- VBoxManage ahora cuenta con soporte para opciones DHCP.
- Nuevas interfaces y características en el Guest Control.
- Mejoras de rendimiento en las carpetas compartidas.
- Windows Guest Additions ahora se corrige el manejo incorrecto de las coordenadas de la tableta con las versiones recientes de Windows 10.
- Se admite VMSVGA en las adiciones de Linux y X11.
- Soporte inicial para MacOS Guest Additions.
- Ahora es posible configurar hasta cuatro tablas ACPI personalizadas para una máquina virtual.
A continuación, veremos cómo instalar VirtualBox 6.0 en CentOS 7 y así sacar el máximo provecho de la virtualización.
1. Eliminar versiones anteriores de VirtualBox en CentOS 7
El primer paso que dar será eliminar las versiones anteriores de VirtualBox, si existen, en CentOS 7, para ello ejecutaremos lo siguiente:
yum remove VirtualBox*
En caso de que no exista ninguna versión instalada veremos lo siguiente:
2. Añadir los repositorios de VirtualBox en CentOS 7
El siguiente paso consiste en añadir los repositorios de VirtualBox con el fin de poder llevar a cabo la instalación más adelante, para ello ejecutamos lo siguiente:
cd /etc/yum.repos.d/ wget http://download.virtualbox.org/virtualbox/rpm/rhel/virtualbox.repo
wget http://dl.fedoraproject.org/pub/epel/5/i386/epel-release-5-4.noarch.rpm rpm -Uvh epel-release-5-4.noarch.rpm
3. Instalar los paquetes de dependencia para VirtualBox
VirtualBox hace uso del módulo del kernel vboxdrv con el fin de controlar y asignar memoria física para la ejecución de sistemas operativos invitados, en caso de no contar con este módulo, será posible usar VirtualBox para crear y configurar máquinas virtuales, pero no funcionarán en sí.
Con el objetivo de que VirtualBox sea completamente funcional, vamos a actualizar CentOS 7 y luego vamos a instalar algunos módulos adicionales como DKMS, kernel-headers y kernel-devel y algunos paquetes de dependencia, para ello ejecutaremos la siguiente línea:
yum update (actualizar el sistema)
Allí ingresamos la letra “s” para confirmar la descarga e instalación de las actualizaciones del sistema donde se integra la actualización de la clave de VirtualBox. Luego ejecutamos lo siguiente:
yum install binutils qt gcc make patch libgomp glibc-headers glibc-devel kernel-headers kernel-devel dkms (instalar dependencias)
Iniciará el proceso y más adelante veremos lo siguiente:
Allí ingresamos la letra y para validar la descarga e instalación la cual, al finalizar, desplegara lo siguiente:
4. Instalar VirtualBox en CentOS 7
Una vez completados los pasos anteriores, procedemos a instalar VirtualBox 6.0 con el siguiente comando:
yum install VirtualBox-6.0
Allí vemos que se inicia el proceso de ejecución de dependencias y luego veremos lo siguiente:
Aceptamos el proceso ingresando y donde más adelante veremos lo siguiente:
Allí ingresamos la letra s para aceptar la clave de VirtualBox y posteriormente, al finalizar el proceso de instalación, veremos lo siguiente. En este punto ya hemos instalado VirtualBox 6.0 en CentOS 7.
5. Reconstruir los módulos del kernel para VirtualBox en CentOS 7
Con el siguiente comando se creará automáticamente un grupo y usuario de vboxusers y también se buscará y reconstruirá automáticamente los módulos requeridos del kernel:
/usr/lib/virtualbox/vboxdrv.sh setup
Para CentOS 5, si lo usamos, debemos ejecutar lo siguiente:
/etc/init.d/vboxdrv setup
uname -r
yum install kernel-devel-CURRENT_KERNEL
/usr/lib/virtualbox/vboxdrv.sh setup
En caso de ver un mensaje de error como KERN_DIR o si su directorio de origen del kernel no se detecta automáticamente por el proceso de compilación, será posible configurarlo con el siguiente comando teniendo en cuenta cambiar la versión del kernel de acuerdo con el sistema usado:
KERN_DIR=/usr/src/kernels/4.19.0-1.el7.elrepo.x86_64 export KERN_DIR
6. Acceder a VirtualBox en CentOS 7
De esta forma ya será posible acceder a VirtualBox en CentOS 7:
Al acceder a VirtualBox esta será la nueva interfaz ofrecida:
Como vemos es un cambio drástico el que ha sufrido VirtualBox, allí podremos crear nuestra máquina virtual siguiendo los pasos normales:
Podemos observar estas partes:
Con esto, cuando se configure una nueva máquina virtual en VirtualBox, este será su aspecto:
Al acceder a la configuración de la máquina virtual también veremos algunos cambios notables:
Así, hemos aprendido a instalar VirtualBox en CentOS 7 y disfrutar de todo lo que la virtualización nos ofrece.
De esta forma tendremos instalada VirtualBox en nuestro sistema CentOS 7.