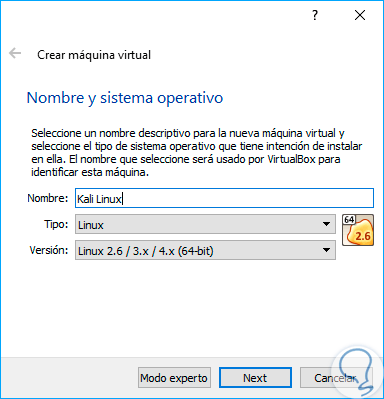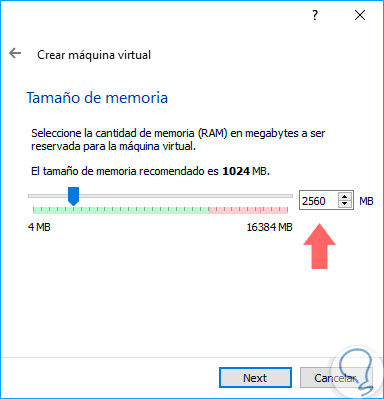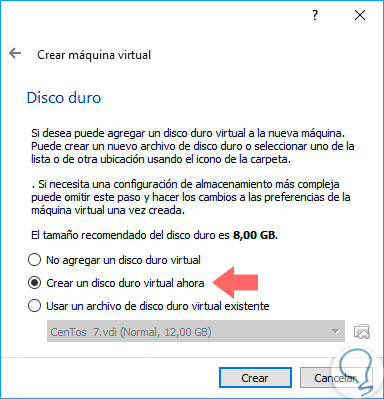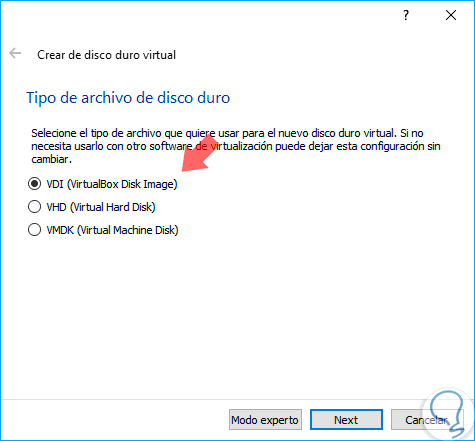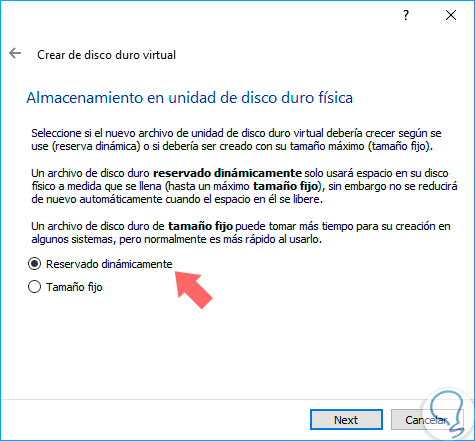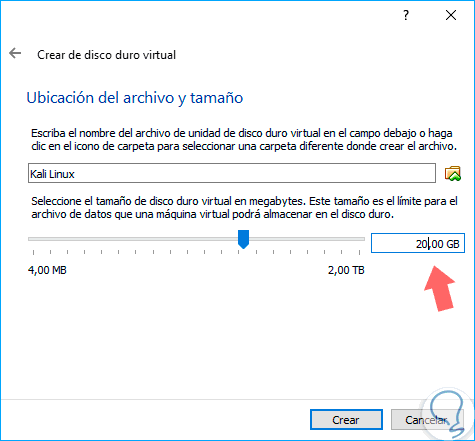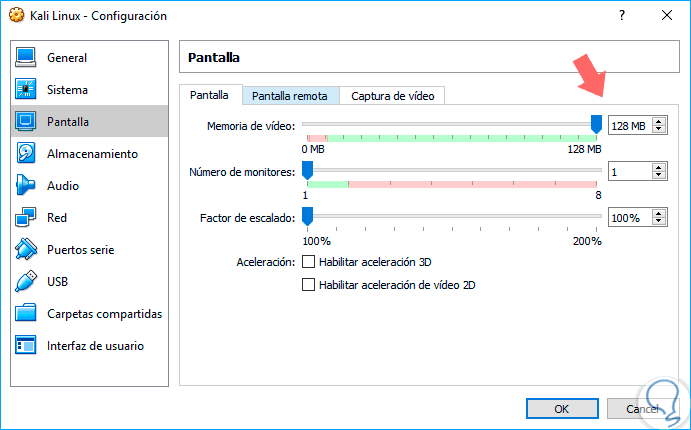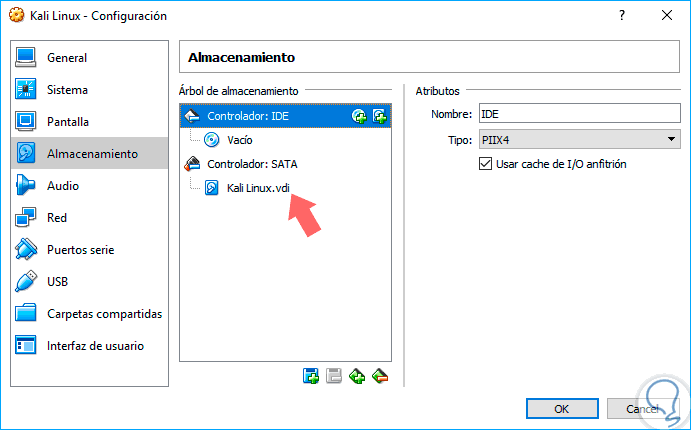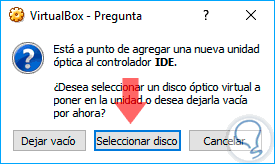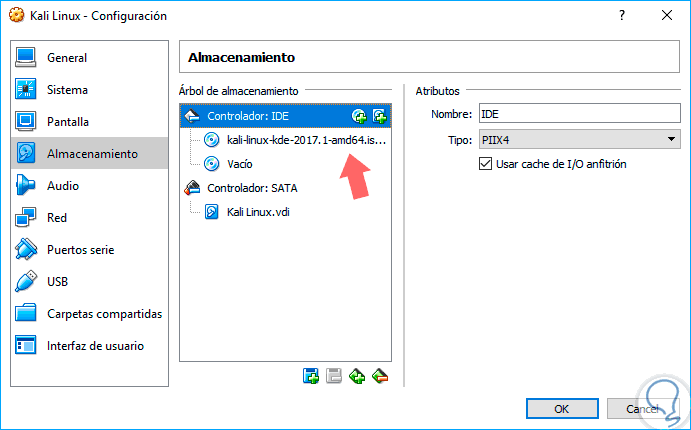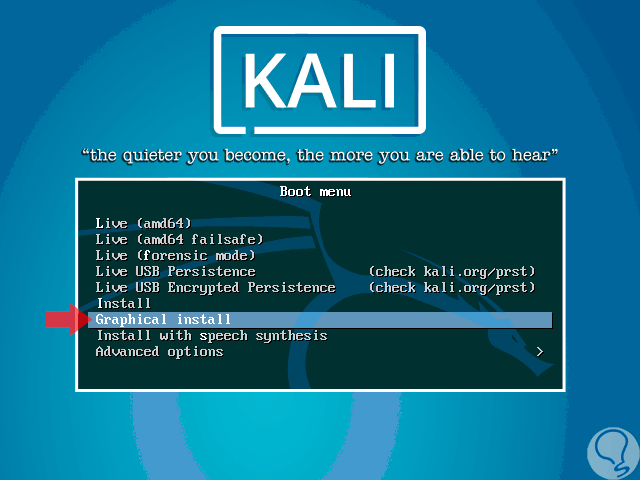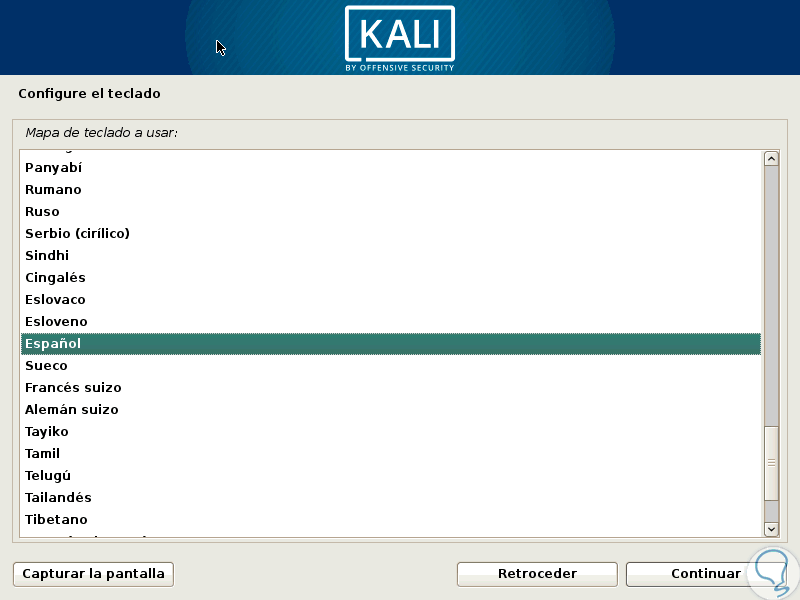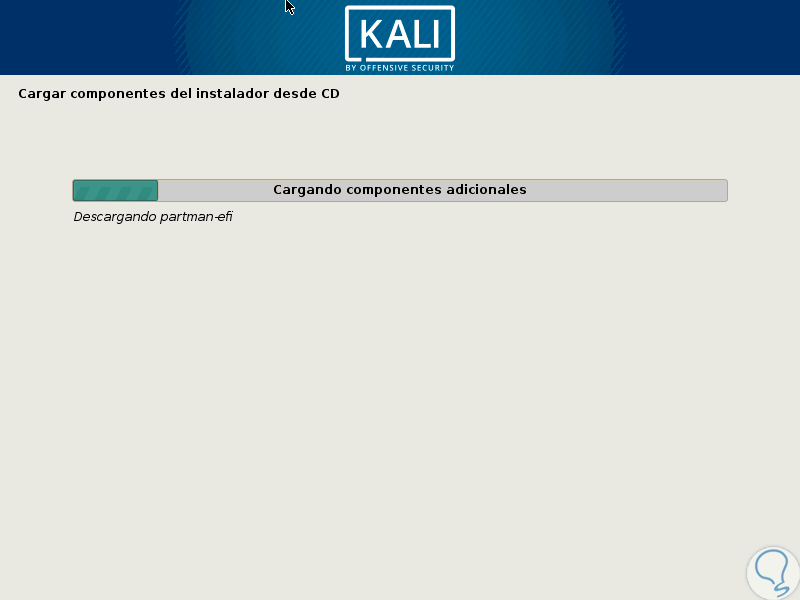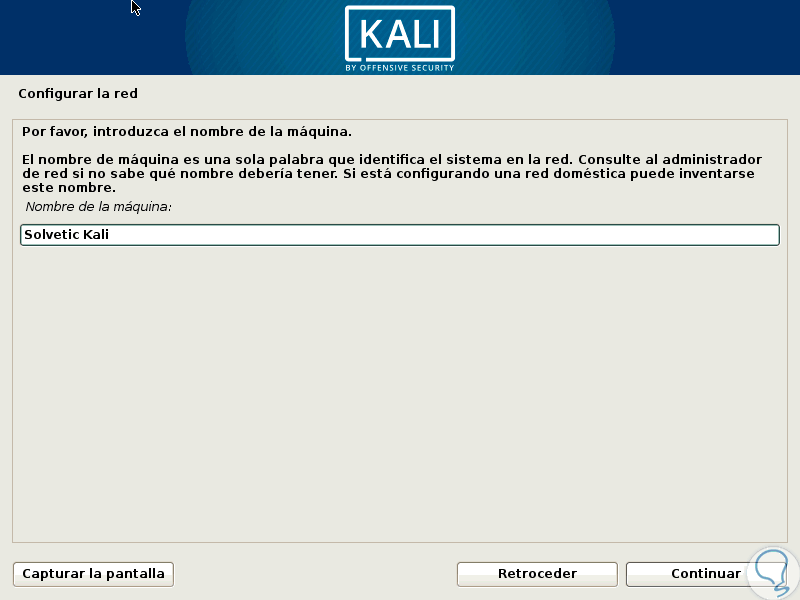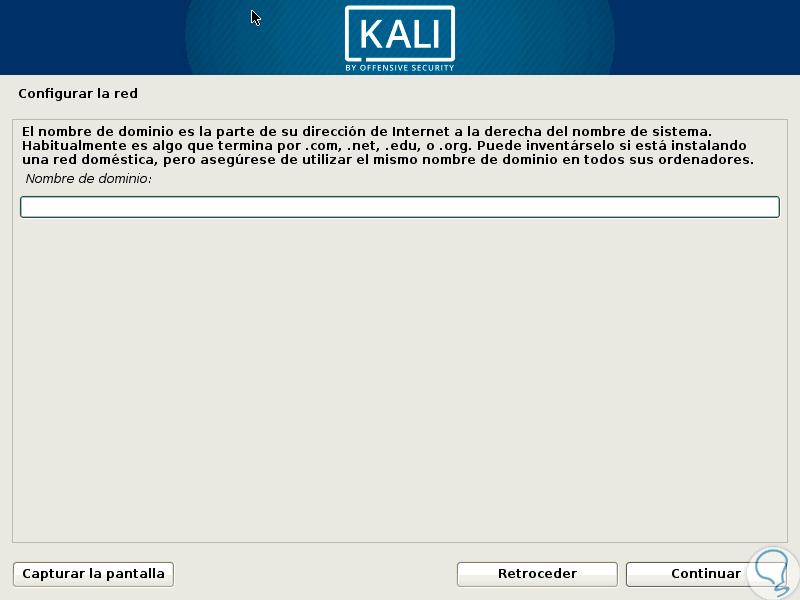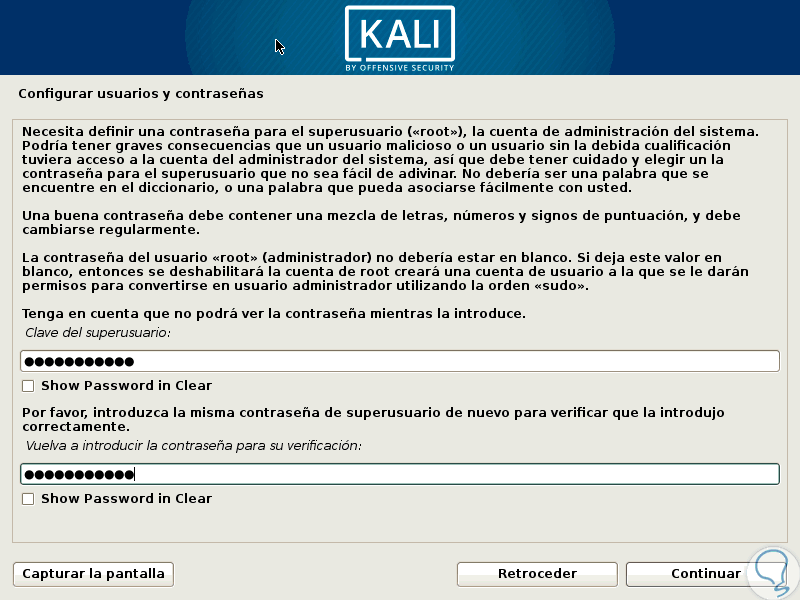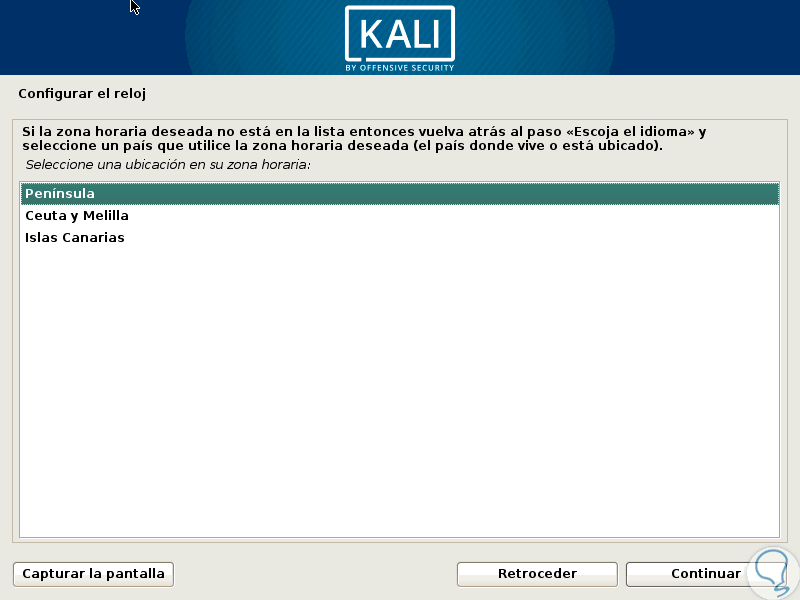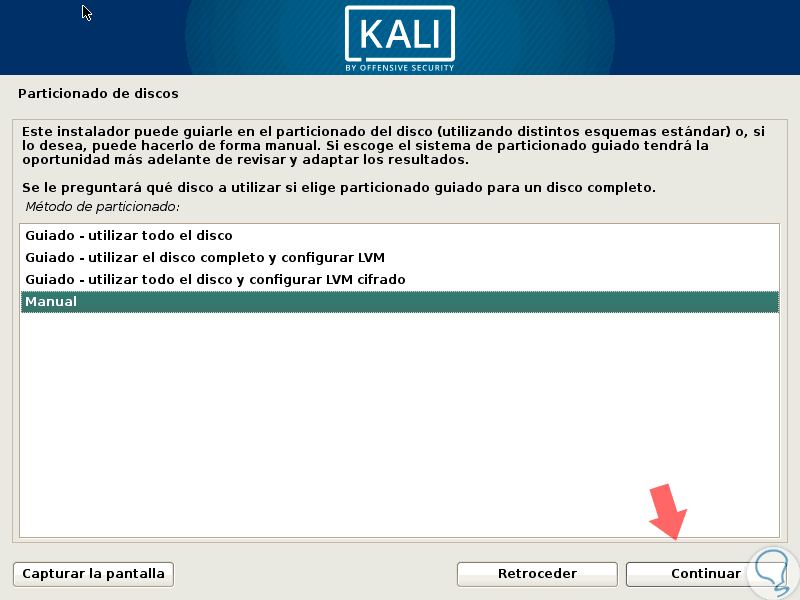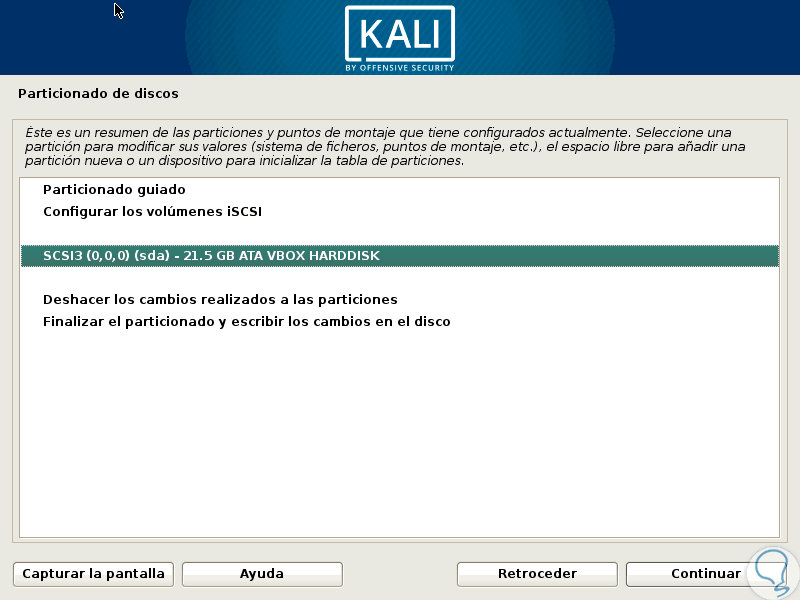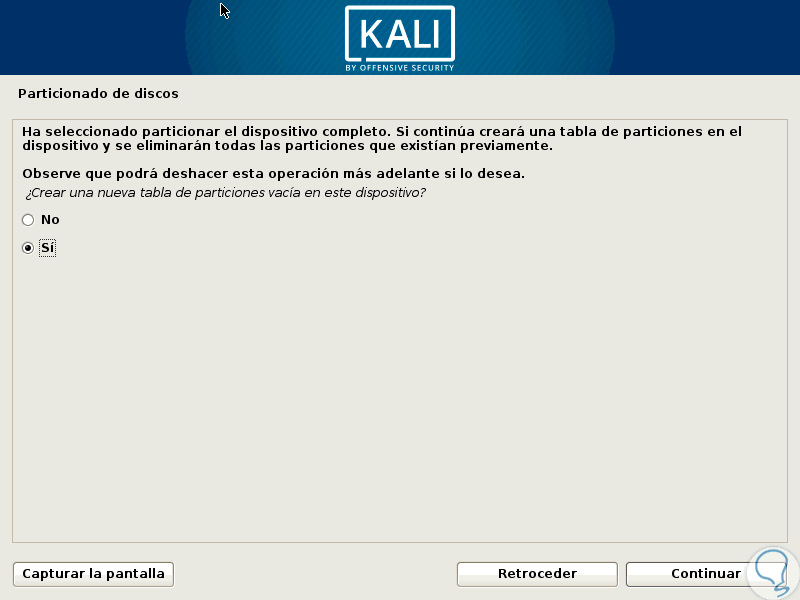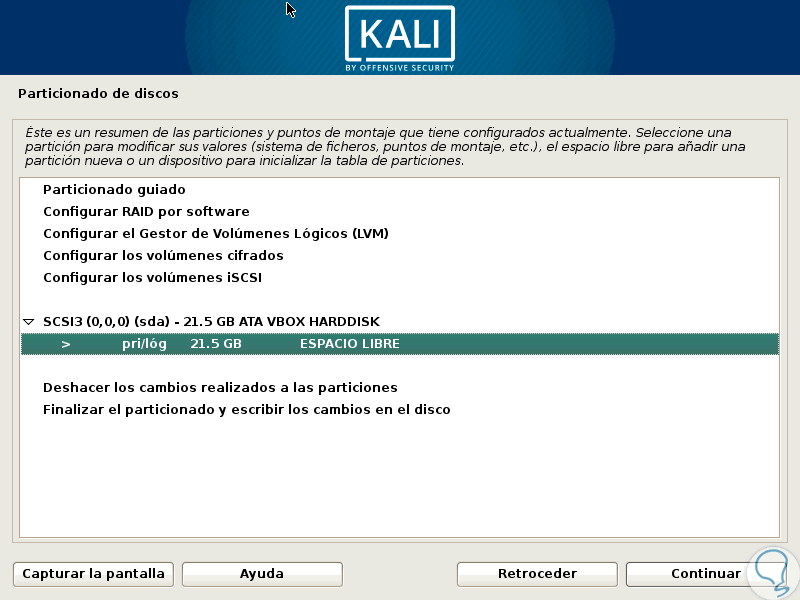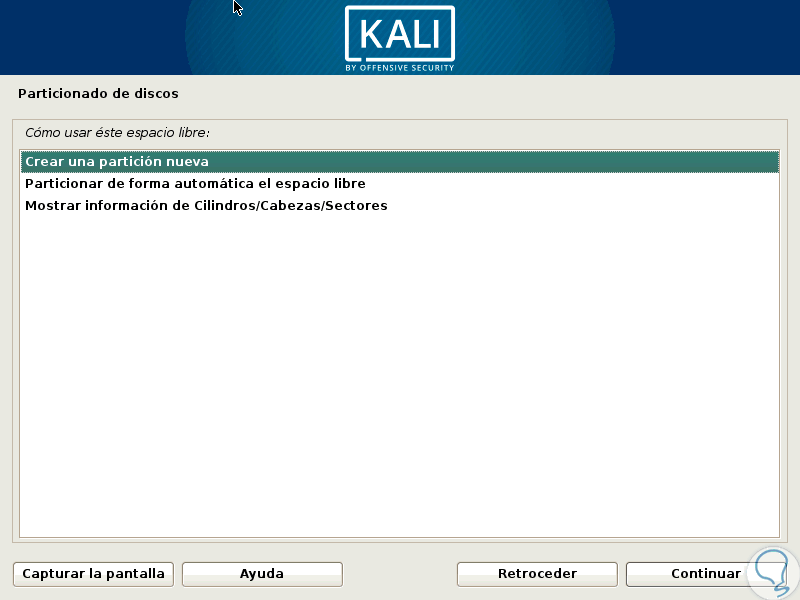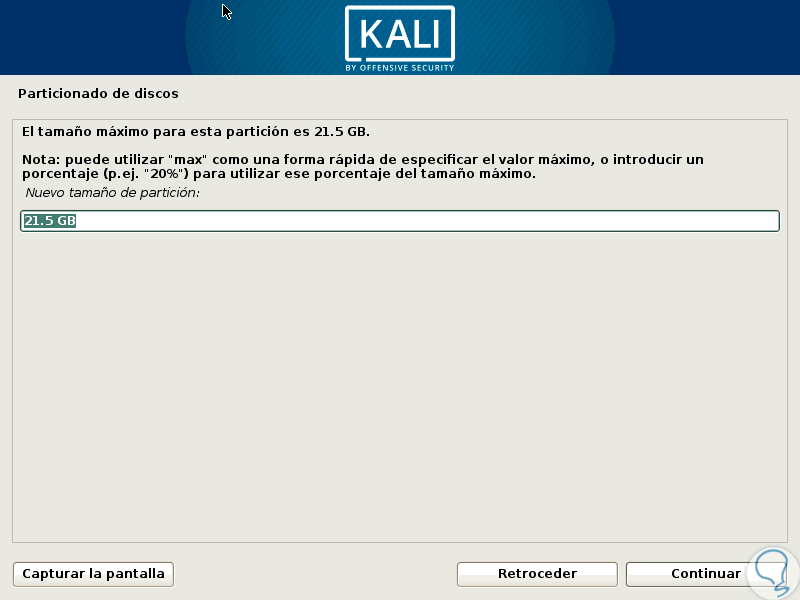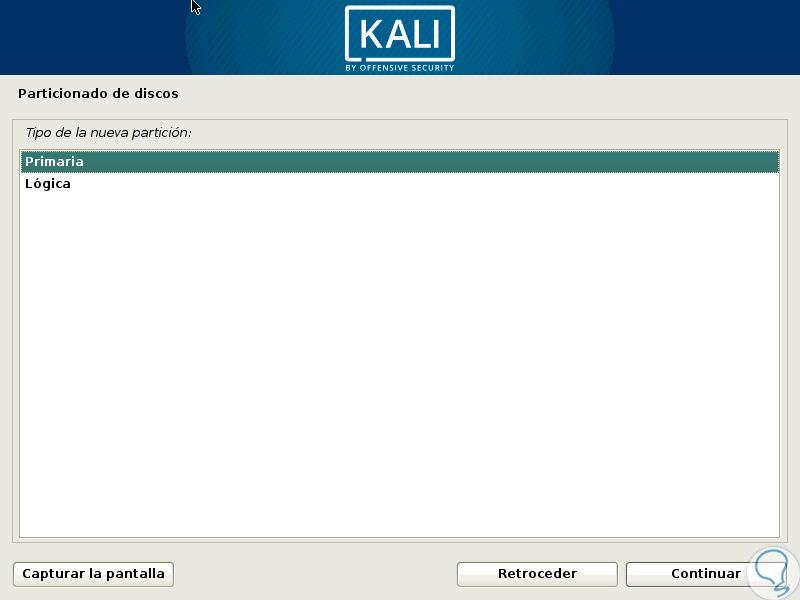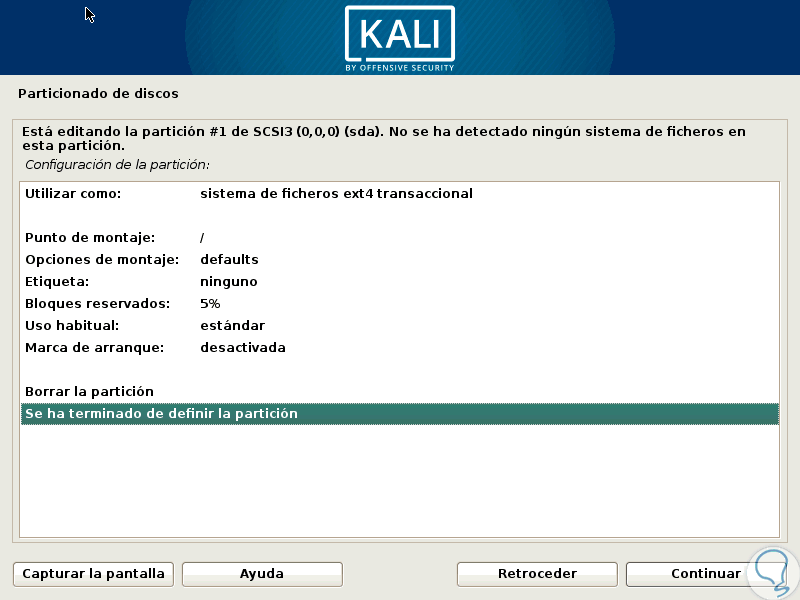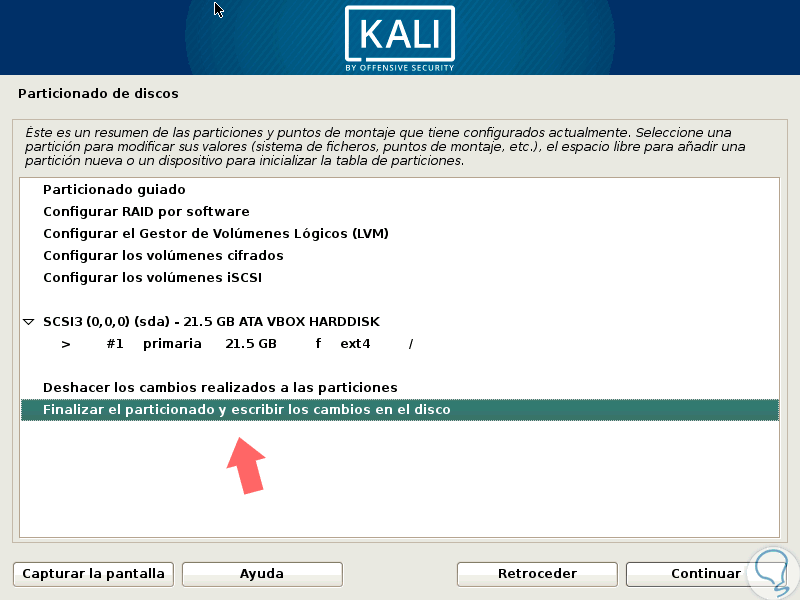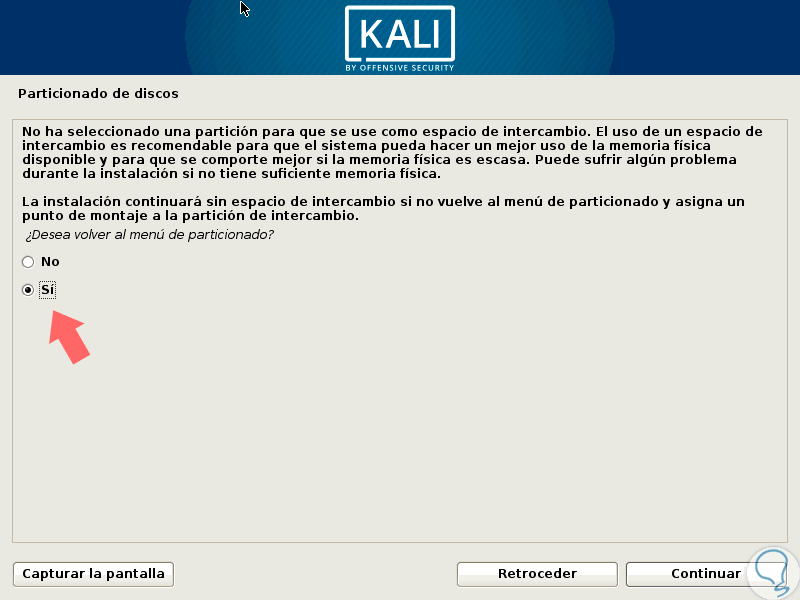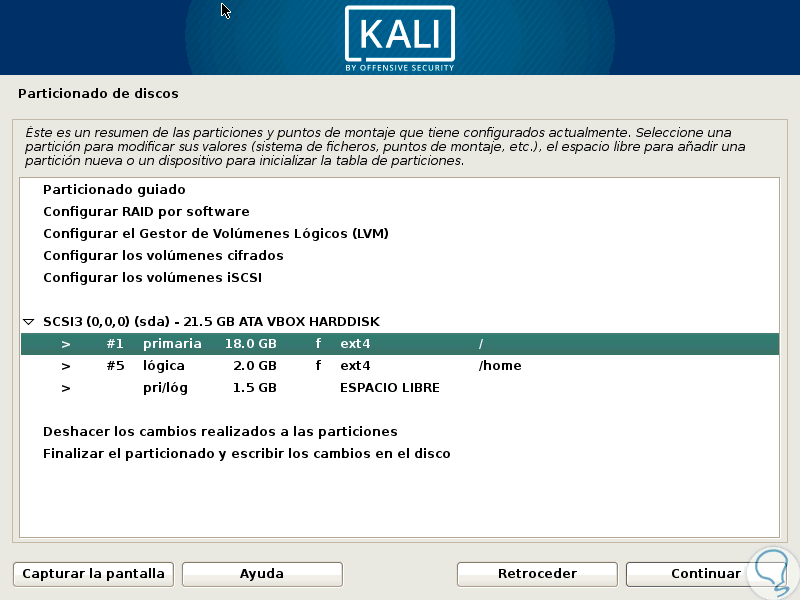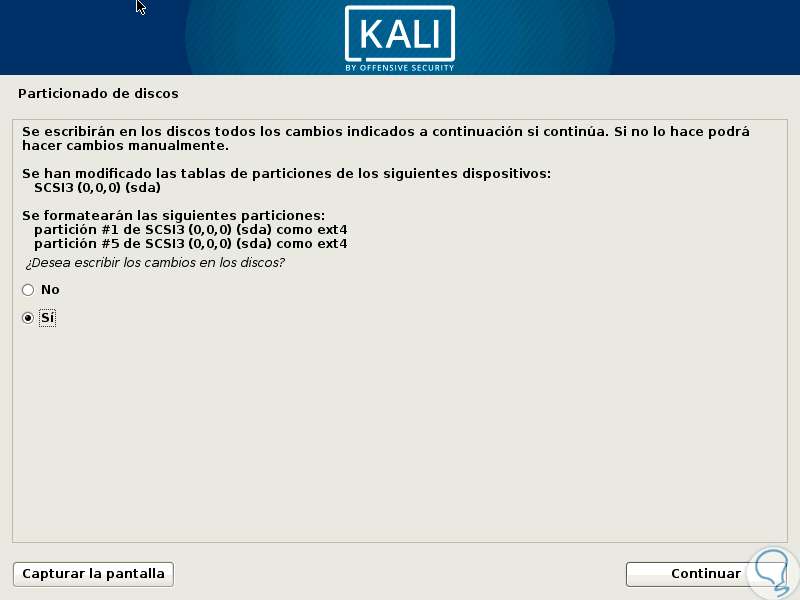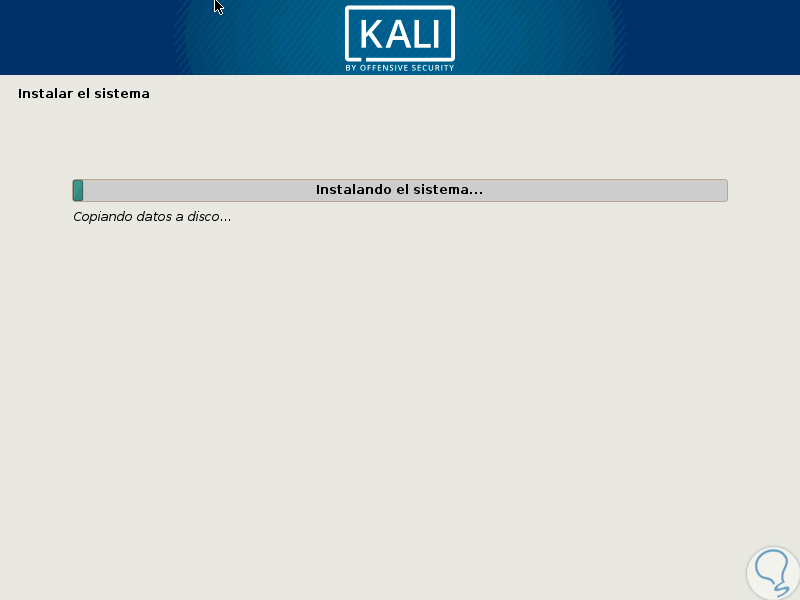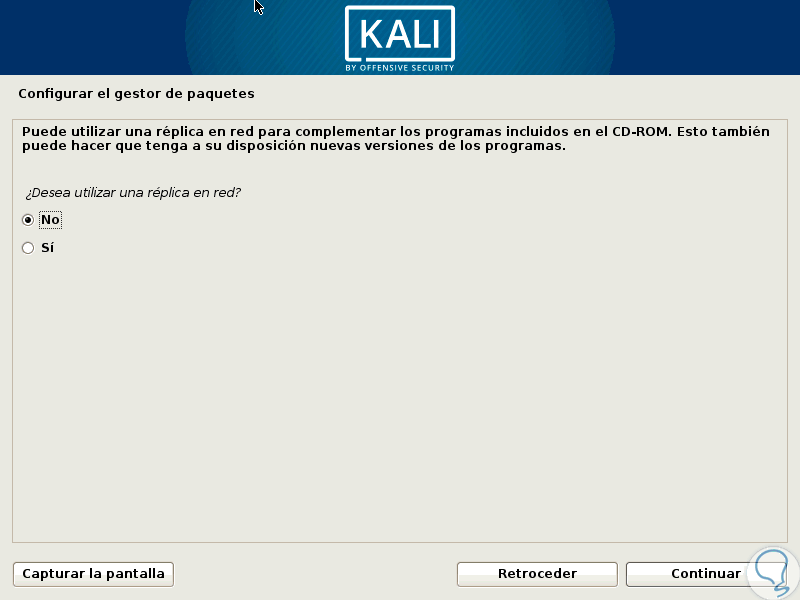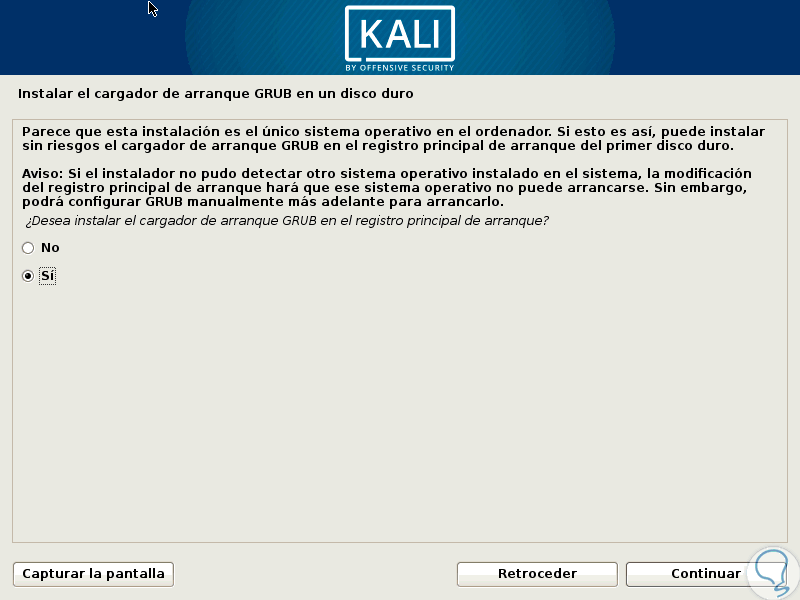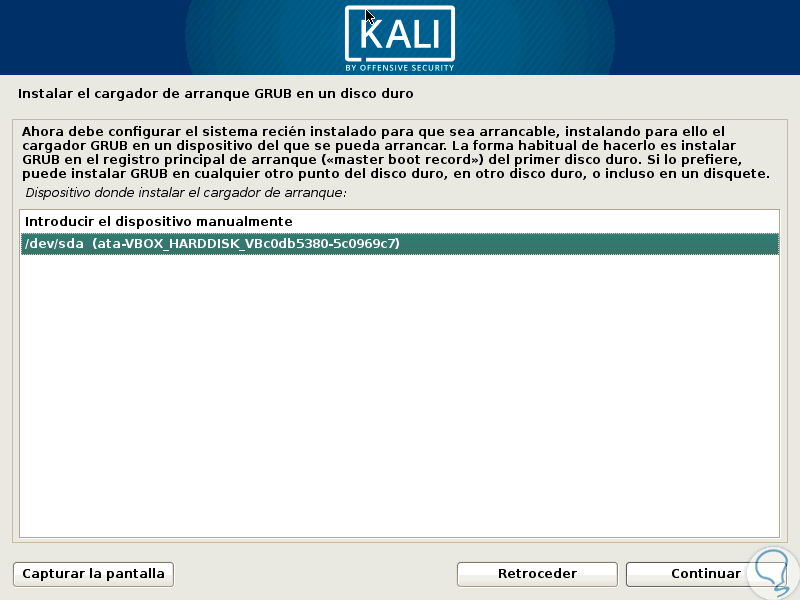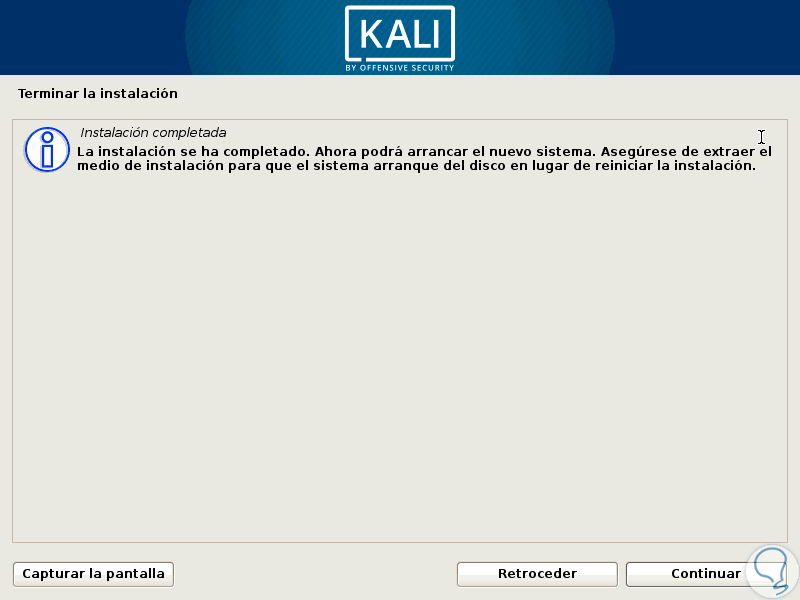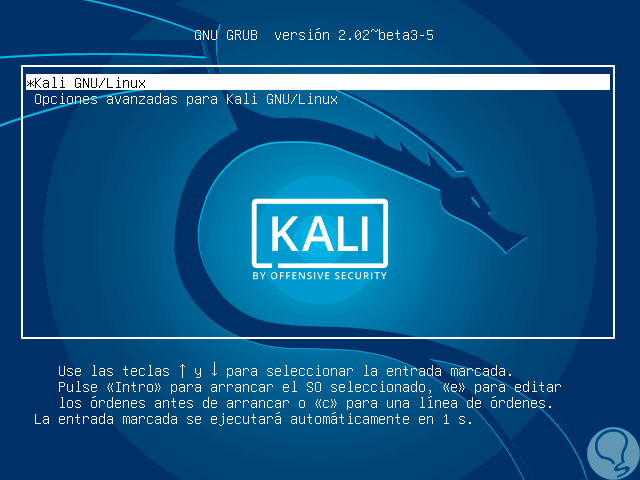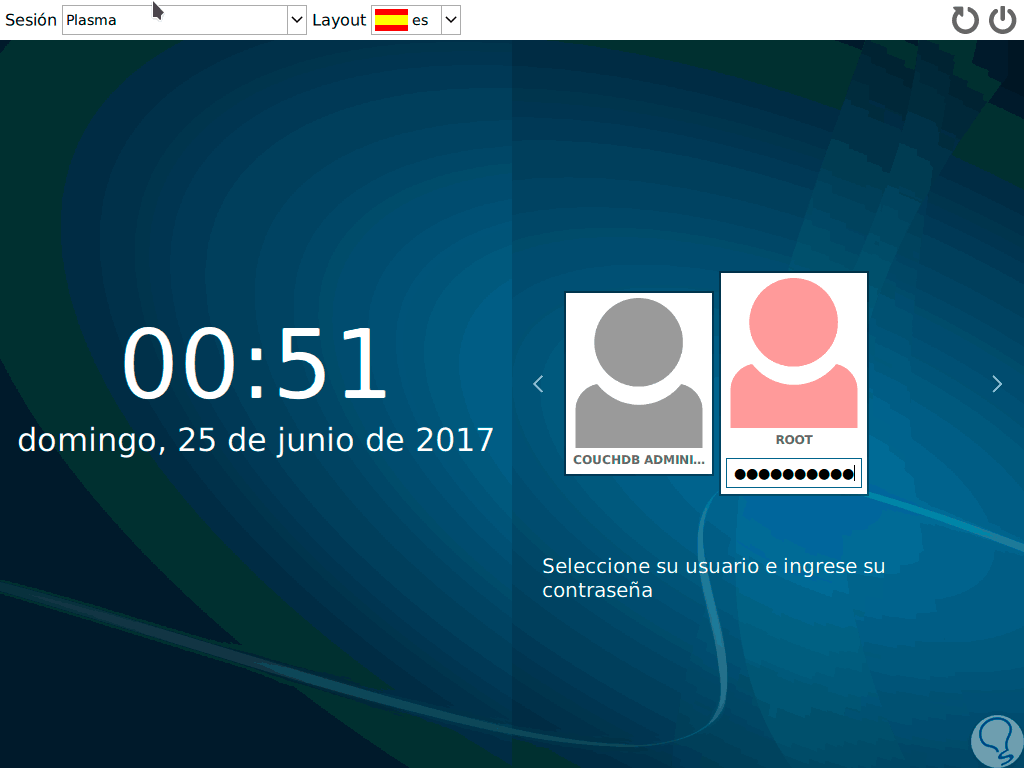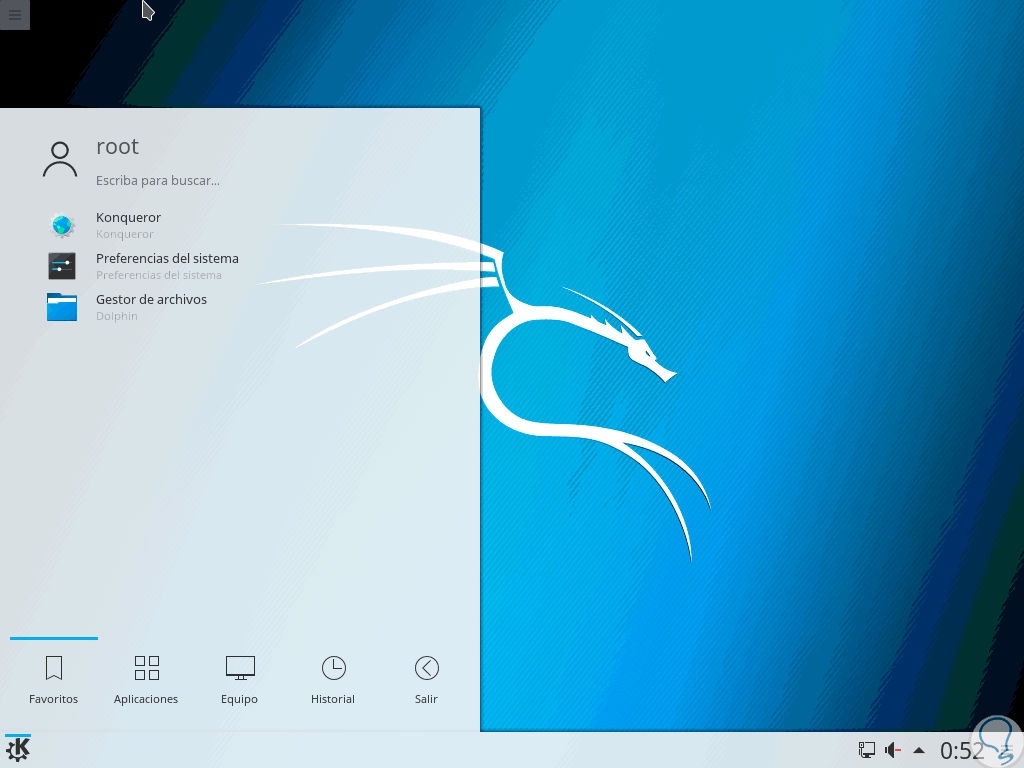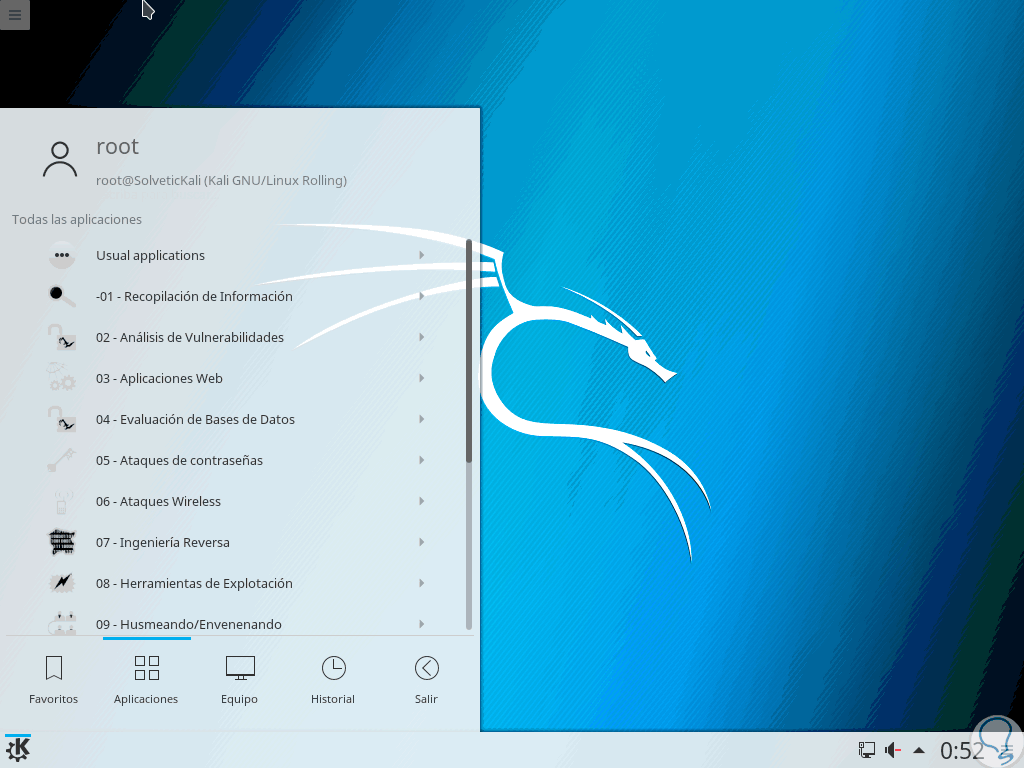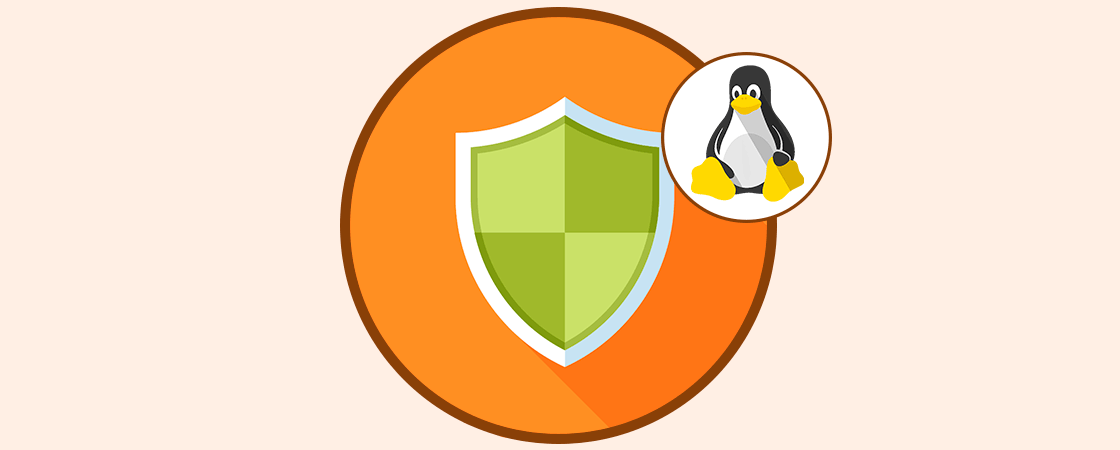Actualmente uno de los temas más nombrados a nivel mundial es la seguridad de los datos y de la información de los usuarios tanto a nivel personal como corporativo y esto se debe al incremento exponencial de múltiples amenazas tanto internas como externas en las cuales se han visto afectados miles de equipos y usuarios perdiendo información valiosa y millones de dólares.
Una de las mejores formas como podemos hacer frente a esta situación es usando software que nos permite realizar pruebas exhaustivas con el fin de detectar las vulnerabilidades del sistema operativo y a partir de allí tomar las respectivas medidas de seguridad.
Es por esta razón que hoy este tutorial te enseñará cómo podemos virtualizar Kali Linux en VirtualBox y de esta manera tener a mano una poderosa herramienta de pruebas de seguridad de los sistemas operativos.
Esto es un punto crítico dentro de todos los factores de seguridad ya que el detectar los huecos de seguridad en un sistema permite a los desarrolladores tomar medidas de seguridad antes de lanzar nuevas actualizaciones o de crear los respectivos parches o actualizaciones para los sistemas activos.
El objetivo fundamental de Kali Linux es desarrollar pruebas de penetración y auditorias avanzadas de seguridad lo cual puede significar estar un paso delante de los ataques actuales o de los que vengan en un corto o mediano plazo. Kali Linux contiene diversas herramientas enfocadas a detectar las fallos de seguridad de un sistema operativo como:
- Investigación de seguridad
- Pruebas de penetración
- Informática forense
- Ingeniería inversa
Kali Linux es un sistema desarrollado y financiado por Offensive Security la cual es una compañía líder en temas de seguridad.
- Incluye más de 600 pruebas de penetración
- Es código abierto
- Compatible con FHS
- Posee un amplio soporte para dispositivos inalámbricos
- Desarrollado en un ambiente seguro
- Posee un kernel personalizado
- Totalmente configurable
- Soporta ARMEL y ARMHF
Como vemos es uno de los mejores sistemas para pruebas de penetración actual.
1. Configurar VirtualBox en Linux
Para iniciar el proceso de creación de la máquina virtual tenemos las siguientes opciones:
- Usar la combinación de teclas:
Ctrl + N
- Ir a la ruta Maquina / Nueva.
- Pulsar en el icono Nueva ubicado en la parte superior de VirtualBox.
Se desplegará la siguiente ventana donde configuraremos lo siguiente:
- Nombre de la máquina virtual.
- En el campo Tipo seleccionamos Linux.
- En el campo Versión seleccionamos Linux 2.6 / 3.x / 4.x (64 bits) (Si seleccionamos otra arquitectura seleccionaremos la opción de 32 bits).
Pulsamos en Next y estableceremos la memoria RAM en un mínimo de 2 GB:
Pulsamos de nuevo en Next y dejamos la opción por defecto para el disco duro, “Crear un disco virtual ahora”:
Al pulsar en el botón Crear seleccionamos la opción VDI (Virtual Disk Image):
En la siguiente ventana seleccionaremos la casilla Reservado dinámicamente en cuanto al almacenamiento del disco duro:
En la próxima ventana podremos modificar la ubicación de la máquina virtual y debemos definir un disco duro con mínimo 15 GB de almacenamiento. Pulsamos en Crear para la creación de la máquina virtual.
Ahora seleccionamos la máquina virtual de Kali Linux y pulsamos en el botón Configuración y allí nos dirigimos a la sección Pantalla y en el campo Memoria de vídeo establecemos su valor en 128 MB:
Ahora vamos a la sección Almacenamiento donde pulsaremos la línea Controlador: IDE y allí pulsaremos en el icono de CD para seleccionar la imagen ISO de Kali Linux descargada:
Al pulsar en dicho icono será desplegada la siguiente ventana:
Allí pulsamos en Seleccionar disco e iremos a la ruta donde hemos descargado y descomprimido la imagen ISO de Kali. Pulsamos en OK para guardar los cambios.
2. Arrancar máquina virtual VirtualBox en Linux
Una vez configurados estos parámetros pulsamos en el icono Iniciar para comenzar el proceso de instalación de Kali Linux en VirtualBox.
Al iniciar el proceso veremos las siguientes opciones.Allí seleccionamos la línea Graphical Install y pulsamos Enter.
El sistema será reiniciado y tan pronto cargue definiremos el lenguaje de instalación de Kali Linux:
Pulsamos en Continue y ahora seleccionaremos la ubicación geográfica , idioma y el idioma de teclado.
De nuevo pulsamos en Continuar y se hará el análisis de hardware:
Una vez finalice este proceso asignaremos un nombre a la máquina virtual:
En la siguiente ventana podremos ingresar el nombre de dominio de la organización, este paso es opcional de modo que si no tenemos uno podemos pulsar en Continuar.
Al pulsar en Continuar ahora será necesario definir la clave del superusuario y confirmarla:
En la siguiente ventana se configurarán los parámetros del reloj por lo cual debemos seleccionar la respectiva zona horaria:
Una vez definida la zona horaria pulsamos en Siguiente y se desplegara la ventana donde configuraremos el particionado de discos, allí seleccionamos la línea Manual:
En la próxima ventana seleccionaremos el disco que hemos creado durante el proceso de configuración de la máquina virtual:
Al pulsar en Continuar será desplegado el siguiente mensaje donde crearemos la tabla de particiones en el disco, seleccionamos la casilla Si:
Ahora en la próxima ventana seleccionaremos la línea ESPACIO LIBRE donde serán aplicados los cambios:
Al pulsar en Continuar seleccionaremos la opción Crear una partición nueva:
En la próxima ventana tendremos la oportunidad de particionar el disco según sea necesario:
Definiremos esta partición como primaria:
Finalmente seleccionaremos la opción Se ha terminado de definir la partición:
Al pulsar en Continuar seleccionaremos la línea Finalizar el particionado y escribir los cambios en el disco:
Al pulsar en Continuar veremos lo siguiente donde activaremos la casilla Sí:
Podremos ver un resumen de la tarea a realizar:
Pulsamos en Continuar y veremos los cambios a efectuar en el disco:
Seleccionamos Si y pulsamos en Continuar e iniciara el proceso de instalación de Kali Linux:
Este proceso puede tardar entre 10 a 15 minutos. Posteriormente se desplegará el siguiente mensaje en el cual activaremos la casilla No:
Pulsamos en Continuar y a continuación confirmamos la instalación del gestor de arranque GRUB en el disco duro:
Seleccionamos el dispositivo donde se instalará GRUB:
Pulsamos en Continuar para finalizar la instalación de Kali Linux en VirtualBox.
Eliminamos el medio de instalación y reiniciamos el sistema. Al iniciar Kali Linux veremos lo siguiente:
3. Entorno de Kali en Linux en Linux
Esta será la ventana de acceso a Kali Linux en VirtualBox:
Seleccionamos nuestro usuario, ingresamos la contraseña y pulsamos Enter para acceder a Kali Linux.
En la sección Aplicaciones veremos las diversas herramientas de penetración de Kali Linux:
Con estos pasos tendremos esta valiosa herramienta en VirtualBox para realizar las pruebas de seguridad necesarias.