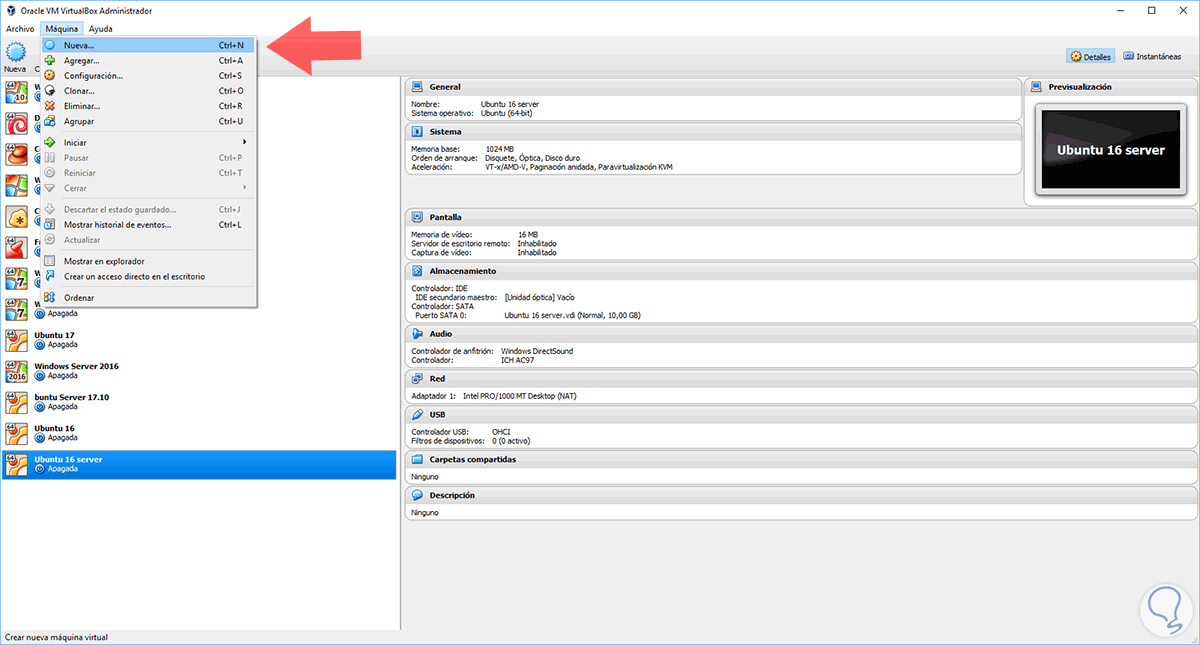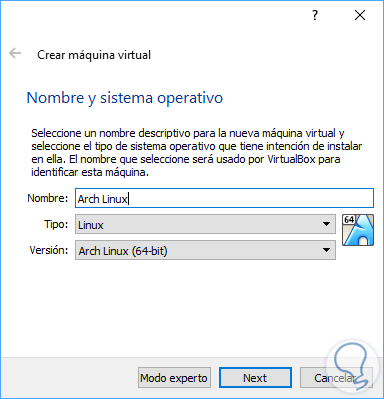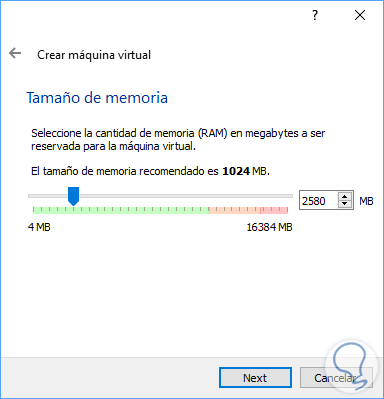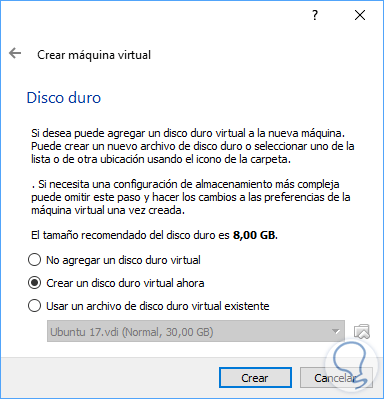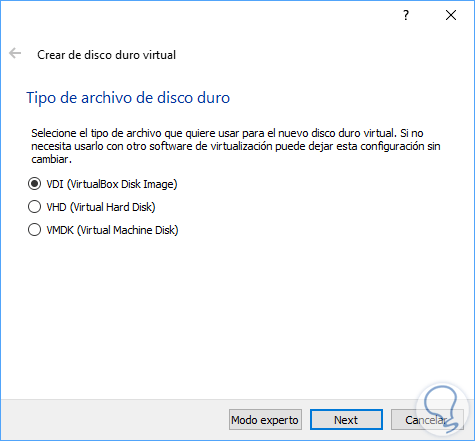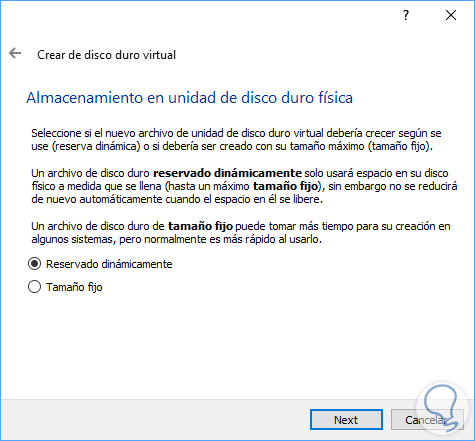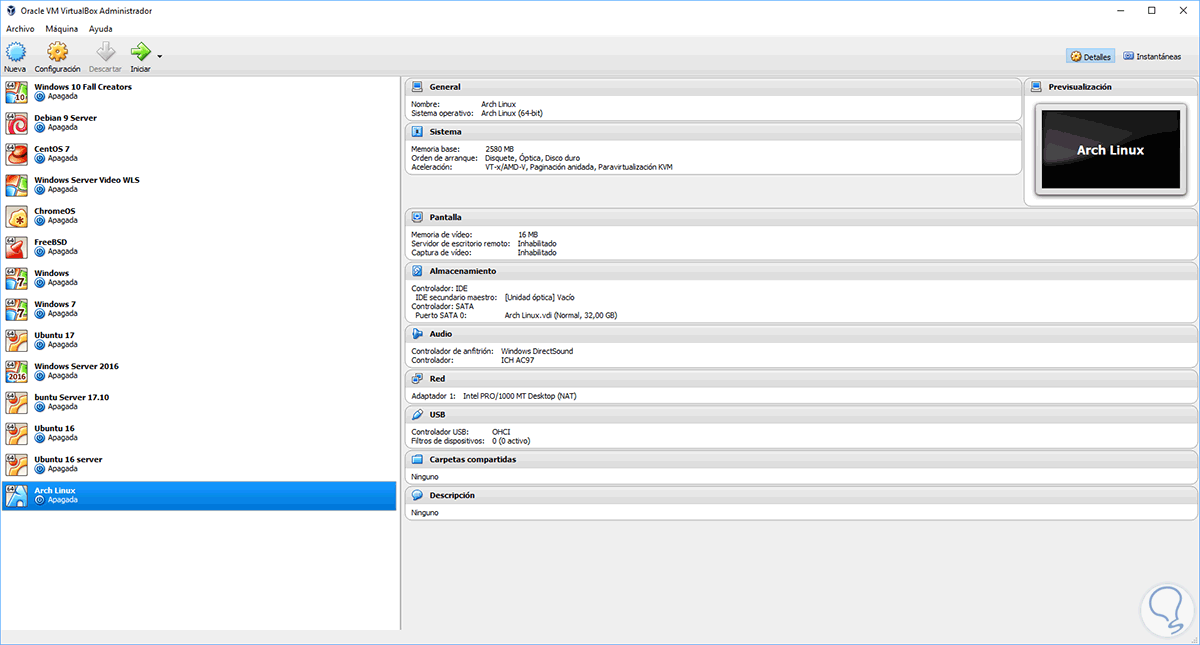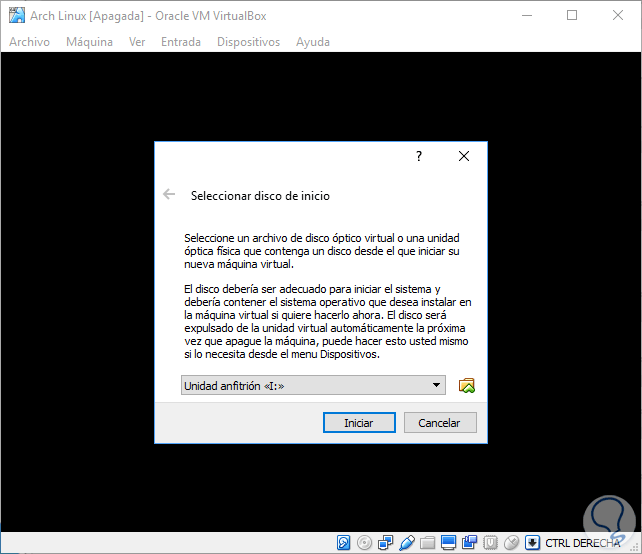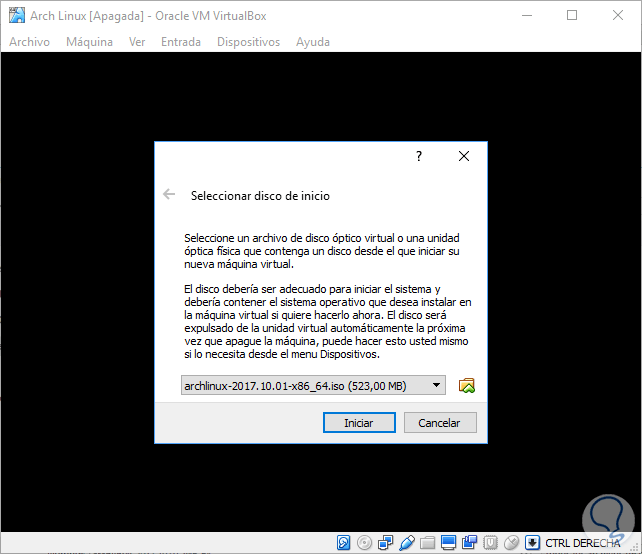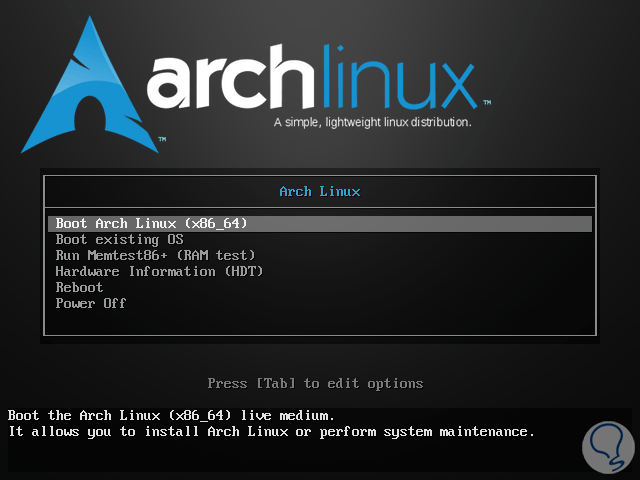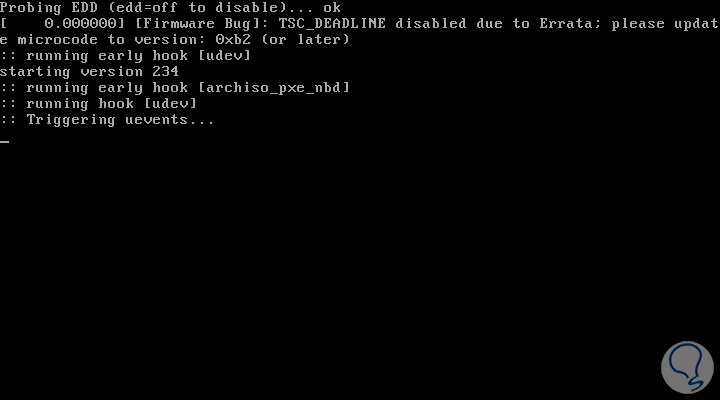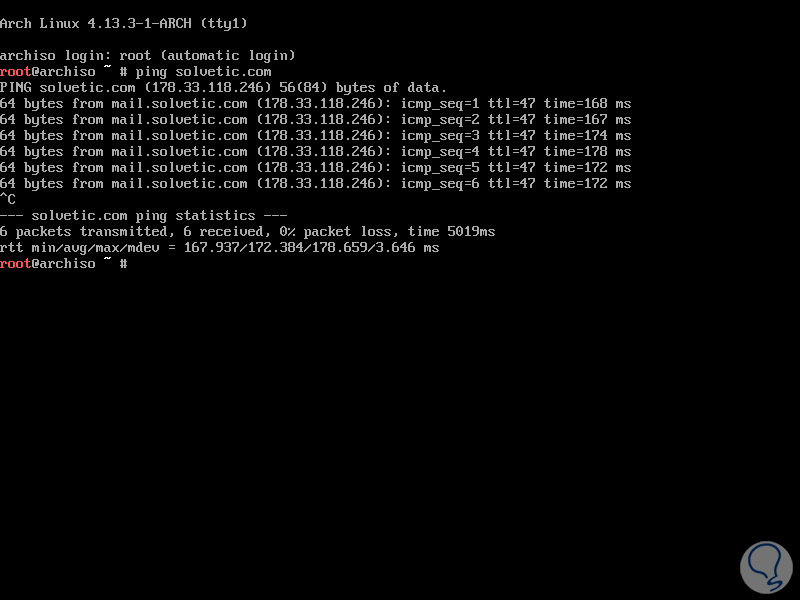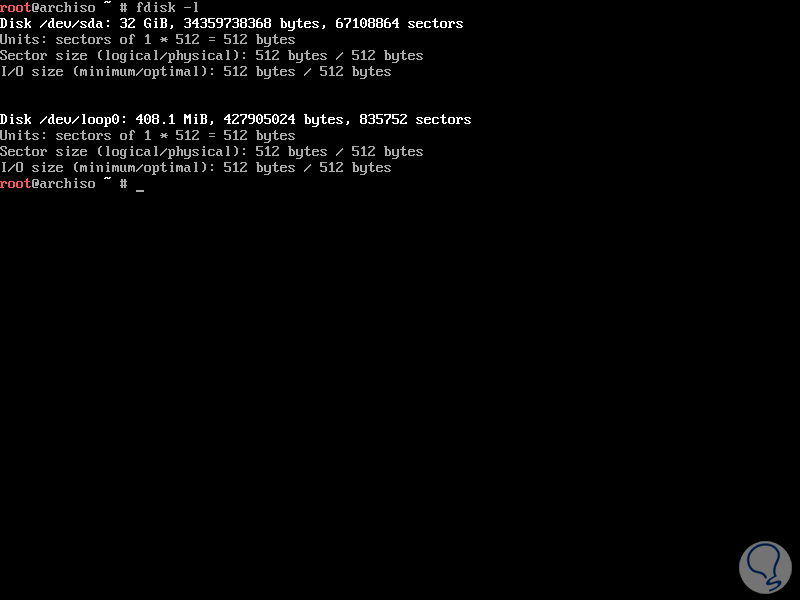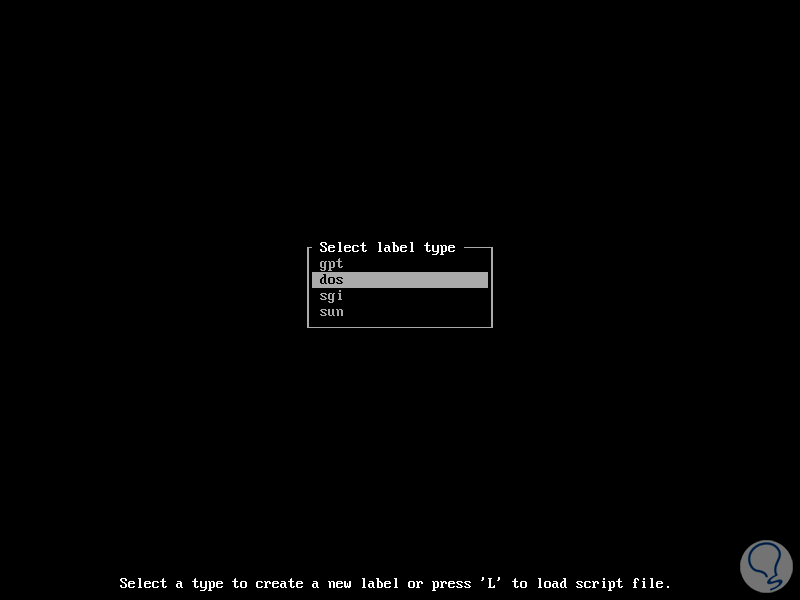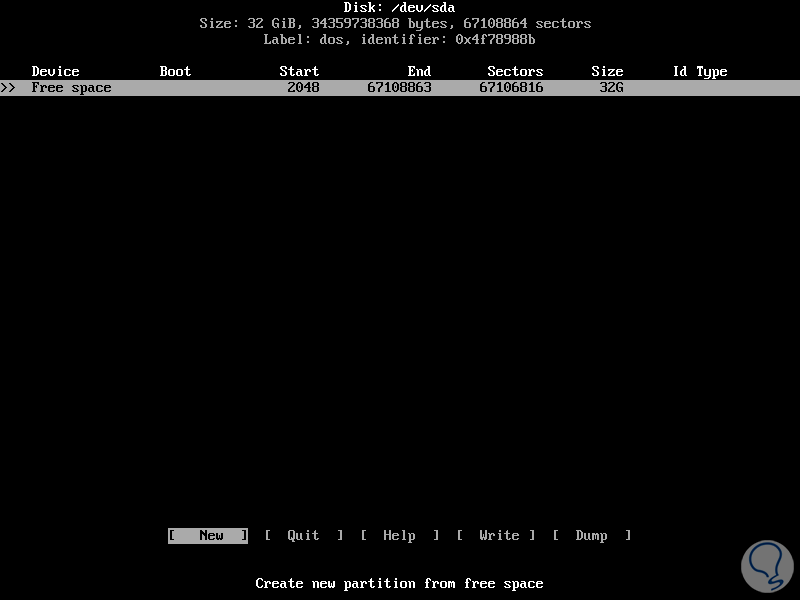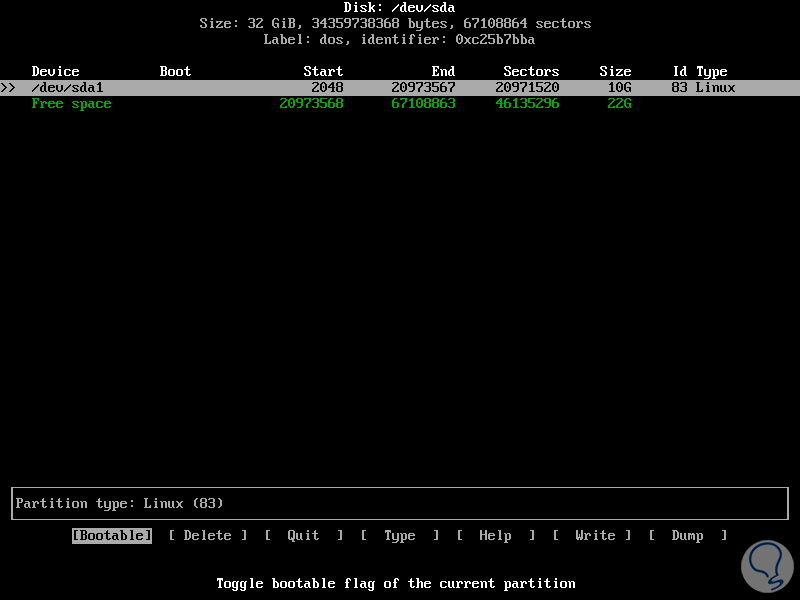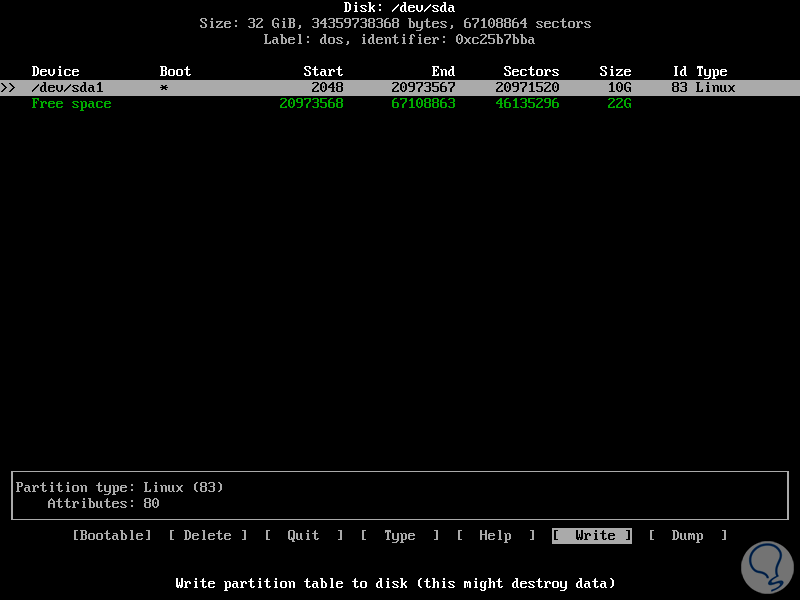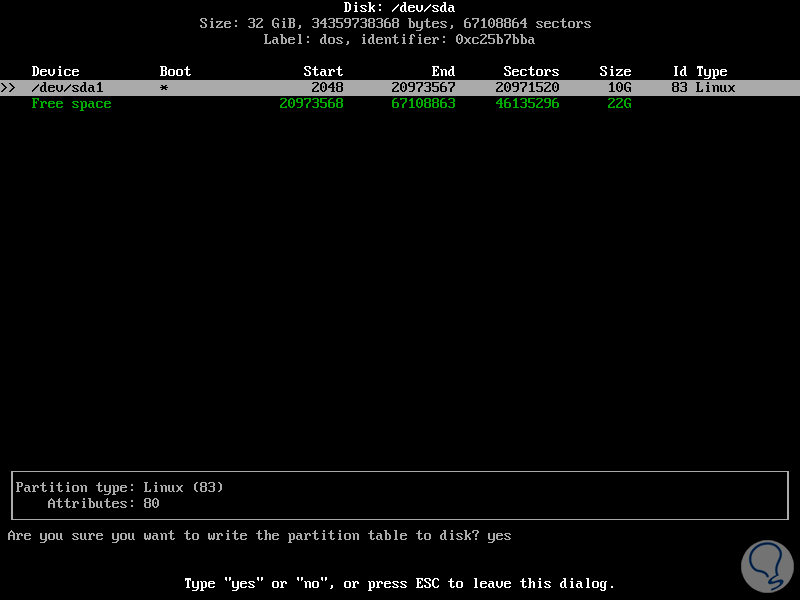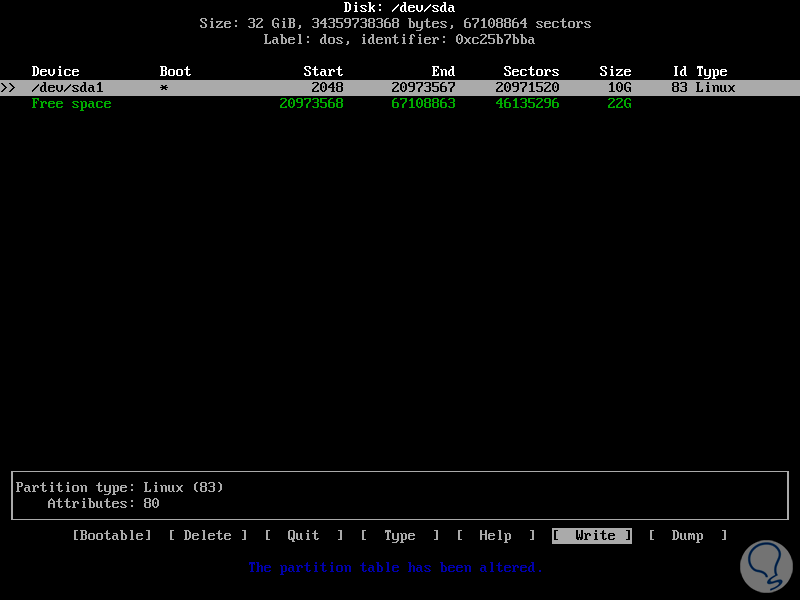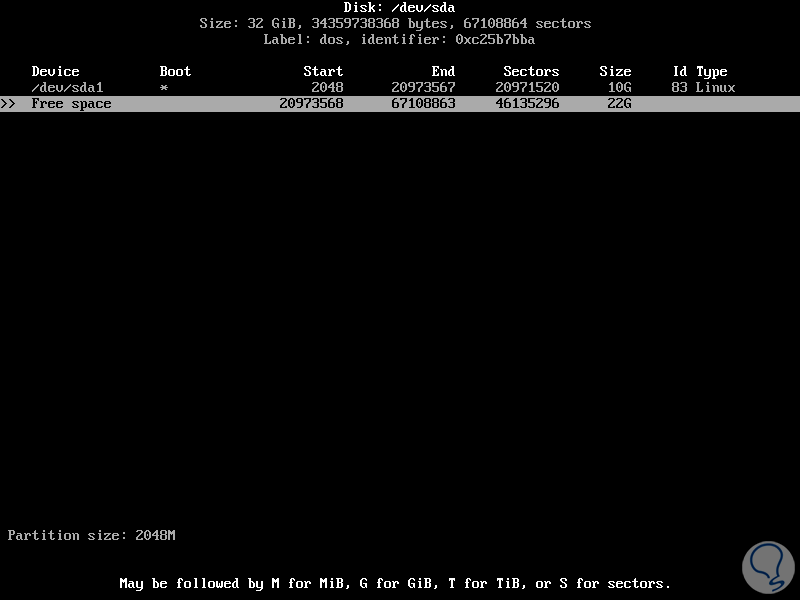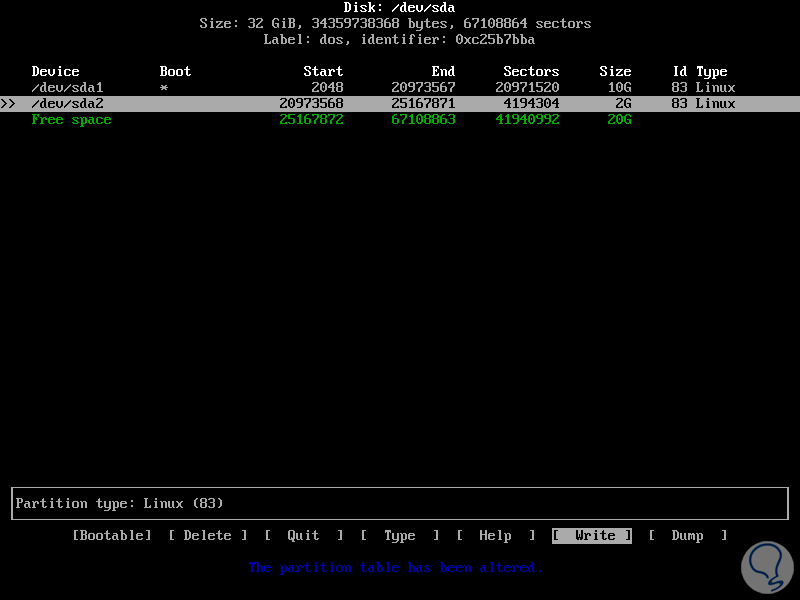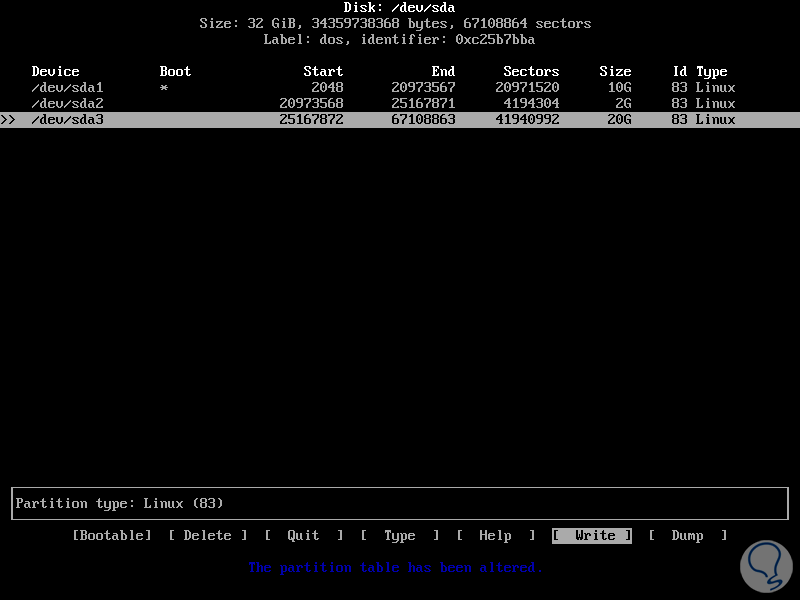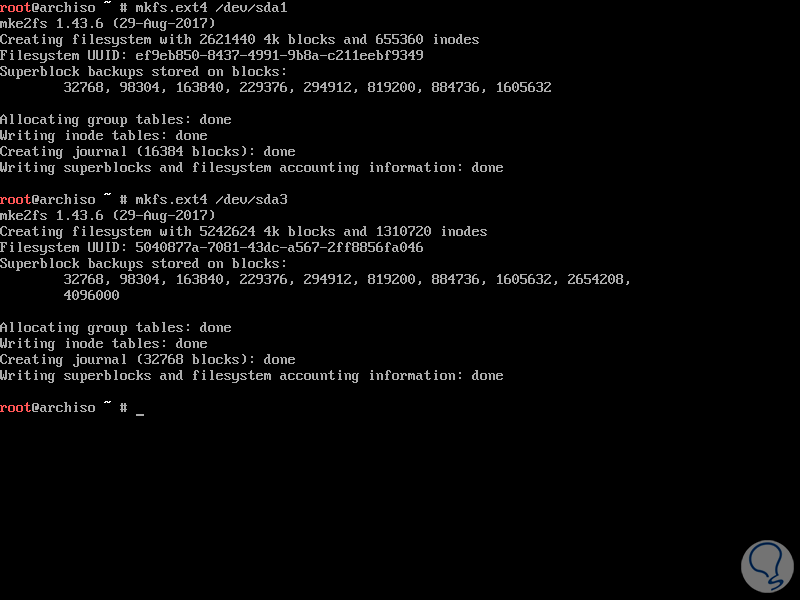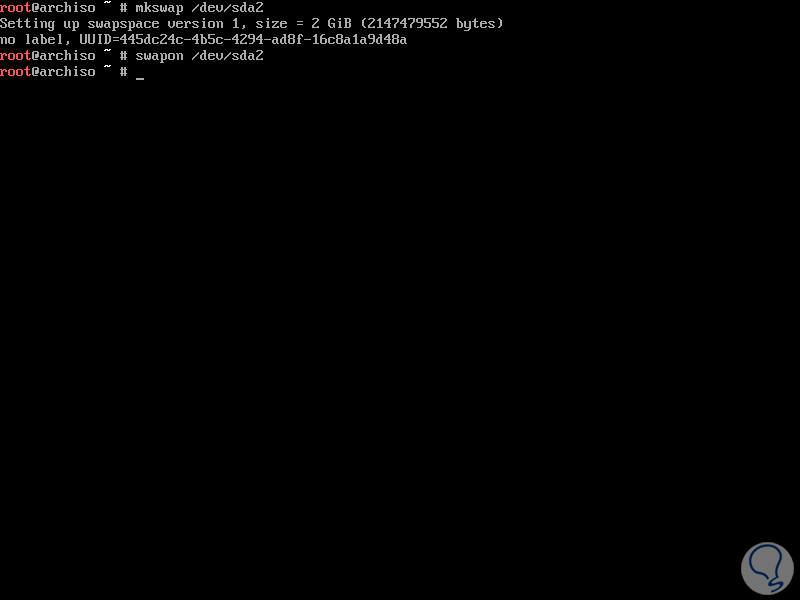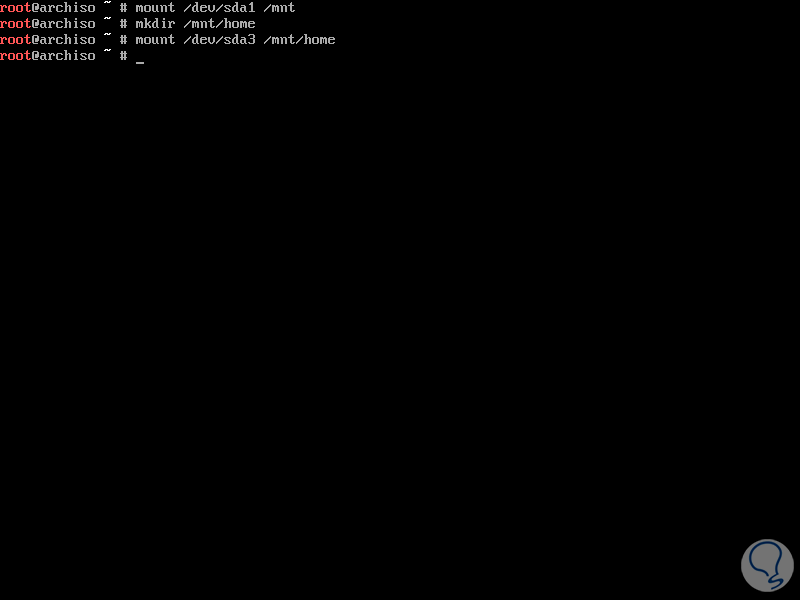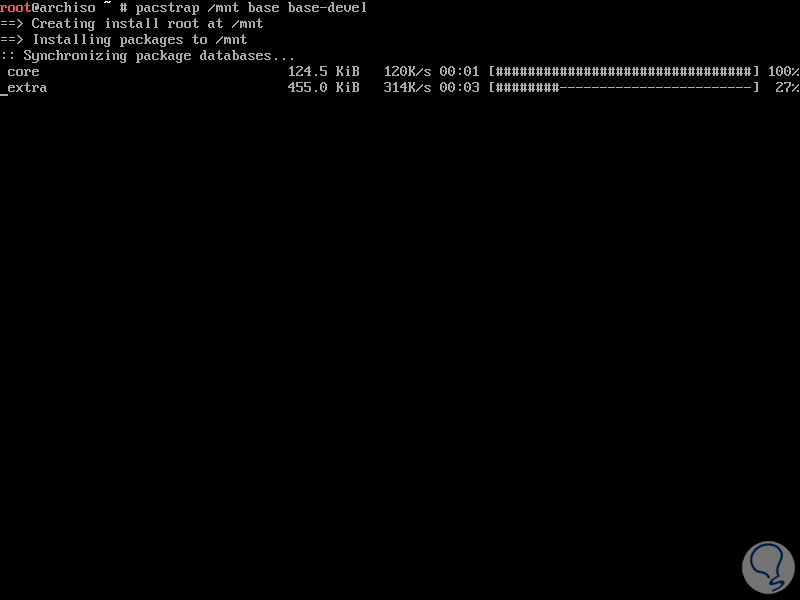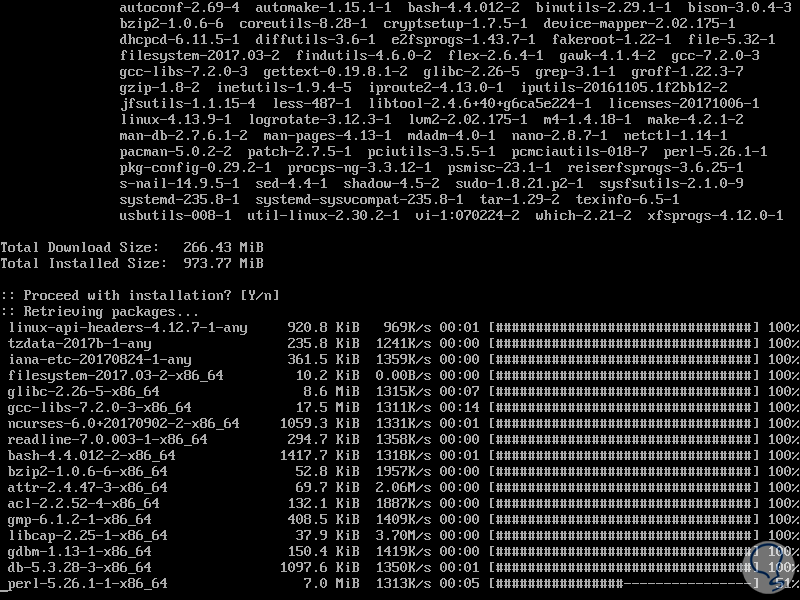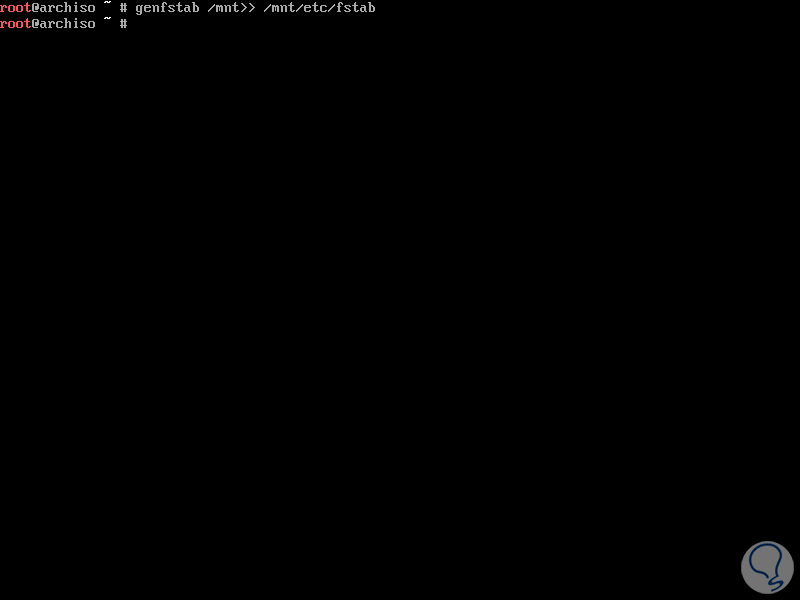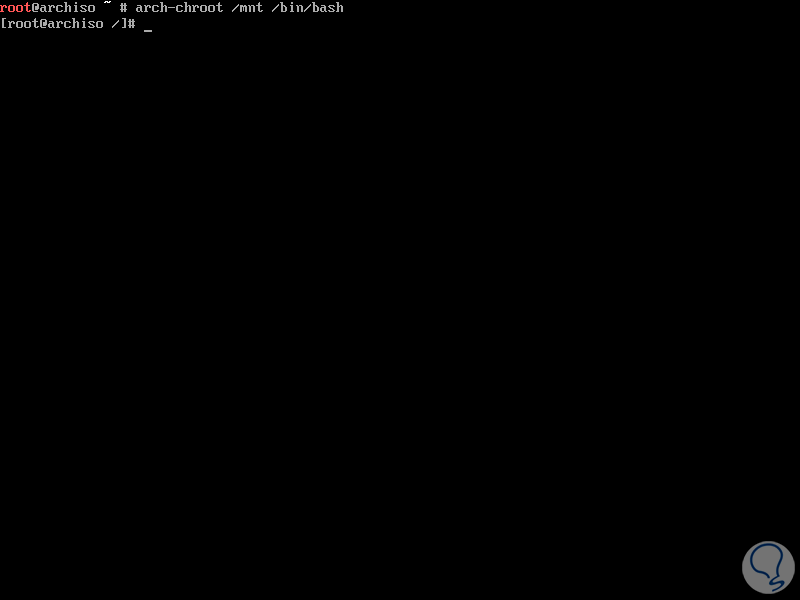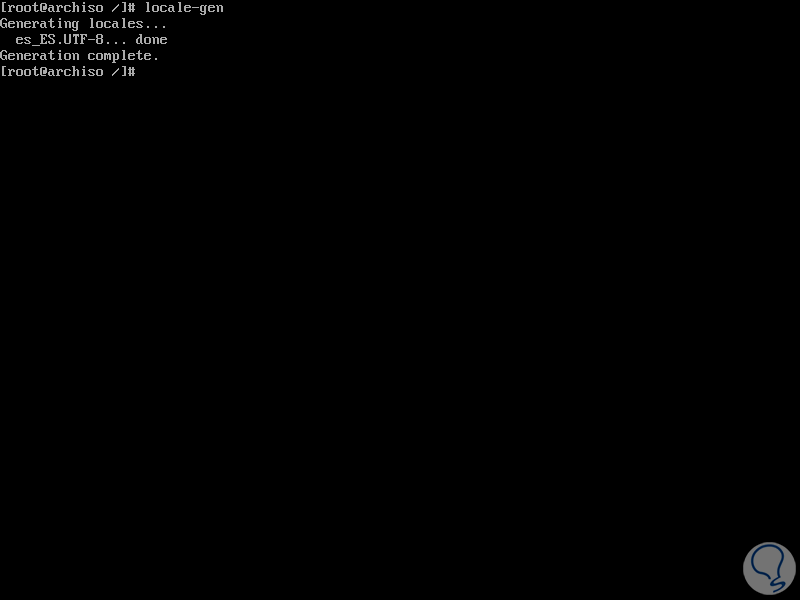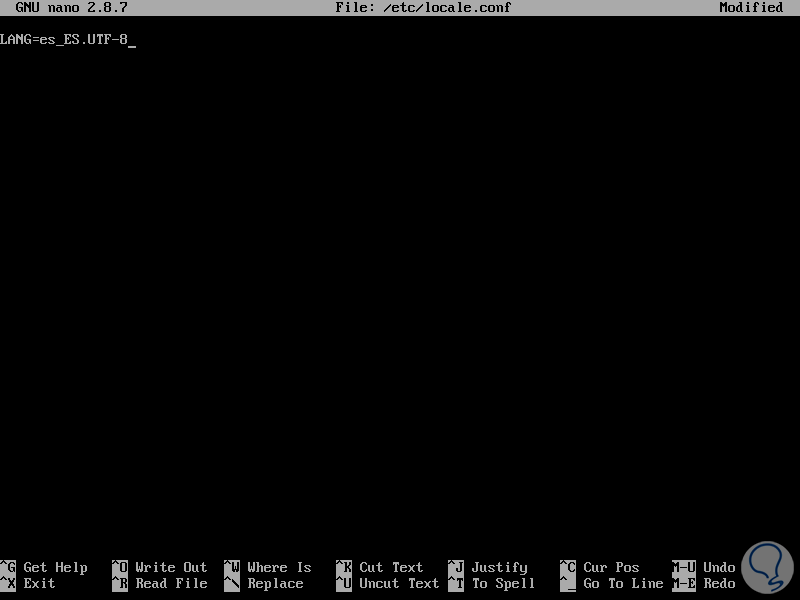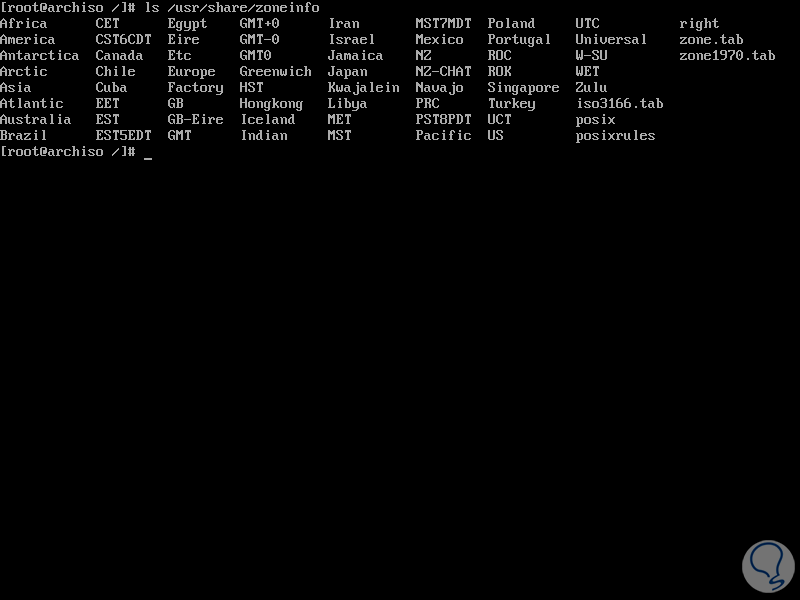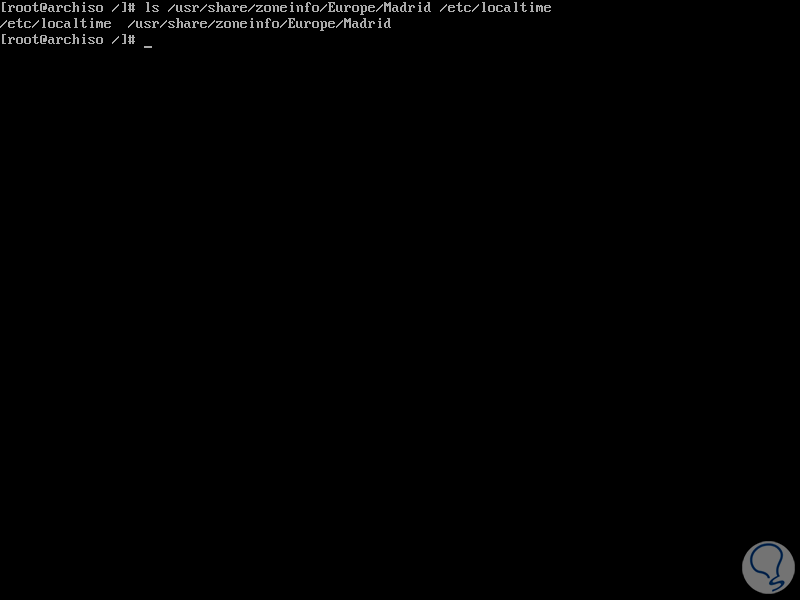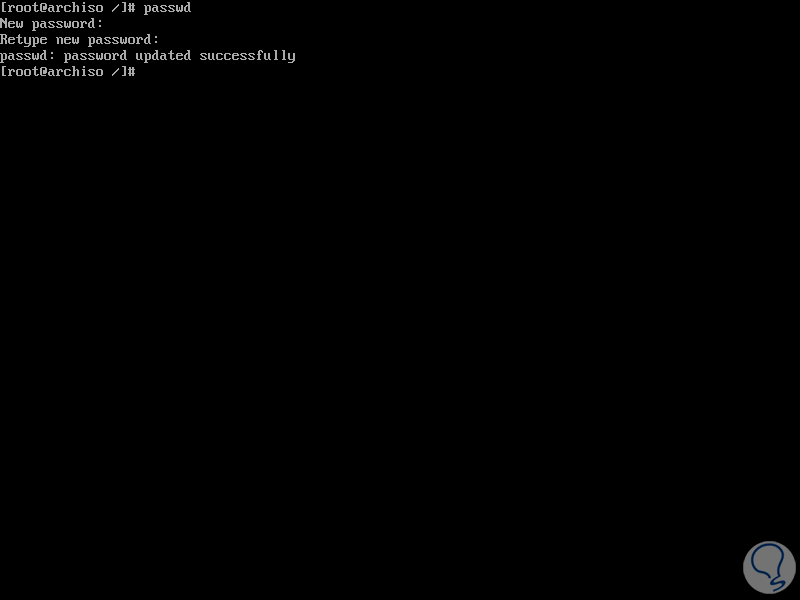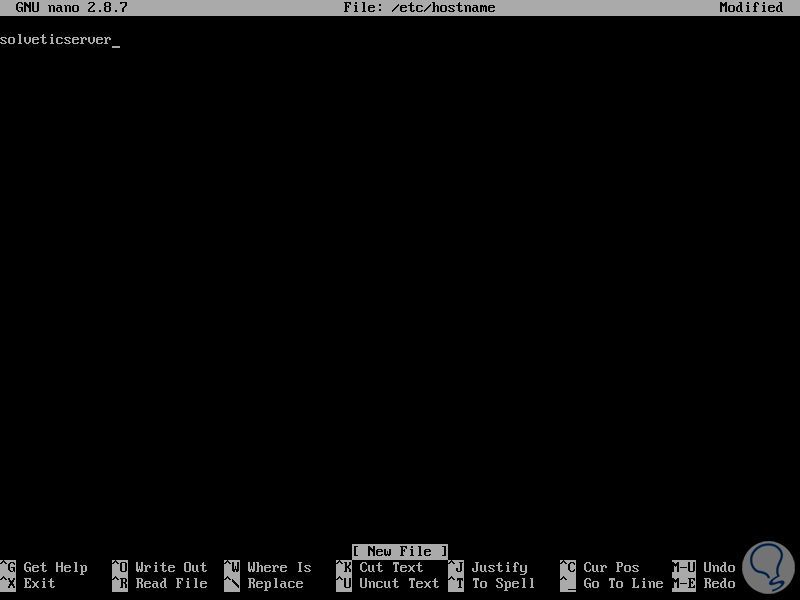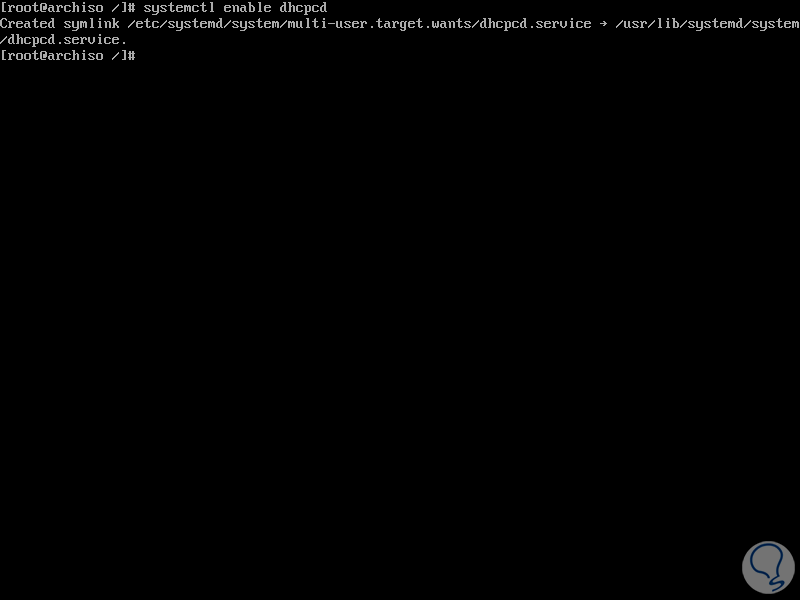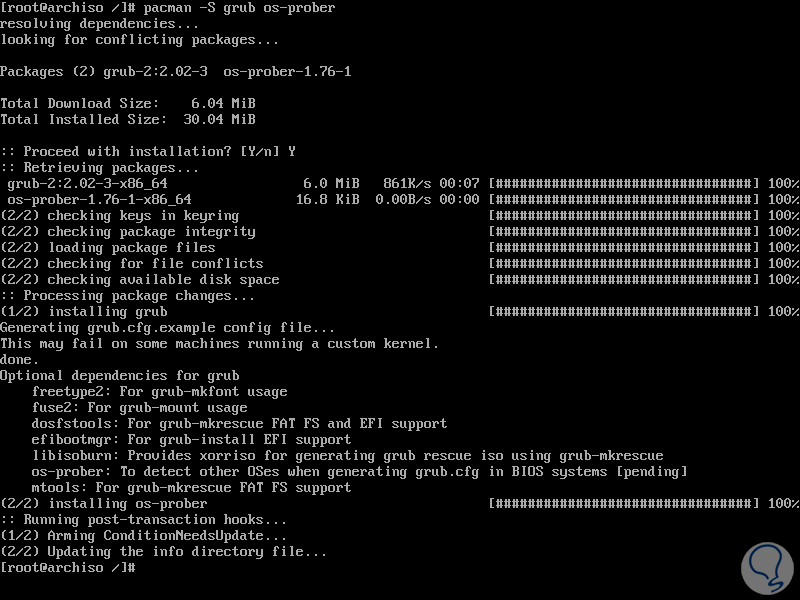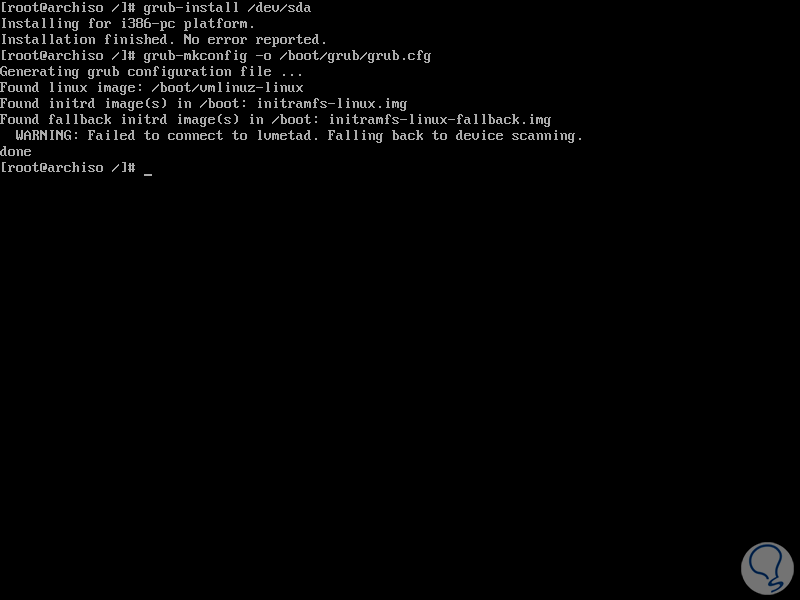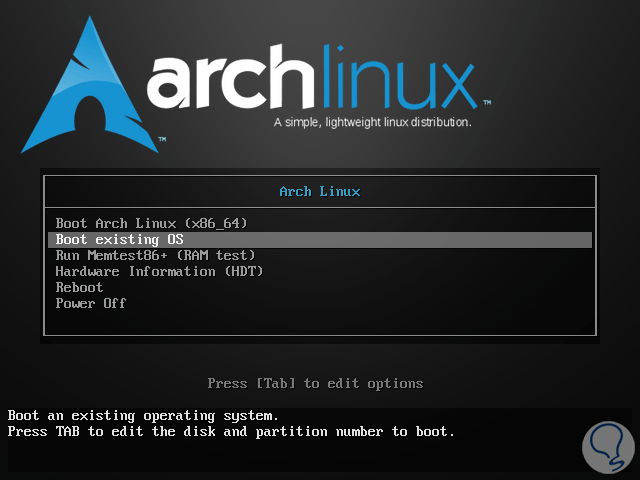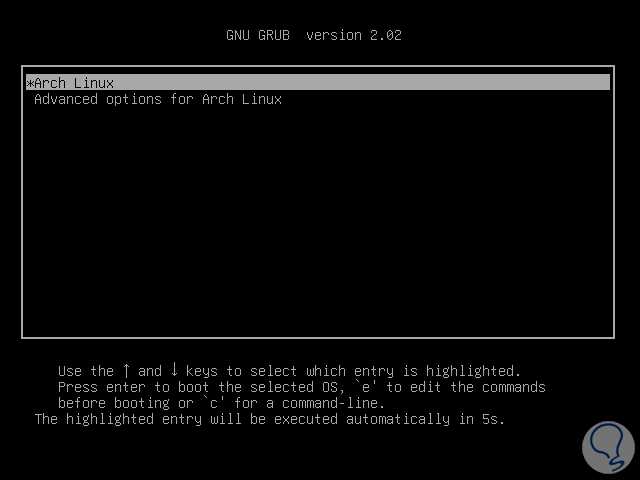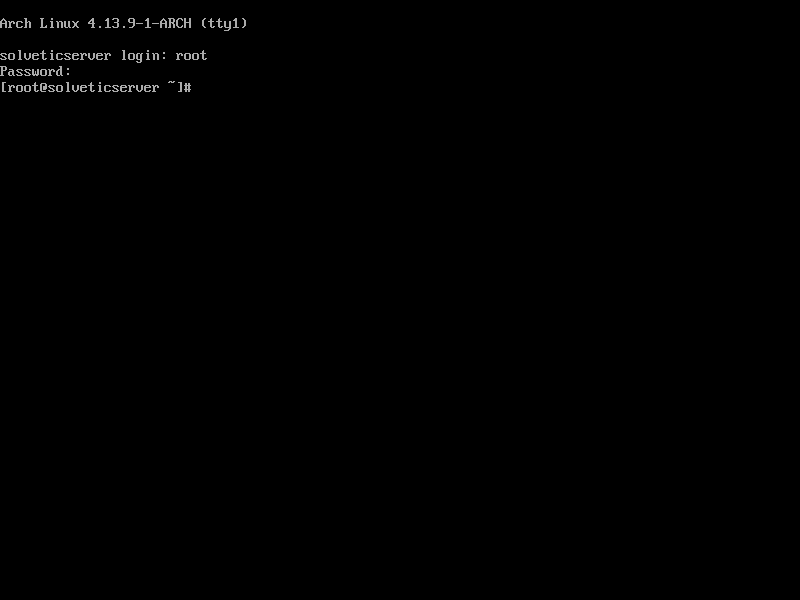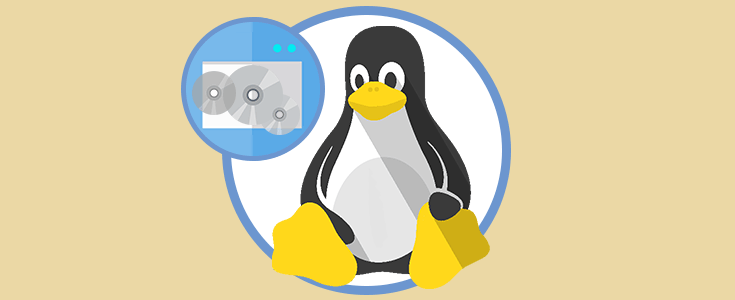Arch Linux es una distribución liviana y flexible de Linux la cual nos ofrece soporte para equipos i689 y 86-64. Al usar Arch Linux, el único administrador de paquetes es responsable de proporcionar actualizaciones a las últimas aplicaciones de software usando "pacman" con seguimiento completo de las actualizaciones.
Pacman es el administrador de paquetes que se encarga de instalar, actualizar y eliminar los paquetes de software. Está diseñado completamente para software libre y de código abierto, junto con el soporte de la comunidad Linux.
Arch Linux también es popular por tener una documentación completa en forma de wiki de la comunidad conocida como ArchWiki. Este sistema operativo Linux se basa en paquetes binarios diseñados para sistemas i832, 64-bit y 32-bit y optimizados para el mejor rendimiento en los sistemas de hardware modernos.
Arch Linux puede ser descargado en el siguiente enlace:
Arch Linux se basa en algunos principios fundamentales que son:
Con esto en mente veremos cómo instalar Arch Linux en VirtualBox, en caso de no contar con VirtualBox podemos descargarlo en el siguiente enlace:
Recordemos que un repositorio es una ubicación de almacenamiento desde donde se recuperan los paquetes de software durante el proceso de instalación. Hay múltiples repositorios disponibles para Arch Linux, que son accesibles a través de pacman y mantenidos por los mantenedores de paquetes.
La siguiente es una lista de algunos de los repositorios básicos utilizados para instalar Arch Linux en Virtual Box:
- El repositorio central (core) contiene todos los paquetes que se necesitan para configurar el sistema base, como arrancar Arch Linux y crear paquetes
- El repositorio adicional (extra) contiene paquetes adicionales que no están disponibles en el núcleo que implica el entorno de escritorio
- El repositorio de la comunidad (Community) contiene paquetes que son adoptados por usuarios confiables de la comunidad Linux, y la mayoría de ellos se transferirán al repositorio central o extra
- El repositorio de Multilib (multilib) contiene software y bibliotecas de 32 bits para la instalación de aplicaciones de 32 bits en sistemas de 64 bits
- El repositorio de prueba (testing) contiene paquetes que están destinados a repositorios centrales o extra
- El repositorio de pruebas comunitarias (community-testing) es para la comunidad Linux
- El repositorio de pruebas multilib (multilib testing) es similar al repositorio de pruebas, pero para los candidatos multilib
- El repositorio gnome-unstable (gnome-unstable) tiene el último entorno de escritorio GNOME
- El repositorio kde-unstable (kde-unstable) contiene el último software de KDE antes de su lanzamiento.
- 20 MB de espacio libre en el disco duro
- 1 GB de memoria RAM
1. Cómo configurar VirtualBox Linux
Una vez descarguemos la imagen ISO de Arch Linux procedemos a configurar VirtualBox para la creación de la máquina virtual, para ello abrimos VirtualBox y creamos la nueva máquina usando alguna de las siguientes opciones:
- Pulsando sobre el botón Nueva ubicado en la parte superior de la aplicación
- Desde el menú Maquina y seleccionar la opción Nueva
- Usando la combinación de teclas Ctrl +N
Una vez pulsemos en dicha opción será desplegada la siguiente ventana donde ingresaremos el nombre de la máquina virtual, Arch Linux, y de forma automática VirtualBox asigna el sistema operativo Linux y selecciona la versión en base a la arquitectura de nuestro equipo (32 o 64 bits):
Definido esto pulsamos en Next y en la siguiente ventana asignaremos el tamaño de la memoria RAM el cual por defecto es 1024 MB, pero podemos asignar lo deseado:
Definida la memoria RAM, pulsamos en Next y estaremos ante la configuración del disco duro donde contamos con las siguientes opciones:
Como hemos indicado, en este caso seleccionamos la opción Crear un disco duro virtual ahora y pulsamos en el botón Crear.
A continuación seleccionamos el tipo de disco duro virtual a crear. En este caso dejamos la opción por defecto VDI y pulsamos en Next.
Ahora debemos definir la forma de almacenamiento del disco duro y contamos con dos opciones:
Seleccionamos la opción por defecto, Reservado dinámicamente, y a continuación definiremos el tamaño del disco duro usando la barra desplegable:
Una vez definido el tamaño pulsaremos en Crear y podemos visualizar que la maquina esta lista para su inicio:
2. Cómo iniciar arranque de la máquina virtual
Para iniciar el arranque de Arch Linux, pulsamos en el botón Iniciar ubicado en la parte superior y será desplegada la siguiente ventana:
Allí debemos ubicar la imagen ISO y para ello podemos usar la unidad de CD física del equipo, la cual está por defecto, o bien, pulsar sobre el icono de carpeta y buscar la ISO de forma local:
Seleccionamos la imagen ISO y pulsamos en el botón Abrir, podremos ver que se carga la imagen ISO de Arch Linux. Pulsamos en Iniciar para dar comienzo al proceso de instalación del sistema operativo.
La primer ventana que veremos será la siguiente:
Allí contamos con las siguientes opciones:
Seleccionamos la línea Boot Arch Linux (x86_64) y pulsamos Enter e iniciará el proceso de instalación:
3. Cómo comprobar la red
En menos de 10 segundos estaremos ante la línea de comandos donde ejecutaremos la siguiente línea para verificar la conectividad de la red:
ping solvetic.com
Como vemos la conectividad es correcta y podemos usar la combinación de teclas Ctrl + C para finalizar el envío de paquetes a través del comando ping. Podemos limpiar la pantalla usando la línea clear.
4. Cómo configurar y particionar disco duro
Antes de iniciar la instalación, debemos particionar la unidad, para ello ingresaremos la línea fdisk-l y veremos la partición de disco duro del sistema actual. Allí debemos fijarnos en el disco duro que asignamos a Arch durante el proceso de creación de la máquina virtual:
Particionaremos este espacio de 32 GB en tres particiones. La primera es la partición raíz (root) primaria que será de 10 GB. El segundo será la partición swap, que será el doble de la asignación inicial, por defecto, de RAM que será de 2048 MB. El tercero será la partición lógica que tendrá 18 GB asignados.
Para realizar esto ejecutaremos la siguiente línea:
cfdiskAl ejecutar esta línea veremos lo siguiente:
Allí debemos seleccionar la etiqueta del disco, en este caso seleccionamos la opción dos y pulsamos Enter y será desplegada la siguiente ventana. Allí podemos ver los detalles de nuestro disco duro.
Pulsamos Enter, teniendo en cuenta que la opción New en la parte inferior esta seleccionada, y veremos las siguientes opciones:
Podemos ver en la parte inferior dos nuevas opciones, en este caso seleccionamos, usando la tecla Tab, la línea primary y pulsamos Enter y en las nuevas opciones debemos seleccionar la opción Booteable en la parte inferior:
Al pulsar Enter podemos ver que se activa la columna Boot. Allí, usando la tecla Tab, seleccionaremos la línea Write en la parte inferior y pulsamos Enter para aplicar los cambios.
Al seleccionar esta opción será desplegada la siguiente ventana donde ingresaremos la palabra yes para confirmar la acción:
Pulsamos de nuevo Enter y veremos que se han aplicado los cambios de forma correcta:
Ahora crearemos la partición swap de 2048 MB y para ello seleccionamos la línea Free space y pulsamos Ente con la opción New activa en la parte inferior:
En la parte inferior ingresamos 2048M y pulsamos Enter:
Allí seguiremos los pasos anteriores pulsando en primary¸ luego en write y confirmar la acción.
Repetimos el mismo proceso con el espacio libre para la partición lógica.
Una vez realizados los cambios seleccionamos la línea quit y posteriormente ejecutamos clear para limpiar la pantalla.
El siguiente paso consiste en formatear las nuevas particiones ejecutando el primer lugar la siguiente línea:
mkfs.ext4 /dev/sda1sda1 es el nombre de la partición, repetiremos el mismo proceso para la segunda partición:
mkfs.ext4 /dev/sda3
Finalmente, formateamos la partición swap ejecutando lo siguiente:
mkswap /dev/sda2Activamos la partición swap ejecutando lo siguiente:
swapon /dev/sda2
Nuevamente ejecutamos clear para limpiar la pantalla.
Montaremos la partición primaria para iniciar el proceso de instalación ejecutando lo siguiente:
mount /dev/sda1 /mntmkdir /mnt/homemount /dev/sda3 /mnt/home
5. Bootstrap de Arch Linux
Para realizar el proceso de Bootstrap de Arch Linux ejecutaremos la siguiente línea:
pacstrap /mnt base base-develAl ejecutar esta línea se iniciará el proceso de sincronización de los paquetes de datos:
Este proceso tarda algunos minutos:
Después de que la instalación base haya concluido, crearemos el archivo fstab ejecutando lo siguiente:
genfstab /mnt>> /mnt/etc/fstab
6. Configuración local, hora y contraseña de usuario root Arch Linux
Será posible modificar la raíz del sistema al directorio de instalación de Arch Linux ejecutando la siguiente línea:
arch-chroot /mnt/bin/bash
Ahora, configuraremos los parámetros del lenguaje ejecutando lo siguiente:
nano /etc/local.genEn el archivo desplegado ubicaremos la línea es_ES.UTF-8 UTF-8 y procedemos a descomentarla eliminando el símbolo #:
Usaremos la combinación Ctrl + X para salir, ingresamos la letra y para confirmar y pulsamos Enter. Activaremos este cambio ejecutando:
locale-gen
Ahora, crearemos el archivo /etc/locale.conf ejecutando la siguiente línea:
nano /etc/locale.confAllí agregaremos el idioma configurado al sistema añadiendo esta línea al archivo:
LANG= es_ES.UTF-8
Guardamos los cambios en el archivo.
Sincronizaremos la información de la zona ejecutando:
ls user/share/zoneinfoVeremos las diversas zonas geográficas disponibles:
Configuramos nuestra zona horaria ejecutando lo siguiente:
ln –s /usr/share/zoneinfo/Europe/Madrid /etc/localtimePara conocer las diferentes opciones de zona ejecutamos lo siguiente:
ls user/share/zoneinfo/(Zona)
Ahora, estableceremos el tiempo estándar con la siguiente línea:
hwclock --systohc –utcEl siguiente paso consiste en configurar la contraseña del usuario root y para esto ejecutamos la siguiente línea:
passwdAllí ingresaremos y confirmamos la nueva contraseña:
7. Cómo establecer el nombre de host y la red
Para configurar este punto debemos acceder al archivo hostname haciendo uso de la siguiente línea:
nano /etc/hostnameEn el nuevo archivo definiremos el nombre del host. Guardamos los cambios.
Habilitaremos el DHCP con la siguiente línea:
systemctl enable dhcpcd
8. Cómo instalar gestor de arranque GRUB Linux
El paso final consiste en instalar el gestor de arranque GRUB ejecutando el siguiente comando:
pacman –S grub os-prober
Instalaremos el cargador de arranque GRUB en el disco duro ejecutando:
grub-install /dev/sdaLo configuraremos ejecutando. Finalmente ejecutamos el comando reboot para reiniciar el sistema operativo.
grub-mkconfig –o /boot/grub/grub.cfg
Será desplegada la siguiente ventana donde seleccionaremos la opción Boot existing OS:
Podremos ver el gestor de arranque GRUB:
Finalmente accederemos con el usuario root indicando la contraseña que hemos definido anteriormente:
Así hemos visto cómo instalar y configurar Arch Linux de forma práctica y simple para sacar el máximo beneficio a este sistema operativo.
Recordemos que tenemos a mano múltiples soluciones para una correcta gestión y administración de los diversos roles en el mundo Linux.