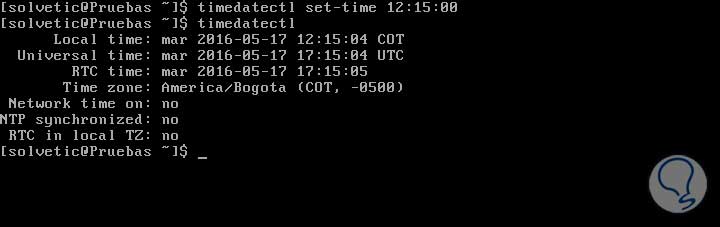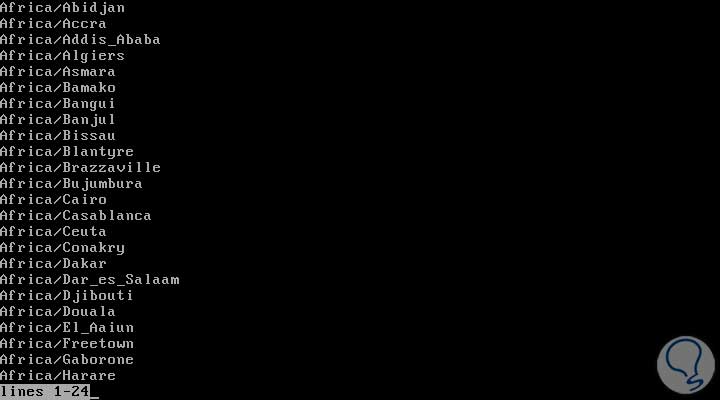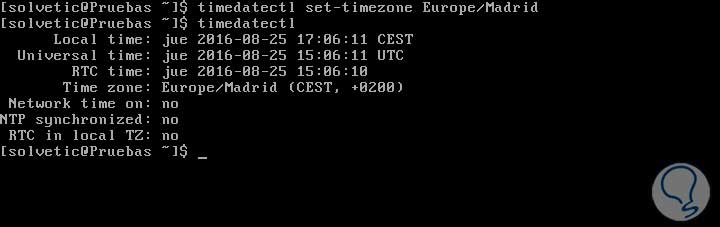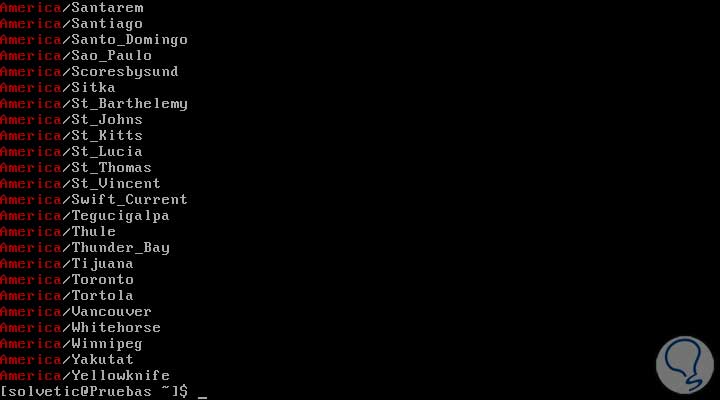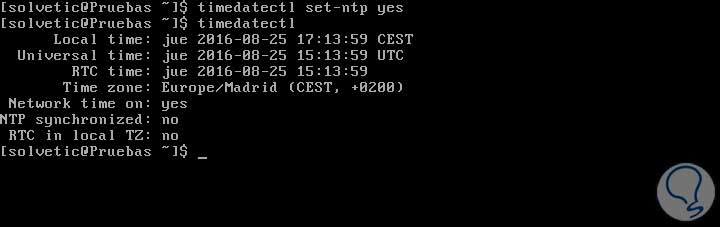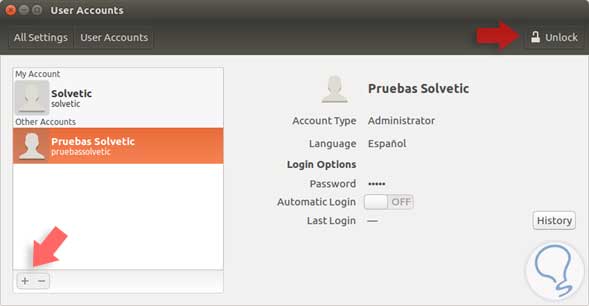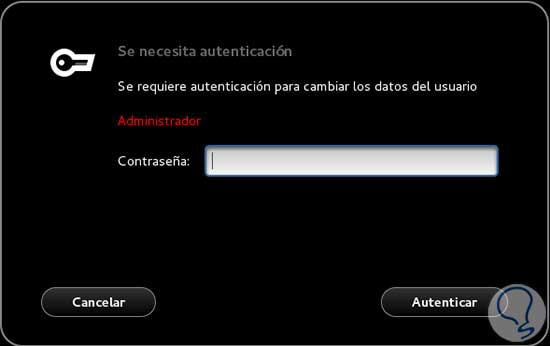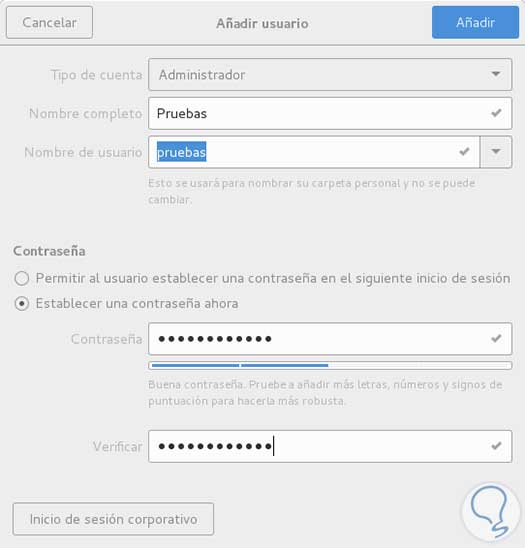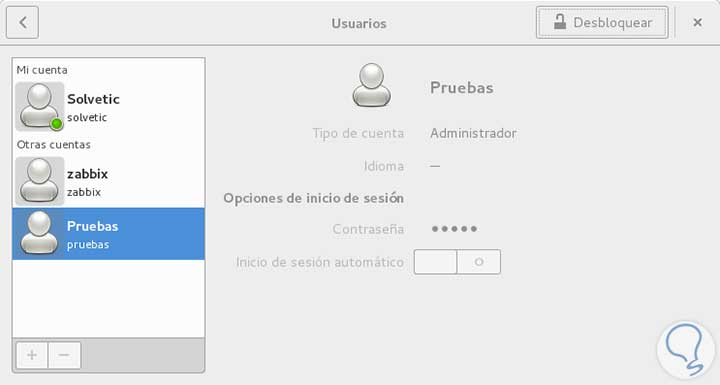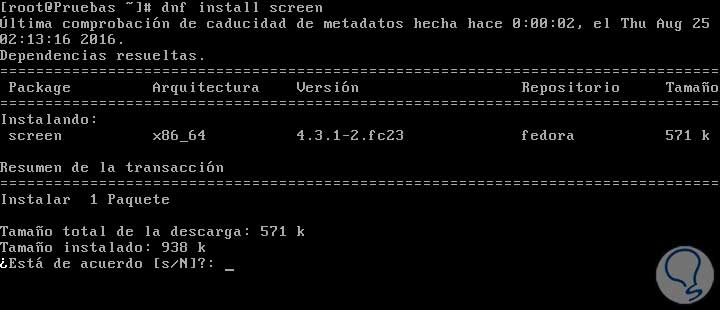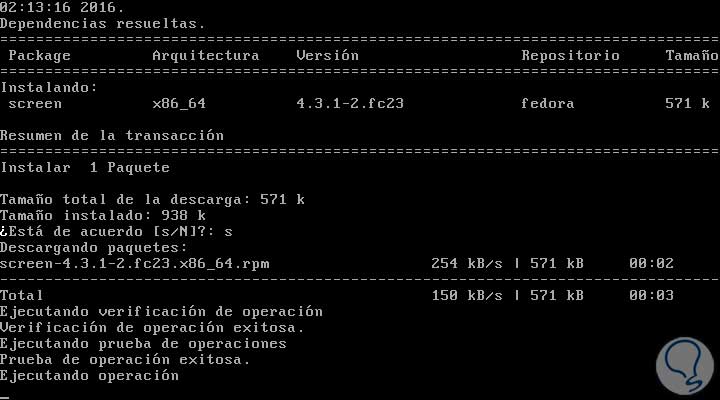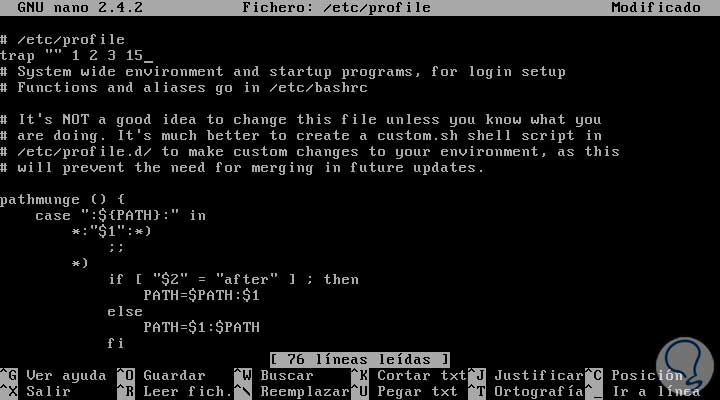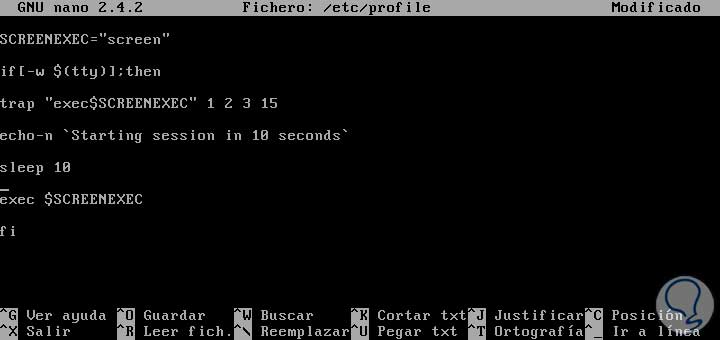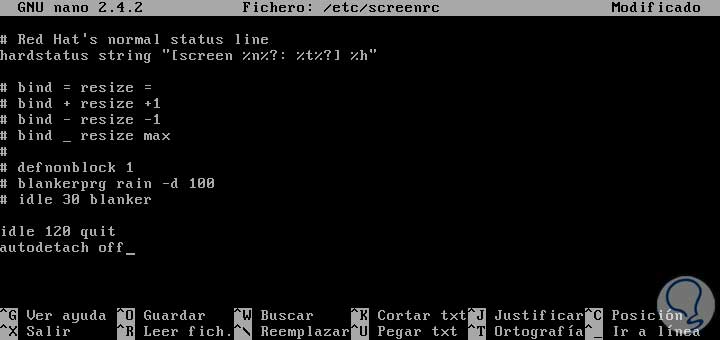Con el lanzamiento de Fedora 23 en Noviembre del año 2015 se han mejorado muchas características de esta importante distro de Linux, Fedora ofrece estabilidad, seguridad y una administración sencilla, sin lugar a dudas esto hará de Fedora un sistema operativo potente y con muchos seguidores.
En este tutorial vamos a profundizar en la configuración de algunos parámetros de Fedora 23 que quizás muchas veces no los tenemos en cuenta o simplemente los pasamos por alto.
Si no tienes Fedora aún y quieres instalarlo, a continuación te dejamos un enlace a la página oficial del sistema operativo para que puedas descargarlo:
El tutorial va a constar de capítulos. El primero tratará sobre la configuración de la hora y fecha en Fedora, parece algo insignificante, pero tener la fecha y hora de nuestro servidor correctamente configurada es vital para muchas tareas administrativas. Y por último veremos lo relacionado con los usuarios y grupos.
Para terminar con la introducción vamos a dejarte una serie de enlaces a tutoriales que pueden ser de tu interés:
Pulsa en Siguiente y pasemos a las tareas de administración básicas.
1. Administrar fecha y hora Fedora 23
Los sistemas operativos actuales sobresalen al tener dos (2) tipos de relojes que son:
Con Fedora 23 tenemos a la mano tres (3) líneas de comando que nos ayudarán a configurar los parámetros de fecha y hora, y estas herramientas son:
- Timedatectl (Línea de comando nueva en Fedora 23)
- Date
- Hwclock
2. Timedatectl Fedora
Vamos a comenzar viendo el funcionamiento de la línea de comando timedatectl, usando el comando timedatectl obtendremos información sobre la fecha y hora local, la fecha y hora universal, zona horaria, etc. Vamos a modificar la hora actual, para ello ejecutaremos el siguiente comando:
timedatectl set-time HH:MM:SS,Donde HH son las horas, MM los minutos y SS los segundos, por ejemplo si quisiéramos establecer la hora 12:15 ingresaríamos el siguiente comando:
timedatectl set-time 12:15:00
Si deseamos cambiar la fecha actual usaremos el siguiente comando:
timedatectl set-time YYYY-MM-DD (Año-Mes-Día)Por ejemplo vamos a colocar una fecha muy recordada por todos nosotros:
timedatectl set-time 2016-12-24Si deseamos cambiar en una sola línea de comando tanto la fecha como la hora ingresaremos el siguiente comando:
Timedatectl set-time “ YYYY-MM-DD HH:MM:SS”Por ejemplo ingresemos la siguiente fecha y hora:
timedatectl set-time “2016-08-25 10:00:15”Si ejecutamos el comando timedatectl veremos que los cambios han sido guardados. Si es necesario modificar la zona horaria, es muy raro pero nunca sabemos que nos toque hacerlo, vamos a ingresar el siguiente comando para ver las zonas disponibles:
timedatectl list-timezones
Se desplegará una amplia lista de zonas horarias, para establecer la que necesitamos simplemente deberemos ejecutar el siguiente comando:
timedatectl set-timezone time_zone, por ejemplo, timedatectl set-timezone Europe/Madrid
Vemos que ha sido establecida, si deseamos filtrar nuestra búsqueda (son muchas zonas horarias) podemos usar el siguiente comando:
timedatectl list-timezones | grep ZonaPor ejemplo:
timedatectl list-timezones | grep America
De la misma manera nuestro servidor puede sincronizar la fecha y hora con un servidor remoto y esto es gracias al NTP el cual podemos habilitar o deshabilitar usando el comando timedatectl set-ntp Orden (yes o no), como vimos usando el comando timedatectl nuestro ntp esta deshabilitado (No). Vamos a proceder a habilitarlo usando el comando anteriormente visto, en este ejemplo quedaría así:
timedatectl set-ntp yes
Si ejecutamos timedatectl veremos que ya ha sido habilitado el NTP (Network Time Protocol). Aquí terminamos con la utilidad de la línea de comandos timedatectl.
3. Date Fedora
A continuación vamos a analizar la línea de comando date:
Como vemos usando el comando date se despliega información básica como el día, la fecha y la hora actual. Si deseamos ver el tiempo en formato UTC debemos ingresar el siguiente comando:
date –utc
Dentro de este comando existen opciones que nos permiten personalizar la forma como se verá el resultado, para ello debemos implementar la siguiente sintaxis:
date + “formato”
- %H: Despliega la hora en formato HH, por ejemplo 09
- %M: Despliega el minuto en formato MM, por ejemplo 23
- %S: Despliega el segundo en formato SS, por ejemplo 59
- %d: Despliega el día del mes en formato dd, por ejemplo 12
- %m: Despliega el mes en formato MM, por ejemplo 11
- %Y: Despliega el año en formato YYYY, por ejemplo 2016
- %Z: Despliega la zona horaria en forma abreviada, por ejemplo COT o CEST
- %F: Despliega los datos en formato YYYY-MM-DD, por ejemplo, 2016-05-17
- %T: Despliega los datos en formato HH:MM:SS, por ejemplo, 11:55:15
Veamos un par de ejemplos en la siguiente imagen:
Si deseamos modificar la hora con el comando date debemos ejecutar el siguiente comando:
date –set HH:MM:SS, por ejemplo, date –set 13:20:25
Para modificar la fecha usaremos el comando:
date --set YYYY-MM-DDComo por ejemplo:
date –set 2016-08-25
Hasta aquí vemos la utilidad del comando date, vamos a continuar.
4. Hwclock Fedora
A continuación vamos a ver el uso del comando hwclock:
Con hwclock accedemos al RTC o reloj del hardware, este reloj de hardware contiene los valores de año, mes, día, horas, minutos y segundos. Para ajustar algún parámetro como la fecha o la hora usando el comando hwclok vamos a usar la siguiente sintaxis:
hwclock --set --date "dd mmm yyyy HH:MM"Con este comando en la opción de mes no ingresamos los números, ejemplo 12, sino la abreviación del mes, ejemplo nov. En nuestro ejemplo usaremos lo siguiente:
hwclock --set --date "15 nov 2016 10:30"
Podemos sincronizar el reloj del hardware con el Sistema actual usando dos (2) opciones:
- hwclock –systohc: Nos permite establecer los datos desde el sistema actual.
- hwclock –hctosys: Nos permite establecer la fecha y hora del sistema desde el reloj del hardware.
Hasta aquí hemos visto la administración de los parámetros de fecha y hora, a continuación vamos a analizar todo lo relacionado con los usuarios y grupos en Fedora 23.
5. Administrar usuarios y grupos Fedora
Debemos entender que la correcta administración de los usuarios y grupos en Fedora 23 es una clave principal ya que de esto dependen los accesos y demás tareas. Con Fedora 23 podemos usar un esquema llamado User Private Group (UPG) el cual crea grupos en UNIX que pueden ser gestionados de manera relativamente fácil.
Un grupo privado se crea cada vez que un usuario es añadido en Fedora 23 y este grupo tiene el mismo nombre que el usuario, por ende, el usuario creado es el único miembro de dicho grupo. La lista de todos los grupos es almacenada en la ruta /etc/group.
En ambientes con diversos usuarios Fedora 23 nos brinda la opción de usar shadow password o sombras de contraseñas las cuales son ofrecidas por el paquete de shadow-utils, esto nos permite garantizar mayor seguridad en nuestro sistema.
Con shadow password las contraseñas encriptadas se mueven de la ruta /etc/passwd (donde pueden ser leídas por cualquier usuario) a la ruta /etc/shadow donde sólo pueden ser leídas por el usuario root. Para crear usuario usando la interfaz gráfica de Fedora 23 vamos a la opción Usuarios y veremos que se despliega la siguiente opción:
Para crear un usuario debemos pulsar en el botón Desbloquear (Unlock) para habilitar la edición de usuarios. Es necesario ingresar nuestro password para permitir la edición.
Una vez hayamos ingresado nuestra contraseña podemos dar clic en el ícono + y se desplegará la siguiente ventana donde crearemos nuestro usuario.
Configuramos los parámetros necesarios del usuario tal como usuario estándar o administrador y damos clic en Añadir y de esta manera nuestro usuario ha sido añadido al sistema. Podemos ver el nuevo usuario creado de manera satisfactoria:
Del mismo modo si deseamos eliminar un usuario desde el entorno gráfico simplemente debemos seleccionar el usuario y pulsar el ícono -.
Para agregar usuarios usando la línea de comandos usaremos el comando:
useradd Nombre_usuario
- id: Despliega el usuario y los IDs de los grupos del mismo.
- useradd, usermod, userdel: Con estas utilidades podremos agregar, modificar o eliminar un usuario.
- groupadd, groupmod, groupdel: Con estas utilidades podremos agregar, modificar o eliminar un grupo.
- gpasswd: Esta utilidad nos permite administrar el archivo de configuración ubicado en la ruta /etc/group.
- pwck, grpck: Con esta utilidad podemos realizar la verificación de la contraseña, el grupo, etc.
Cuando creamos un usuario por defecto ésta está bloqueado, para desbloquear el usuario debemos correr el siguiente comando:
passwd usernameLo cual nos permite asignar una contraseña al usuario creado, en este ejemplo usaremos:
passwd pruebas
Cuando creamos un usuario en Fedora 23 podemos usar algunos parámetros con el mismo.
- -c “comment”: El término comment puede ser reemplazado por cualquier frase, esto nos ayuda a especificar el nombre completo del usuario.
- -d home_directory: Es usado en reemplazo de la ruta /home/username/.
- -e date: Muestra información de cuando fue deshabilitada la cuenta en el formato YYYY-MM-DD.
- -f days: Nos despliega el número de días después que la contraseña expiró, si muestra 0 indica que la cuenta fue deshabilitada inmediatamente después de expirar la contraseña.
- -g group_name: Muestra el grupo o grupos del usuario.
- -m: Crea el home directory en caso de no estar creado.
- -M: No crea el home directory.
- -p password: Encripta la contraseña con crypt.
Para añadir un nuevo grupo en Fedora 23 vamos a usar el comando:
groupadd [opciones] group_name
- -f, --force: Cuando es usado con -g id y el gid (Group id) existe, el comando groupadd elegirá otro ID para el grupo.
- -g gid: Representa el Group ID del grupo que estamos creando.
- -K, --key key=value: Sobreescribe los valores por defecto en la ruta /etc/login.defs.
- -p, --password: Podemos usar este comando para encriptar la contraseña del grupo creado.
Veamos algunos ejemplos en la siguiente imagen:
Vamos a revisar el proceso para crear desconexiones automáticas, que quiere decir esto, podemos estar conectados como usuarios root y salimos a almorzar, estamos en una reunión, se presenta un incidente, etc y dejamos la sesión abierta, esto puede ser un riesgo de seguridad, por eso vamos a ver la forma de hacer que este usuario pierda su conectividad después de un período de tiempo sin actividad. Primero vamos a instalar el paquete Screen usando el siguiente comando:
dnf install screen
Allí aceptamos la descarga introduciendo la letra s (Sí). El proceso de descarga e instalación se ejecutará.
Ahora vamos a ir a la ruta /etc/profile y como usuarios root vamos a añadir el siguiente texto al inicio de la línea para evitar que el proceso sea interrumpido.
trap "" 1 2 3 15
Guardamos los cambios con la combinación CTRL + O y salimos del editor usando CTRL + X. Ahora en la misma ruta /etc/profile pero al final del archivo ingresaremos el siguiente texto el cual permitirá que se inicie el screen cada vez que un usuario se conecta de manera remota:
SCREENEXEC="screen" if [ -w $(tty) ]; then trap "exec $SCREENEXEC" 1 2 3 15 echo -n 'Starting session in 10 seconds' sleep 10 exec $SCREENEXEC fi
Igualmente guardamos los cambios con la combinación Ctrl + O. A continuación vamos a abrir el archivo en la ruta
/etc/screenrcE ingresaremos los siguientes valores para cerrar la sesión después de un período determinado de tiempo.
idle 120 quit autodetach off
Guardamos los cambios con Ctrl + O. Si deseamos bloquear la sesión en vez de cerrarla ingresaremos el siguiente texto:
idle 120 lockscreen autodetach offEstos cambios surtirán efecto una vez el usuario inicie sesión en Fedora 23.
Ahora vamos a ver cómo crear de directorios de grupo. Es muy común que los administradores y coordinadores de IT creen grupos determinados según el área o según el proyecto, esto sirve para llevar un control de los miembros de cada grupo y saber qué rol cumple cada usuario.
Supongamos que necesitamos crear un grupo para las personas de Finanzas, como usuarios root vamos a crear el directorio llamado Finanzas, para ello ejecutaremos el siguiente comando:
mkdir /opt/FinanzasY después añadimos el grupo Finanzas al sistema usando el comando:
groupadd Finanzas
Vamos a asociar el contenido de la ruta /opt/Finanzas con el grupo Finanzas, usaremos el comando:
chown root:Finanzas /opt/FinanzasY vamos a permitir que los usuarios de este grupo puedan editar archivos, para ello ejecutaremos el siguiente comando:
chmod 2775 /opt/Finanzas
Hasta este punto todos los usuarios del grupo Finanzas podrán editar los archivos almacenados en la ruta /opt/Finanzas/ sin necesidad que como administradores tengamos que asignar permisos a cada momento. Para verificar que los permisos fueron otorgados de manera correcta vamos a ejecutar el siguiente comando:
ls -ld /opt/Finanzas
Finalmente para añadir usuarios al grupo Finanzas vamos a usar el siguiente comando:
usermod -aG Finanzas usernameY podemos ver nuestro usuario “prueba” dentro del grupo Finanzas.
De esta manera hemos analizado y revisado algunos de los parámetros iniciales tanto de configuración de fechas como de usuarios en este fascinante mundo llamado Fedora 23.