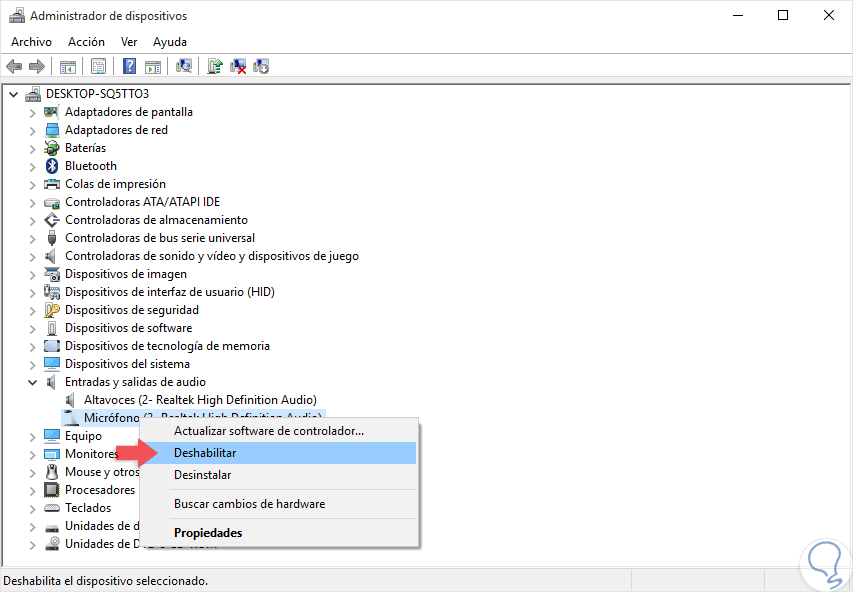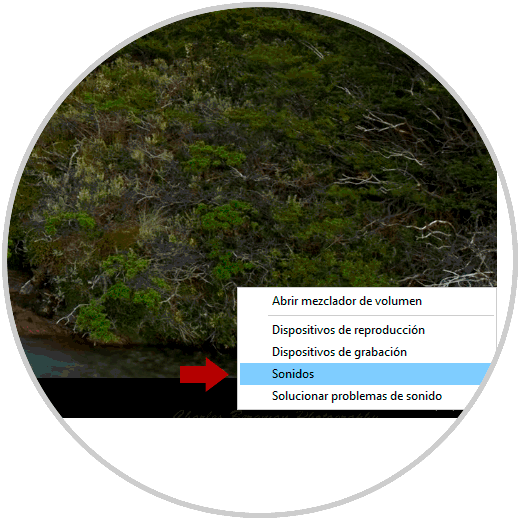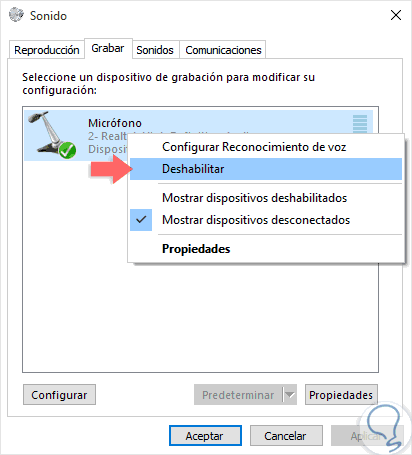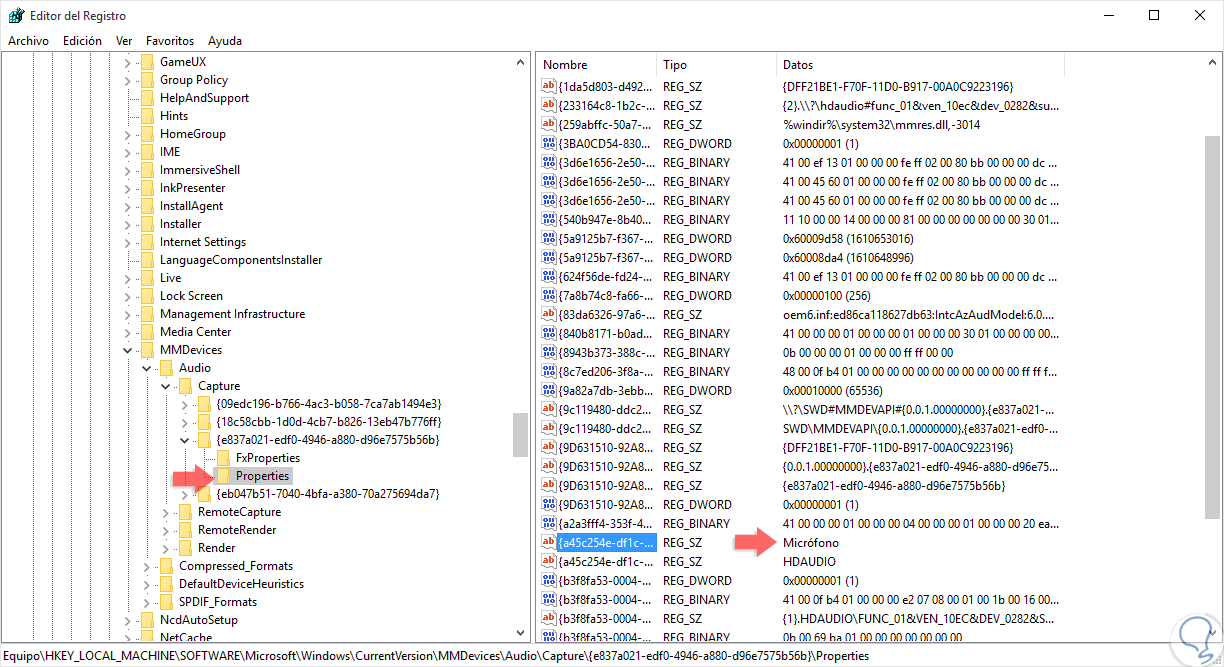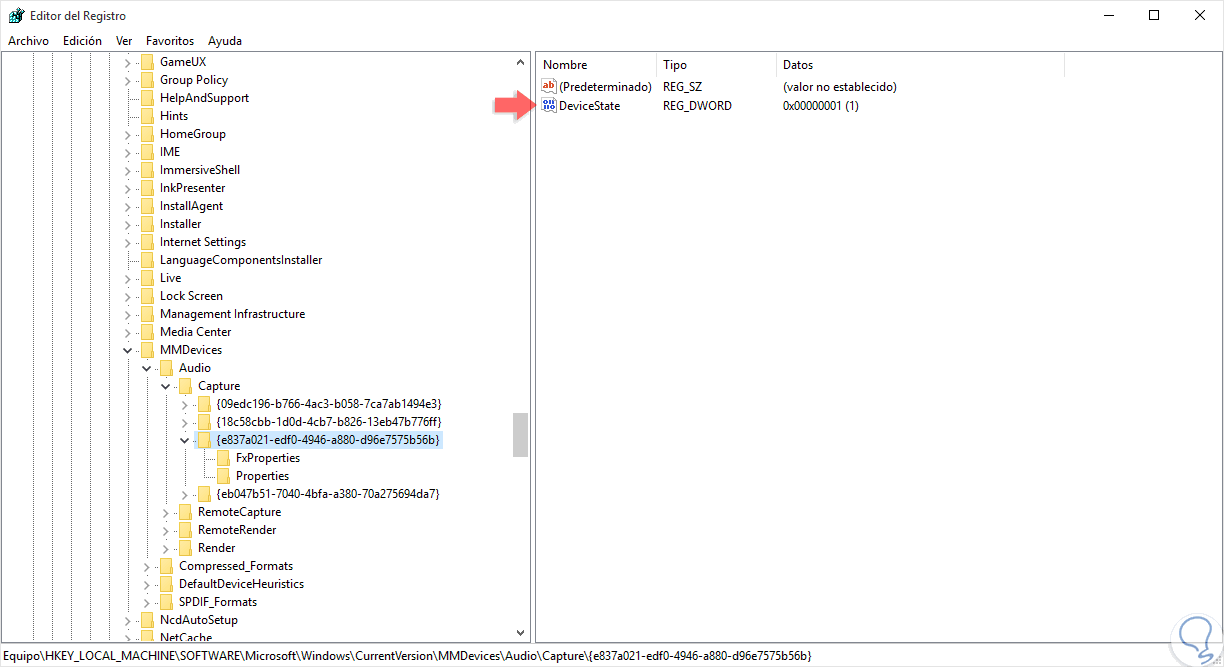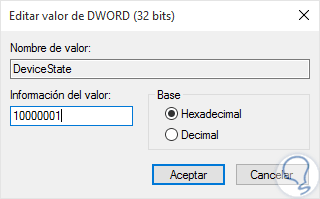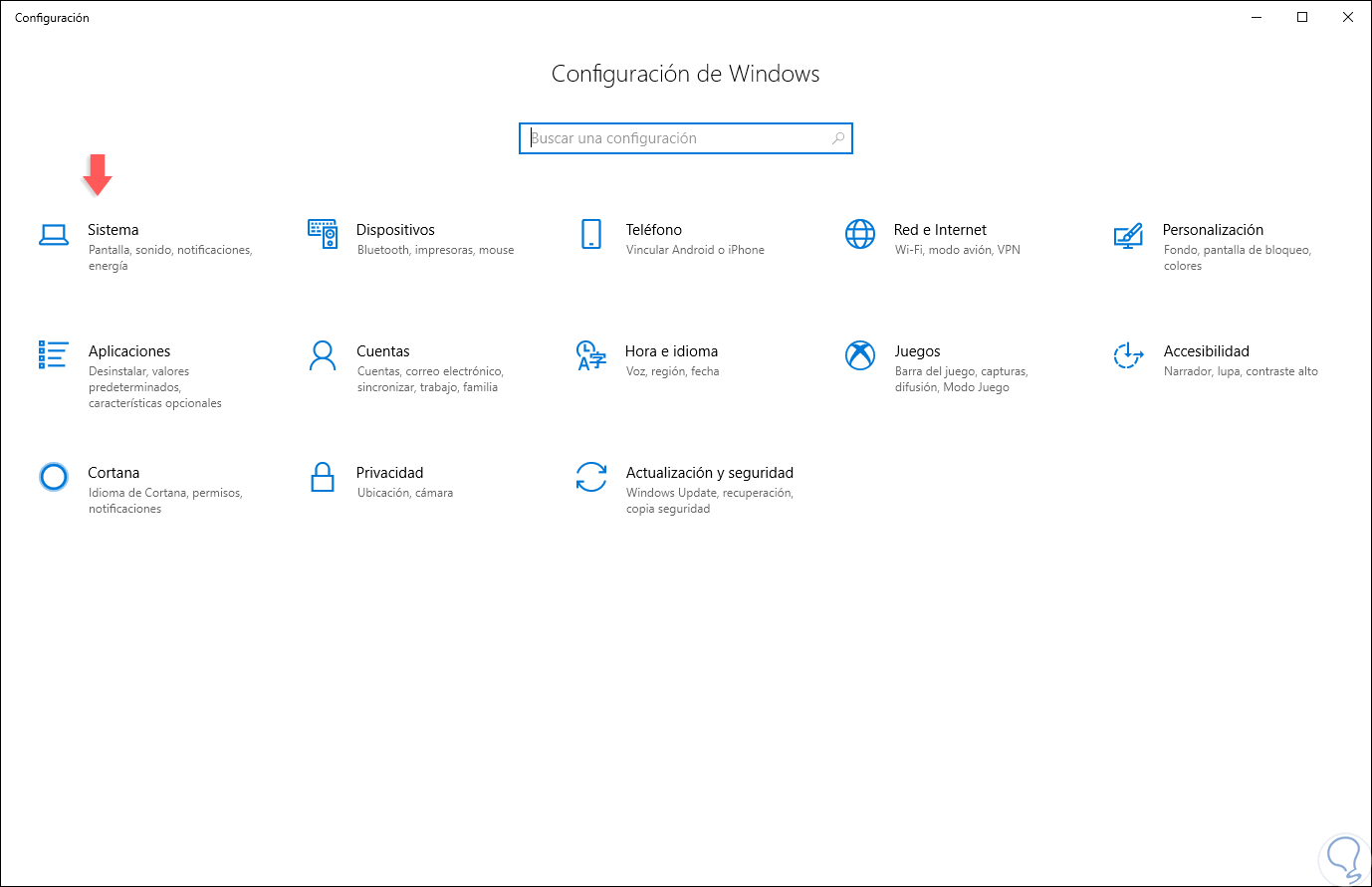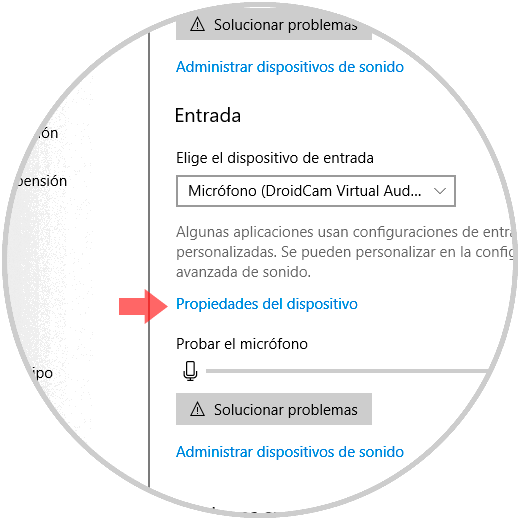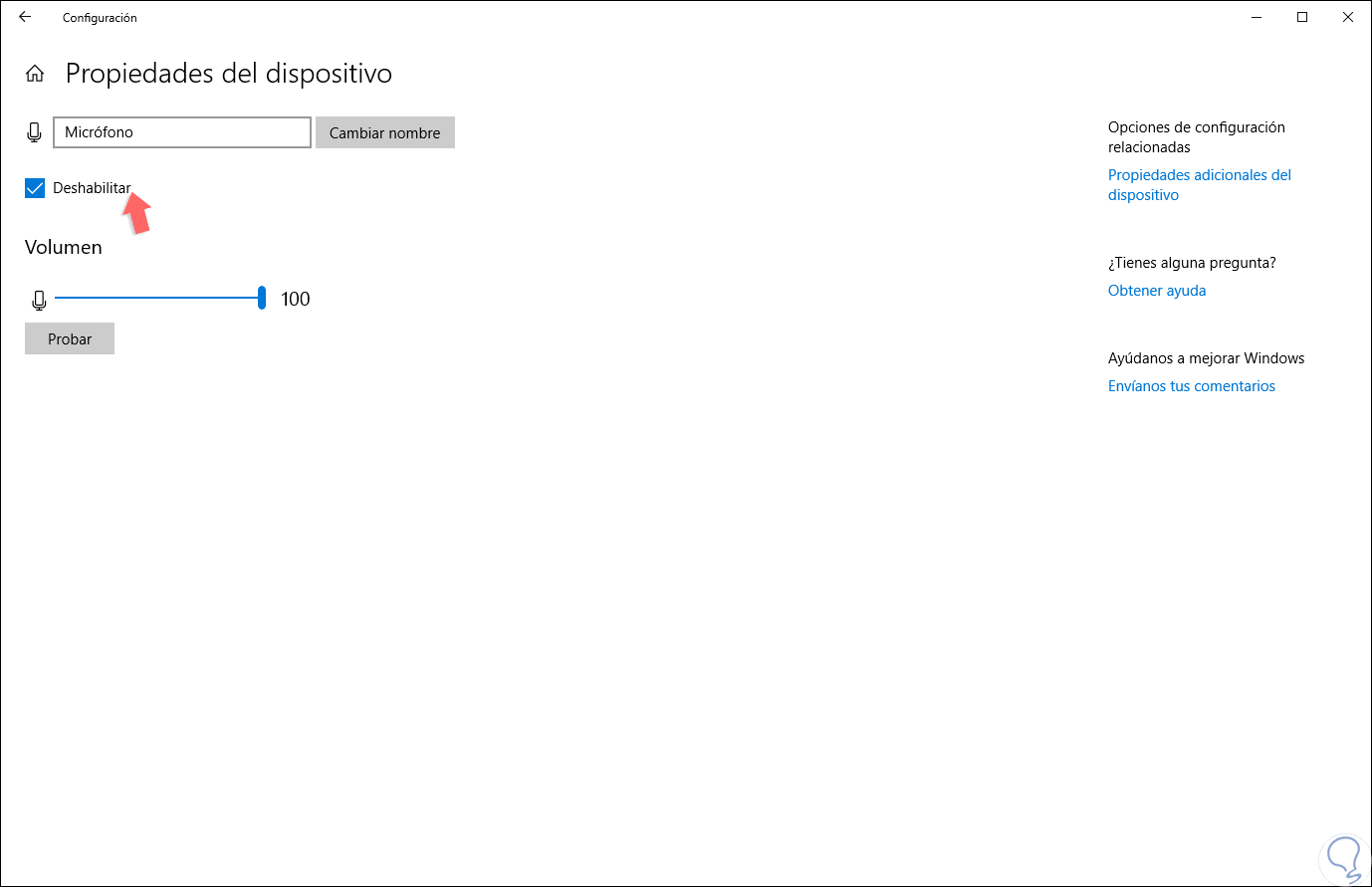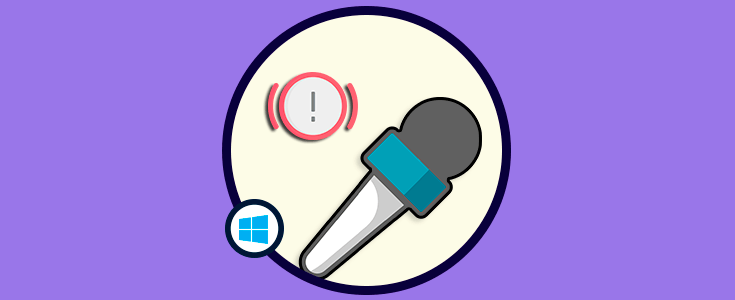Existen algunas medidas de seguridad básicas que podemos implementar en nuestros equipos con Windows 10, especialmente en los portátiles. Una de ellas es la opción de deshabilitar tanto la cámara como el micrófono. Aunque estos son dispositivos usados frecuentemente para establecer conversaciones en grupo, con familia o amigos, también puede ser una causa de hackeo ya que los atacantes pueden acceder a ellos y ver y oír todo lo que hacemos.
Las opciones más recomendadas para evitar un uso indebido de nuestras entradas de audio y vídeo es desactivarlas cuando no estamos usándolas intentando así impedir el acceso. Para evitar la grabación por cámara lo más habitual es taparla, sobre todo, en portátiles. Para que no recojan audio de nuestro micrófono lo mejor es tenerlo deshabilitado como veremos en el tutorial de hoy. Si quieres ver más opciones para habilitar o deshabilitar el micrófono en Windows 10, aquí te dejamos otro tutorial muy completo.
Ahora veremos cómo deshabilitar el micrófono en Windows 10 y así añadir esta medida de seguridad. Esto se recomienda si nunca hacemos uso de él o si simplemente lo deshabilitamos después de su uso.
1. Desactivar micrófono desde el Administrador de dispositivos en Windows 10
Para acceder al administrador de dispositivos usaremos la combinación de teclas siguientes y ejecutamos el comando devmgmt.msc y pulsamos enter
+ R
devmgmt.msc
Allí iremos a la sección “Entradas y salidas de audio”, daremos clic derecho sobre la línea de nuestro micrófono y seleccionamos la opción “Deshabilitar”:
Se desplegará el siguiente mensaje. Pulsamos en Sí para confirmar la acción.
2. Desactivar micrófono desde Opciones de sonido en Windows 10
Para usar esta opción debemos dar clic derecho sobre el icono de volumen en la barra de tareas y allí seleccionar la opción “Sonidos”:
En la ventana desplegada vamos a la sección “Grabar” y allí daremos clic derecho sobre la línea Micrófono y seleccionamos la opción “Deshabilitar”:
3. Desactivar micrófono desde Editor de Registro Windows 10
Para acceder a esta opción usaremos la combinación de teclas siguientes y ejecutamos el comando regedit.
+ R
regedit
Allí iremos a la siguiente ruta:
HKEY_LOCAL_MACHINE\SOFTWARE\Microsoft\Windows\CurrentVersion\MMDevices\Audio\Capture
Allí debemos expandir las opciones de la clave “Capture” y en las diversas llaves detectar la opción “Micrófono”. Debemos ir mirando en la carpeta Captura de cada llave hasta encontrar la opción de Microphone o Micrófono.
Una vez identificada, vamos a la llave principal donde esta alojada esta opción y allí veremos el valor DeviceState:
Daremos doble clic sobre este valor y establecemos el parámetro 10000001 en Hexadecimal. Si deseamos habilitarlo de nuevo ingresaremos el número 1. Pulsamos en Aceptar para guardar los cambios y podemos salir del editor.
4. Desactivar micrófono desde Configuración Windows 10
Para esta opción vamos al menú Inicio / Configuración donde veremos lo siguiente:
Allí vamos a la categoría “Sistema” y luego seleccionamos la sección “Sonido” y allí iremos a la línea “Entrada” y damos clic en la opción “Propiedades del dispositivo”:
En la nueva ventana activamos la casilla “Deshabilitar”:
Con alguna de estas formas será posible deshabilitar el micrófono en Windows 10 y, como hemos mencionado, contar con una opción adicional de seguridad para conservar la integridad de nuestros archivos y lo que es más importante, la nuestra.