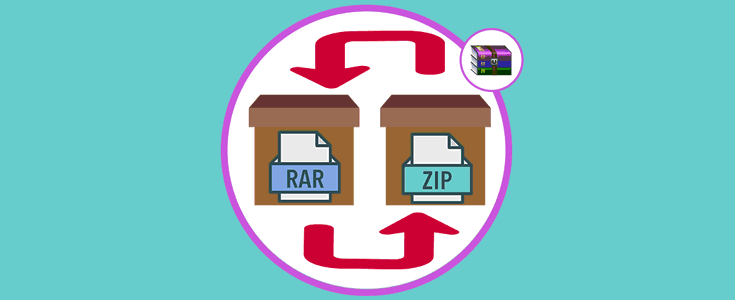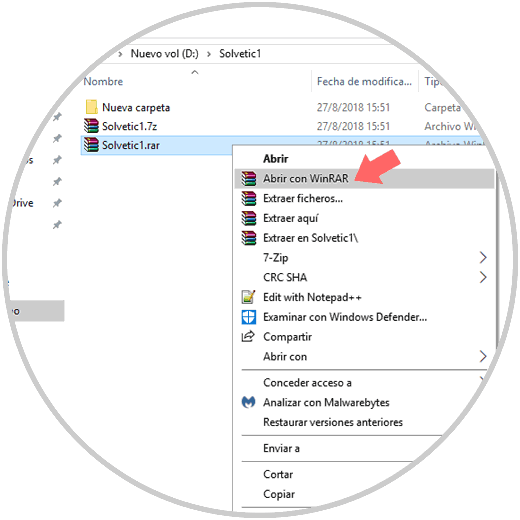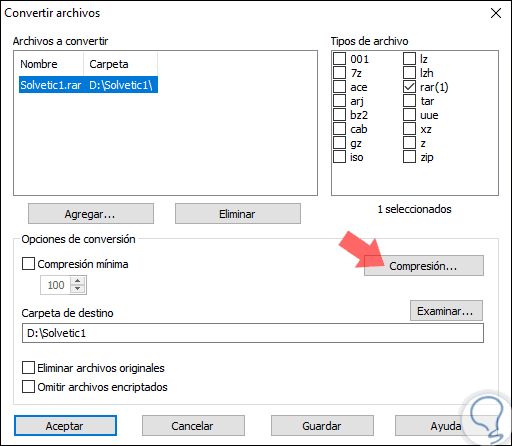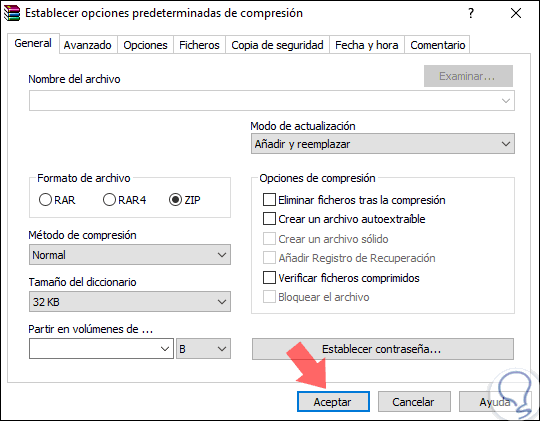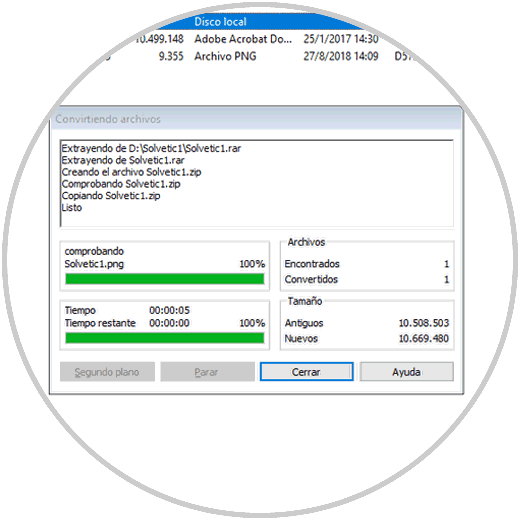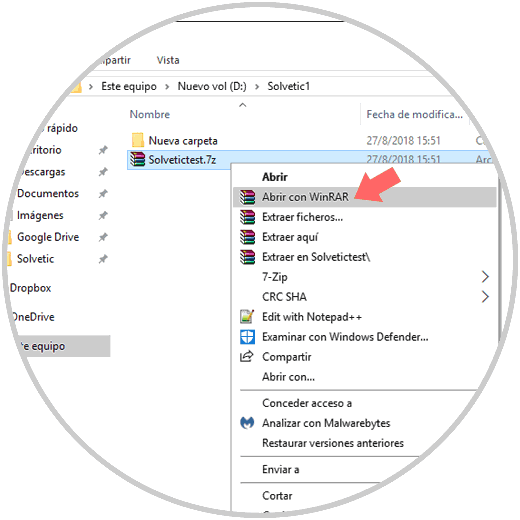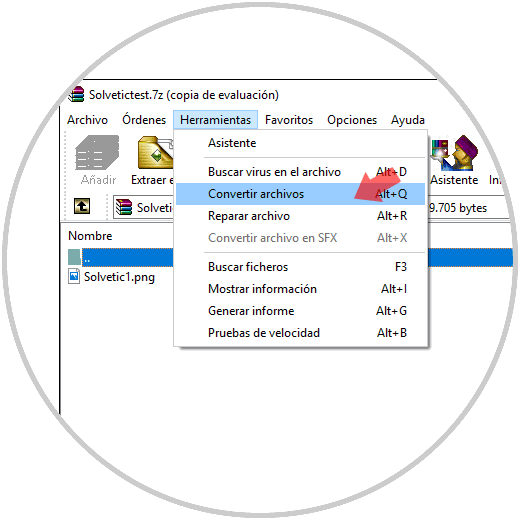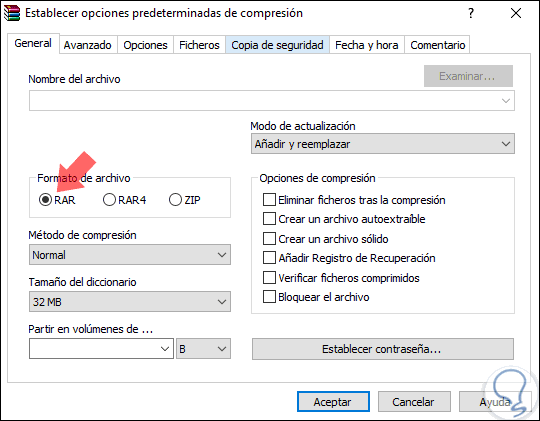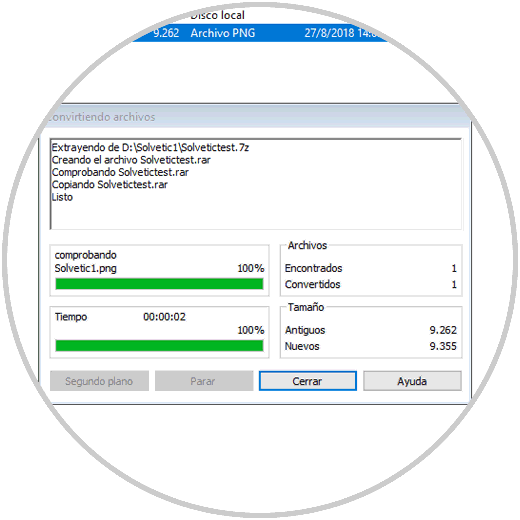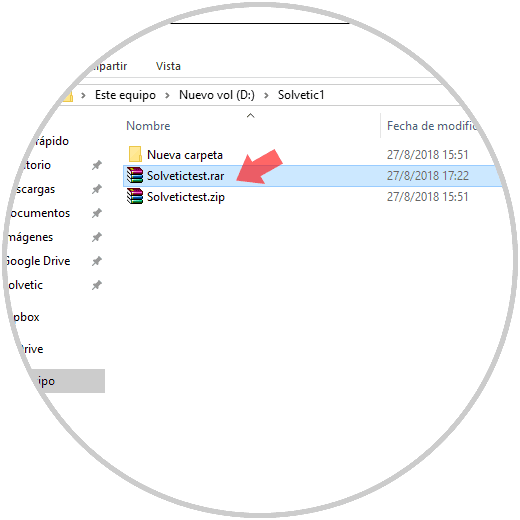La compresión de archivos es una de las técnicas más utilizadas por los usuarios, ya que nos permiten ahorrar espacio en el disco duro y facilitan la posibilidad de enviar elementos a otros usuarios a través de plataformas que limitan un tamaño máximo de envío, como las plataformas de correo electrónico. Esto es útil ya que al comprimir un archivo se conserva la integridad de este y se puede añadir más seguridad ya que podemos encriptar su contenido aumentando así la privacidad de estos.
Una de las aplicaciones más comunes hoy en día para este tipo de actividad es WinRAR ,la cual se encuentra disponible para su descarga y de forma gratuita en el siguiente enlace:
WinRAR es una aplicación de código abierto disponible para diversos sistemas operativos y dentro del cual encontramos funciones como:
- Cuenta con mayores relaciones de compresión que otras utilidades especialmente en ficheros ejecutables, bibliotecas de objetos o archivos de texto.
- Cuenta con protección de contraseña con cifrado Rinjdael (AES-128), la cual cuenta con bloqueo contra modificaciones de los elementos y protección avanzada contra daños que poseen una tecnología capaz de recuperar ficheros en mal estado además de poseer verificación anti-virus configurable y eliminación segura con el fin de llevar a cabo procesos para eliminar datos sensibles.
- WinRAR está en la capacidad de gestionar el manejo de ficheros de 64 bits, lo cuales permiten un soporte de ficheros y archivos de hasta 9.000 PetaBytes.
- Puede integrarse con el Explorador de Windows.
- Con WinRAR será posible crear archivos multi-volumen de diversos tamaños, archivos auto-extraíbles programables y archivos auto-extraíbles de multi-volumen.
- Compatible con diversos sistemas operativos como Windows, OS/2, Mac OSX, BeOS, Linux, FreeBSD, Solaris, BSD Unix, HP_UX, Irix y más.
- WinRAR puede descomprimir archivos CAB, ARJ, LZH, TAR, GZ, ACE, UUE, BZ2, JAR, ISO, Z, 7Z y muchos más.
Dos de los formatos de compresión mas usados son .RAR y .ZIP, aunque a simple vista ambos tienen la misma función, comprimir un archivo, existen ciertas diferencias entre ambos como:
- Una de las principales ventajas del formato ZIP es la difusión, ya que gran parte de los archivos en la web son ZIP y también los archivos ZIP son compatible con el modo archivo auto extraíble.
- Otra de las grandes ventajas de ZIP es su velocidad de compresión.
- Por el lado de los archivos RAR, su principal ventaja es que ofrece una mejor compresión que el formato ZIP, y cuenta con funciones extras como el registro de recuperación, mediante el cual se permite la recuperación física de los datos dañados, y el bloqueo de archivos lo cual evita su modificación por error. También ofrece dividir los archivos comprimidos y poderlos dividir en diferentes archivos.
Ahora, Solvetic explicará cómo podemos usar WinRAR para convertir un archivo ZIP en RAR y viceversa para los casos donde sea necesario.
1. Cómo convertir un archivo .RAR a .ZIP con WinRar
El primer paso a dar consiste en dar clic derecho sobre el archivo .RAR y seleccionar la opción "Abrir con WinRAR":
En la aplicación abierta, vamos al menú "Herramientas" y allí seleccionamos la opción "Convertir archivos" o bien podemos usar las teclas siguientes:
Alt + Q
En la ventana desplegada llevamos a cabo lo siguiente:
- Seleccionamos nuestro archivo .RAR en el campo "Archivos a convertir".
- En el campo "Tipos de archivo" validamos que este activa la casilla RAR.
- Si deseamos añadir más elementos pulsamos en el botón "Agregar" o si deseamos quitar pulsamos en "Eliminar".
- En el campo "Carpeta de destino" indicamos la ruta donde se ha de guardar el nuevo archivo comprimido.
- Ahora, pulsamos en el botón "Compresión".
Allí definimos lo siguiente en la pestaña "General":
- En el campo "Formato de archivo" seleccionamos la opción ZIP.
- Podemos definir otras opciones de compresión según sea necesario.
- Una vez definido esto pulsamos en el botón "Aceptar" para aplicar los cambios.
Se procederá con el cambio y verás lo siguiente en tu pantalla. Así, podemos ver que contamos con los dos archivos, el .RAR y el .ZIP.
.
2. Cómo convertir un archivo .ZIP a .RAR con WinRAR
Ahora, si el objetivo es convertir un archivo .ZIP a un .RAR, el proceso es muy similar a lo que hemos podido ver.
Para ello, en primer lugar, daremos clic derecho sobre el archivo ZIP y seleccionamos la opción "Abrir con WinRAR":
Ahora, en WinRAR vamos al menú "Herramientas" y allí seleccionamos la opción "Convertir archivos", o usamos la combinación de teclas siguiente:
Alt + Q
En la ventana desplegada seleccionamos nuestro archivo, activamos la casilla Zip y en el campo Carpeta de destino indicamos la ruta donde se ha de guardar el archivo:
Finalmente, en el campo "Formato de archivo" activamos la casilla RAR y pulsamos en el botón "Aceptar" para aplicar los cambios.
Veremos como transcurre el proceso de cambio.
Ahora hemos convertido el archivo a .RAR:
Con alguno de estos dos simples métodos será posible convertir nuestros archivos comprimidos según sea necesario y así disfrutar de cada una de sus ventajas.