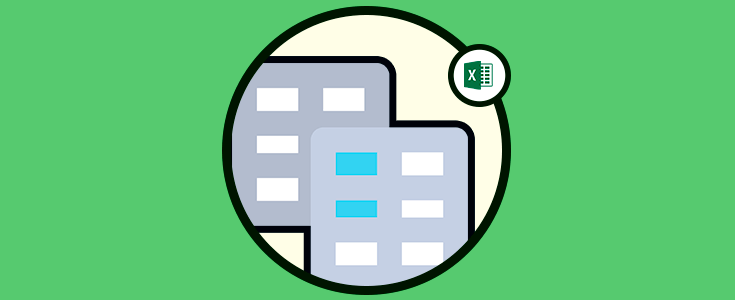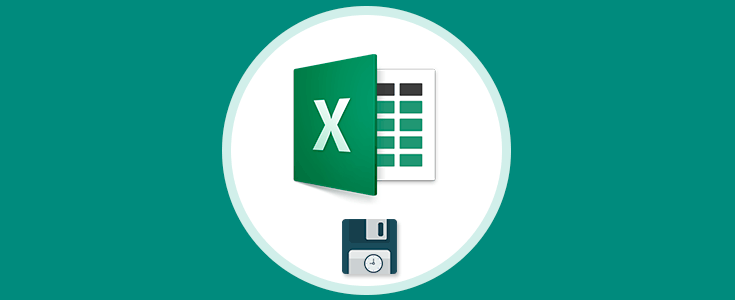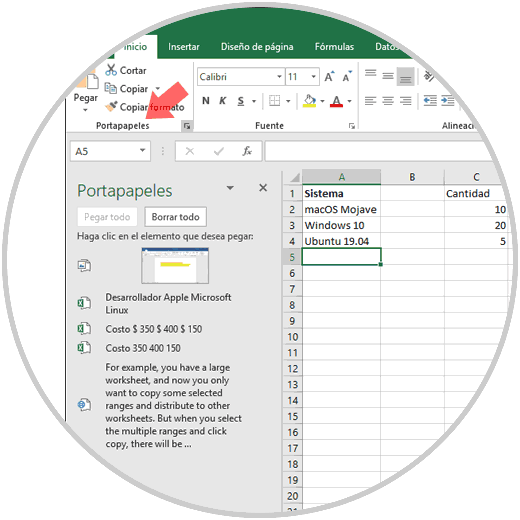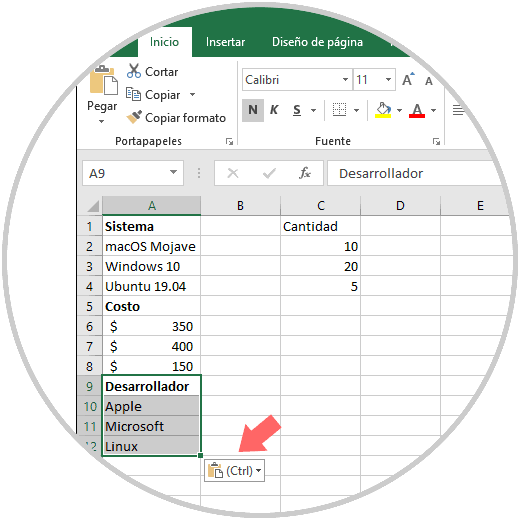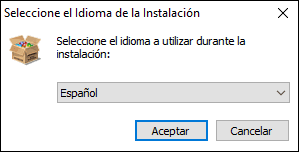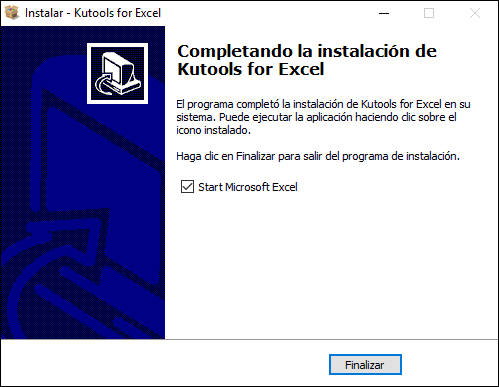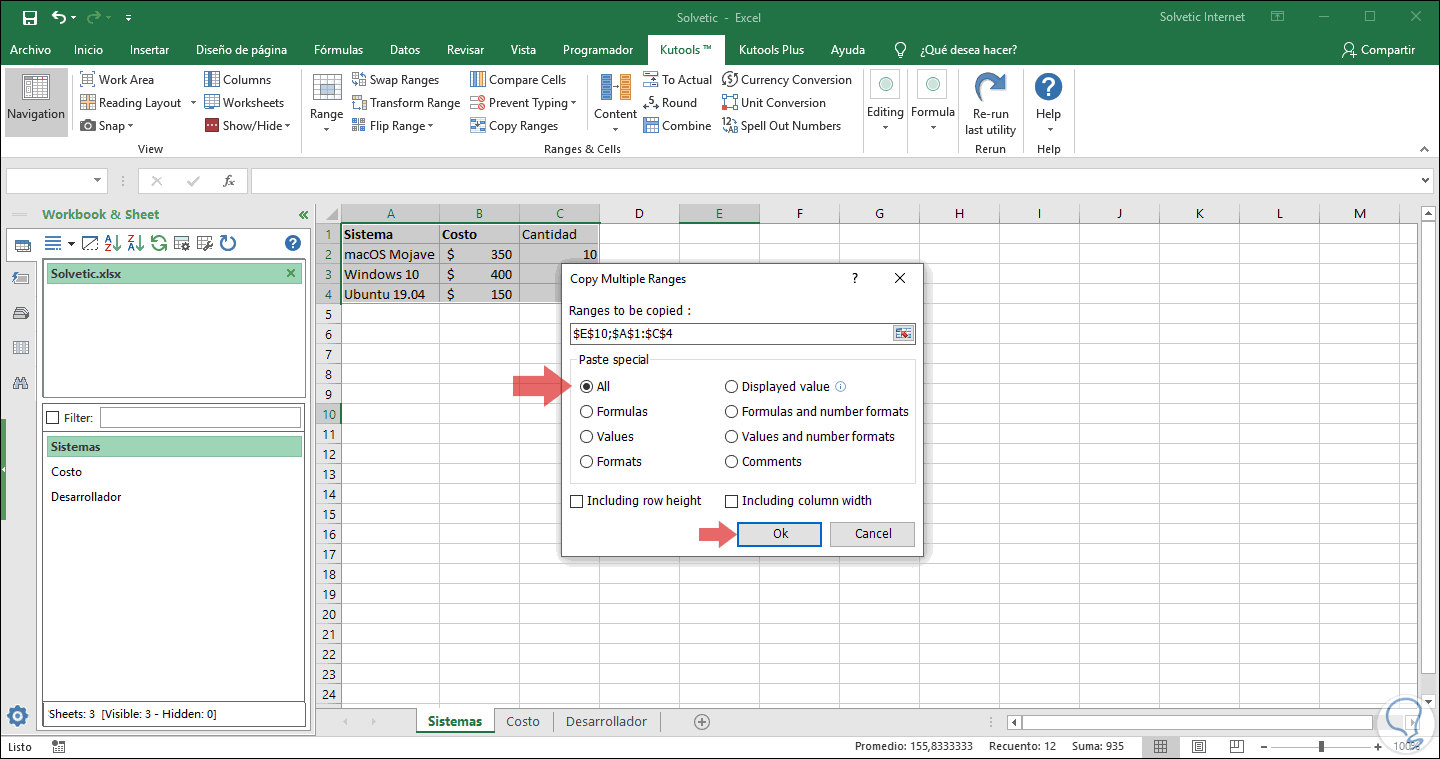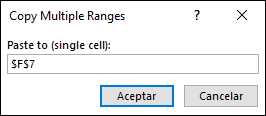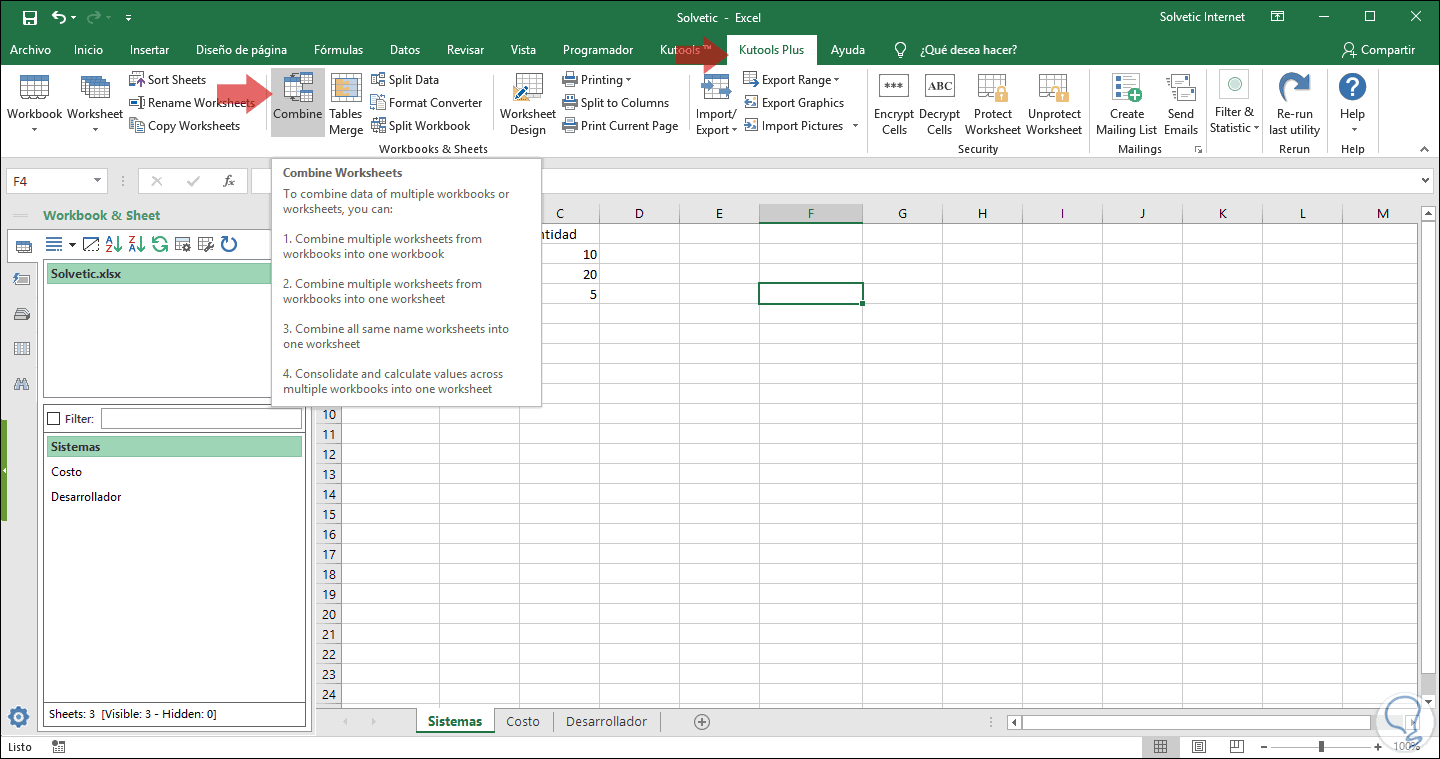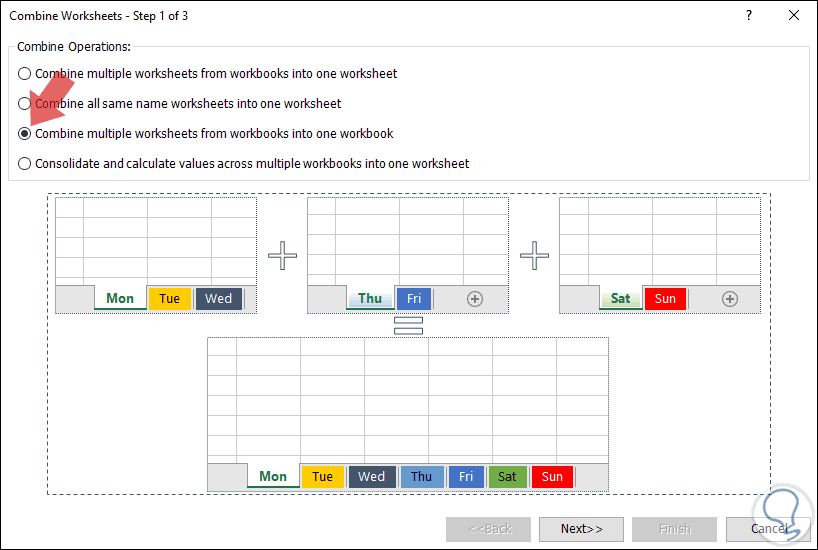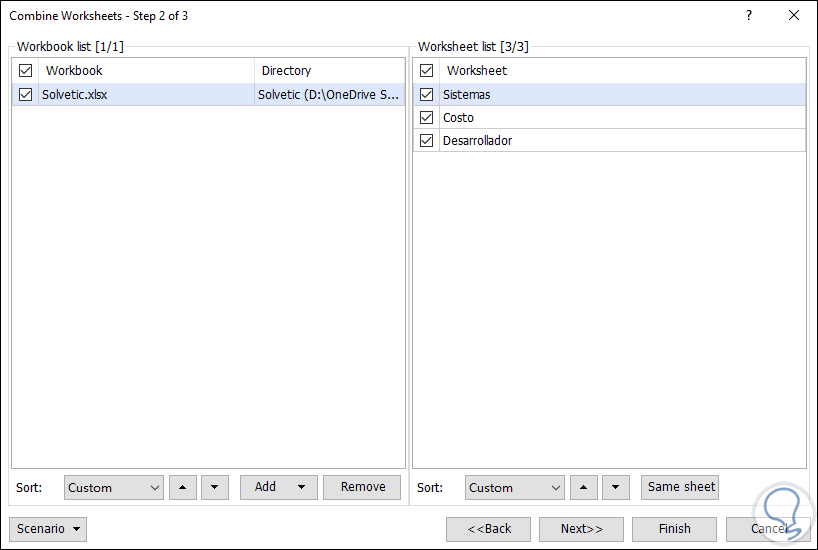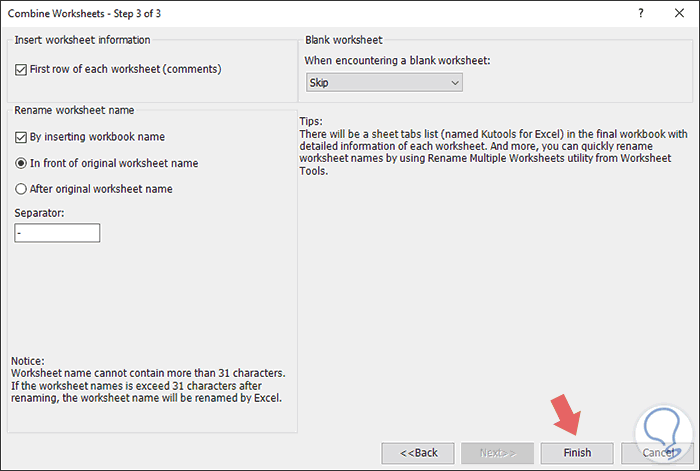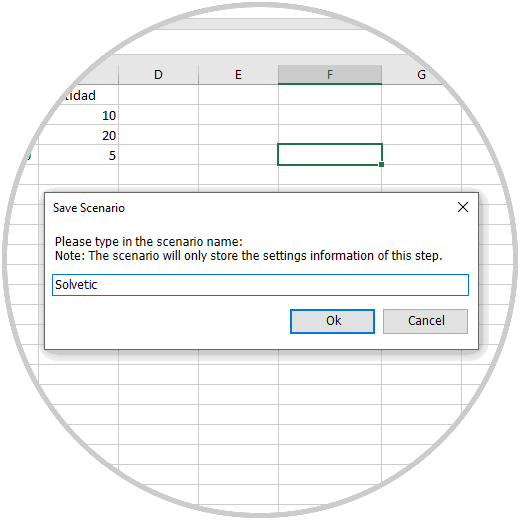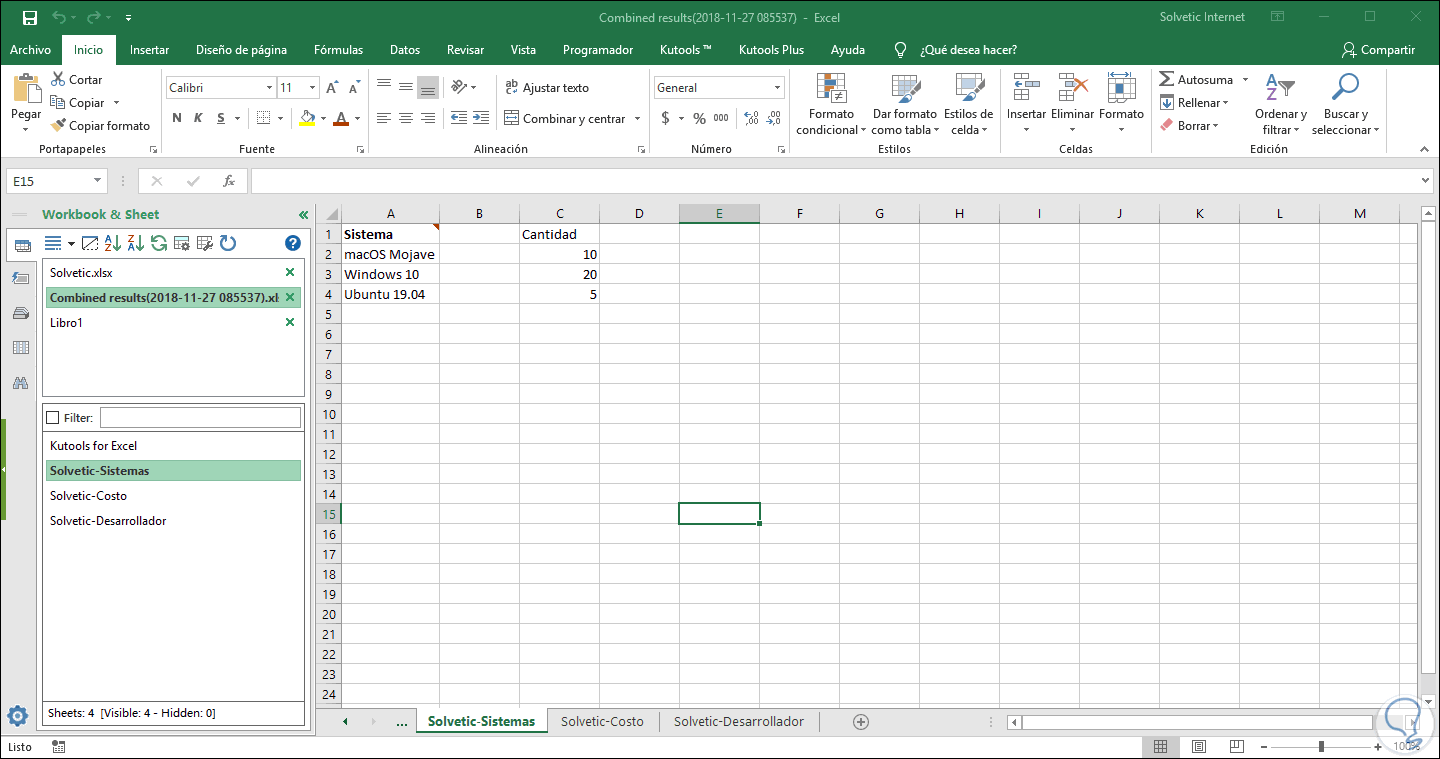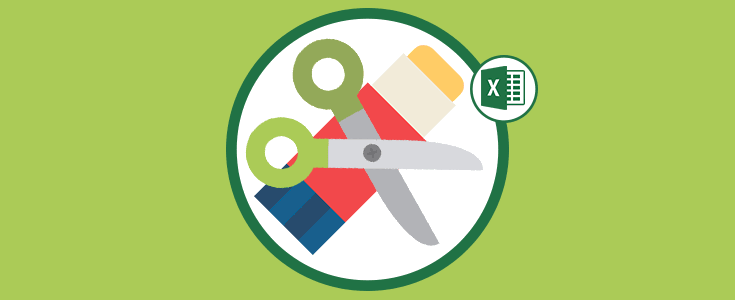Microsoft Excel, tanto en su edición actual 2016 como en la nueva 2019 que será lanzada en poco tiempo, están llenas de diversas utilidades y herramientas que permiten una gestión central y total de los datosque debemos gestionar sin importar su tipo (fecha, texto, números y más), permitiendo que toda la información se canalice gracias a sus fórmulas y funcionesintegradas.
Gracias a Excel podemos realizar cantidad de trabajos ya que esta herramienta nos permite poner casillas de verificación si queremos realizar algún tipo de encuesta por ejemplo, combinar múltiples a archivos de manera simultánea, crear listas desplegables o utilizar diferentes fórmulas que nos pueden servir en muchas ocasiones para analizar diferentes datos. Sin duda es una herramienta muy útil que nos puede ser de gran ayuda en muchas ocasiones.
Una de las tareas más sencillas pero que es muy útil en Excel, es la acción de copiar y pegar celdas, pero contamos con un problema cuando se deben pegar varias celdas de forma simultanea ya que esto no siempre Excel lo permite o se puede pegar de una forma equivocada. Solvetic explicará diversos métodos para lograr pegar varias celdas de forma simultánea en Excel y este proceso aplica tanto a la versión 2016 como a la versión 2019.
1. Cómo copiar y pegar texto Excel usando el portapapeles
Para usar este método debemos copiar todos los rangos deseados, pueden ser dentro de la misma hoja o de hoja diferentes, y luego de esto, vamos al menú Inicio y allí damos clic en la esquina inferior derecha del Portapapeles y podemos ver todos los rangos que han sido copiados:
Seleccionamos la primera celda del rango de destino donde se deben pegar todos los rangos copiados y daremos clic en el botón Pegar todo (Si deseamos pegar todos los objetos disponibles) o bien dar clic en cada uno de los deseados en el panel del Portapapeles con el fin de completar la acción:
2. Cómo copiar diferentes rangos de texto de una misma hoja de trabajo Excel
Para hace uso de esta opción debemos descargar un complemento para Excel llamado Kutools el cual nos permite realizar diferentes tareas de edición sobre las celdas y su contenido, podemos descargar la versión de prueba de 60 días en el siguiente enlace:
Este es un ejecutable que debemos instalar de la forma tradicional:
Una vez sigamos los pasos del asistente quedara instalado y listo para su uso en Excel 2016 o 2019:
Luego de esto, copiamos los rangos deseados en la hoja activa de Excel 2019 con la tecla Ctrl e iremos al menú Kutools y allí pulsamos en la opción Copy Range:
En la ventana emergente que se despliega, activamos la casilla All en la sección Paste special y pulsamos en el botón Ok para aplicar los cambios. En caso de permitir que se mantenga el alto de la fila y el ancho de la columna en base al formato original, debemos marcar las casillas Including row height e Including column width en la parte inferior.
Una vez pulsemos en Ok se desplegará la siguiente ventana emergente donde definiremos la celda en la cual se han de pegar los rangos seleccionados:
Pulsamos en Aceptar y de esta forma se habrá pegado la selección copiada en la hoja de trabajo:
3. Cómo copiar diferentes rangos de texto de varios libros de trabajo Excel
Con la misma utilidad Kutools para Excel, se integra una opción para combinar hojas de trabajo y de este modo poder copiar múltiples rangos de diversas hojas de trabajo o varios libros de forma práctica.
Para realizar esto vamos al menú Kutools Plus y allí damos clic en el botón Combine:
Al pulsar allí se desplegará la siguiente ventana con diversas opciones de uso, activamos la casilla Combine multiple worksheets from workbook into one worksheet:
Pulsamos en el botón Next y en la siguiente veremos los libros abiertos junto a sus respectivas hojas, allí podemos activar las que consideremos necesarias copiar:
En la parte inferior disponemos de una serie de parámetros en caso de que dispongamos de mas libros y hojas de trabajo.
Definido esto pulsamos en Next y accederemos a otra serie de parámetros como:
- Saltar o conservar espacios en blanco
- Establecer la primera fila de cada hoja de trabajo
- Renombrar las hojas de trabajo y mas
Pulsamos en el botón Finish para completar la acción y el archivo automáticamente debe ser guardado. Cuando se acceda a los resultados debemos asignar un nombre al escenario creado:
Pulsamos en Ok para aplicar los cambios y ahora podremos administrar los datos desde el costado lateral izquierdo:
Como podemos ver, con estas opciones será posible copiar de forma simultanea varias celdas en Excel 2019 o 2016 conservando la integridad de la información. De este modo no tendremos que preocuparnos por perder datos en el caso de que realizamos algún tipo de acción como las mencionadas.